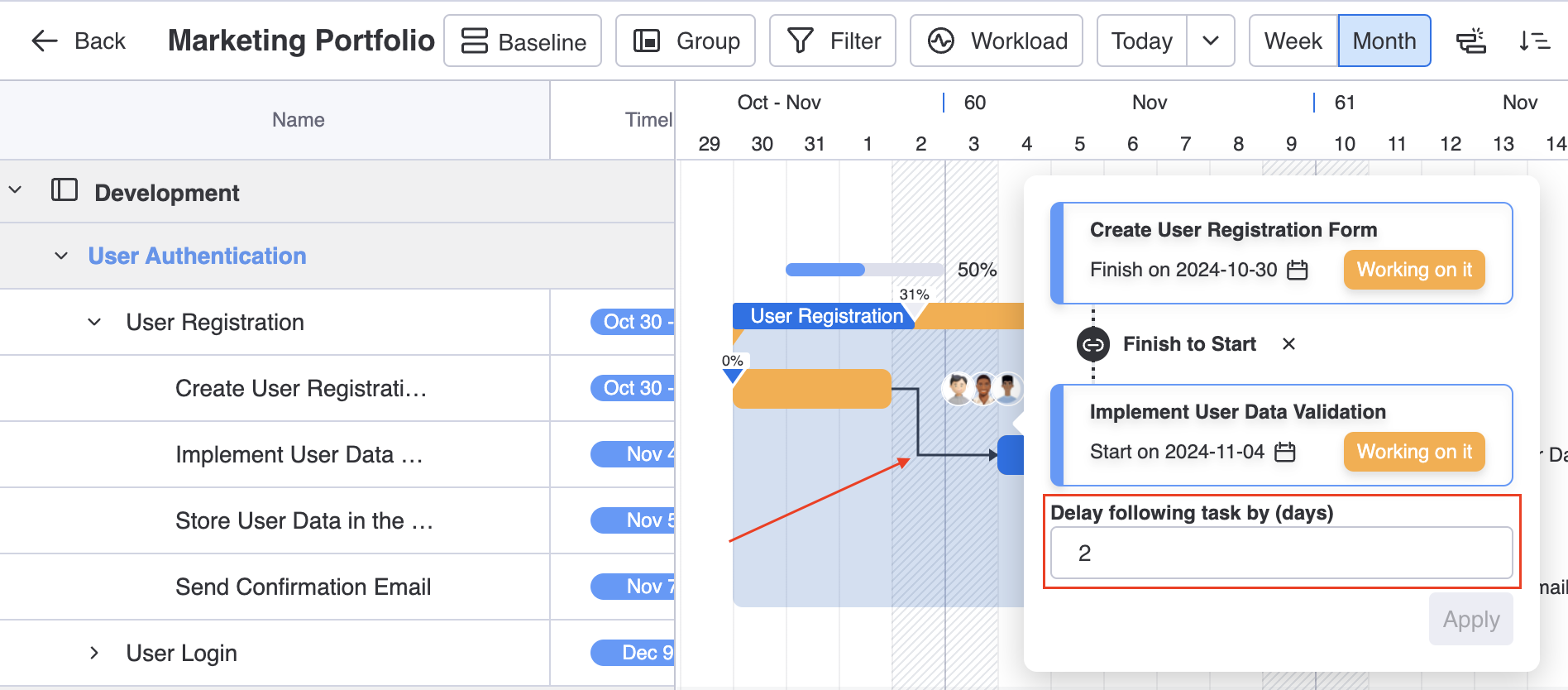Lag and Lead Days | Managing Time Gaps Between Tasks
You can add time gaps between tasks to better manage your project timelines. This helps you show delays or early starts more clearly in your schedule.
What are Lag Days?
Lag days are extra days added between tasks to show a delay. This keeps your schedule realistic when things can’t happen right away.
Example: If Task A finishes but Task B can’t start for two days due to a delivery delay, you can add a 2-day lag.
What are Lead Days?
Lead days let you start the next task a little earlier, even before the current task is fully finished. This shows tasks overlapping when possible.
Example: If Task A is almost done, and Task B can begin preparing three days early, you can set a lead of -3 days.
How to Add Lag/Lead Days
Click on the Task Dependency: Select the task where you want to adjust the time gap between tasks.
Set the Delay for the Following Task:
Look for the "Delay Following Task" field.
Enter a positive number for lag days (e.g., 2 days to add a delay).
Enter a negative number for lead days (e.g., -3 days to start the next task early).
Once you enter the lag or lead days, the project timeline will automatically adjust. The roadmap will visually update to reflect the new task start and end dates.