Planning Tasks
Planning Existing Tasks
You have several options for planning existing tasks on PPM:
Input Mapped Fields:
In your monday.com table, in put the fields mapped to PPM, including Person (Assignee), Timeline and Status.
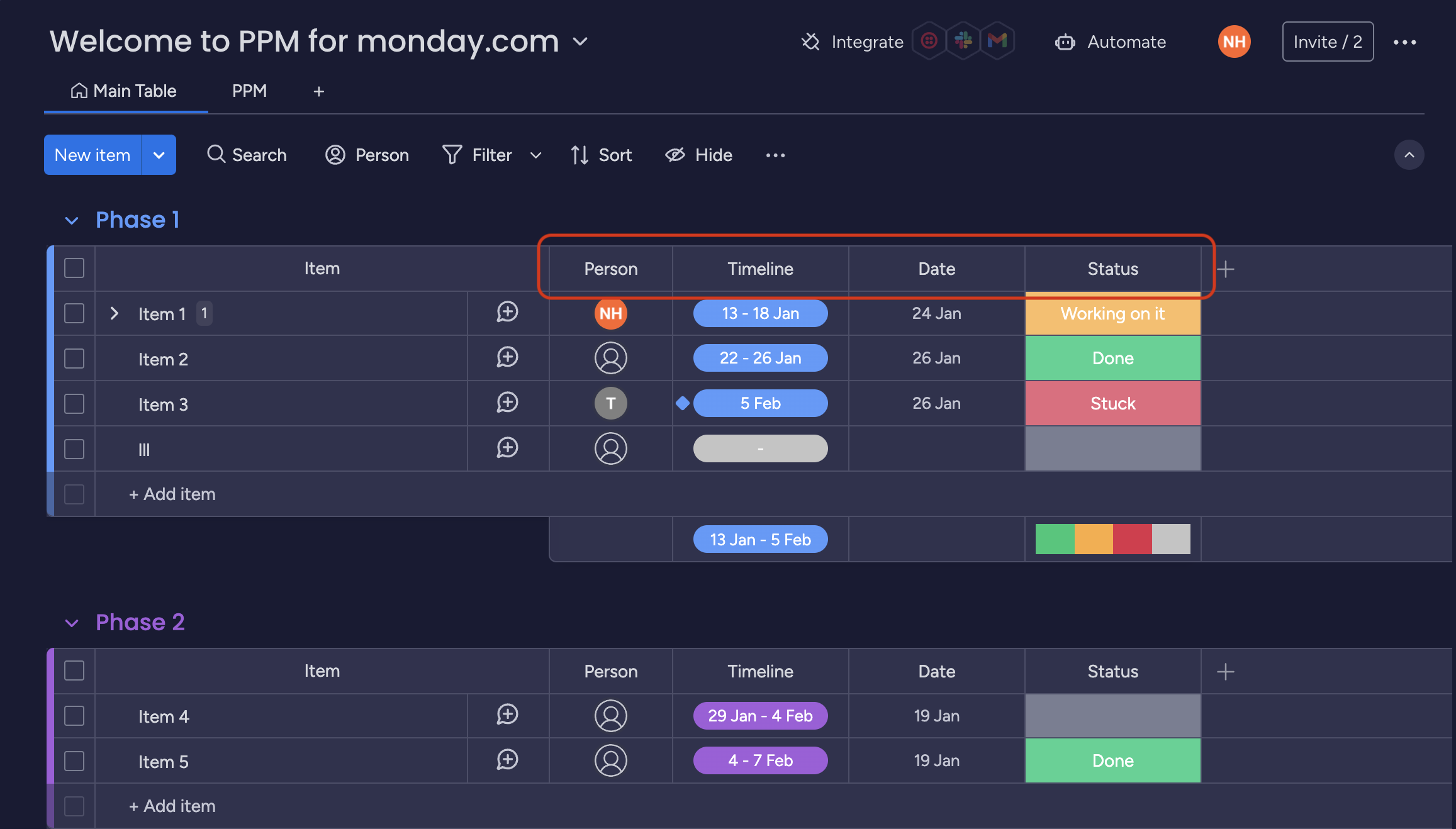
Edit PPM Fields:
Click on planned Card to open the details of a task and edit the PPN fields directly.
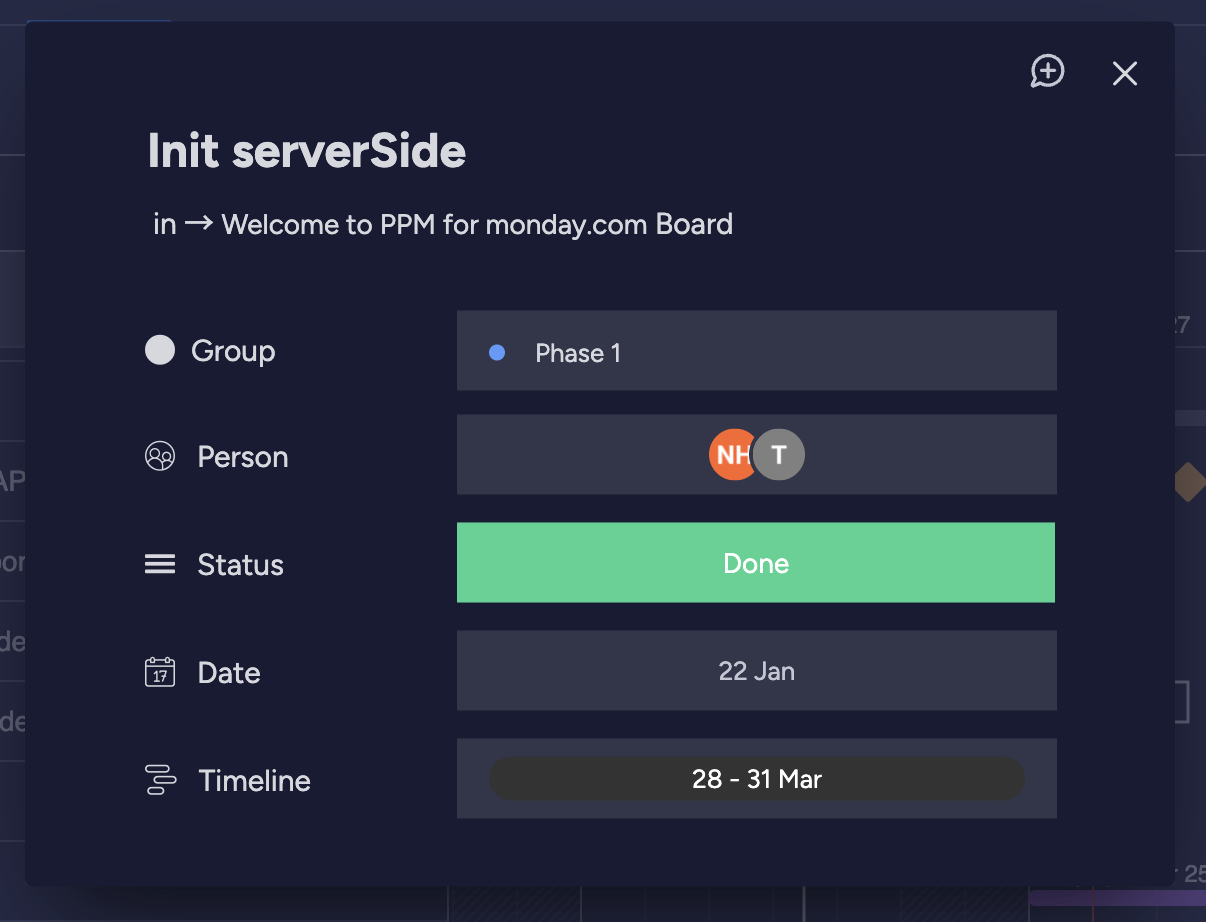
Plan a task:
Use the Item box (or press Ctrl + F as a hotkey) to search for a specific tasks. Then, hover your pointer on the Gantt chart, you’ll see a blurred task, click on it to plan it on your Gantt chart.
Creating a New Task
To create a new task in PPM:
Click "New Item" to add a new task to your board in PPM.
Input Task Details:
Fill in the necessary details of the task and complete the PPM fields to plan it effectively.
Pro tip: Quick Task Creation
For a more convenient method, locate the board row and click on the add New item button on the right side to create a task on that board.
Adjusting Your Plan
Portfolio Project management provides you with flexible planning options. You can easily make adjustments to your plan in two ways:
Drag and Drop: Simply click and drag the planned task. With this simple action, you can easily relocate task anywhere on the the Gantt chart and effortlessly change their timeline. If you want to move the tasks up or down a row or multiple rows as to your will, just click and drag the task on the left side then drop in on the row that you like.
Resize Tasks: To modify the scheduled timeline, you can resize the task horizontally to to adjust their timeline.
Un-planning a Task
Click on the task on the Gantt chart which you want to un-plan, then unset the timeline property so that the task won’t be display on the Gantt chart.
