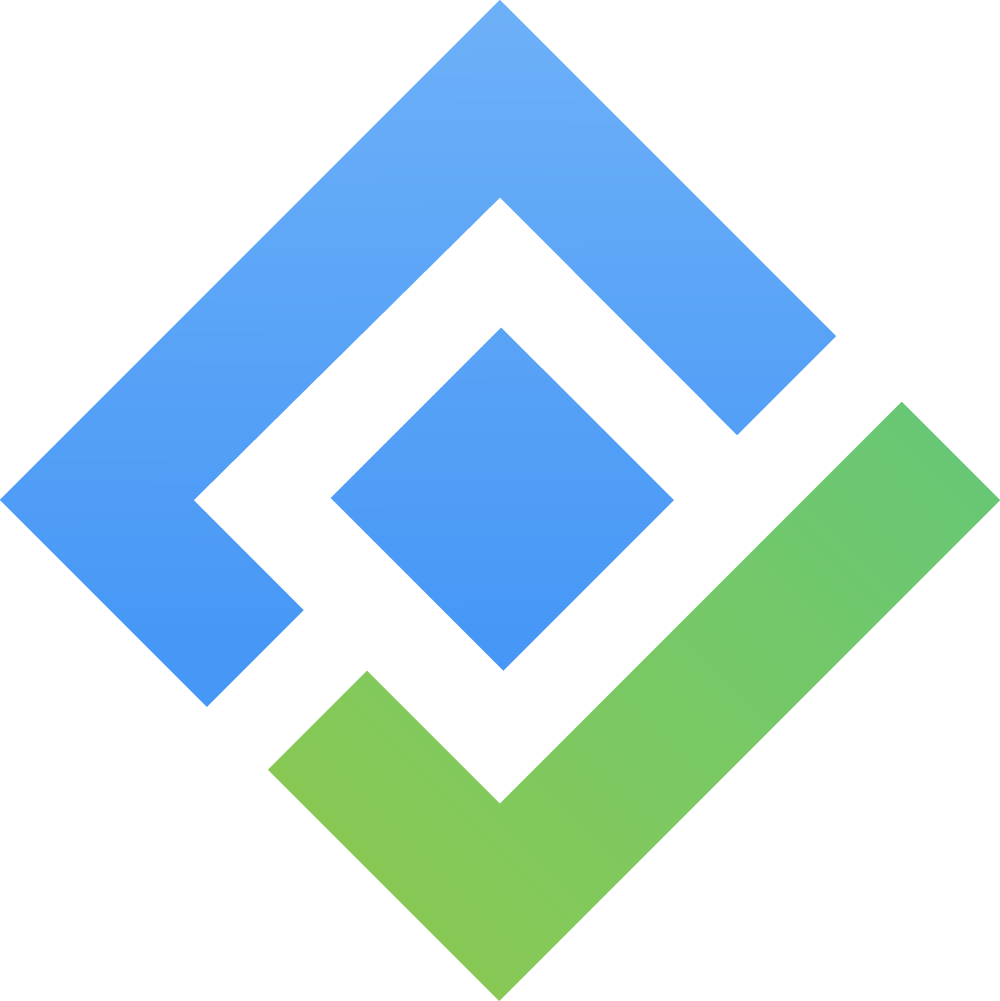1.1. Overview
Assets in AssetIT are key items tracked via serial numbers or asset tags, serving as central items in AssetIT. All other resources can link to assets, and assets can also be interconnected.
An asset is a broad term that can refer to any main object that needs to be tracked and managed. It could be a laptop, a server, or even a bike. This allows AssetIT to adapt to the unique needs of any industry, whether you're managing IT equipment, vehicles, or specialized machinery.
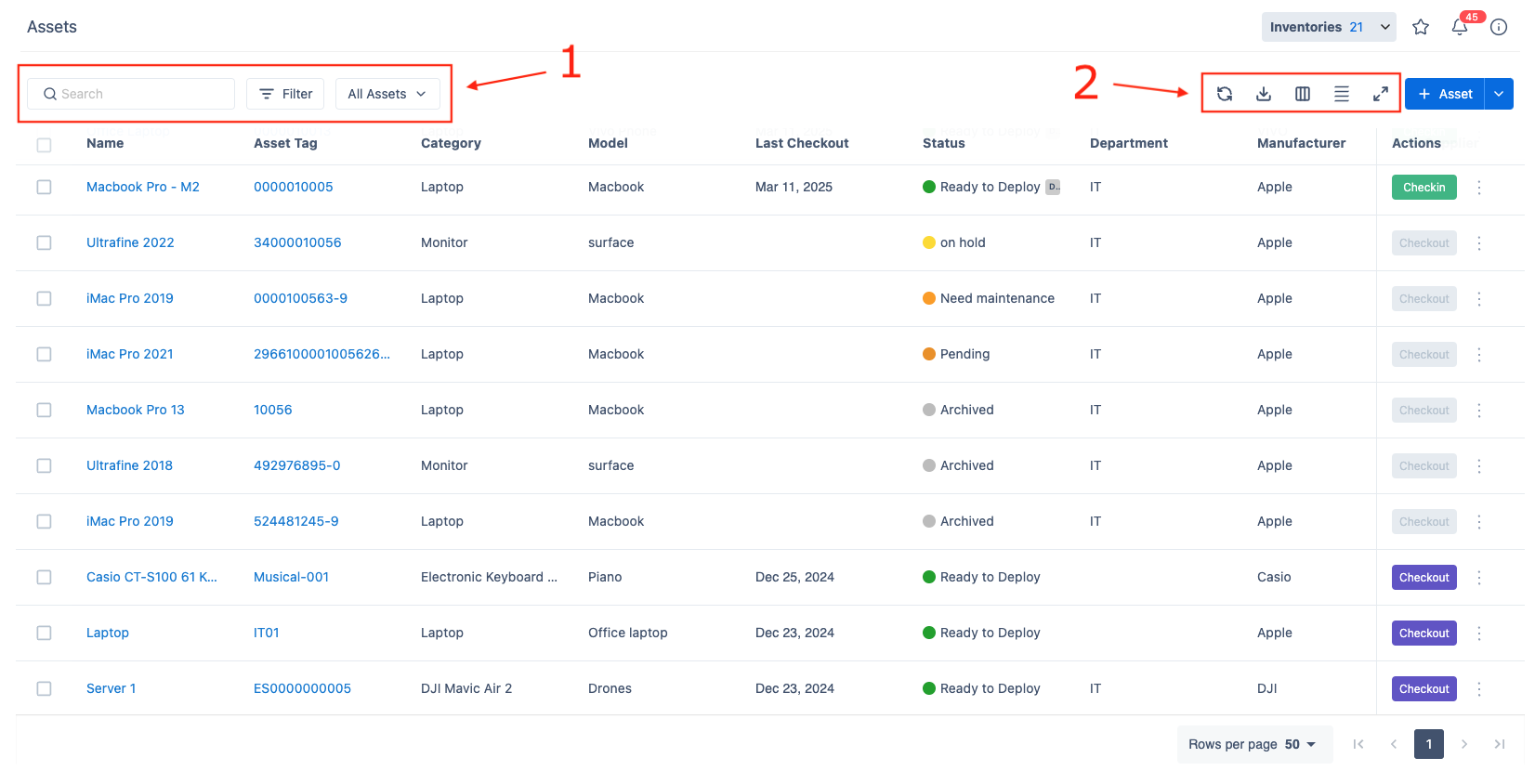
Click on the asset name to view its details.
1. Filter and Categorize Assets
Search, filter, and organize your asset list in AssetIT.
 : Quickly find specific assets by asset names, asset tags, etc.
: Quickly find specific assets by asset names, asset tags, etc.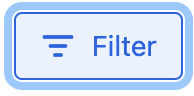 : Refine the asset list by applying specific conditions, such as filtering by name, asset tag, or model.
: Refine the asset list by applying specific conditions, such as filtering by name, asset tag, or model.
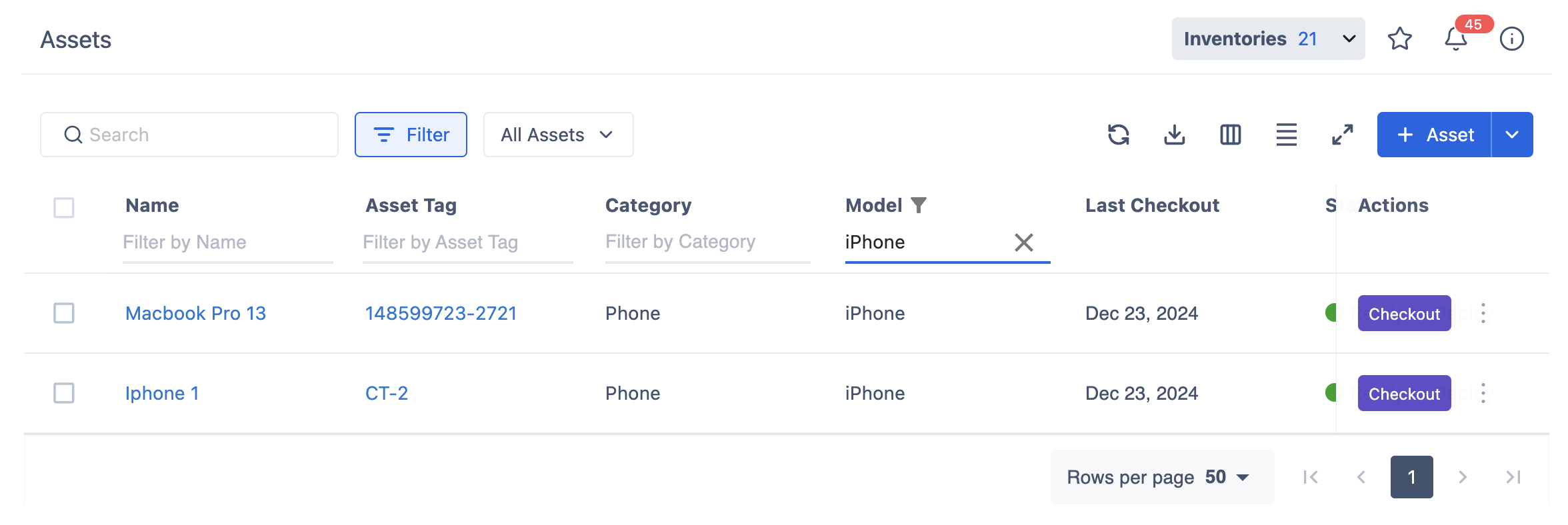
Asset Categorizations: The Asset Categorizations dropdown (labeled
 by default) allows you to categorize and view assets based on their status, including:
by default) allows you to categorize and view assets based on their status, including:All Assets: shows all assets that have been created/imported to the system.
All Deployed: shows all assets that are currently in use and can be checked in.
All Deployable: displays assets that are ready and available for use. These assets are in good condition and can be assigned as needed.
All Pending: displays assets that are not yet ready for use. These might be waiting for maintenance, repairs, or other updates before they can be deployed.
All Archived: display assets that are retired or no longer in use. They are kept here for record-keeping and historical tracking purposes.
All Undeployable: lists assets that cannot be assigned because they are damaged, broken, or otherwise unfit for use.
Trash: displays assets that have been marked for deletion and can be restored or deleted permanently.
2. Toolbar
 Refresh: Click this button to reload the asset list.
Refresh: Click this button to reload the asset list. Export: Use this button to download the asset data as a PDF or CSV file. You can choose to export all assets or just the selected ones.
Export: Use this button to download the asset data as a PDF or CSV file. You can choose to export all assets or just the selected ones. Column: This button allows you to customize the asset list view by hiding, showing, or reordering columns. Hide All, Show All, or Reset Order are also available.
Column: This button allows you to customize the asset list view by hiding, showing, or reordering columns. Hide All, Show All, or Reset Order are also available.
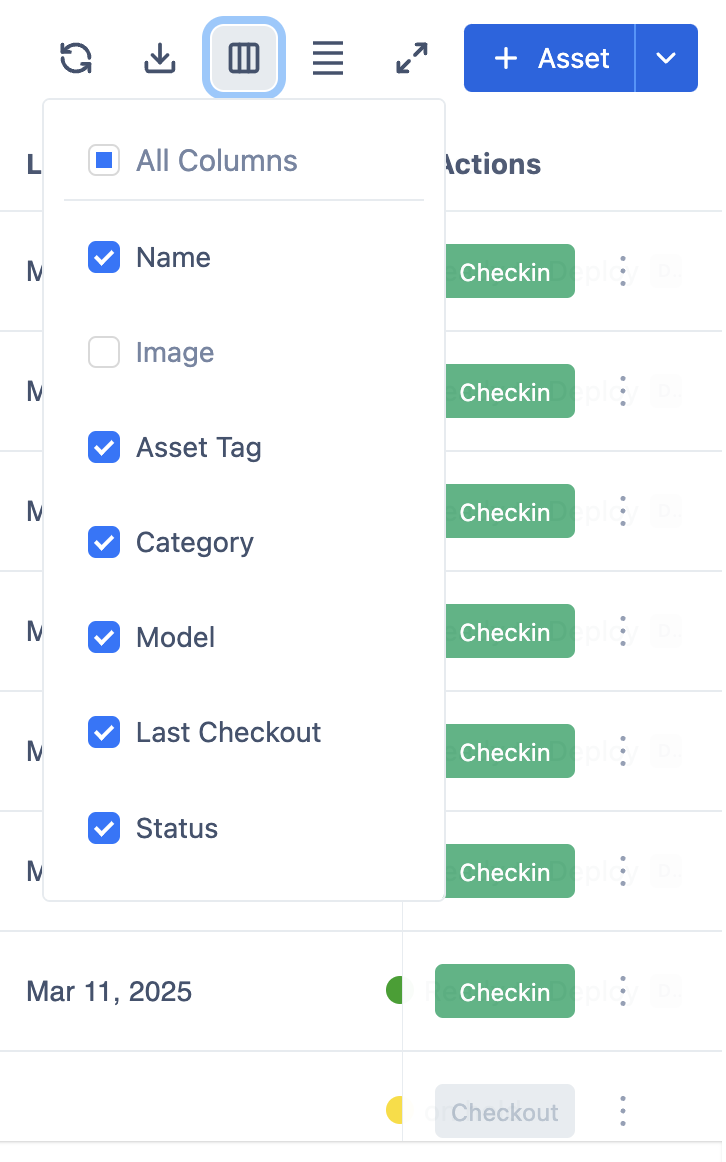
 Density Modification: Use this button to adjust the row height of the asset list, giving you control over how much information is visible at once.
Density Modification: Use this button to adjust the row height of the asset list, giving you control over how much information is visible at once.  Full Screen: Click this button to expand the asset list to full screen.
Full Screen: Click this button to expand the asset list to full screen.