2.3. Create New Accessories
There are 02 ways to create new accessories: BULK IMPORT and MANUAL SET UP.
Manual Set Up
On the top right of the Accessories page, click on![]() and you will be navigated to the "Create Accessory" screen. This screen allows you to input detailed information about each accessory.
and you will be navigated to the "Create Accessory" screen. This screen allows you to input detailed information about each accessory.
Fill in the Required Information:
Accessory Name: Enter a descriptive name for the accessory (e.g., "Wireless Keyboard").
Category: Select the category that best fits the accessory type (e.g., "Peripheral," "Office Supplies"). Use the
 button to add a new category if needed.
button to add a new category if needed.Quantity: Enter the total quantity of this accessory available for tracking.
Additional Fields (Optional):
Manufacturer, Supplier, Department, Location, Inventory: Use these fields to add further details about the accessory, such as the manufacturer or supplier, or to specify which department or location the accessory is associated with.
Min Quantity: Set a minimum quantity level to trigger alerts when the stock is low, ensuring you can reorder before running out.
Notes: Add any additional information that may be useful.

Bulk Import
On the top right of the Accessories page, click on the dropdown of
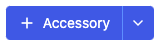 , then choose
, then choose 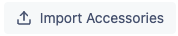 to initiate the process.
to initiate the process.You will see a table that instructs you to use the sample CSV file for data preparation.
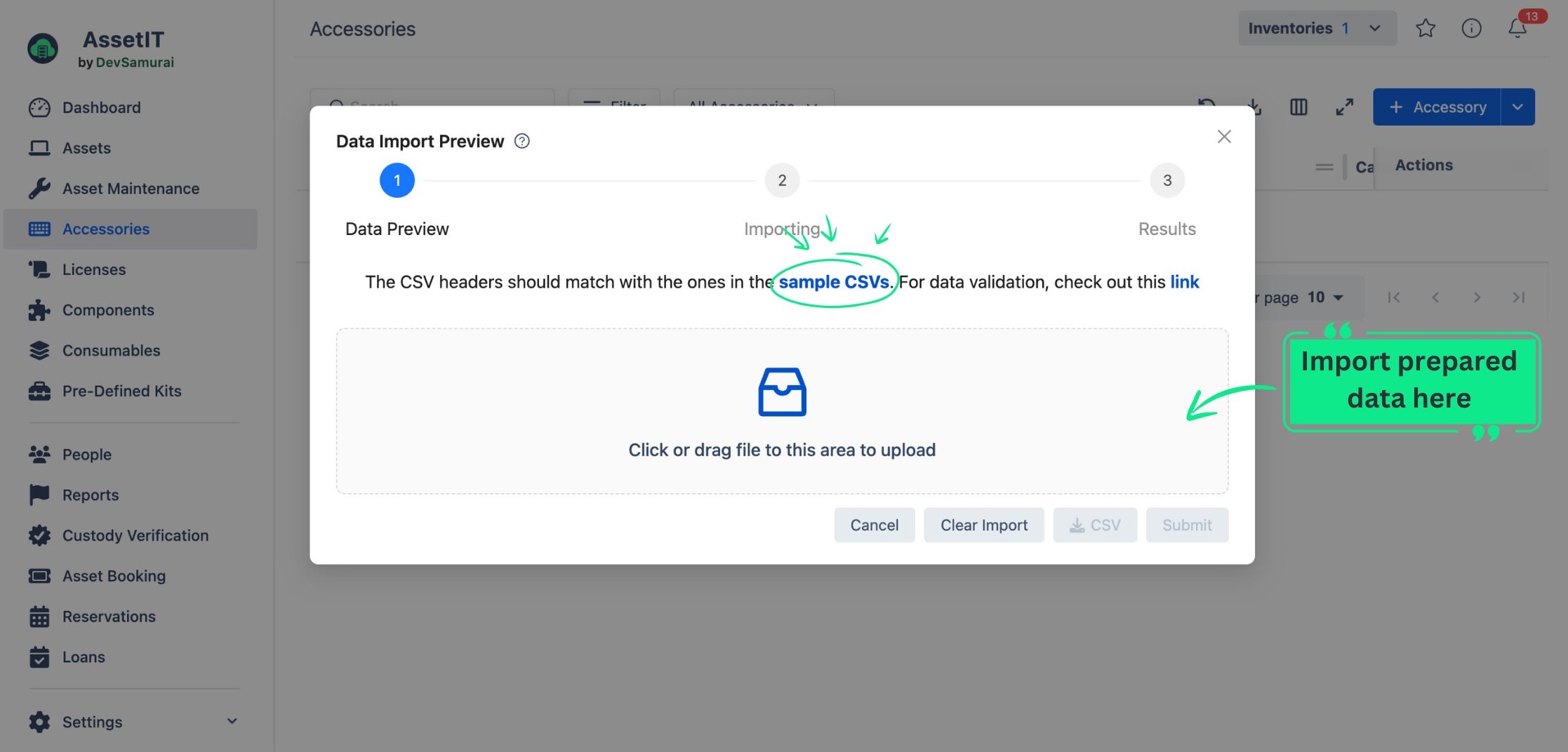
Once you finish preparing your data, import it into the app. You will then be taken to the Data Preview stage.
In the Data Preview stage, the app will highlight any fields with errors, allowing you to make adjustments directly.
To modify data information, click on the Edit button.
To automatically generate missing data for DEPARTMENT, INVENTORY, CATEGORY, LOCATION, SUPPLIER, MANUFACTURER, and STATUS LABEL, click on the “Generate Data” button.
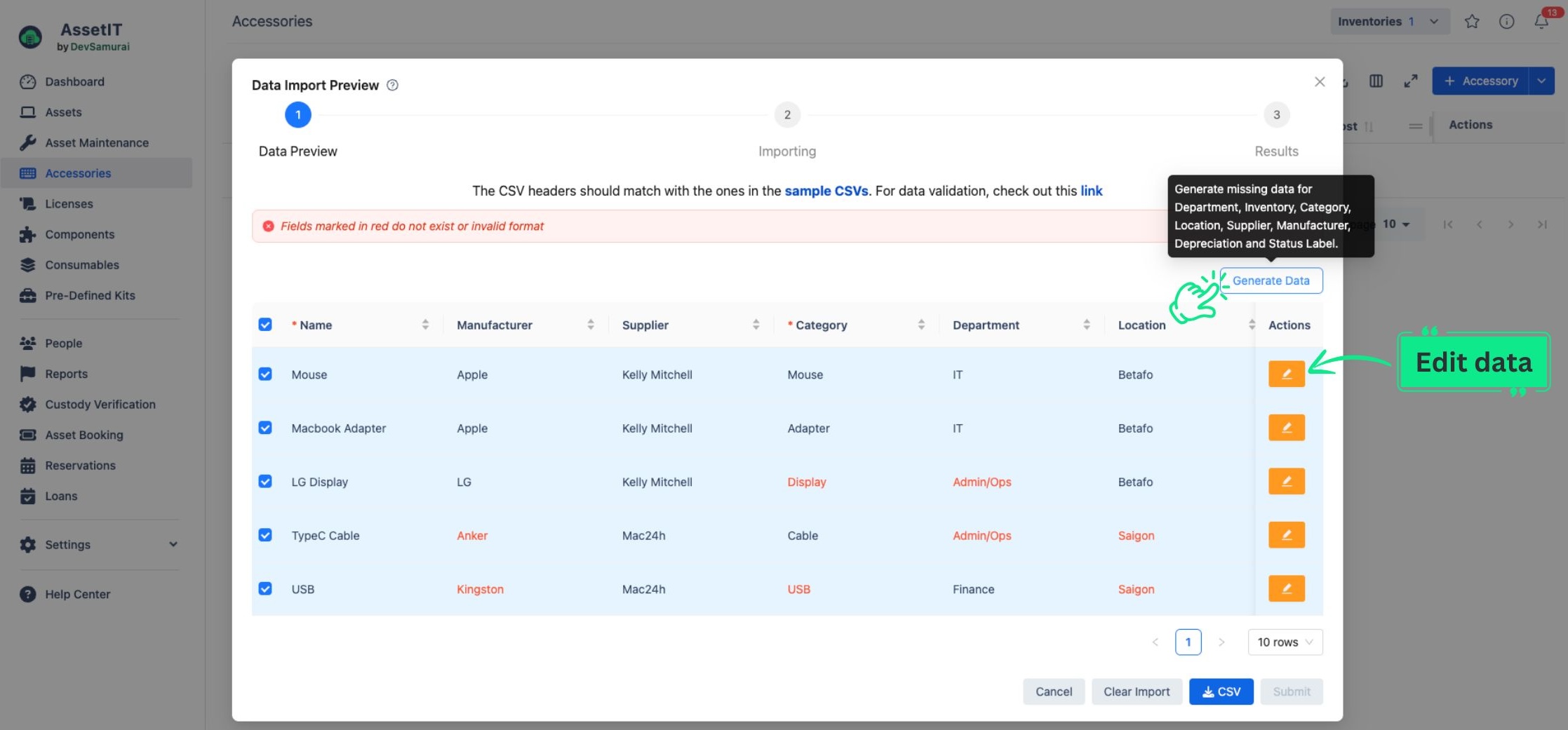
You can also download the most recently modified data into a CSV file for further customization by clicking the ![]() button at the bottom of the list.
button at the bottom of the list.
Click on Submit to finish importing your accessories.
You should now see a list of your accessories on the Accessories page.
