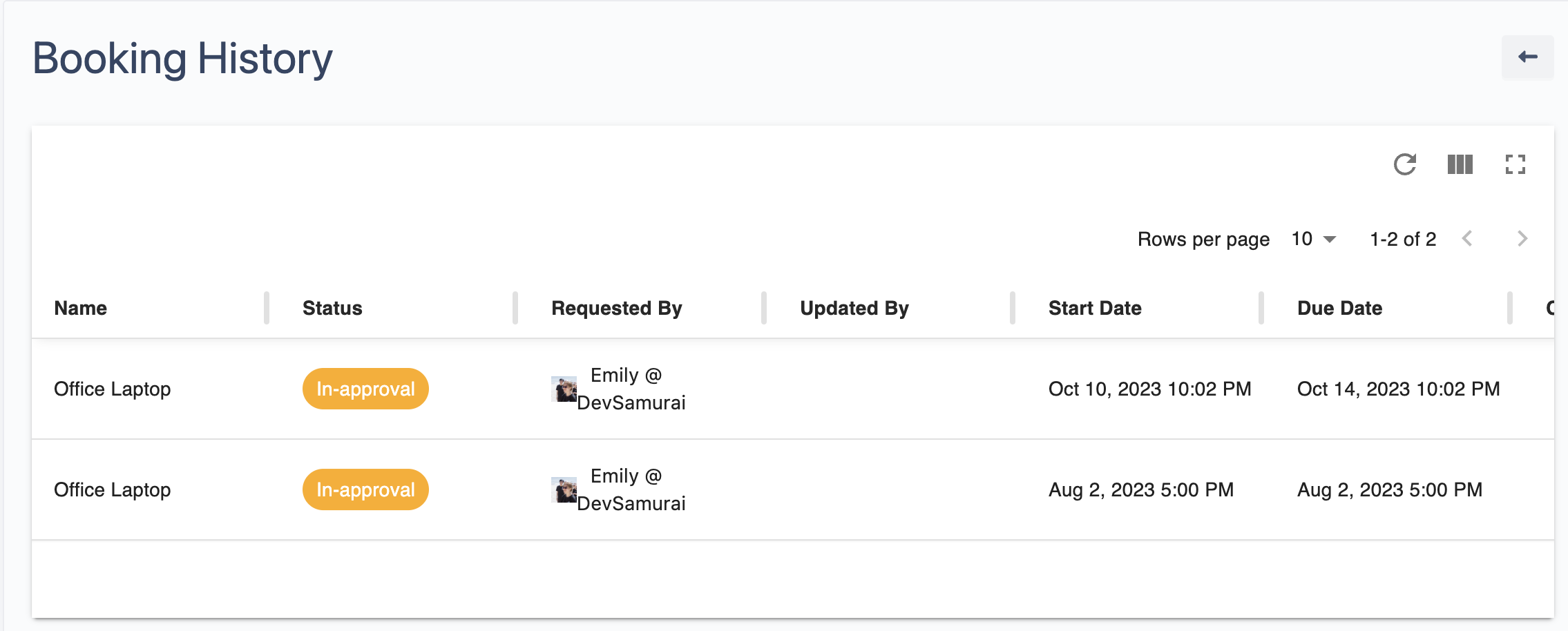Reservations
Overview
The Reservations page is the central location where administrators can oversee all reservations within the application, while other users have the ability to manage their own reservations
From the reservations page, you can approve and check out items or decline the reservation.
If an admin approve a reserved item, it will mark the item as 'approved' and due for return on the reservation end date. The asset will also be checked out to the loanee, and it can be managed in the Loans page
If an admin decline a reservation, the reservation will be marked as 'declined' and the dates will be freed up.
The reservations table is separated into 4 groups In-approval, Declined, Start today and Overdue.
In-approval
In-approval displays all of your in-approval assets. In this section, you can browse, filter and search assets to checkout or decline.
All approved and checked out items will be moved to the Loans page, and all declined items will be moved to the Declined section.
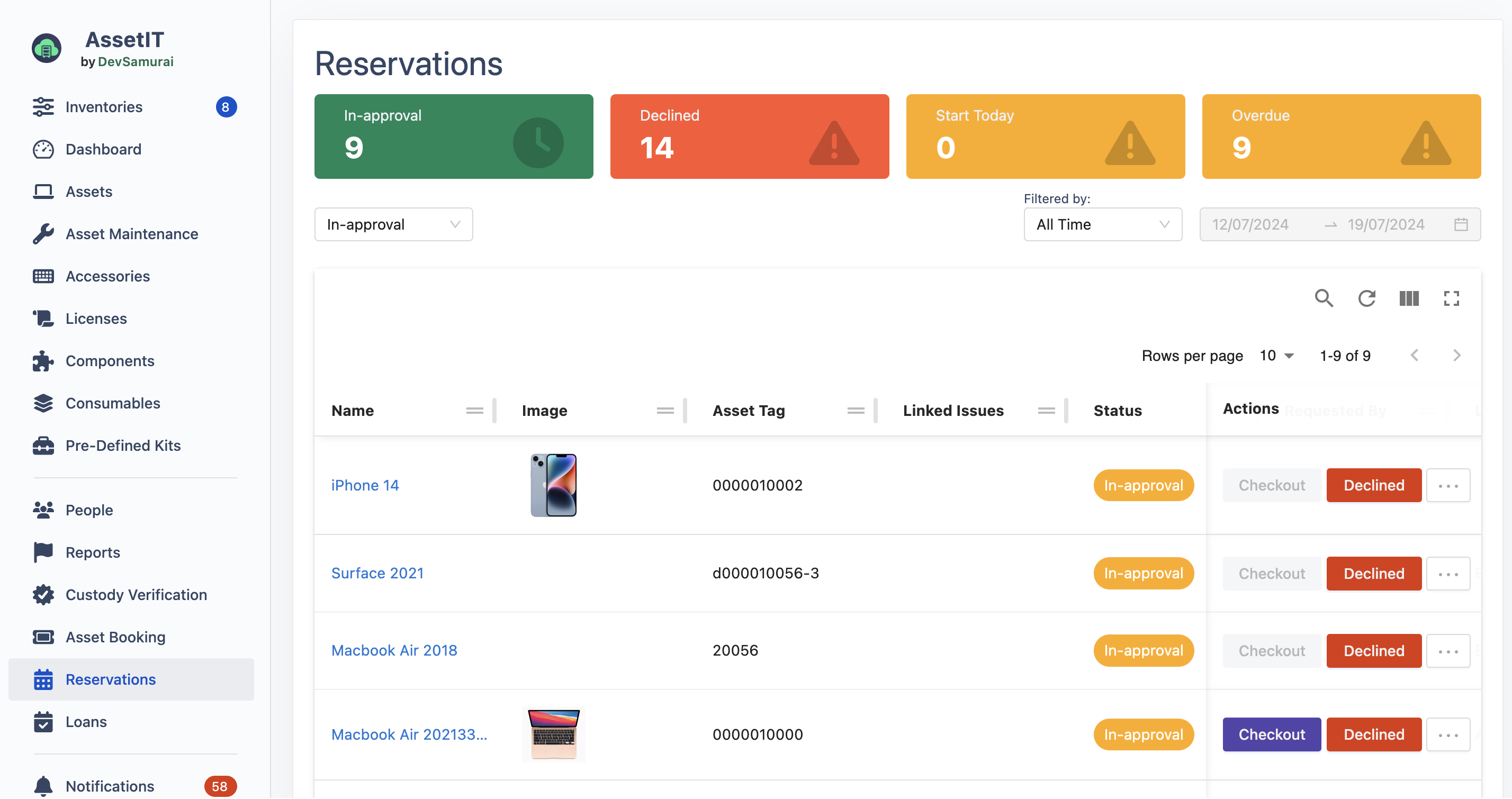
Declined
This section keeps all of your declined items. It is useful for admins to check the declined requests with notes.
Admins can also permanently delete items that are no longer needed to track.
Start today
You can find all the assets that are expected to check out today in this section
Overdue
All assets that are overdue for checkout can be found in this section
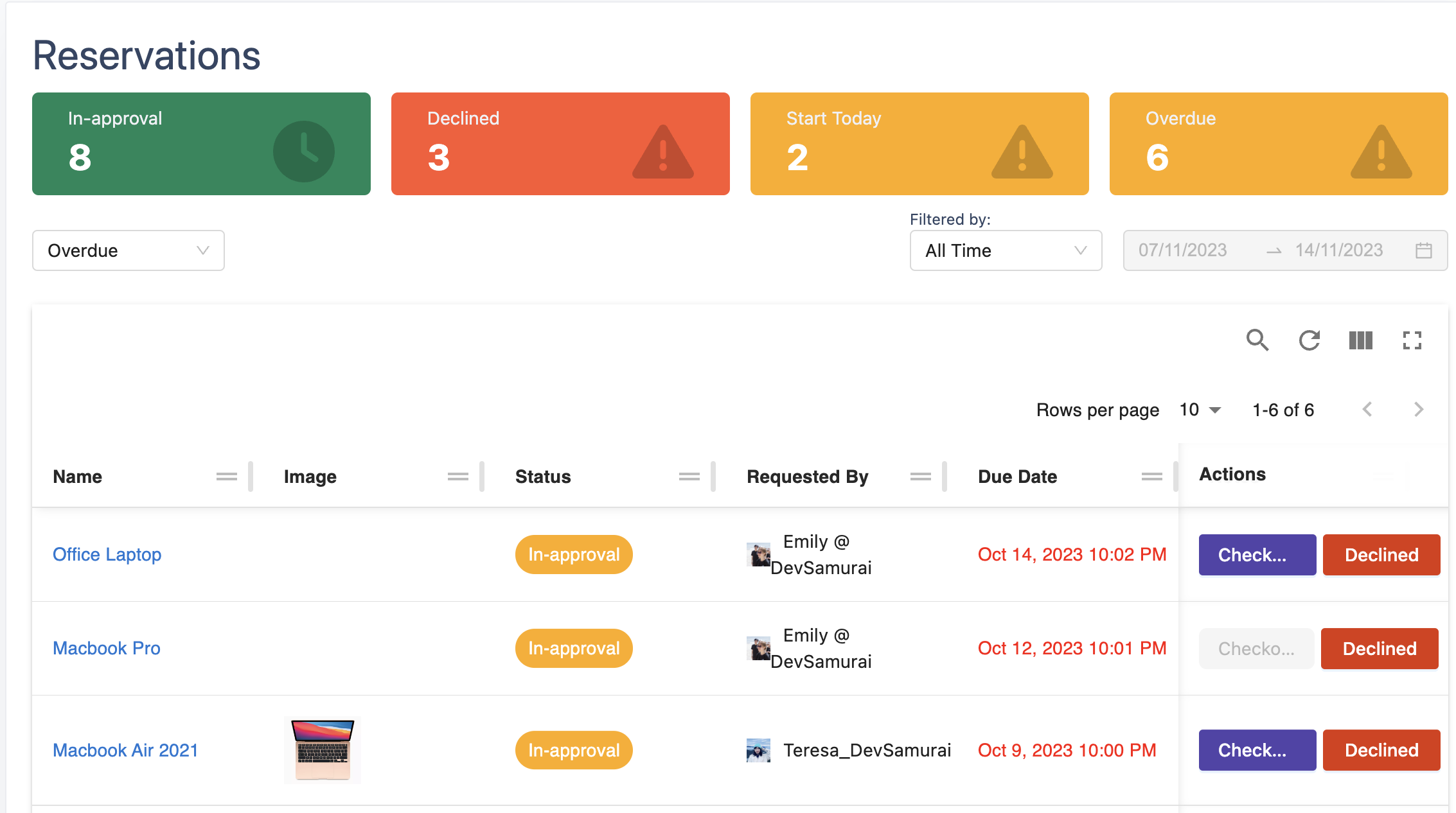
Check-Out Priority: 4-hour window
Check-Out Priority ensures an efficient process and equitable treatment for all users.
1. Check-Out Priority:
Assets with booking timing within the next 4 hours will receive priority for check-out.
Bookings within the 4-hour window can be checked out immediately before or after their scheduled time.
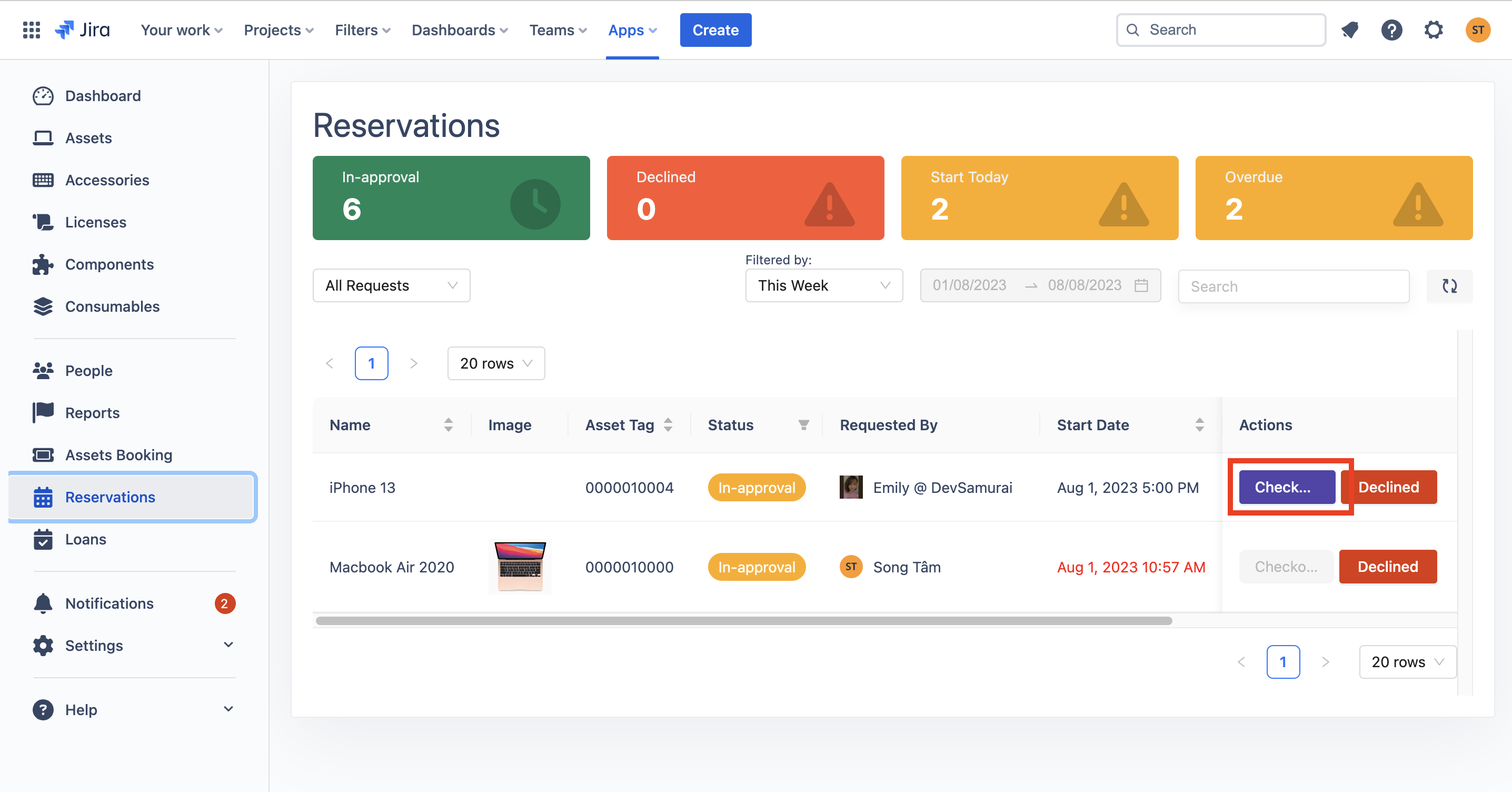
An asset that is able to be checked out as the booking timing is within the 4-hour window
2. Check-Out Timing for Later Bookings:
Assets with booking timing beyond 4 hours cannot be checked out immediately.
Check-out is allowed when there are exactly 4 hours remaining before the scheduled booking time.
For example, if the booking is at 8:00 PM, check-out is permitted from 4:00 PM onwards.
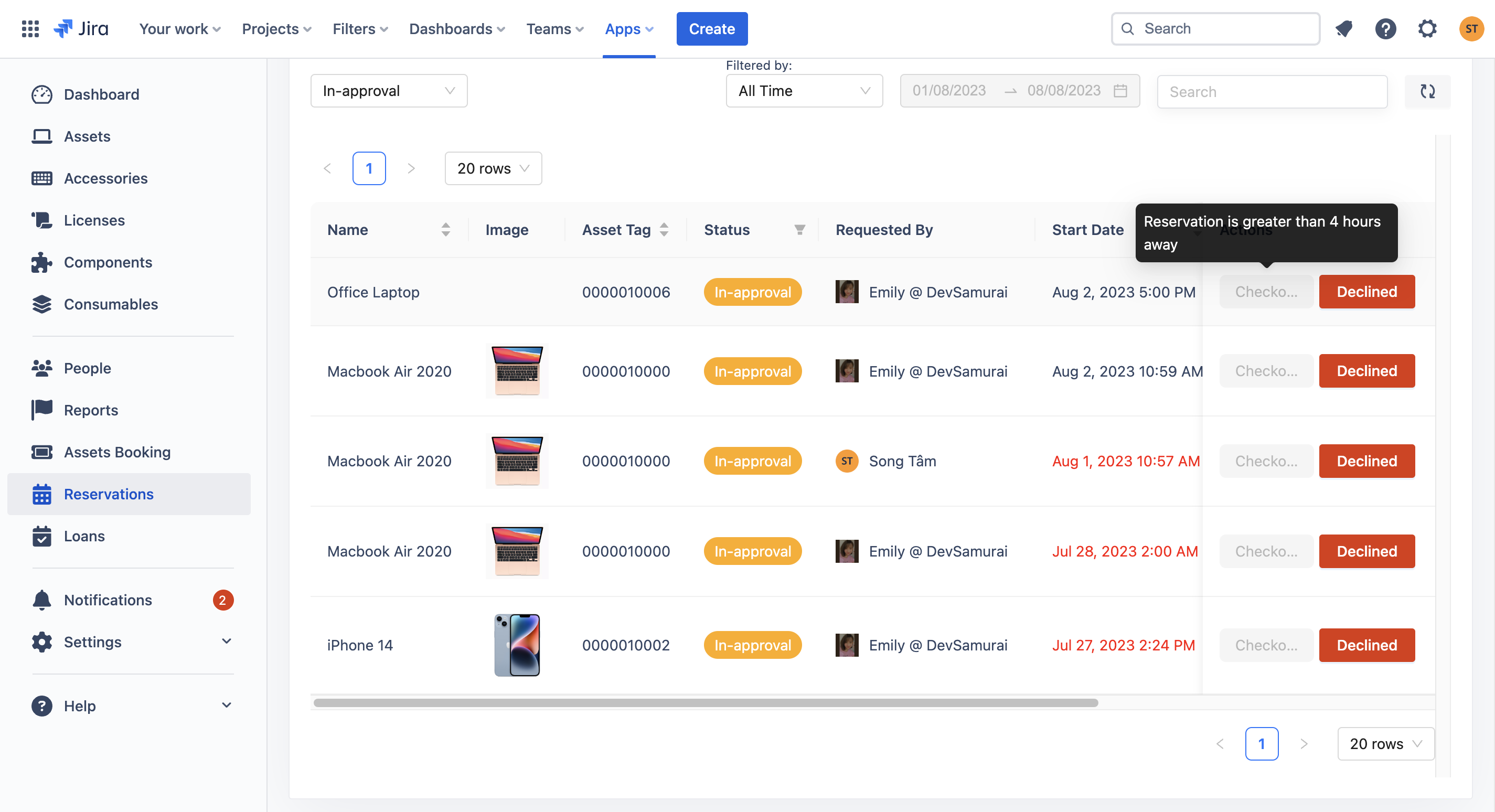
Assets cannot be checked out due to subsequent booking
Edit a Reservation
A reservation can be edited to change the time range. Follow these steps to edit a reservation:
More Options Button: Click on the more options button (…).
Edit: Select Edit from the dropdown menu.
Adjust Time Range: You will be navigated back to the booking form where you can adjust the time range as needed.
Submit: After making the necessary changes, click the Submit button to save the updated reservation.

Booking History
Click on an asset in Reservations to see its booking history.