4.2. Create New Components
There are 02 ways to create new components: BULK IMPORT and MANUAL SET UP.
Manual Set Up
On the top right of the Components page, click on 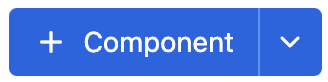 and you will be navigated to the "Create Component" screen. This screen allows you to input detailed information about each component.
and you will be navigated to the "Create Component" screen. This screen allows you to input detailed information about each component.
Fill in the Required Information:
Component Name: Enter a descriptive name for the component (e.g., "Battery Pack - Model A1").
Category: Select the category that best fits the component type. Use the
 button to add a new category if needed.
button to add a new category if needed.Quantity: Enter the total quantity of this component available for tracking.
Additional Fields (Optional)
Serial: Enter the serial number for individual tracking, especially if each component needs unique identification.
Min Quantity: Set a minimum stock level. This feature will notify you when the stock level reaches this threshold, helping you reorder before you run out.
Department, Inventory, Location: Use these fields to assign the component to specific departments, inventory locations, or physical locations.
Notes: Add any relevant details, such as usage instructions, compatibility, or condition.
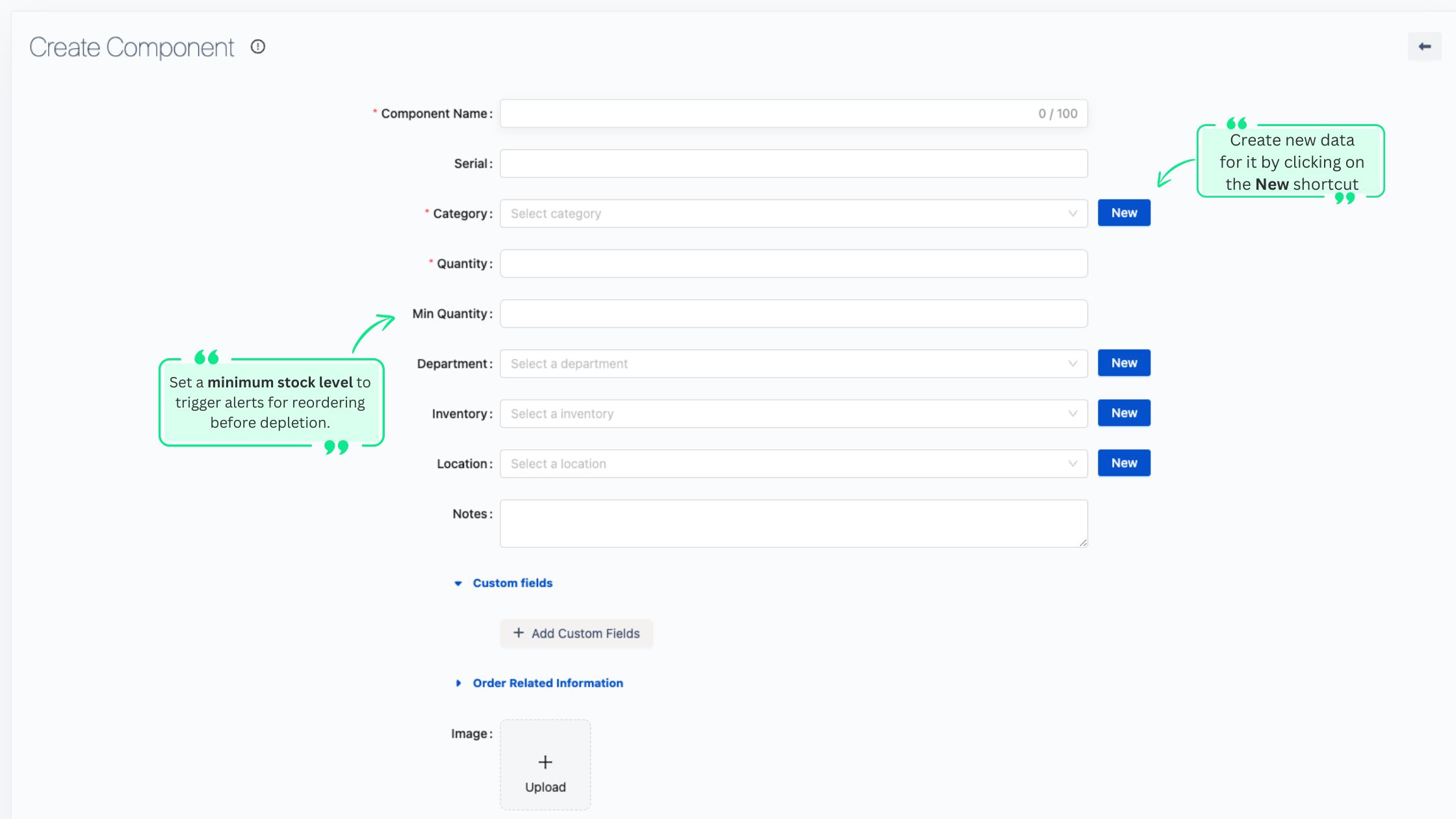
Order-Related Information
In addition to the component details, you can also provide order-specific information:
Order Number: Enter the order reference or invoice number related to this component purchase.
Purchase Date: Use the date picker to select the purchase date, allowing you to track the acquisition date.
Purchase Cost: Input the cost of the component, with support for up to two decimal places. Select the currency as required.
Image: Upload an image of the component for visual reference. Accepted file types include JPG, WEBP, PNG, GIF, and SVG, with a maximum size limit of 2MB.
Bulk Import
On the top right of the Components page, click on the dropdown of
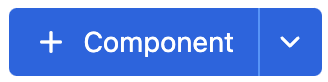 , then choose
, then choose  to initiate the process.
to initiate the process.You will see a table that instructs you to use the sample CSV file for data preparation.
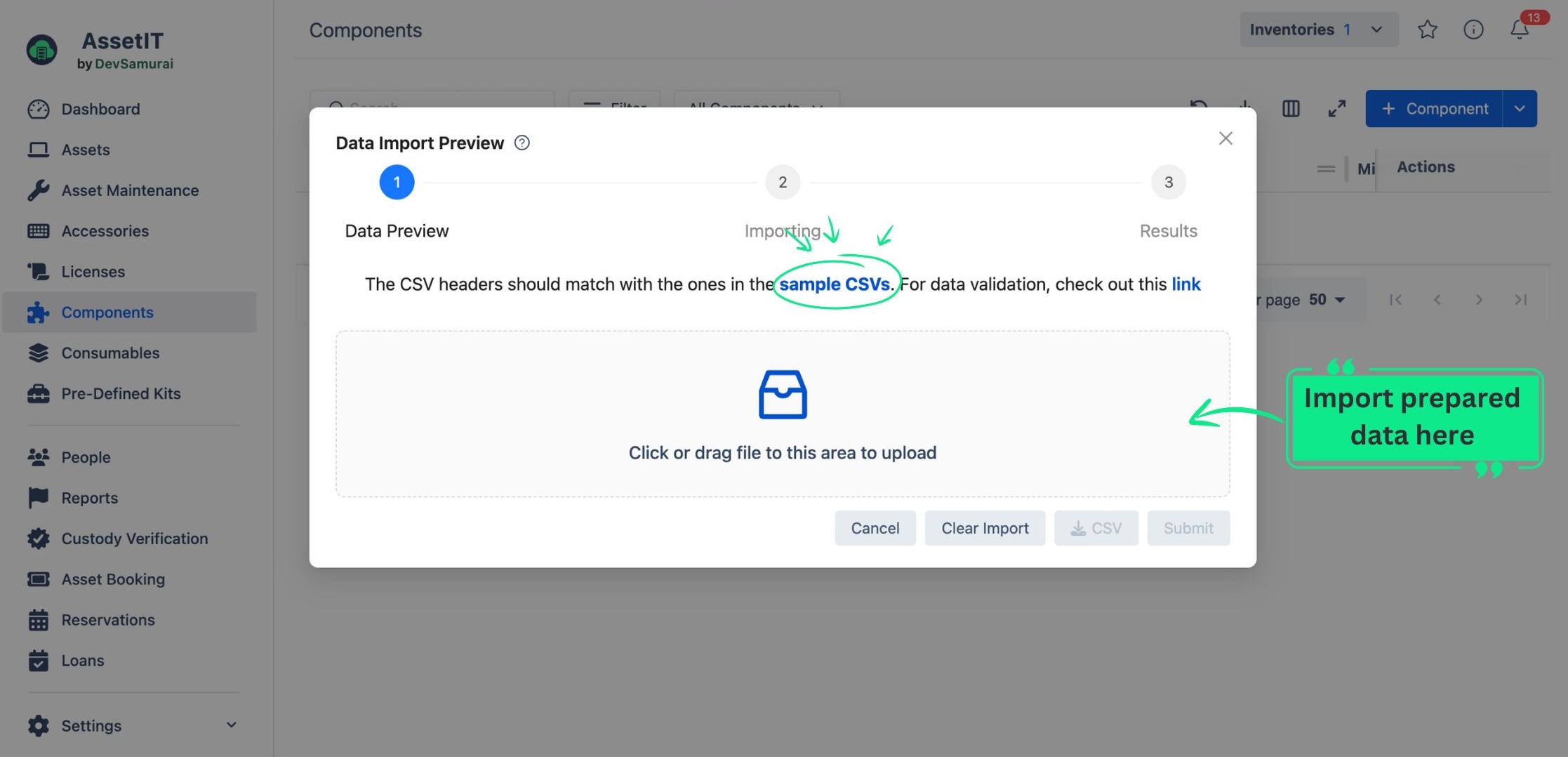
Once you finish preparing your data, import it into the app. You will then be taken to the Data Preview stage.
In the Data Preview stage, the app will highlight any fields with errors, allowing you to make adjustments directly.
To modify data information, click on the Edit button.
To automatically generate missing data for DEPARTMENT, INVENTORY, CATEGORY, LOCATION, SUPPLIER, MANUFACTURER, DEPRECIATION and STATUS LABEL, click on the “Generate Data” button.
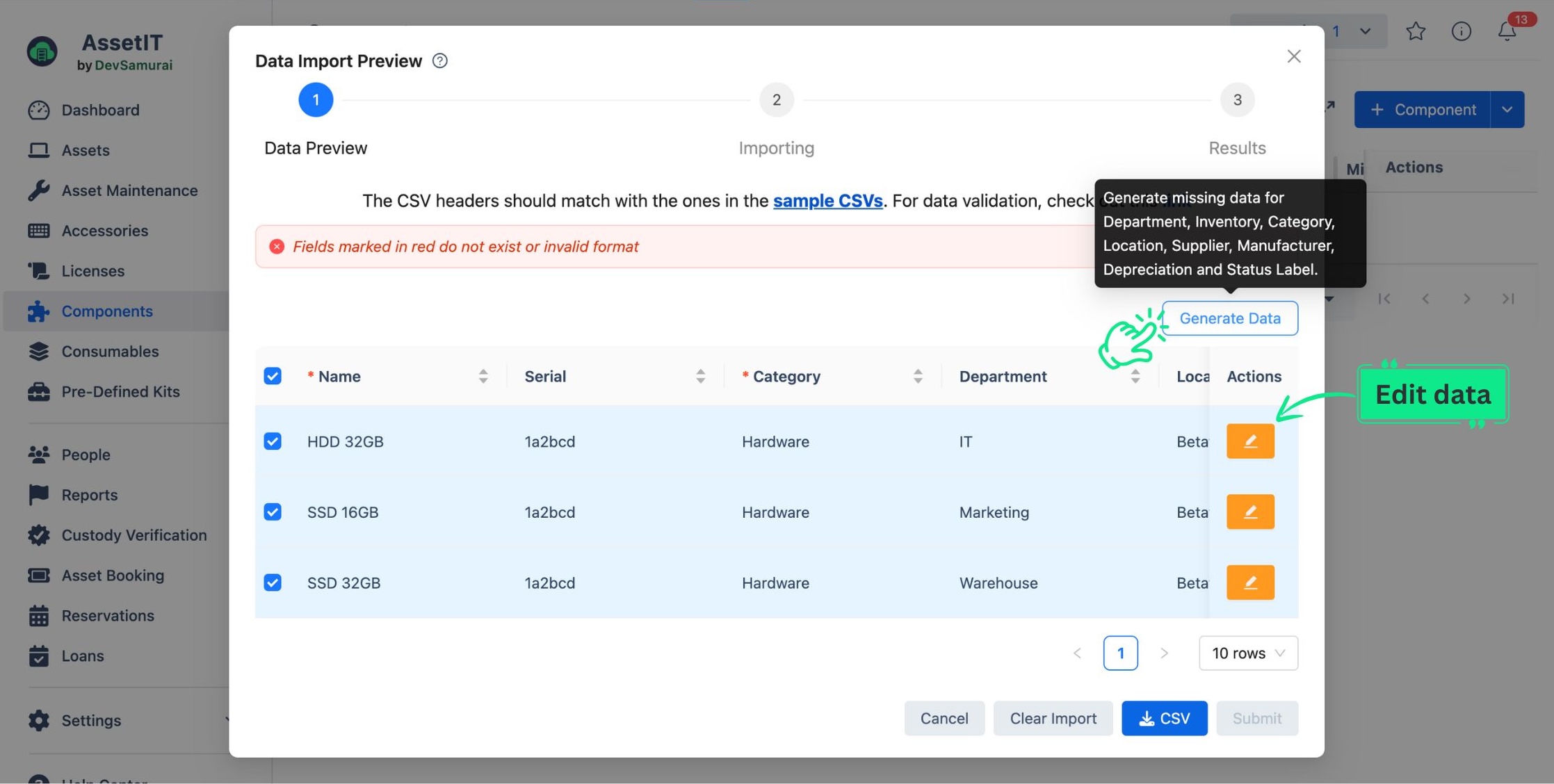
You can also download the most recently modified data into a CSV file for further customization by clicking the ![]() button at the bottom of the list.
button at the bottom of the list.
Click on Submit to finish importing your components.
You should now see a list of your components on the Components page.
