Manage Licenses
Managing licenses helps you keep track of software licenses and their usage within your organization. This ensures compliance, monitors license inventory, and optimizes software asset management.
To manage licenses, follow these steps:
Navigate to Licenses
Select the Licenses menu item from the Main Menu.
View Licenses
The page will display a list of all licenses.
License Management Actions
You can perform the following actions:
Create New: Add new software licenses to the system.
Import Licenses: Import your license list with a CSV file as the sample provided.
Search & Filter: Find specific licenses using the search and advanced filter functionality.
Export Licenses: Export license information as needed to CSV or PDF files.
Edit, Delete, or Duplicate Licenses: Modify or remove existing licenses.
Reorder Column: Drag and drop to reorder column, or lick on the “Column” icon button for a more comprehensive view.
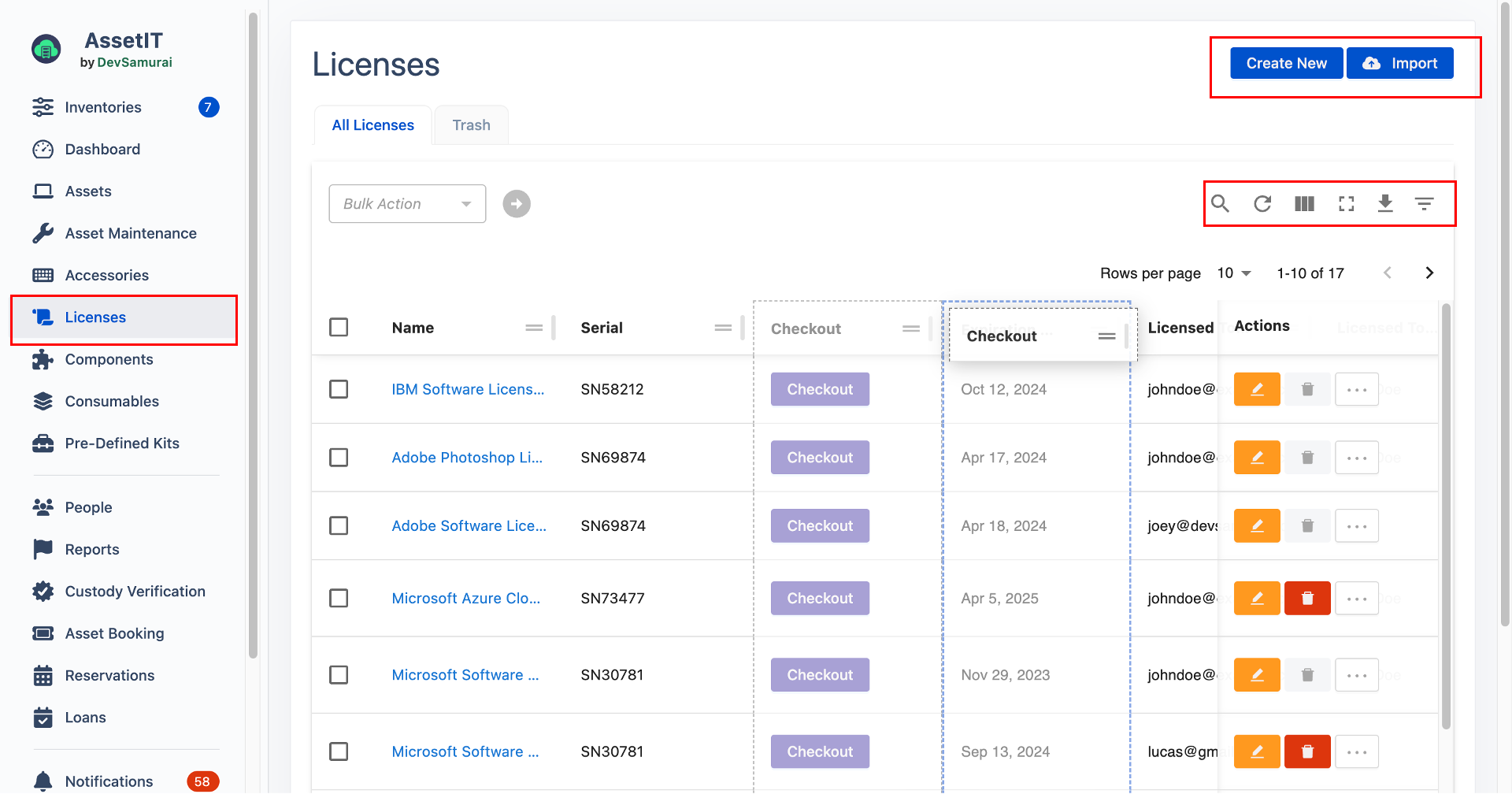
Create a new License
Click on Create New button to navigate to Create License.
Fill in all mandatory fields and necessary information and click on Submit button to save
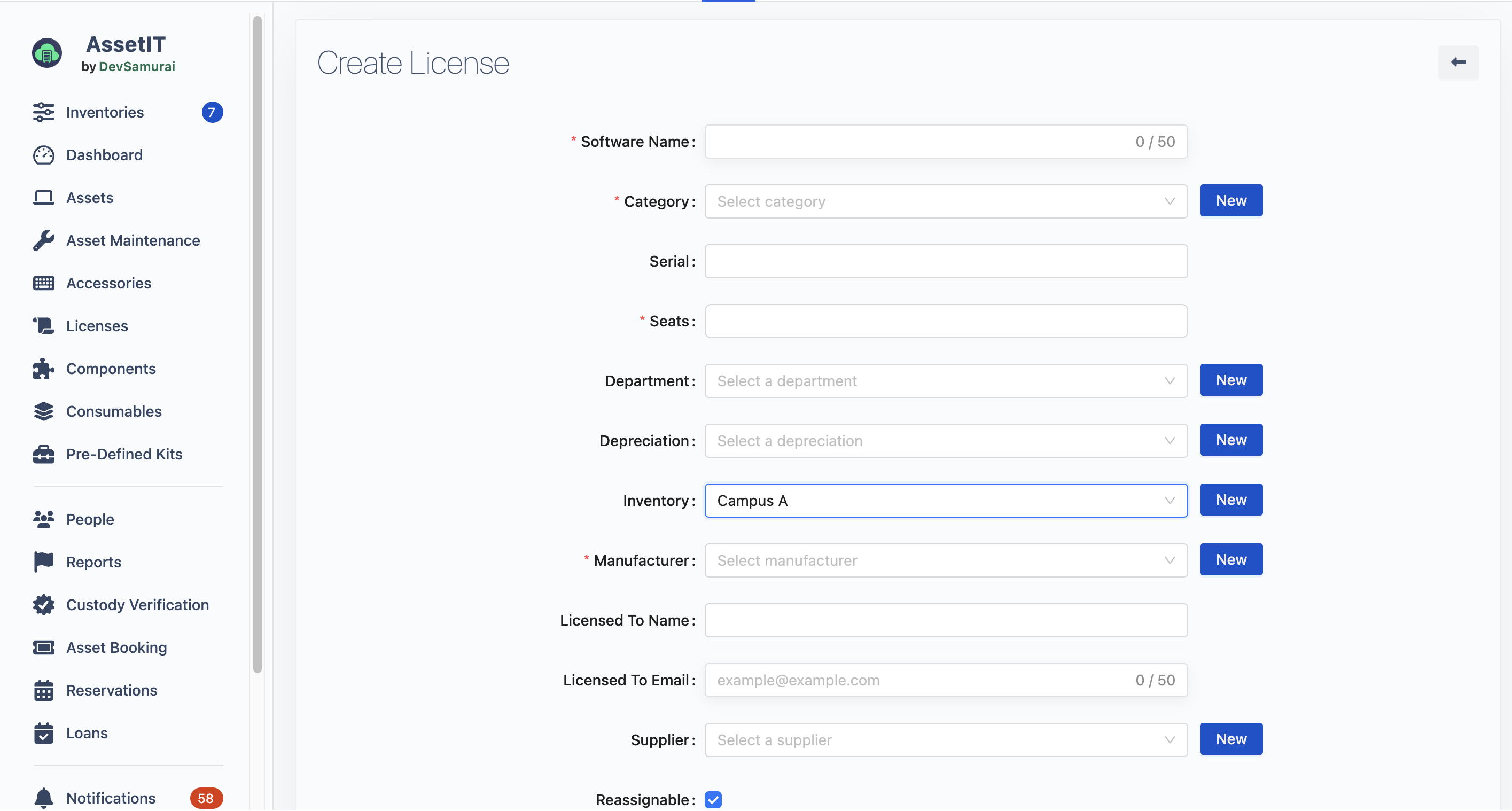
Checkout a license
Checking out a license assigns the license to a user or an asset. Follow these steps to check out a license:
Navigate to Checkout License: Click the Checkout button to go to the Checkout License screen.
Assign License: Select the user or asset to which you want to assign the license.
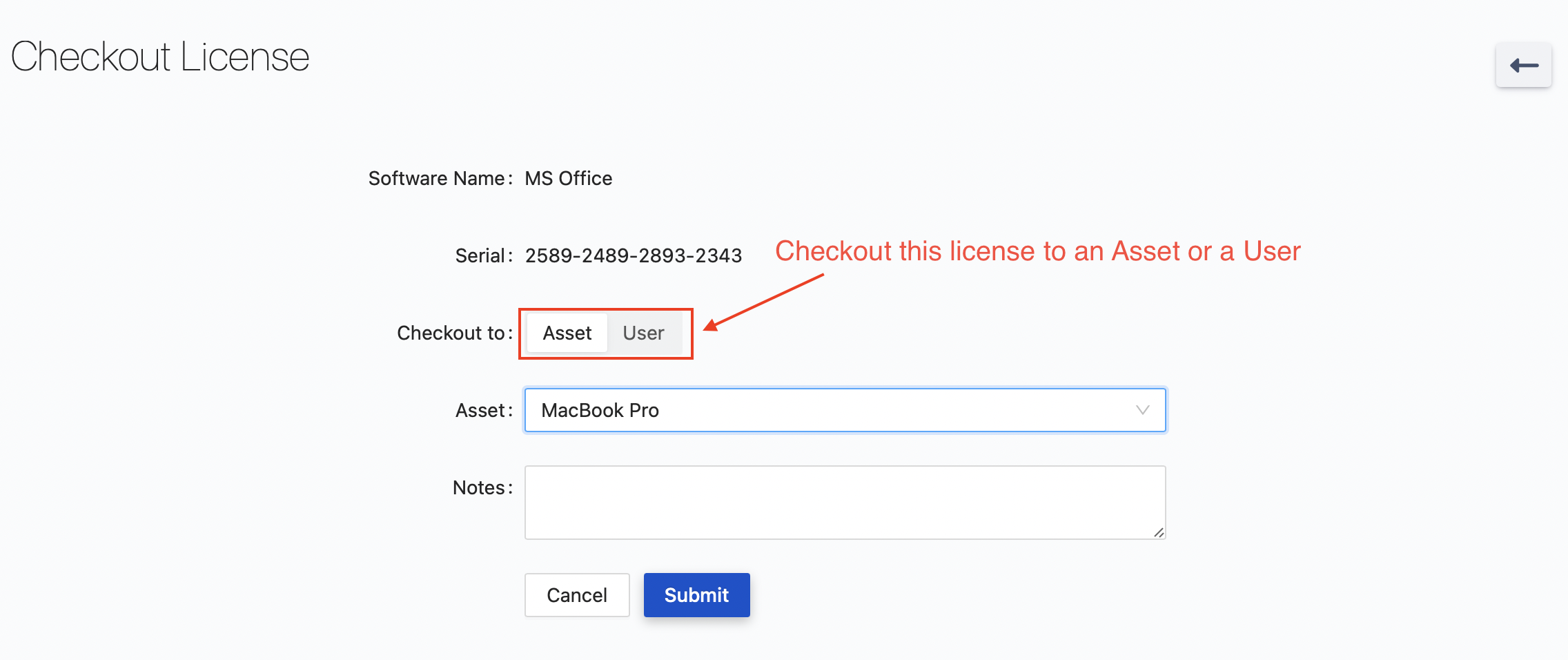
View License Details
To view detailed information about a specific license, click on the license name to navigate to the License Details screen. Here, you will find:
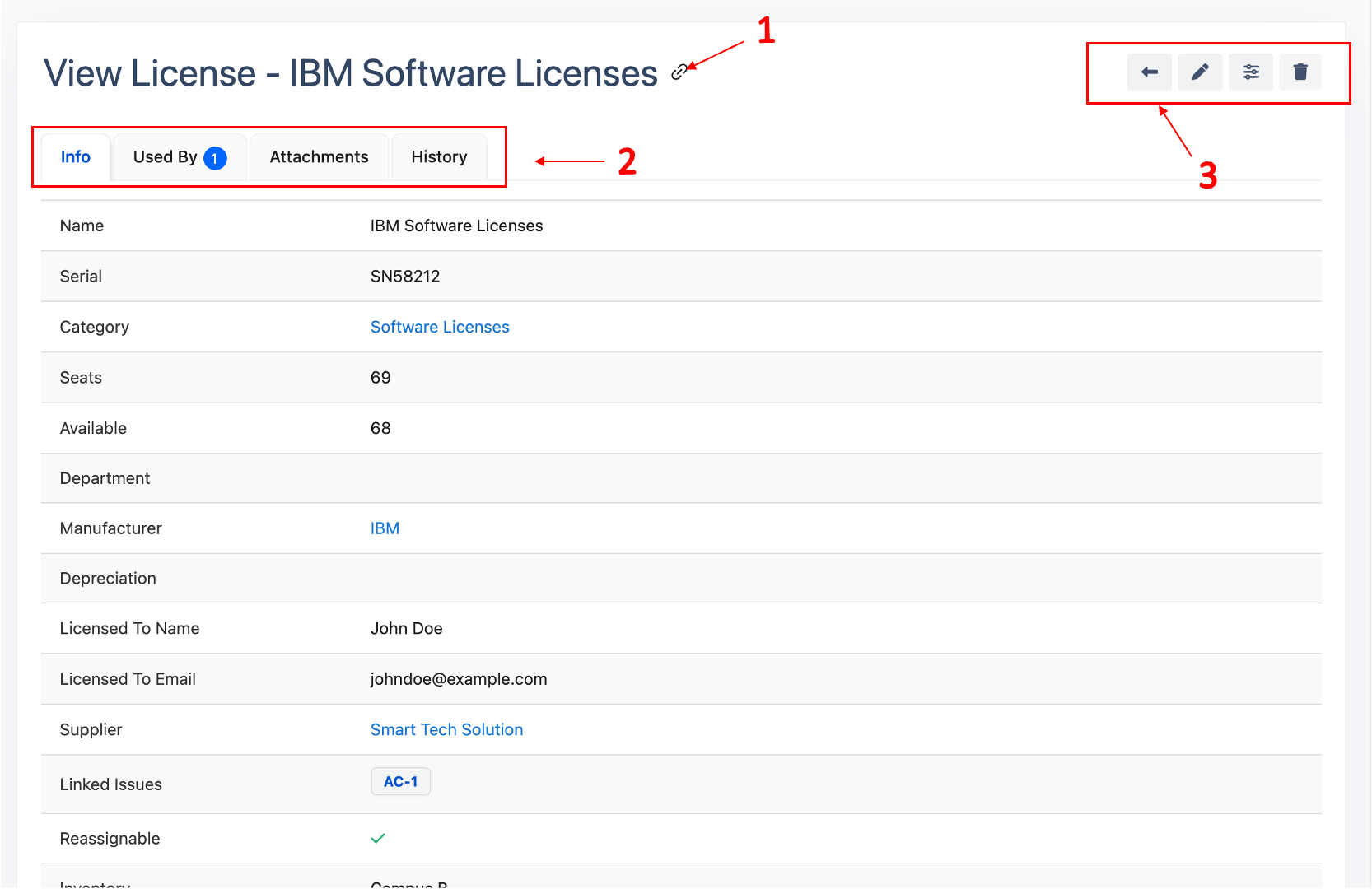
Copy link button: Shortcut to copy the link to the license.
Information Tabs
License Info: Displays all related information for the specific license.
Used by: Shows a list of users or assets (if any) that the license is assigned to, along with a Check-in button.
Attachments: Allows you to view and upload attachments. Supported formats include doc, docx, pdf, xlsx, txt, xml, zip, rtf, and rar.
History: Contains logs of all license activity.
Actions
Edit: Modify the license details.
Delete: Remove the license from the system.
Show/Hide Fields: Customize the visibility of fields on the License Details screen.
