4.4. Checkout/Checkin Components
Each component in AssetIT is tracked with its available quantity. When you check out a component, the system automatically reduces the amount until the stock is depleted.
How to Check Out a Component
Navigate to the Components Screen:
Locate the component you want to check out in the component list.
In the Checkin/Checkout column, click on the
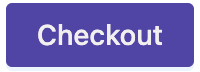 button.
button.
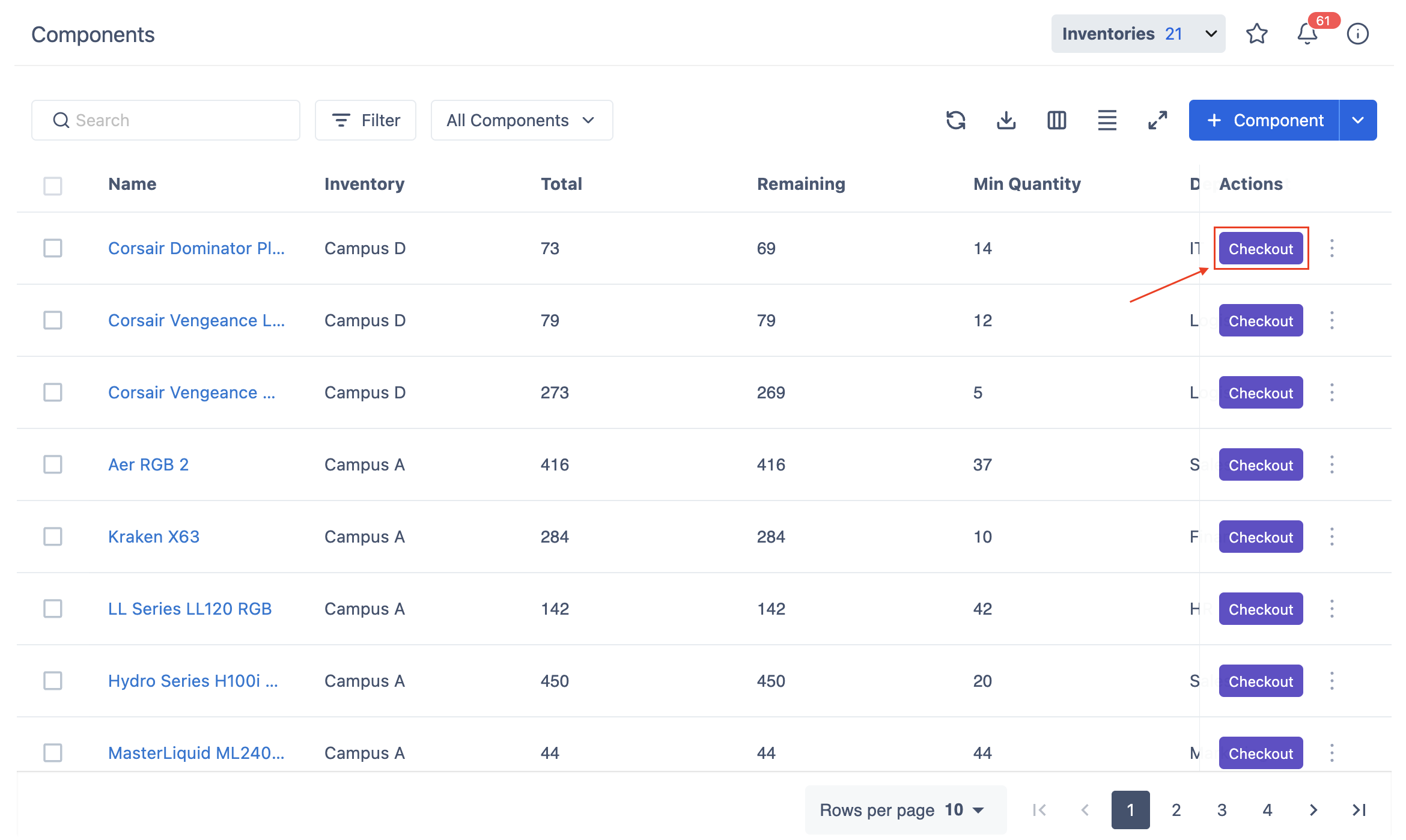
Checkout Component Screen:
You will be directed to the Checkout Component screen. The Checkout Component screen allows you to check out a component for an asset or a user. Follow the steps below to complete the checkout process:
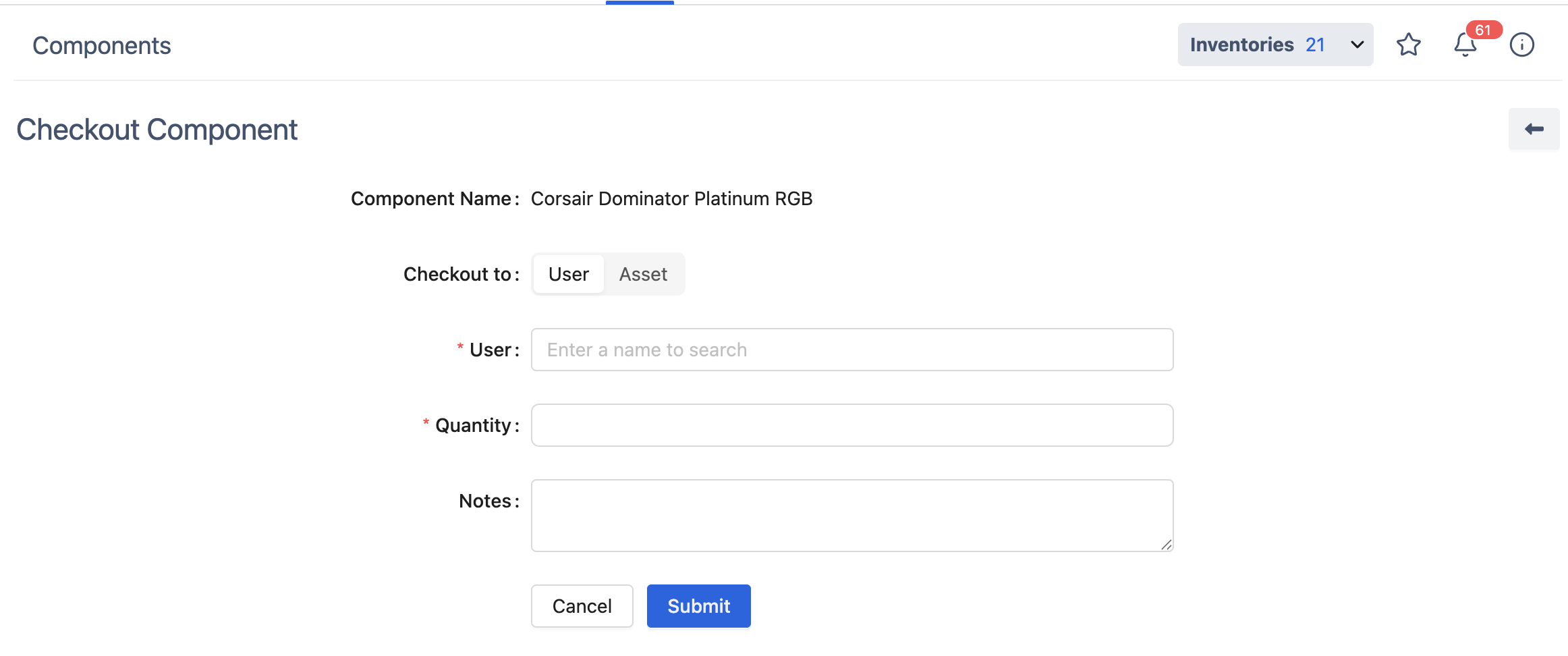
Component Name: The name of the component you are checking out will be displayed at the top.
Checkout to: You can choose whether to check the accessory out to a User or an Asset:
Quantity: Enter the number of items you want to check out.
Notes: Use this field to add any relevant notes regarding the checkout (e.g., reason for checkout, condition of the component, etc.).
Submit: Once all fields are filled out, click the Submit button to complete the checkout process.
Cancel: If you need to exit without completing the process, click Cancel.
Components that are out of stock cannot be checked out.
How to Check In a Component
To check in a component that has been previously checked out, follow these steps:
Navigate to the “Component Details” screen:
Click on the desired component from the list to navigate to the Component Details page.
Go to the “Used By” tab:
Go to the Used By tab, where you can see the assets the component is currently checked out to.
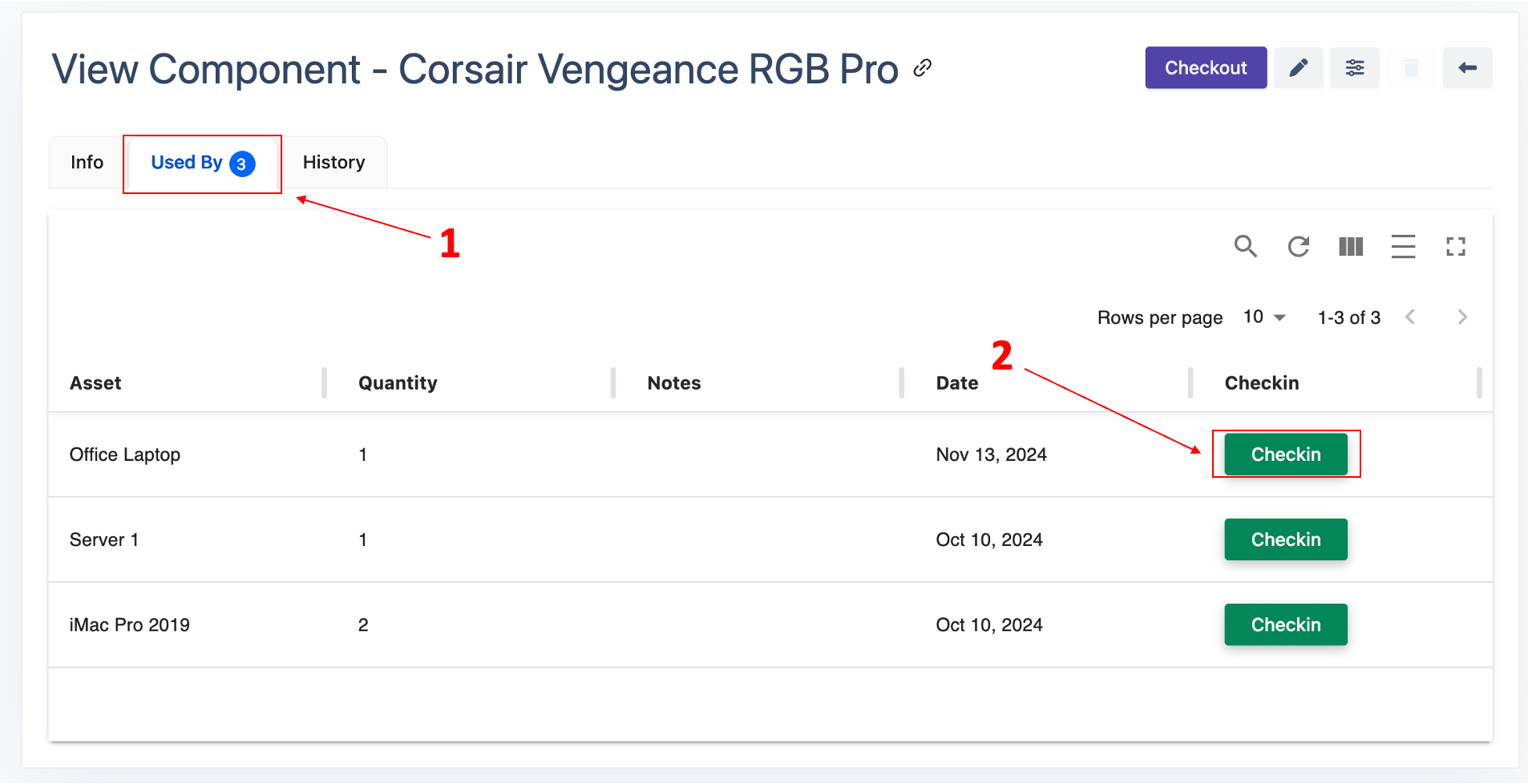
Click on the
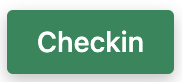 button to start retrieving the component.
button to start retrieving the component.
Checkin Component Screen:
You will be navigated to the Checkin Component screen.
Complete all the required information, including any notes or updates necessary for the component.
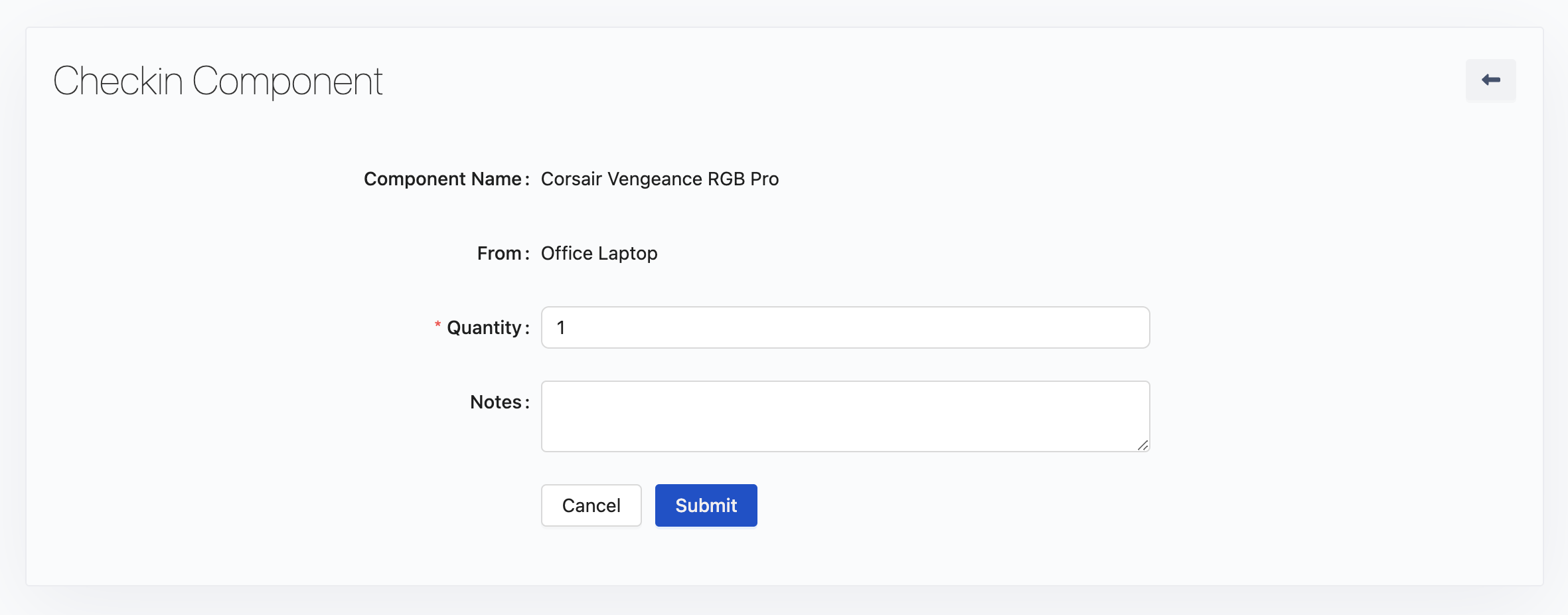
Submit the Check-In:
Once you have entered all the required information, click the Submit button to complete the check-in process. This will:
Return the component to the stock.
Update the available quantity for the component.

