Asset Tags
An Asset Tag is the unique identifier of an Asset. You can create multiple asset tags to identify a variety of asset types. Asset Tags can also be used to generate QR codes.
In order to manage Asset Tags, go to Settings → Asset Tags.
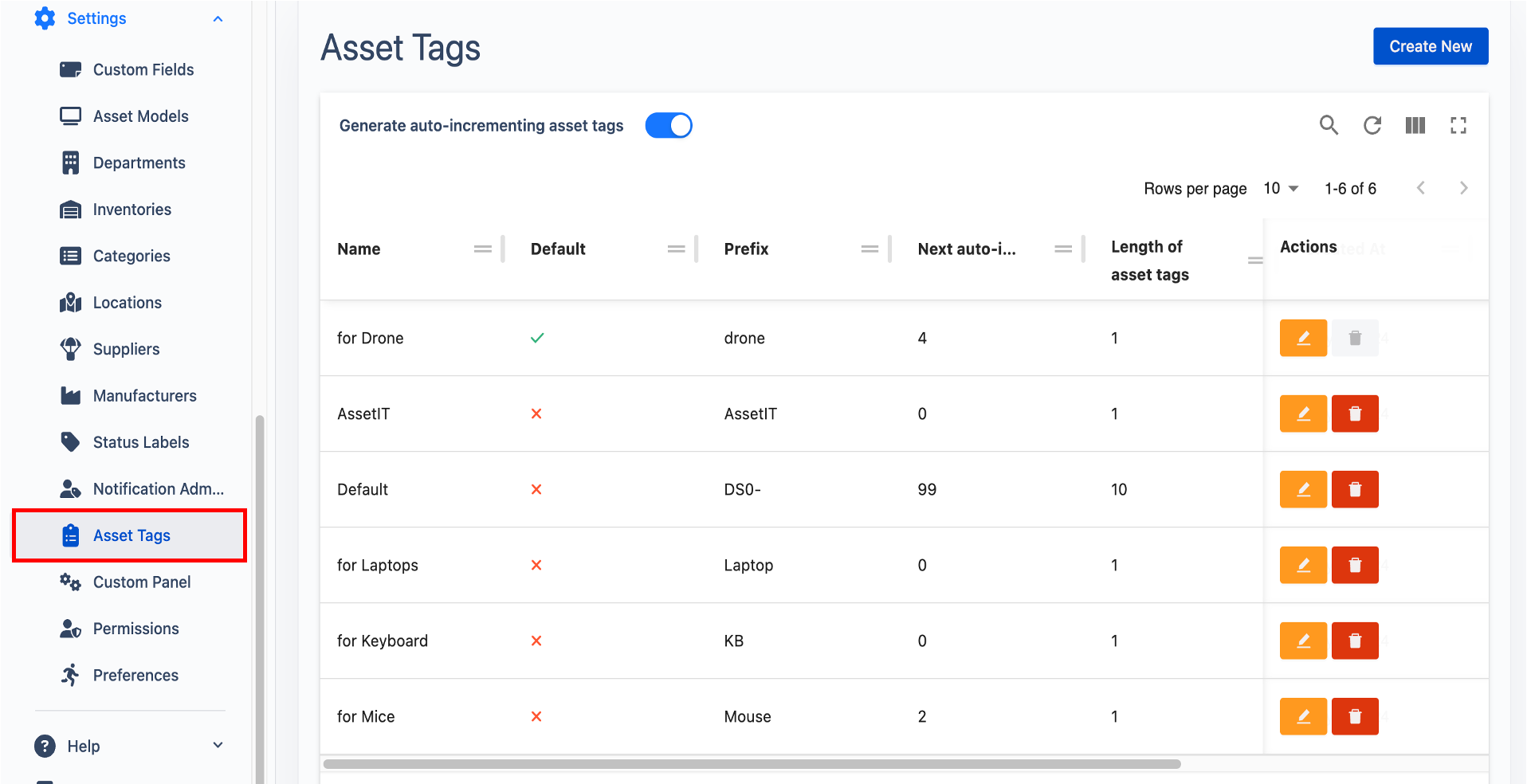
Auto-Incrementing Asset Tags
At the top of the Asset Tags page, you will see the "Generate Auto-Incrementing Asset Tags" toggle.
Auto-Incrementing Asset Tags in AssetIT is designed to automate the creation of default asset tags, reducing manual entry errors and ensuring a consistent tagging system across assets.
Enabled: When this is enabled, AssetIT automatically generates a new, unique asset tag each time a new asset is entered, following a sequential order.
Disabled: If disabled, you will need to manually enter asset tags when creating new assets.
List of Asset Tags
In Asset Tags page, you should see a list of created Asset Tags with:
Name: Displays the name assigned to each asset tag configuration.
Default: Shows ✅ (yes) or ❌ (no) indicating whether this tag configuration is the default setting for the next auto-incrementing tag.
Prefix: The prefix that appears before the auto-increment number.
Next Auto-Increment: The number that will be used for the next automatically generated asset tag.
Length of Asset Tags: The total number of characters that the asset tag should contain.
Created At: The date and time when the asset tag configuration was created.
Updated At: The date and time when the asset tag configuration was last updated.
Edit and Delete Actions: Each row in the list of asset tags includes an "Actions" column with options to edit or delete that asset tag configuration. Use these options to modify existing tags or remove configurations that are no longer needed.
Create A New Asset Tag
Click the "Create New" button to start the process of adding a new asset tag configuration. This allows you to define the format and rules for generating new asset tags.
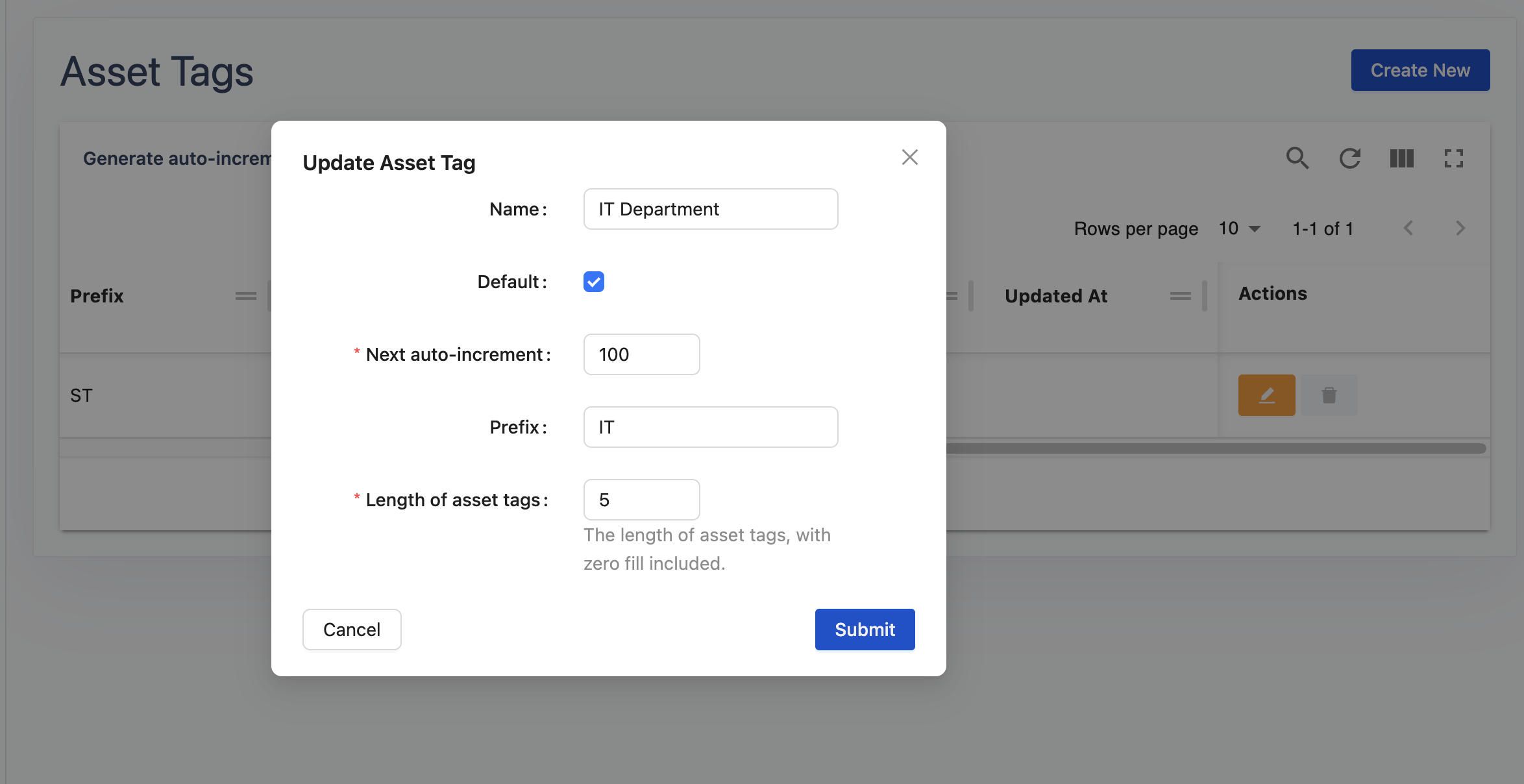
Configure Asset Tag details:
Name: Enter a name for this asset tag configuration. This helps in identifying the configuration easily, especially if you have multiple schemes.
Default: Toggle this option if you want this configuration to be the default for generating new asset tags. Only one configuration can be the default at a time.
Next Auto-Increment: Specify the starting number for the auto-increment sequence. For instance, if you start at 100, the first asset tag generated under this configuration will include 100 as part of its sequence.
Prefix: Enter a prefix that will appear before the auto-increment number in the asset tag. This could be initials or an abbreviation that represents a specific category or type of asset, like "IT" for IT equipment.
Length of Asset Tags: Define the total length of the asset tags. This setting ensures that all asset tags maintain a consistent format, which might include leading zeros to fill the specified length. For example, if the length is set to 5 and the next auto-increment number is 100, the asset tag might be displayed as "IT0100".
After filling in all the necessary details, click “Submit” to apply the new asset tag configuration.

AssetIT generates an auto-incrementing tag when creating a new asset

Easily select from a variety of tags for an asset.
