Automation Overview
Automation in AssetIT is designed to streamline workflows and enhance efficiency by automating routine tasks. Similar to Jira automation, it allows users to create rules that automatically perform the steps based on specified triggers and actions. This helps reduce manual effort, ensures consistency, and improves overall productivity within asset management processes.
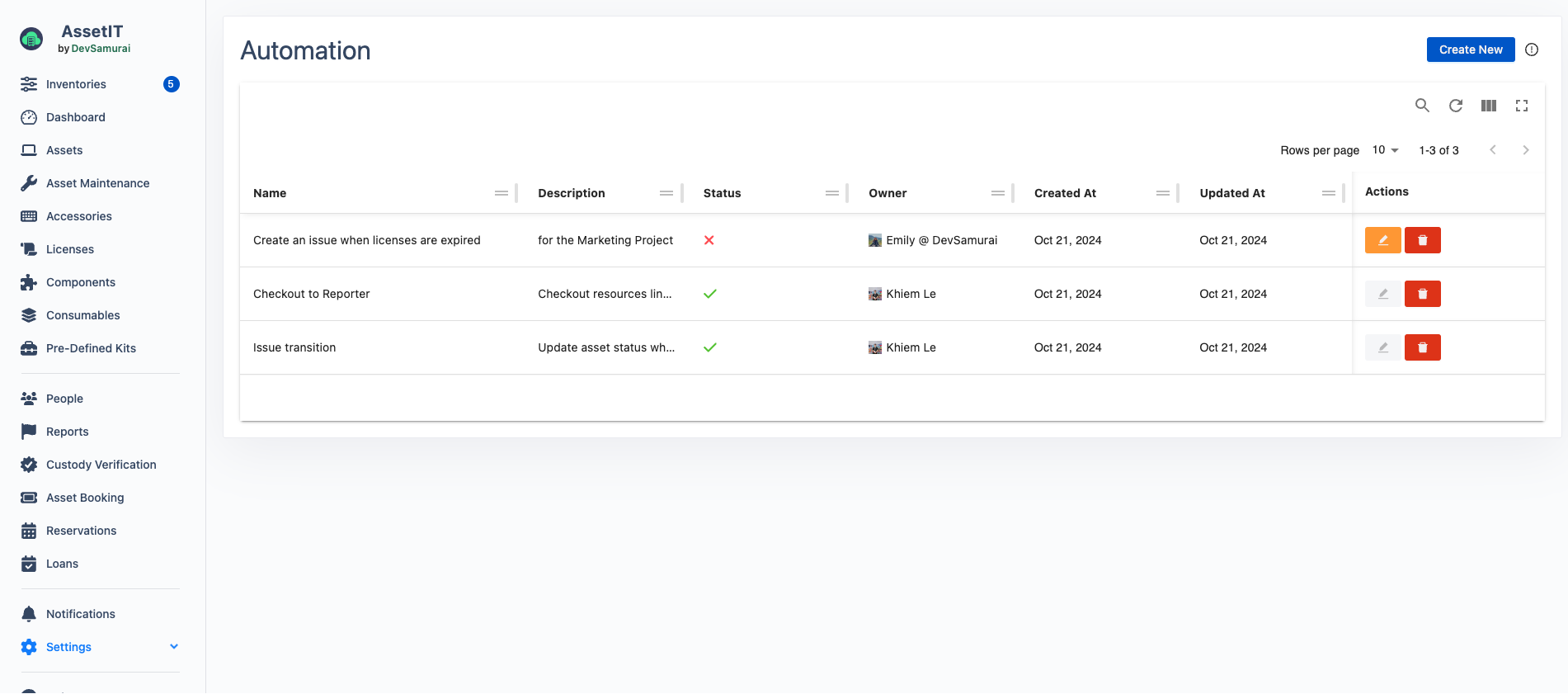
Important Notes:
Each automation rule in AssetIT can include a maximum of 5 components. This includes triggers, actions, and conditions.
Only the rule owner has the ability to edit an automation rule. App Admins, meanwhile, will be able to create new rules, or delete existing rules.
To create an automation rule, click on ![]() . This will open the Create Automation Rule screen, where you can customize the Triggers and Actions to design your rule.
. This will open the Create Automation Rule screen, where you can customize the Triggers and Actions to design your rule.

Compatible Actions for Each Trigger
Below is a list of compatible actions for each trigger type, ensuring that users can effectively create automation rules that work together seamlessly.
Trigger | Compatible Actions |
|---|---|
Due Date & Expiration |
|
Issue Assigned |
|
| |
| |
Issue Transitioned |
|
|
