Filtering Assignees/Teams
At the top-left corner of the app, you’ll find the Assignee Filter. This tool allows you to quickly filter tasks by individual team members or by teams, helping you focus on relevant details.
Assignees/Teams Column
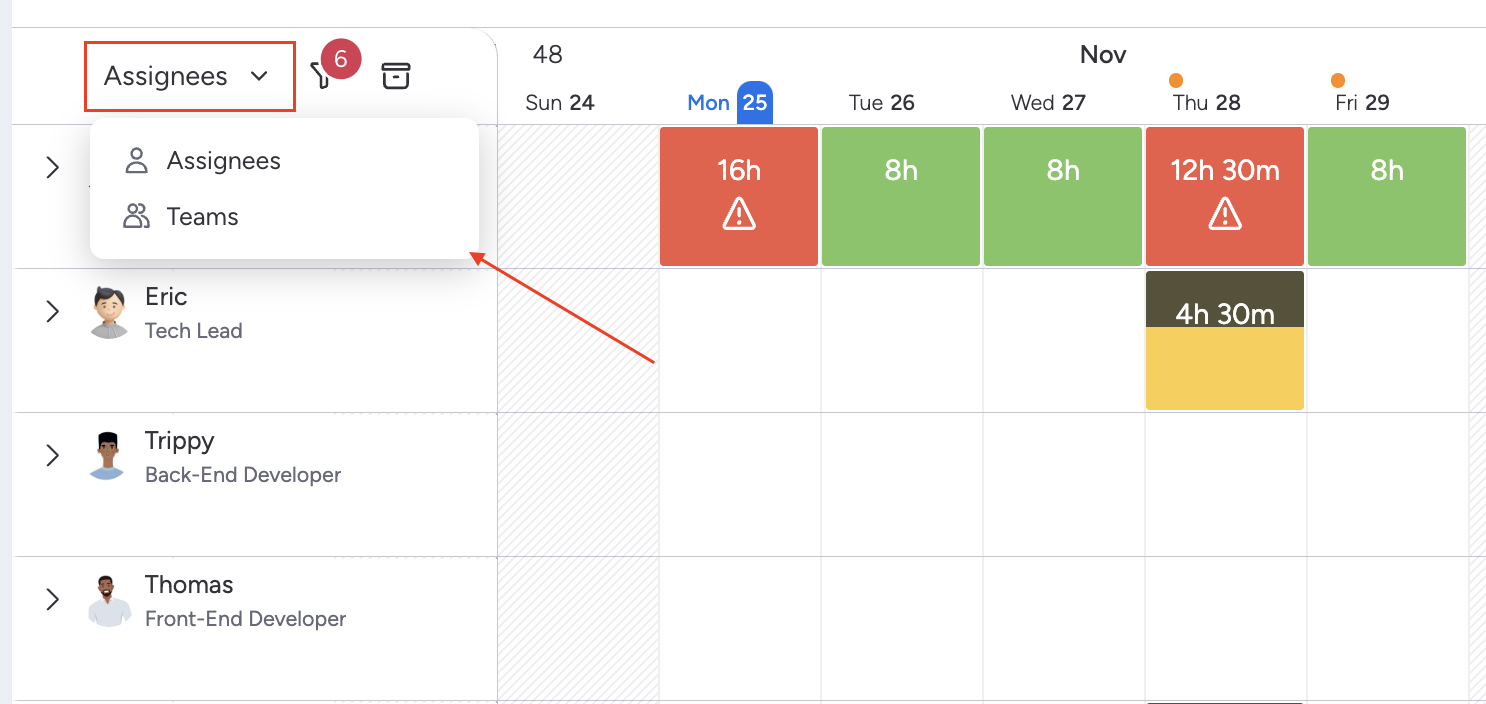
Choose whether to filter by Assignees (individual team members) or Teams (groups created in your platform).
Assignees: Focus on tasks assigned to specific team members.
Teams: Narrow your view to tasks assigned to specific teams.
You can toggle between these options based on what you need to focus on
Tasks assigned to individuals will not appear in the Teams column unless explicitly assigned to the team.
Only admins can create and manage teams on your monday.com. To set up a team:
Go to Profile Settings > Teams.
Click Create Team, name it and add members.
Using the Filter Button
The Filter button allows you to focus your view further by choosing specific Assignees, Teams, or Roles.
Filter Options
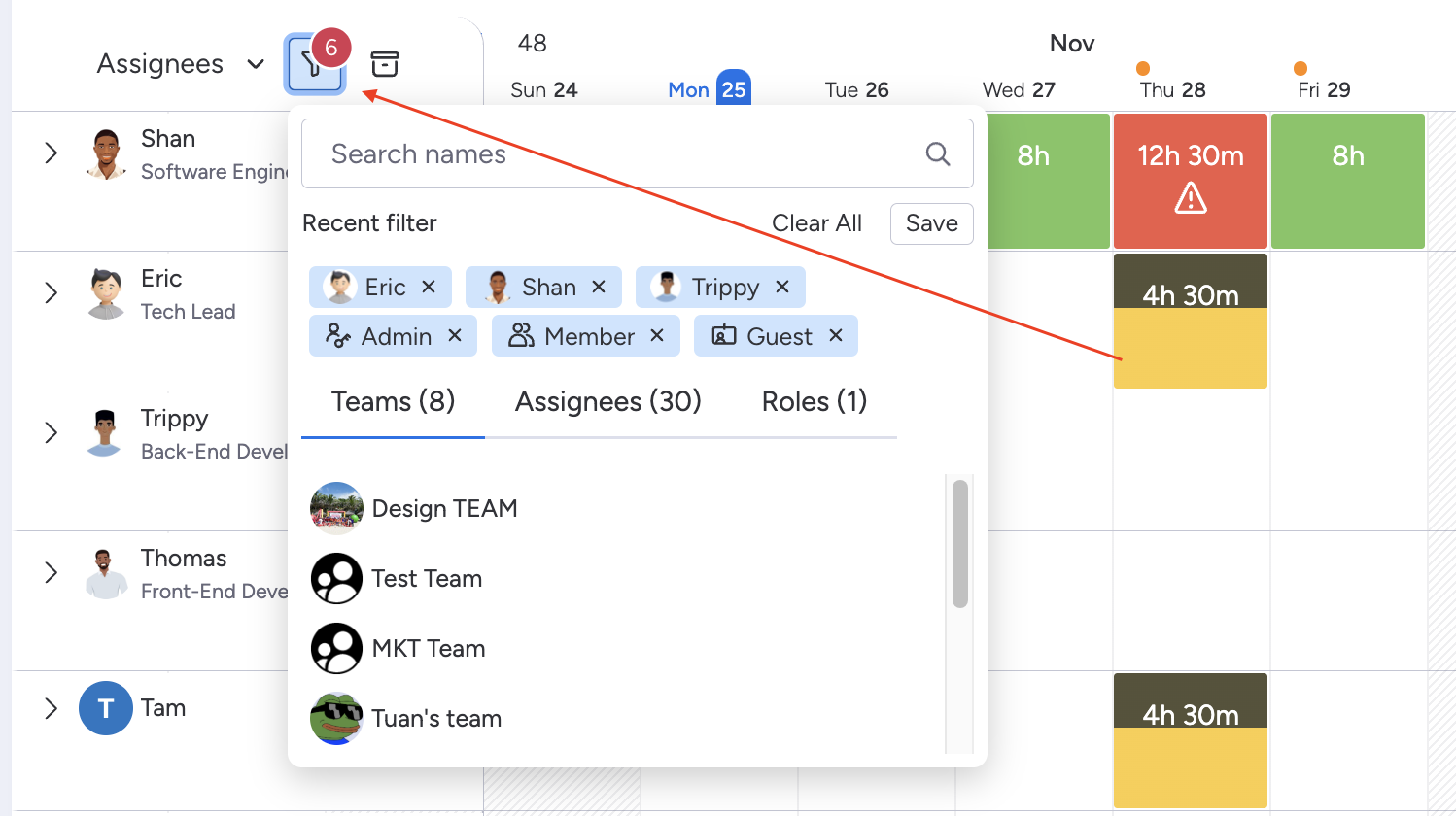
Assignees: Choose individual team members you want to display on the board.
Teams:
If in the Teams column, select teams to display.
If in the Assignees column, choose a team to display all individual members within it.
3. Roles: Filter by roles to display only Assignees with specific responsibilities (e.g., Designers, Developers).
If you're viewing the Assignees column and filter by Teams, it will show all individual team members within the selected team.
You can combine multiple filters for a more refined view." – Use Assignee, Team, and Role filters together for precision.
To reset your view, click the “Clear All” option to remove all applied filters.
Saving Your Filtered View
After applying filters, you can save your customized view for easy access later.
How to Save a View?
Apply your desired filters.
Click the “Save” button.
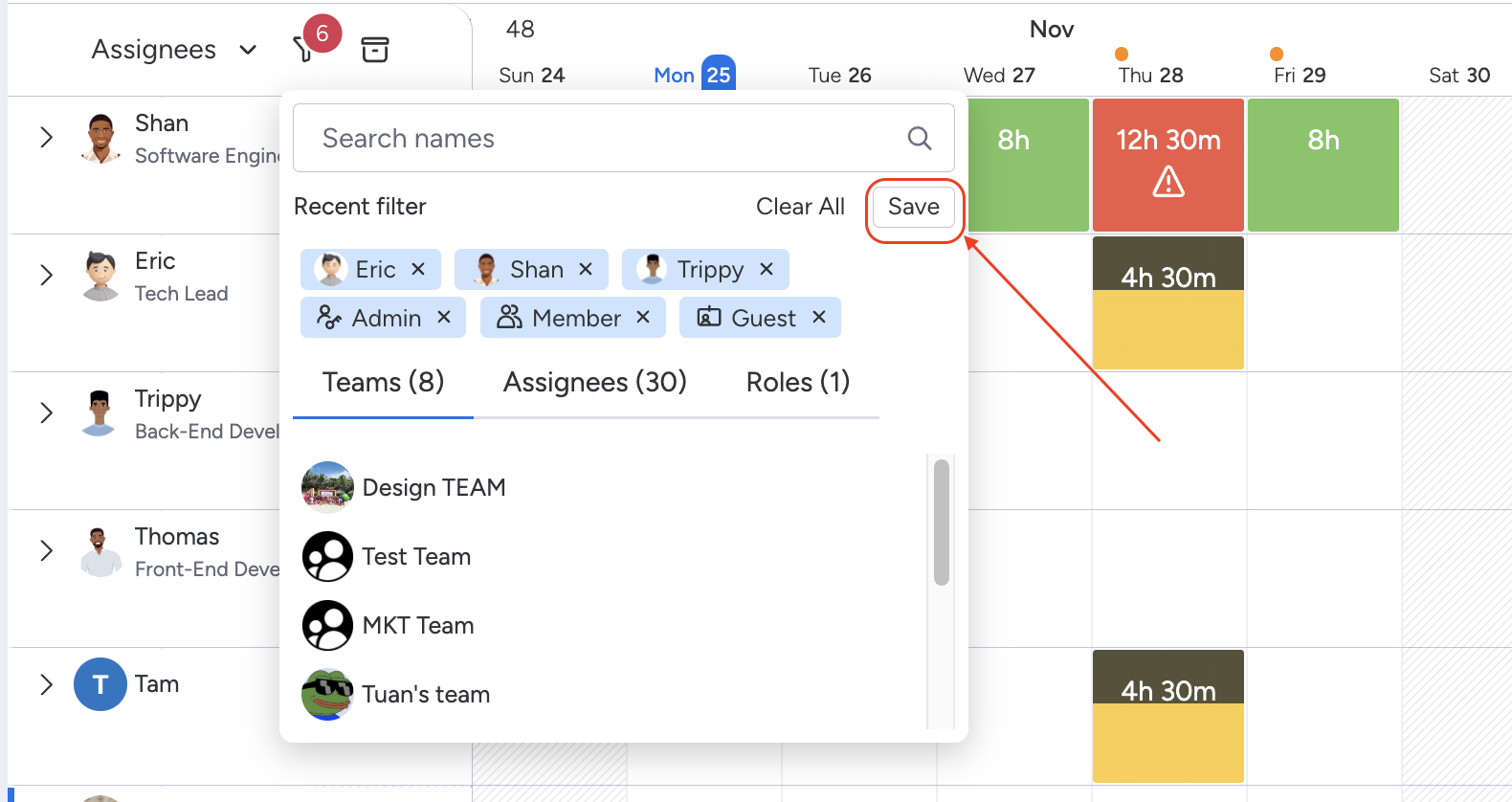
Name your view (e.g., “Design Team”).

Save the view.
Accessing Saved Views
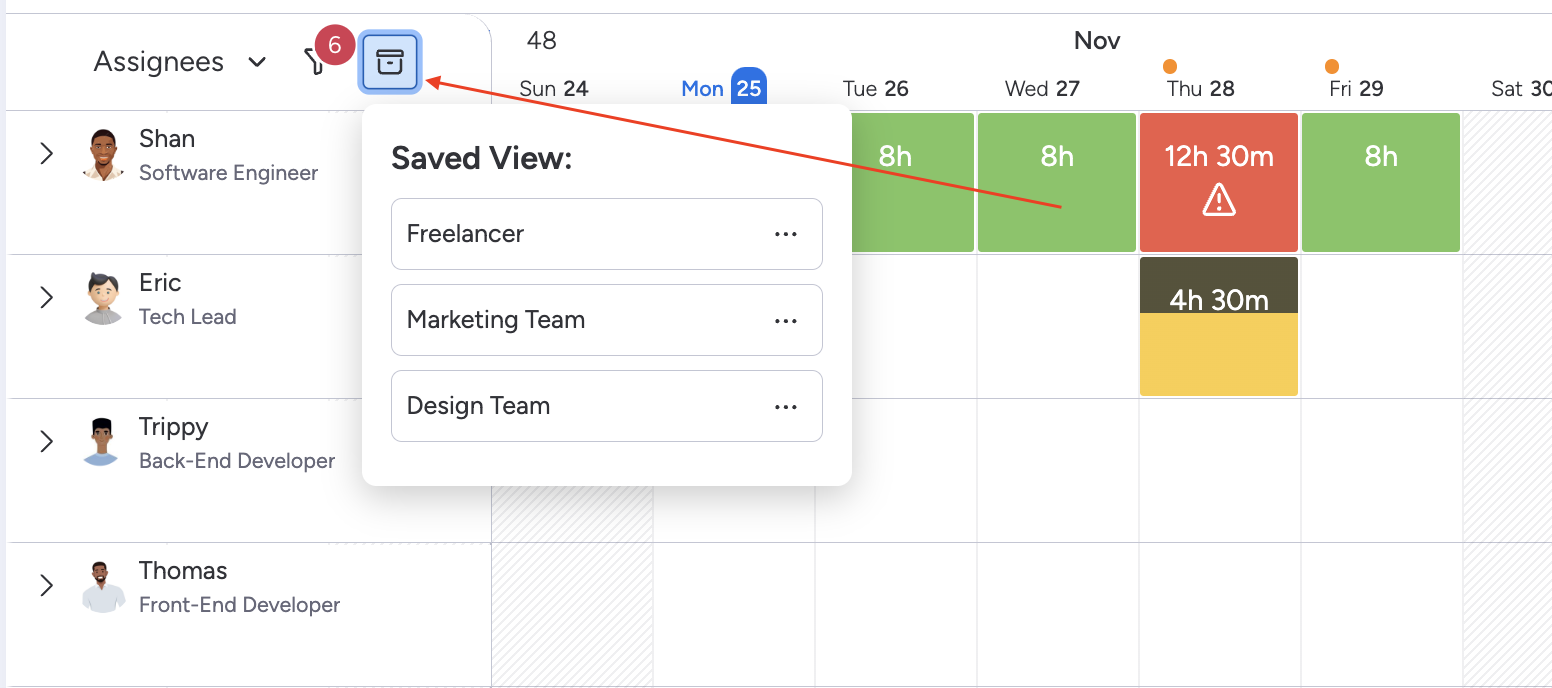
Find all saved views under the Saved View button.
Select a view to instantly apply its filters.
Saved views are visible to all team members in the workspace. Any changes made will update the view for everyone.
Drag-and-Drop Assignee Rows
Teamboard offers an intuitive way to arrange your schedule. You can easily rearrange rows on the calendar by utilizing the drag-and-drop functionality on the avatar cell.
.gif?inst-v=1de9d1d8-5514-4367-a663-983892e259c2)
Need Help?
For more details or assistance with the new pricing model, please contact our support team. We’re here to help you get the most out of TeamBoard on monday.com, ensuring it fits your organization’s requirements and budget. Visit our Help Center for detailed documentation.
If you have any questions, you can always reach out to support@monday.com or monday@devsamurai.com.
