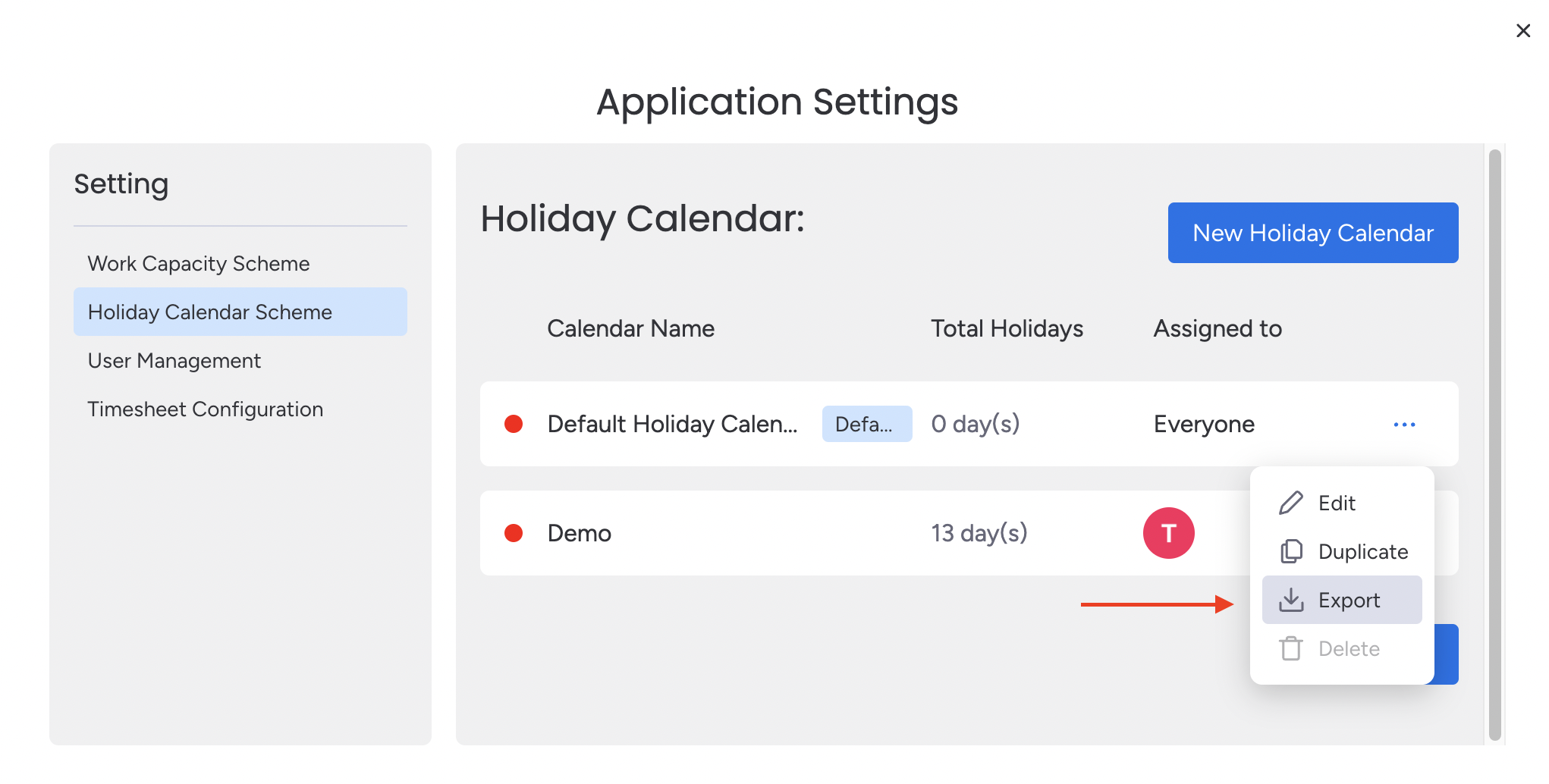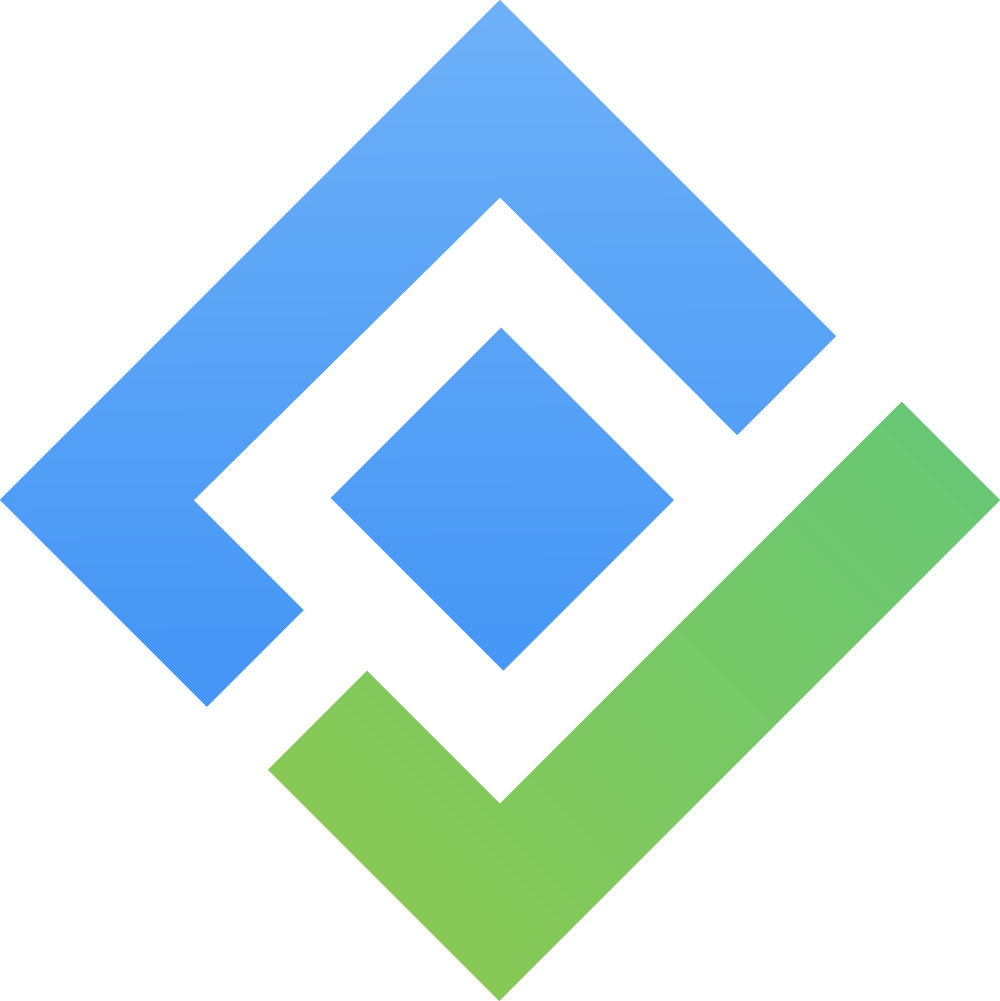Holiday Calendar Scheme
The Holiday Calendar Scheme lets admins manage and track holidays for teams in a centralized system. It includes predefined holidays, both fixed and floating, and allows customization with country-specific holidays or additional personal days off. This makes it easy for users to view holidays and plan their schedules accordingly.
If a user has a holiday, their work capacity for that day will be set to zero.
📘 Instructions
To make use of the holiday calendar scheme, you must first access the “app settings”.
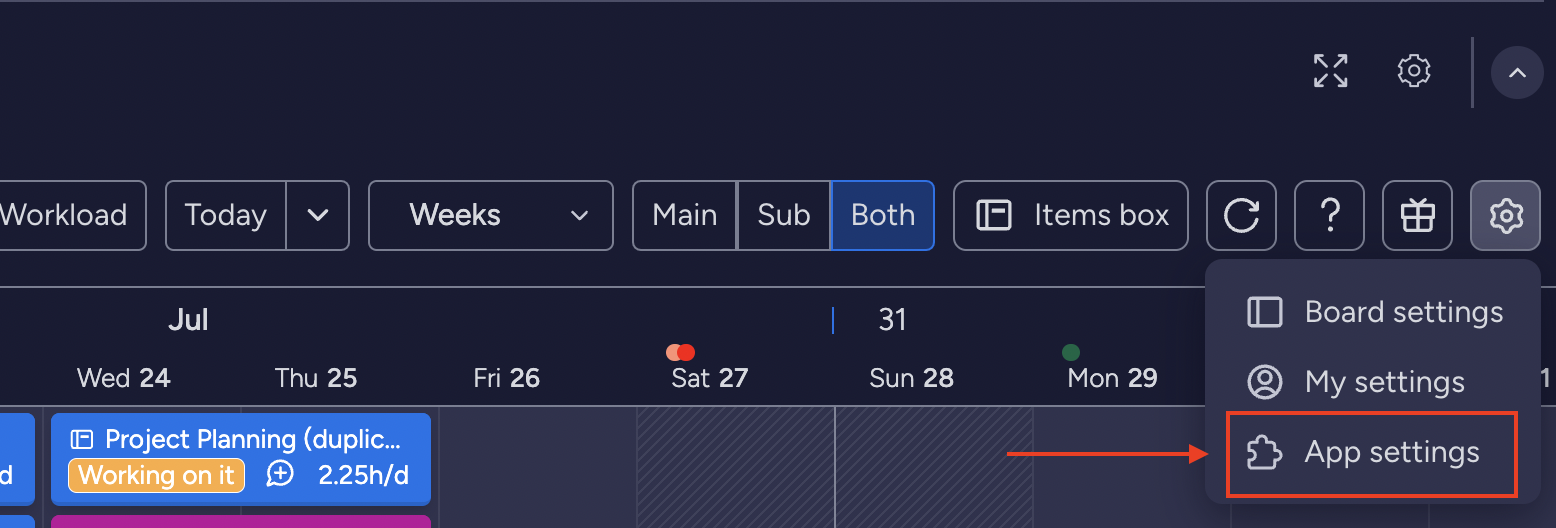
Holiday Calendar In Application Settings:
To set up the holiday calendar scheme for your teams, go to the application settings and select "Holiday Calendar Scheme."
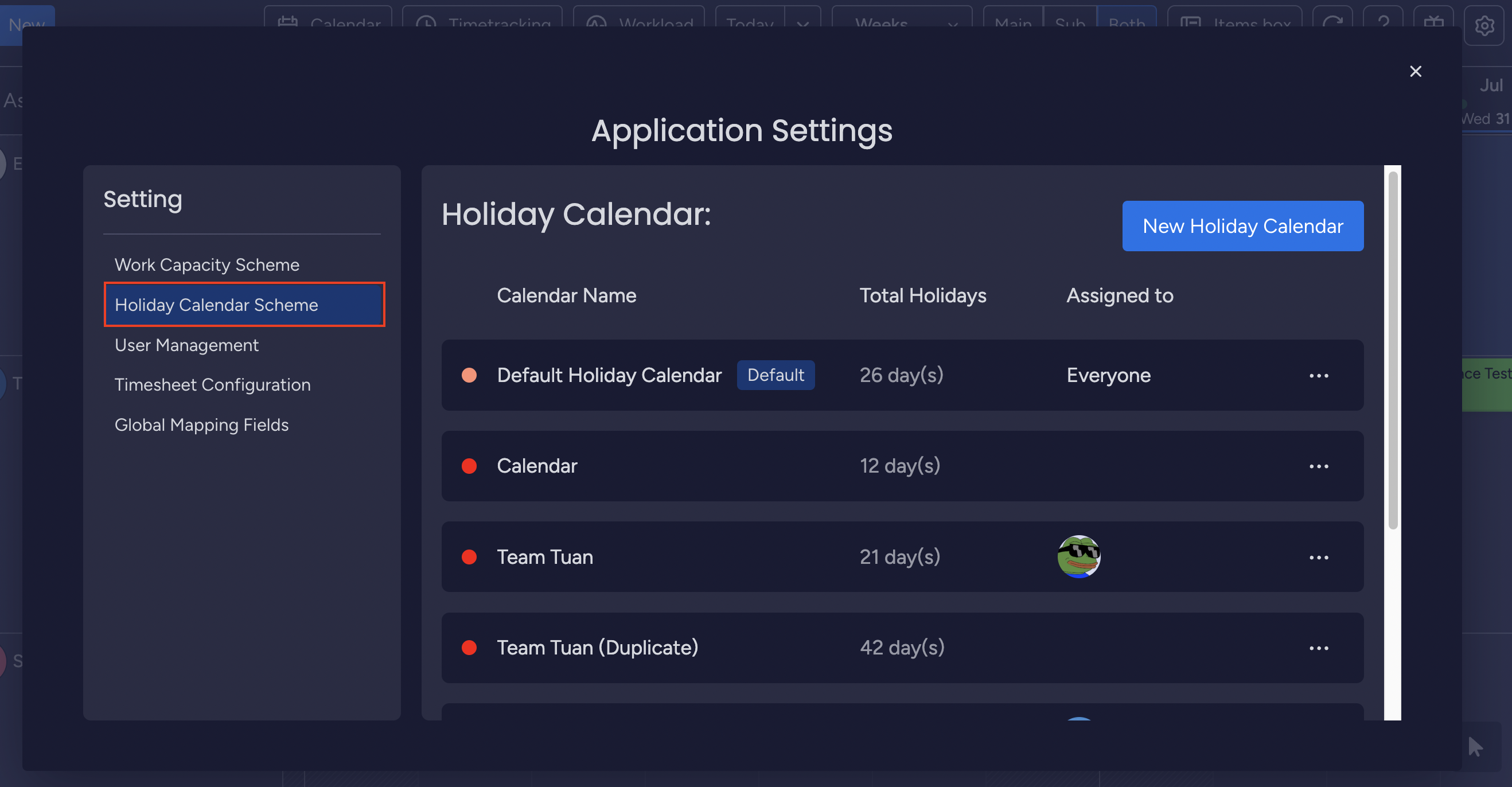
Users not assigned to a specific calendar will default to a calendar with no holidays, which you can edit and customize.
To create a new holiday calendar, click the "New Holiday Calendar" button in the top-right corner. A pop-up will appear for you to enter details like the name, badge color, description, and holidays.
Holidays are divided into two types:
Fixed: Observed on the same date each year
Floating: Not tied to a specific date
Use the "Add New Holiday" function to include custom holidays (added as floating holidays) or import country-specific holidays (added as fixed holidays).
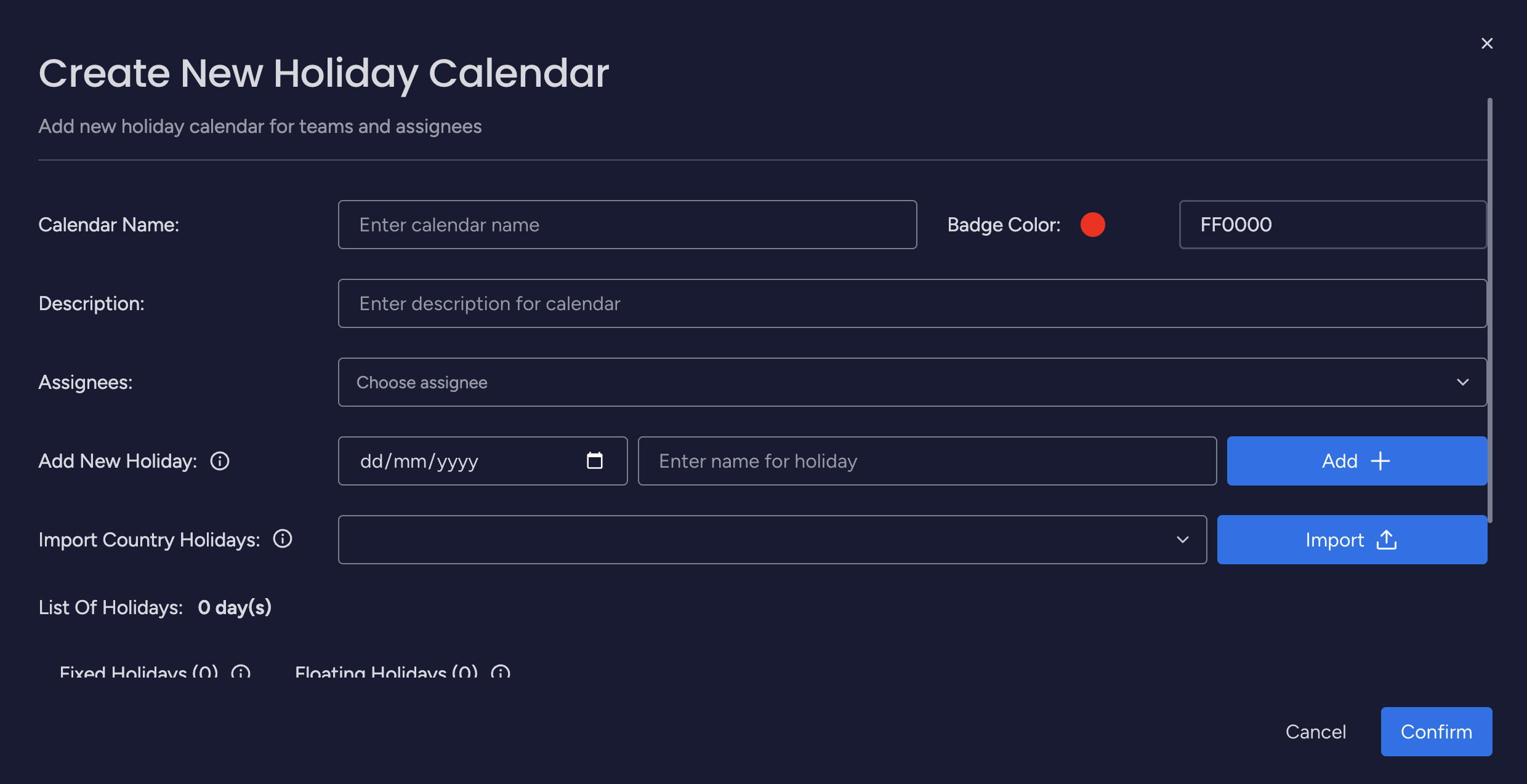
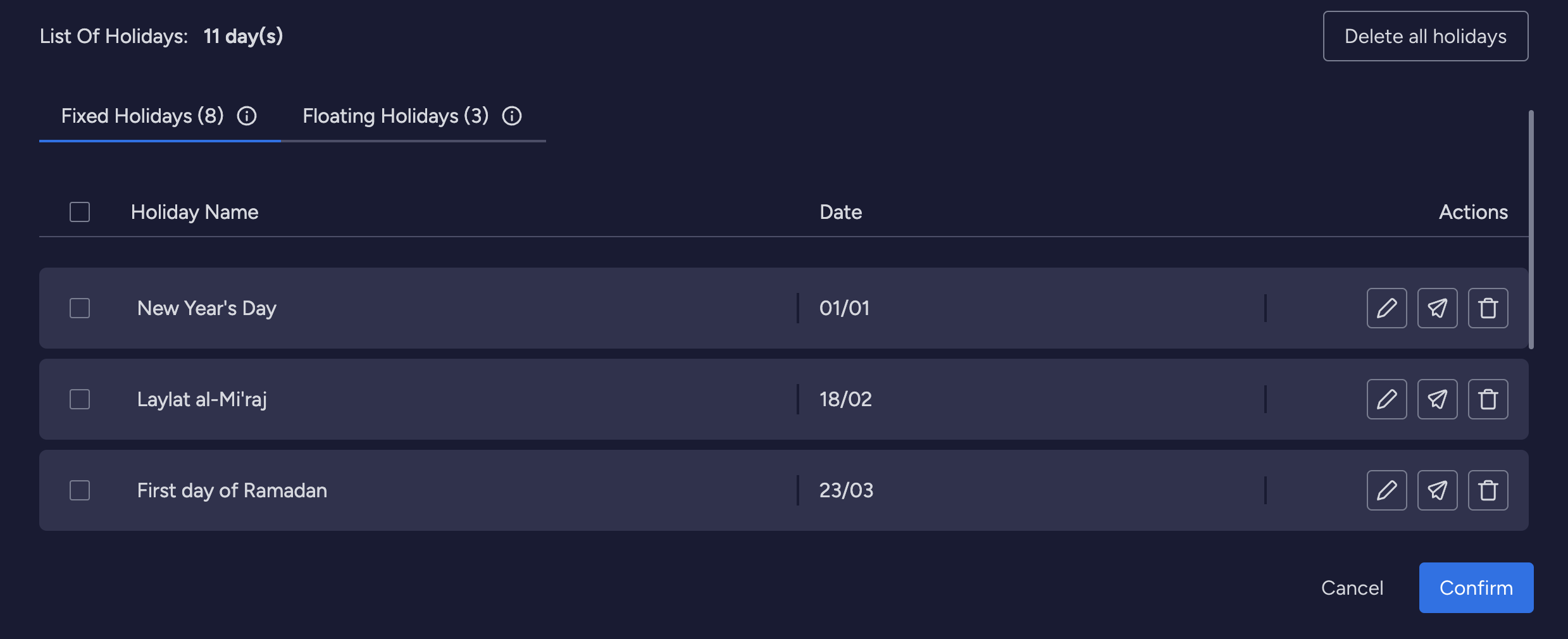
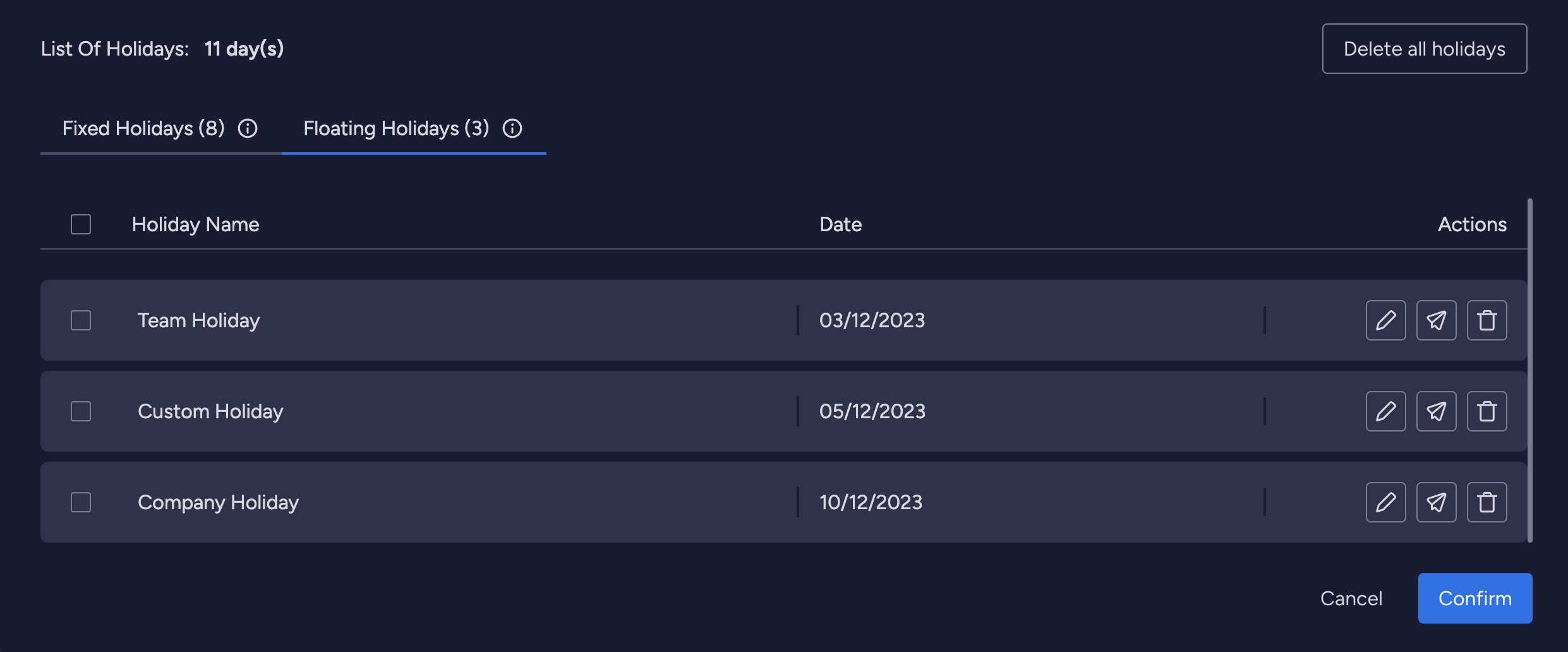
After creating a holiday calendar, click on it to view details. A pop-up will show all the information and specifics about the selected calendar, providing a comprehensive overview.
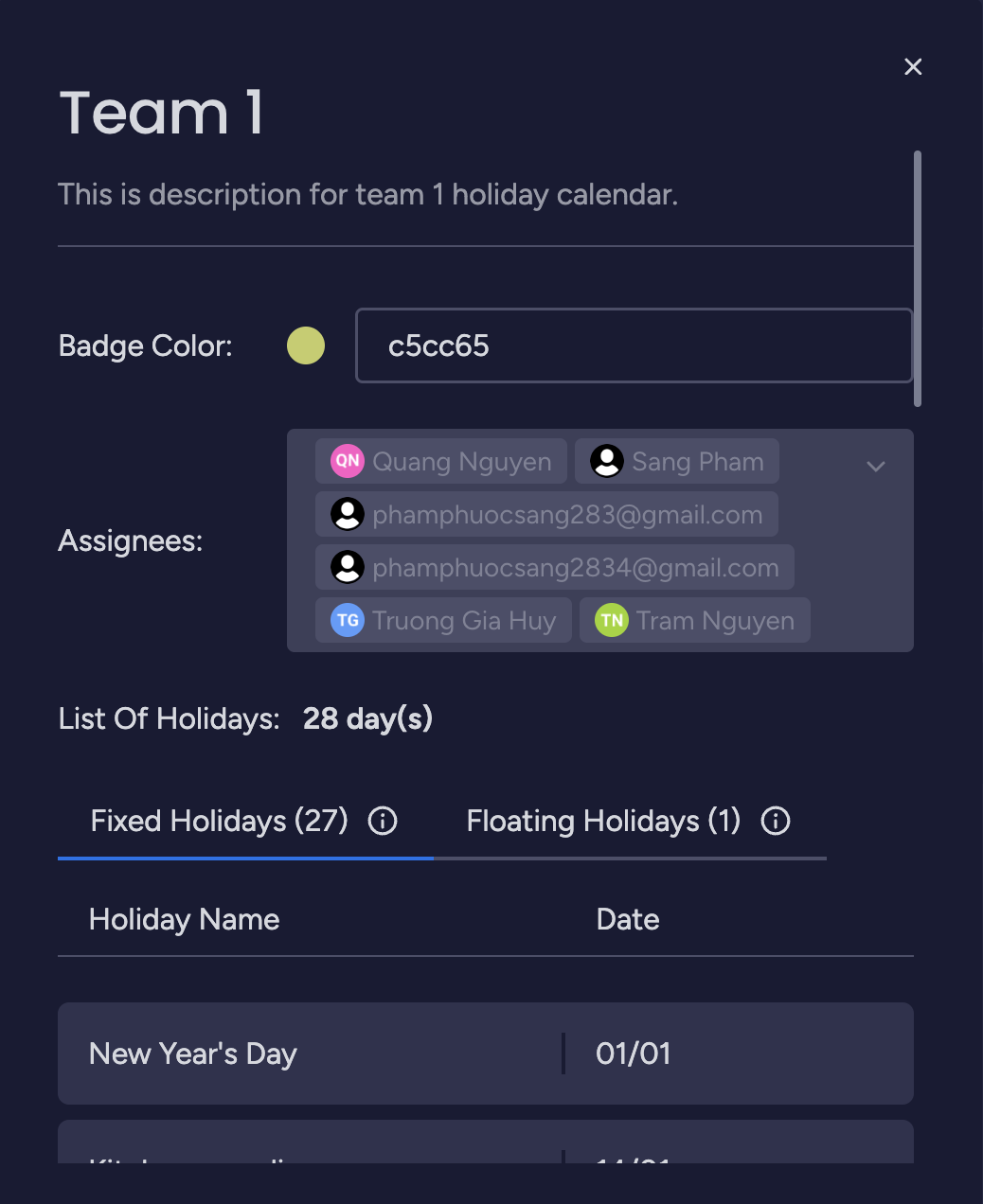
For each calendar, you can perform several actions. Click the options button on the right side to edit, duplicate, or delete the holiday calendar.

In the edit modal, the content is the same as when creating a new holiday calendar. You can update the calendar name, adjust assignees, and modify the list of holidays to suit your needs.
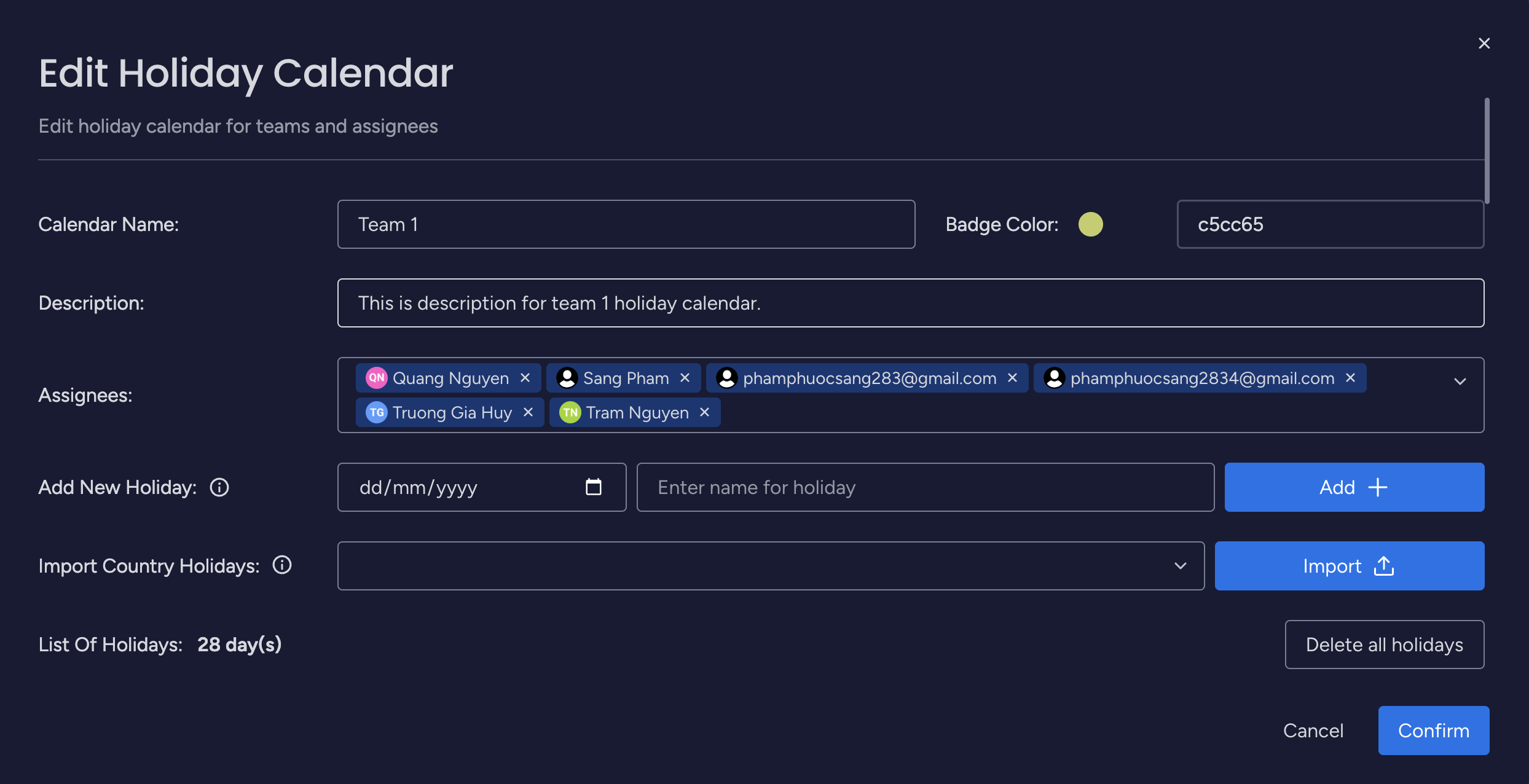
Clicking the duplicate button creates a new holiday calendar identical to the selected one, with "(Duplicate)" added to its name.
The duplicate has the same holidays but no users or teams assigned, making it easy to edit and assign as needed.

Before deleting a holiday calendar, a pop-up message will appear to confirm your action. This precaution helps prevent accidental deletions.
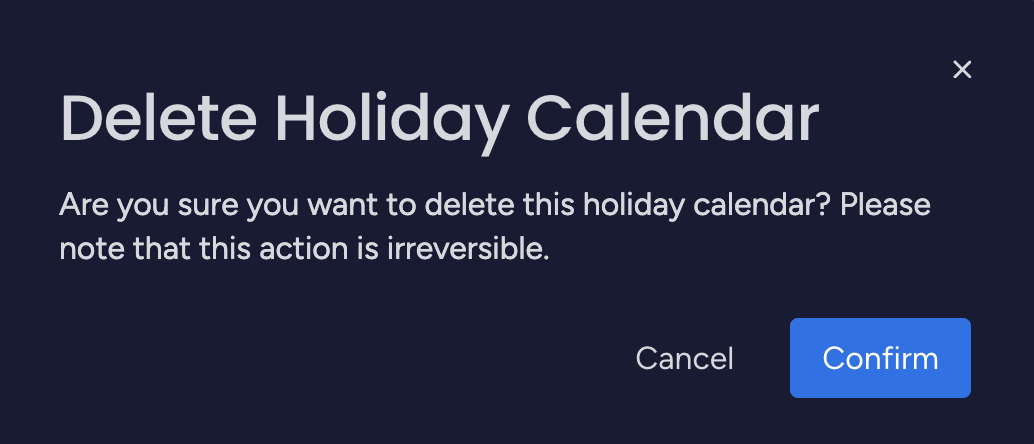
Use Holiday Calendar Scheme In Your Board:
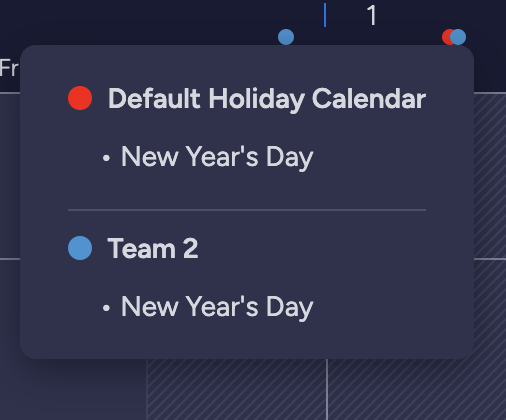
Holidays will appear as colored dots above date cells on your board, with each color matching its calendar. Hover over a dot to see the holiday name. Each holiday is set as a day off for all members and teams assigned to that calendar.
Export holiday data
Download holiday information, making it simpler to manage team availability and ensure that project timelines account for non-working days.