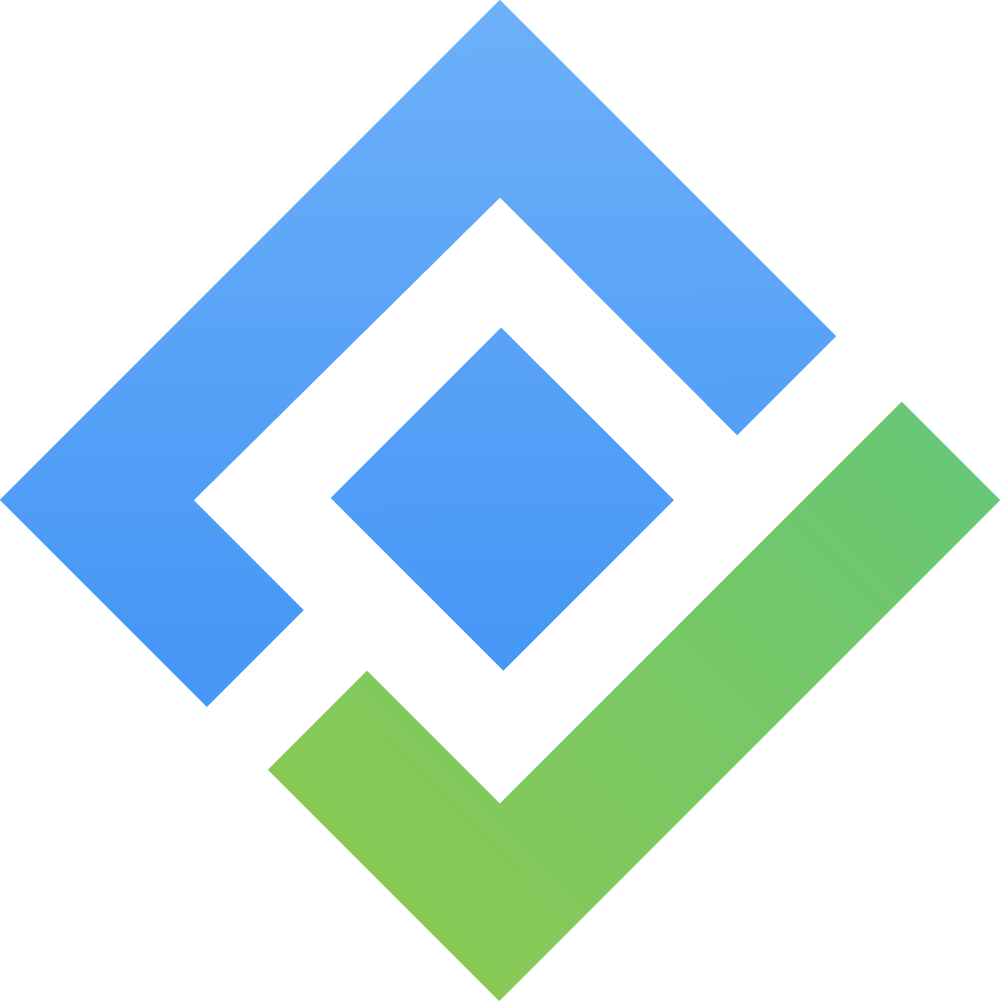Leave Configuration
The Leave Configuration settings in App Settings allow admins to customize how leave is managed within the organization. These settings help tailor leave policies to fit company guidelines and team-specific needs.
Within App Settings, go to Leave Configuration to view and adjust leave settings.
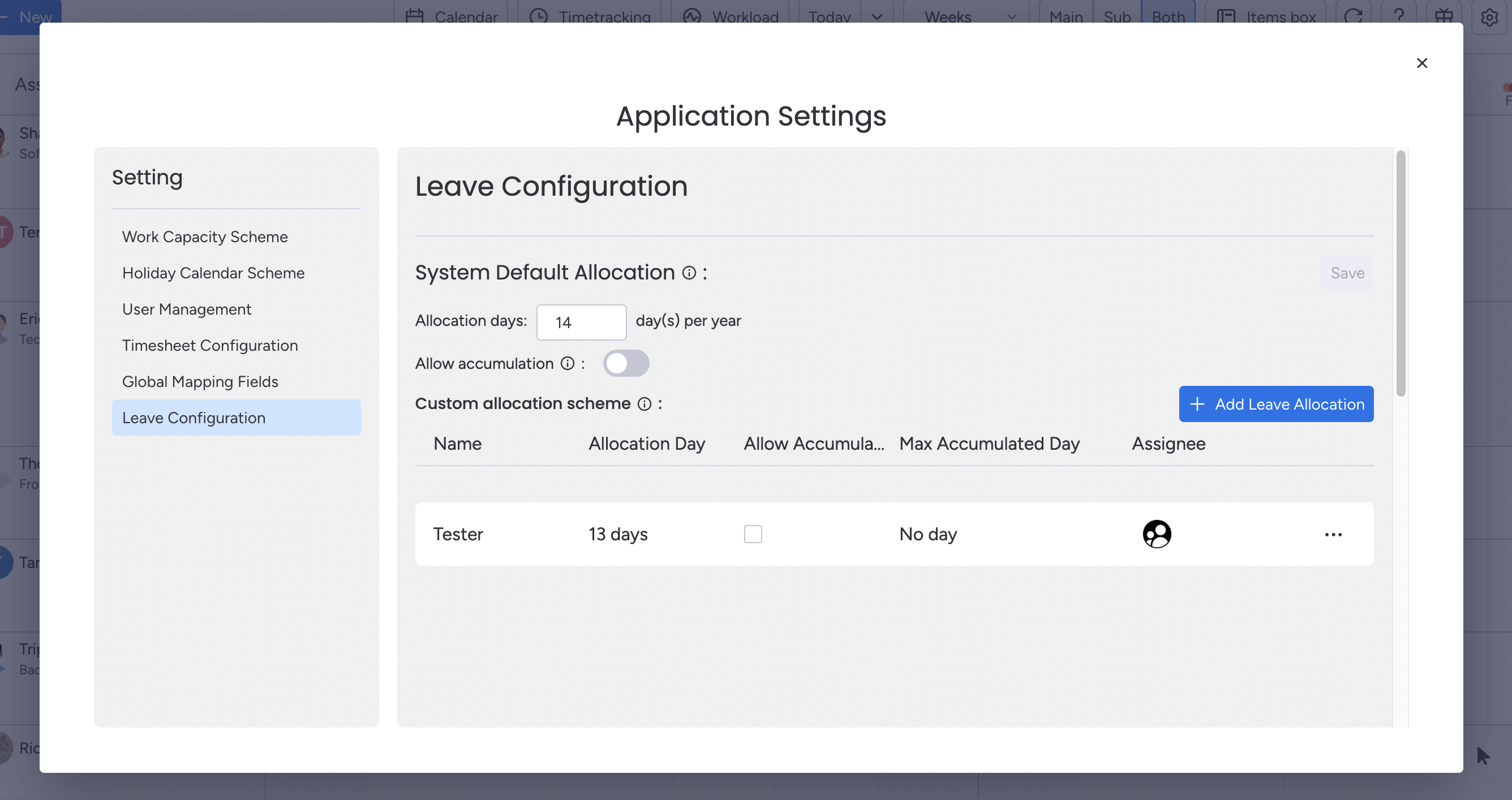
Allocation Days per Year
Set the default number of leave days allocated to each employee annually, such as 20 days of annual leave.

Example: If all employees are given 14 days of annual leave per year, entering “14” here will automatically allocate those days.
Allow Accumulation
Choose whether unused leave days can be carried over into the next year.

Enabling accumulation provides employees with flexibility for unused days, though setting a limit can prevent excess accumulation.
Max Accumulated Days: Define the maximum number of days employees can carry over to the next year. If the maximum accumulated days are set to 10, employees can only carry over up to 10 days into the following year.

Custom Allocation Schemes
Create specific leave allocations for certain roles or teams with unique requirements, ensuring leave policies align with various team needs.
How to Add a Custom Leave Allocation
Under Custom Allocation Schemes, click on “Add Leave Allocation” to create a new scheme.
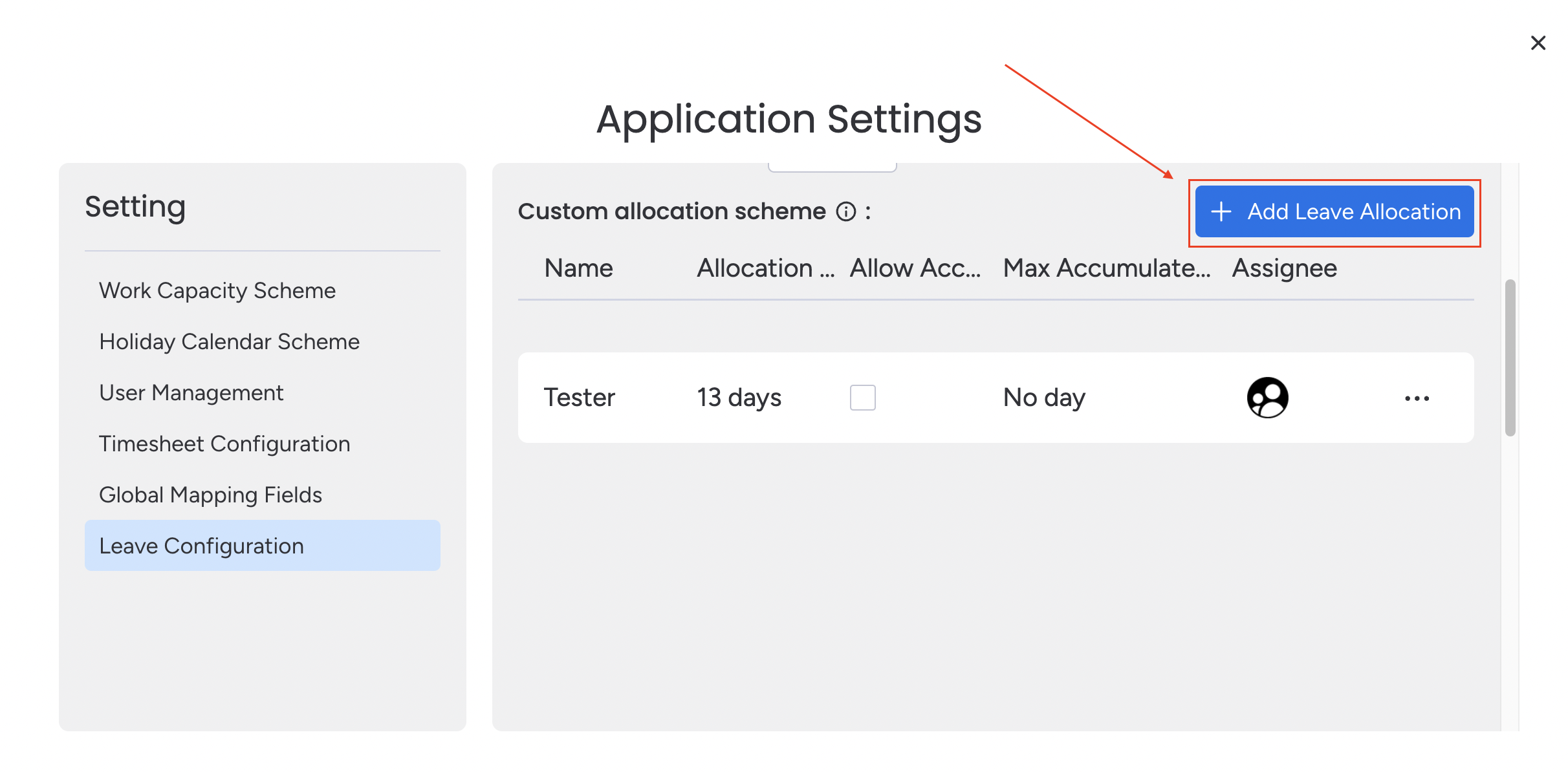
Enter Details in the Pop-up Dialog:
Name: Give the allocation a name that describes its purpose, like “Senior Team Leave” or “Extra Volunteer Days.”
Allocation Days: Set the number of days allocated to this scheme (e.g., 25 days for senior roles or 10 days for volunteer leave).
Enable Accumulation: Choose whether or not unused days in this scheme can roll over to the following year.
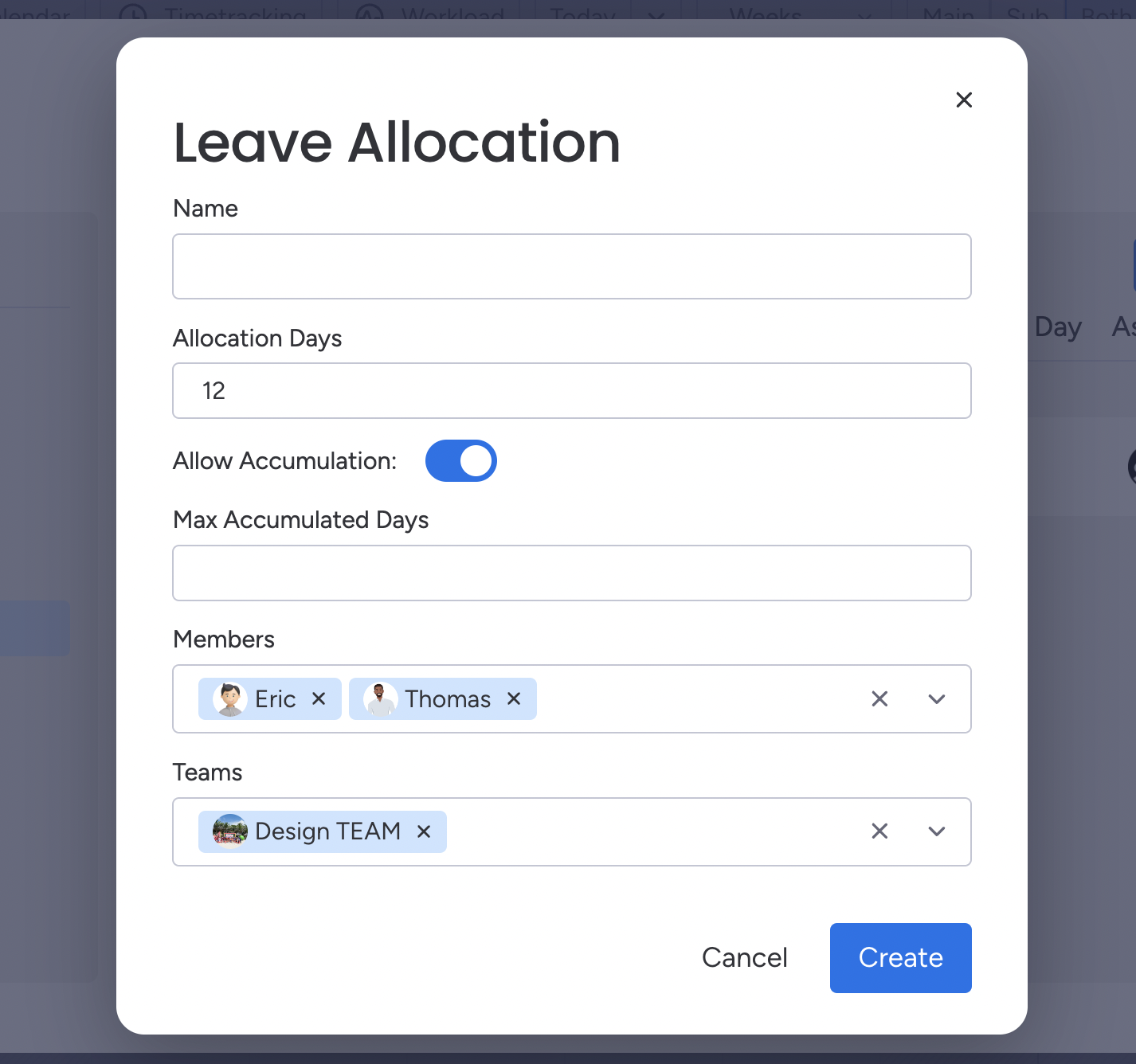
Assign Members or Teams: Select individual members or entire teams that will receive this custom allocation.
Save: Click Create to finalize the custom allocation scheme. The allocation will now be available to assigned members and teams in the Leave Dashboard.
Custom schemes can be useful for teams with varying leave entitlements, such as additional leave days for senior roles.
Leave Types
Admins can add and customize leave types to support various time-off options that align with company policies. For example, adding types like volunteer leave, parental leave, or unpaid leave allows the organization to accommodate specific needs while ensuring consistency.
How to Add a New Leave Type
Under Leave Configuration, Select Add Leave Type to open a pop-up dialog for creating a new type.
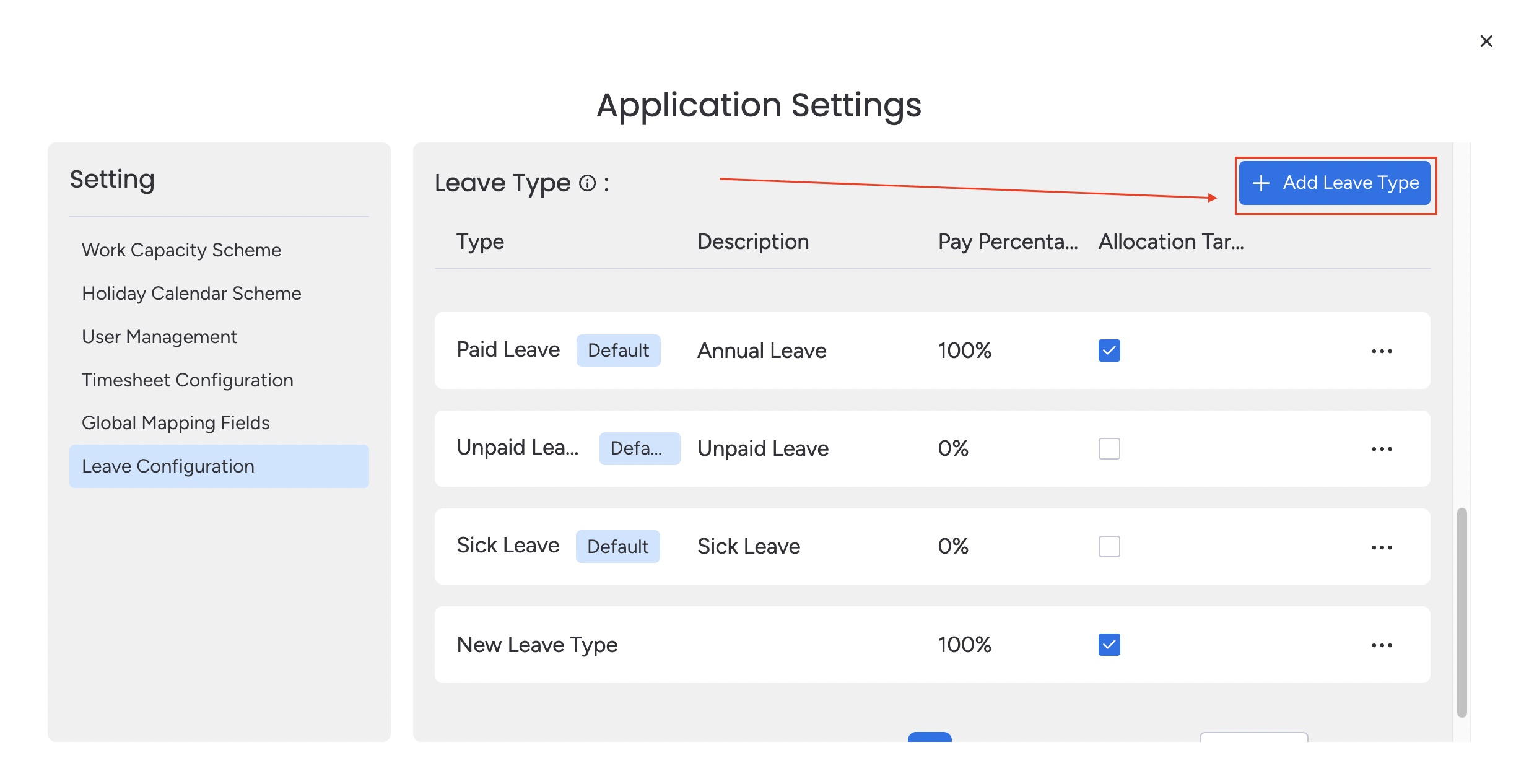
Enter Leave Type Details:
Name: Give the leave type a name, such as “Parental Leave” or “Volunteer Leave.”
Description: Add a brief description to clarify the purpose of the leave type (e.g., “Time off for volunteer activities”).
Pay Percentage (%): Specify the pay rate for this leave type, such as 100% for paid leave or 0% for unpaid leave.
Enable ‘Is Allocation Target’: Check this option if this leave type should count toward the employee's allocated leave days. Leave it unchecked if this type should not impact the allocated leave balance.
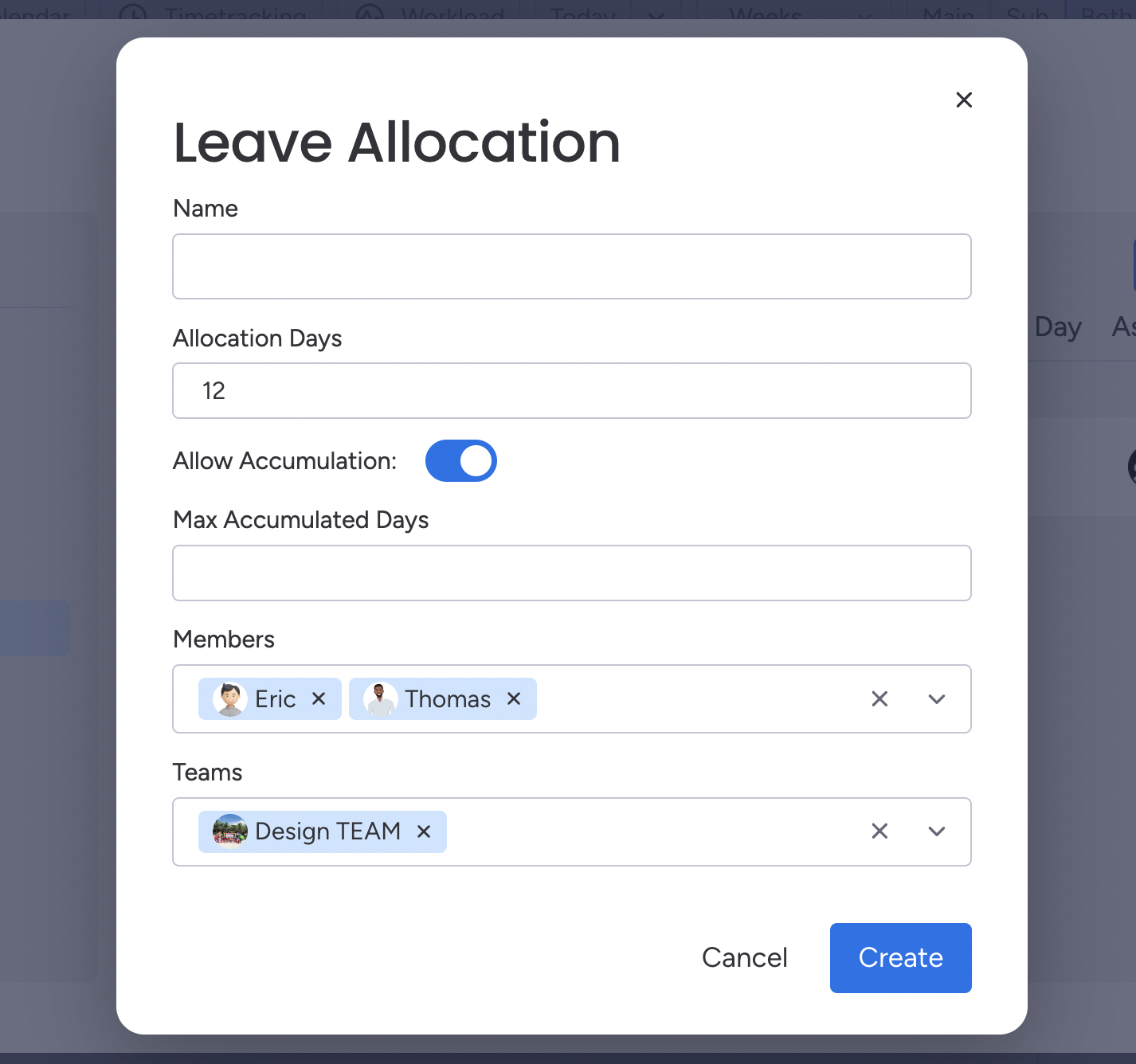
Click Create: After entering all details, click Create to add the leave type to the system.
Note: If you do not enable ‘Is Allocation Target’, this leave type will not count against the employee’s allocated days when they submit a request. This option is helpful for leaves like jury duty or bereavement that shouldn’t reduce regular leave days.