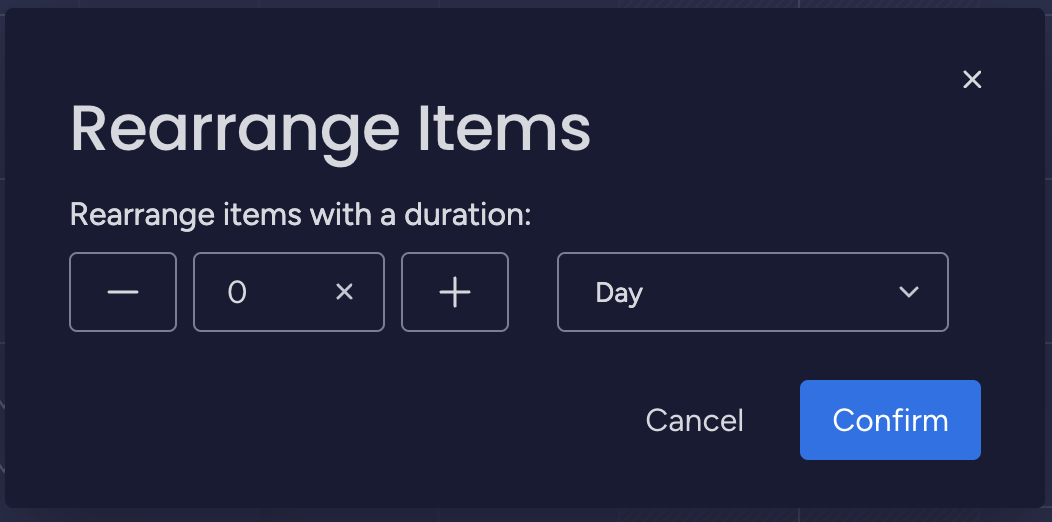Multi-select mode
Introduction:
The multi-select mode allows you to select multiple items on the team board. Once you switch to the multi-select mode, you can utilize various features that affect the selected items, including Unplan and Move actions.
The Unplan action allows you to unplan all the selected items. As for the Move action, there are several options available:
Move to assignee: This option lets you assign all the selected items to a single assignee.Move start date to: With this option, you can set a new start date for all the selected items in the timeline while keeping their durations unchanged.Move end date to: This option enables you to set a new end date for all the selected items in the timeline without altering their durations.Rearrange to: This option allows you to shift all the selected items by a custom duration, supporting units such as day and week.
To switch to the multi-select mode and perform actions on the selected items, please follow the instructions below.
📘 Instructions
Step-by-step guide to use multi-select mode and use features with multiple items:
Switch to multi-select mode and select multiple items:
Click on the button at the bottom-right corner

with the “Pointer“ icon or hold Cmd + click on items).
Select the “Multi-Select“ option.
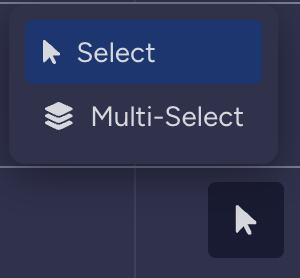
Click on an item to select or unselect it.
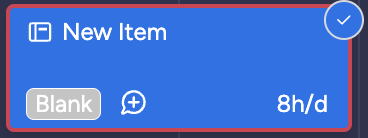
After choosing some items, there is a bottom menu that shows the number of selected items and buttons to execute actions with all selected items.

Unplan Selected Items:
After switching to the multi-select mode, you can click on the 'Unplan' button to open a dialog that confirms your request to unplan the selected items. If you press the 'Confirm' button, all the selected items will be unplanned from the board.
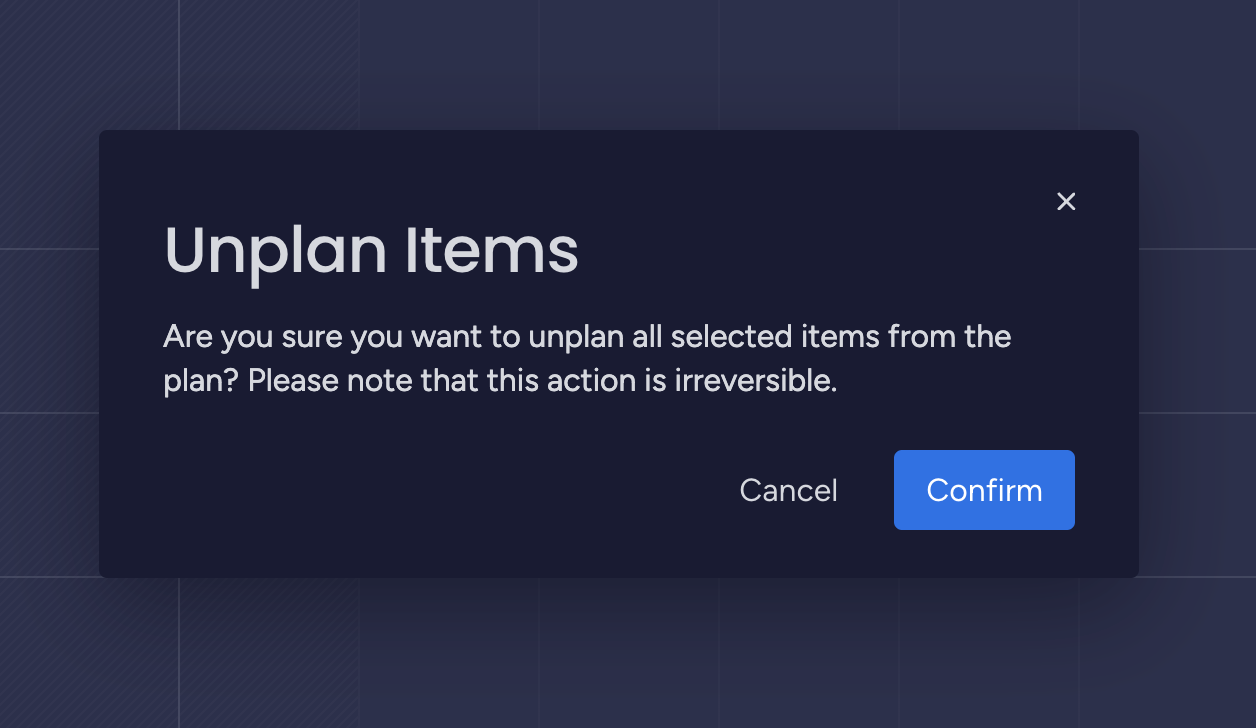
Move Selected Items:
For the 'Move' action, you have several options available to move the selected items.
When you click on the 'Move to' button, a menu will appear with various options for you to choose from, including 'Move to assignee', 'Move start date to', 'Move end date to', and 'Rearrange to'.
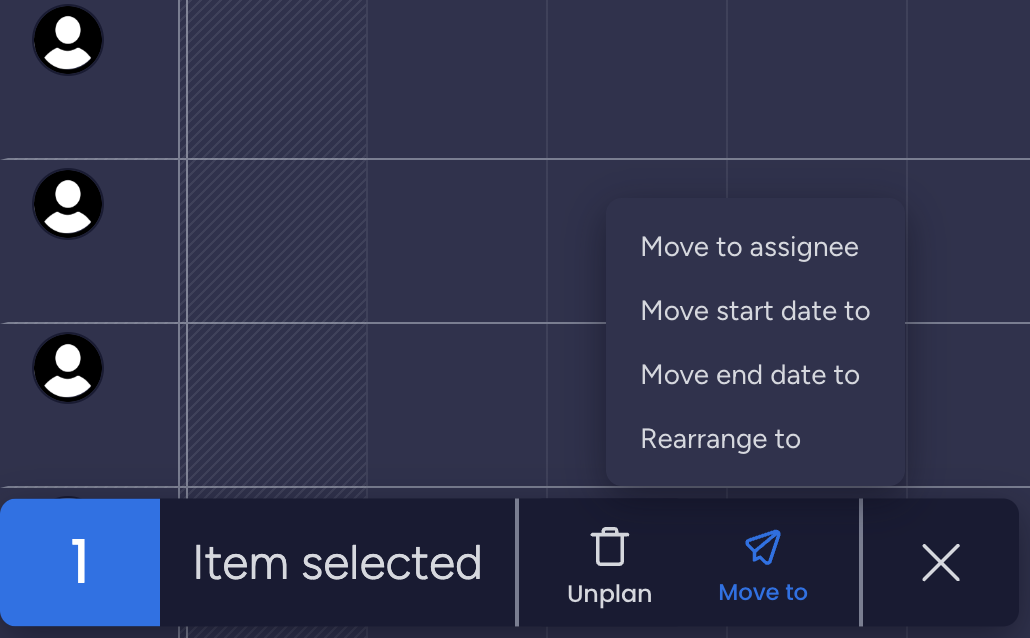
Move to assignee: allows you to assign the selected items to a specific assignee.
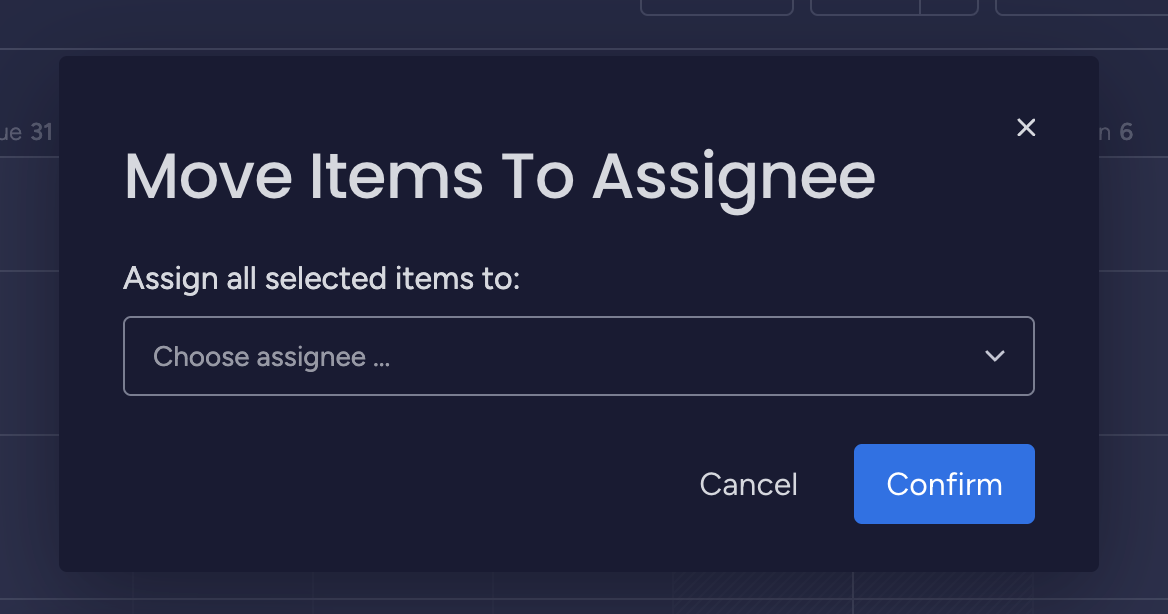
Move start date to: allows you to move the start date of all the selected items to a chosen date.
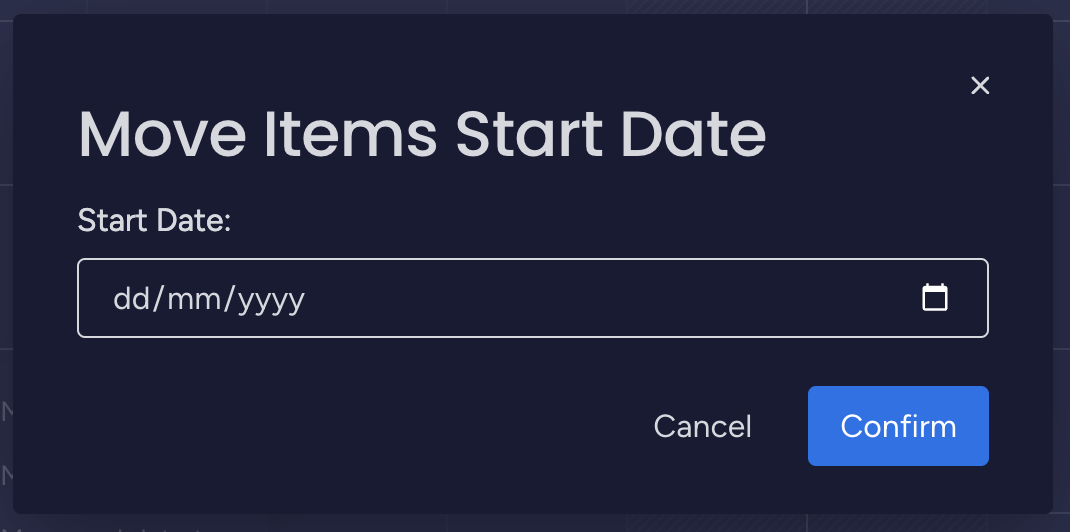
Move end date to: allows you to move the end date of all the selected items to a chosen date.
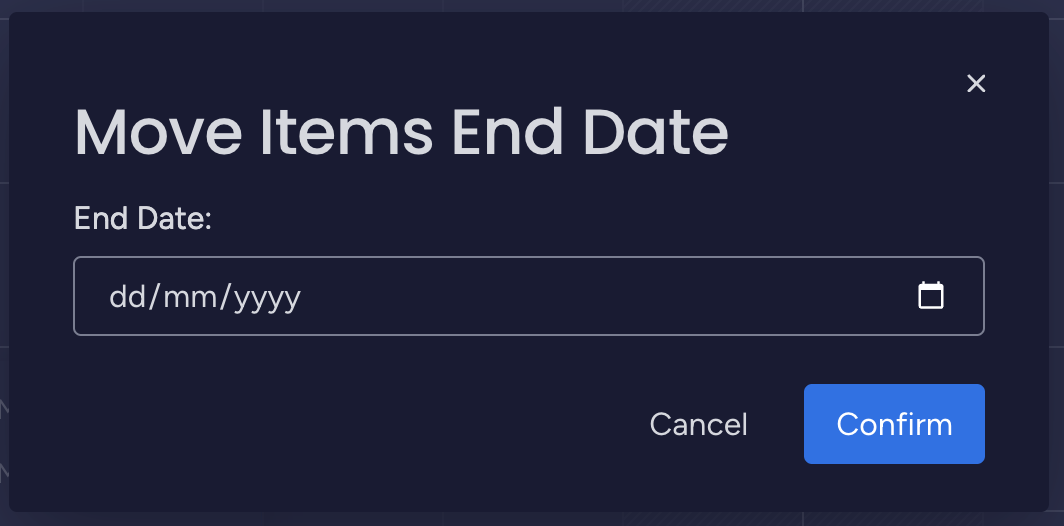
Rearrange to: allows you to shift the timeline of the items by a specified duration. Currently, you can set the duration using two units: days and weeks.