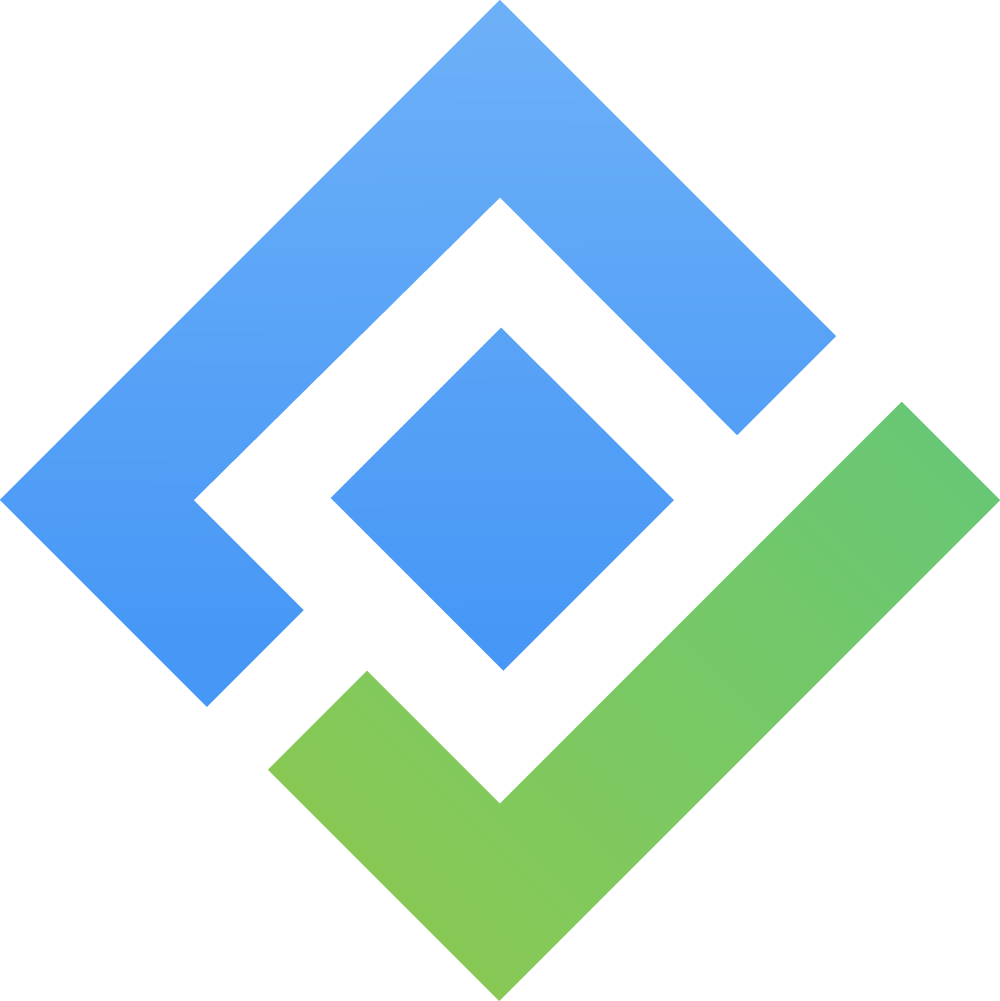Recurring Tasks
What are Recurring Tasks?
Recurring Tasks are tasks that repeat at regular intervals, such as daily, weekly, or monthly. This feature is particularly useful for managing tasks that need to be completed on a consistent schedule, ensuring nothing falls through the cracks.
Setting Up Recurrence
After creating the task, locate the "Repeat" option in the Item View.
Here, you can specify how often the task should repeat.
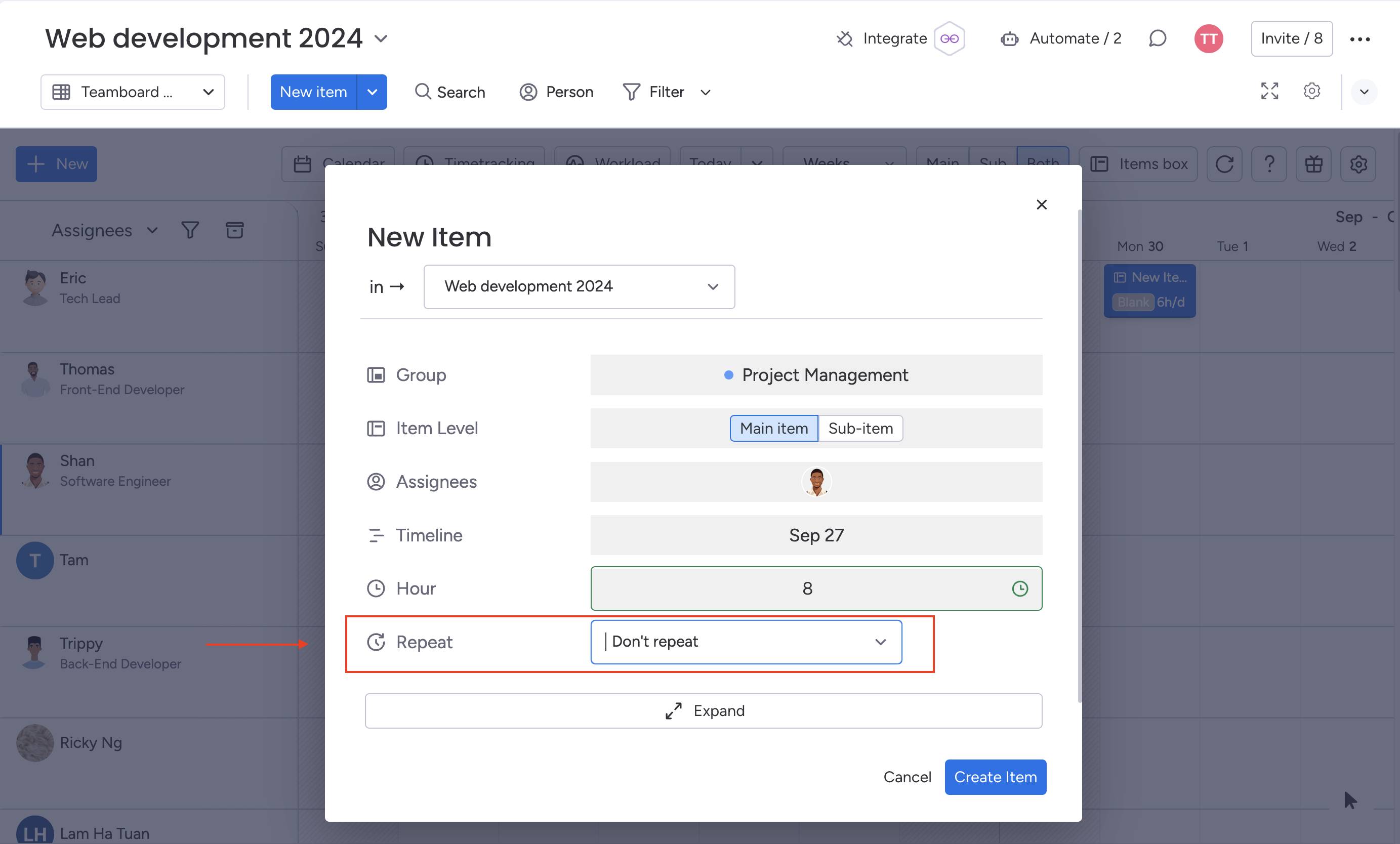
Recurrence Options
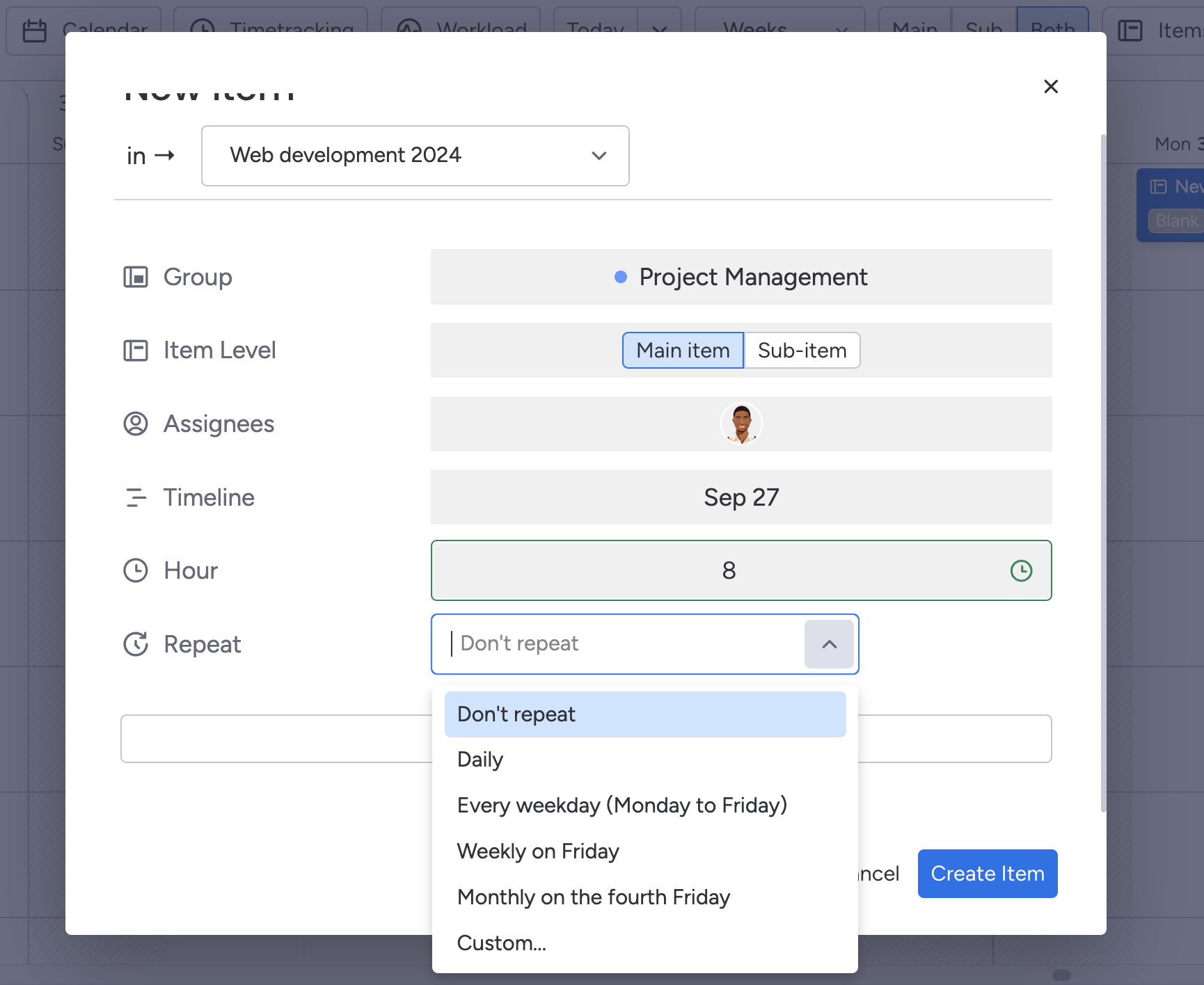
Recurrence Options
Repeat Daily: The task will repeat every day, perfect for daily check-ins or reminders.
Every Weekday: The task will repeat Monday through Friday, ideal for workweek-related tasks.
Weekly: Choose a specific day of the week for the task to repeat, such as every Monday.
Monthly: Select a specific day each month, like the 15th, for the task to recur.
Custom Recurrence: Tailor the recurrence to fit your exact needs. For example, you can set the task to repeat every two weeks or on specific days of the month.
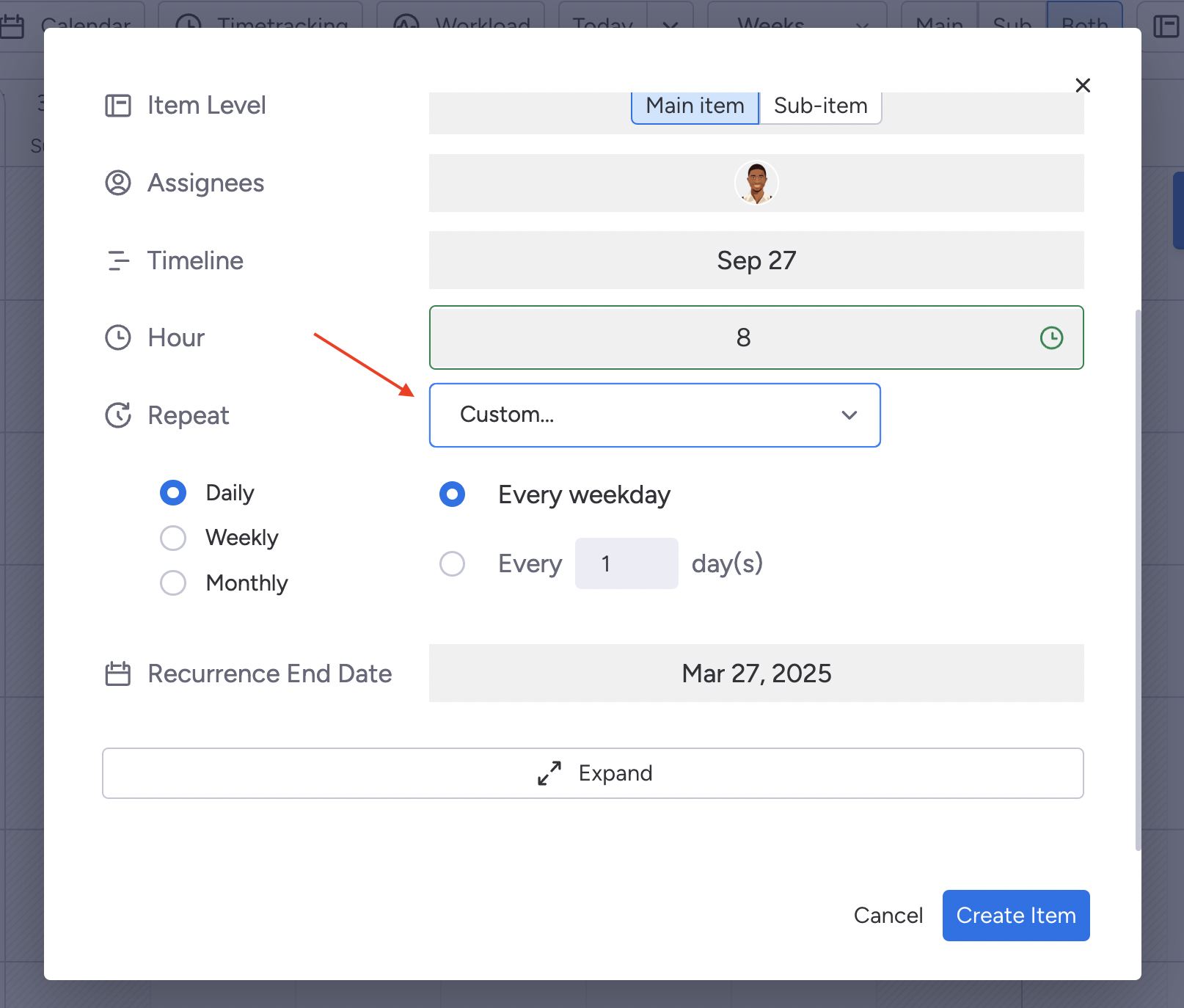
Custom Recurrence
If you have a unique schedule, such as a task that needs to happen every third Thursday or on multiple specific dates each month, use custom recurrence. This saves time and ensures accuracy in your planning.
Choosing Recurrence End
If a recurring task is for a limited period, such as a project phase or temporary routine, set an end date to avoid unnecessary reminders once the task is completed.
Once you’ve set up the recurrence, you need to choose when the repetition should stop. You can set the task to:
End on a specific date: Choose a concrete date, such as December 31, 2024, to stop the recurrence. This is ideal for tasks tied to project timelines or seasonal activities.
If you're unsure of an exact end date, you can choose a tentative date and adjust it later as needed. This is useful for short-term goals, such as completing a series of training sessions over a few weeks, where the exact duration may vary.
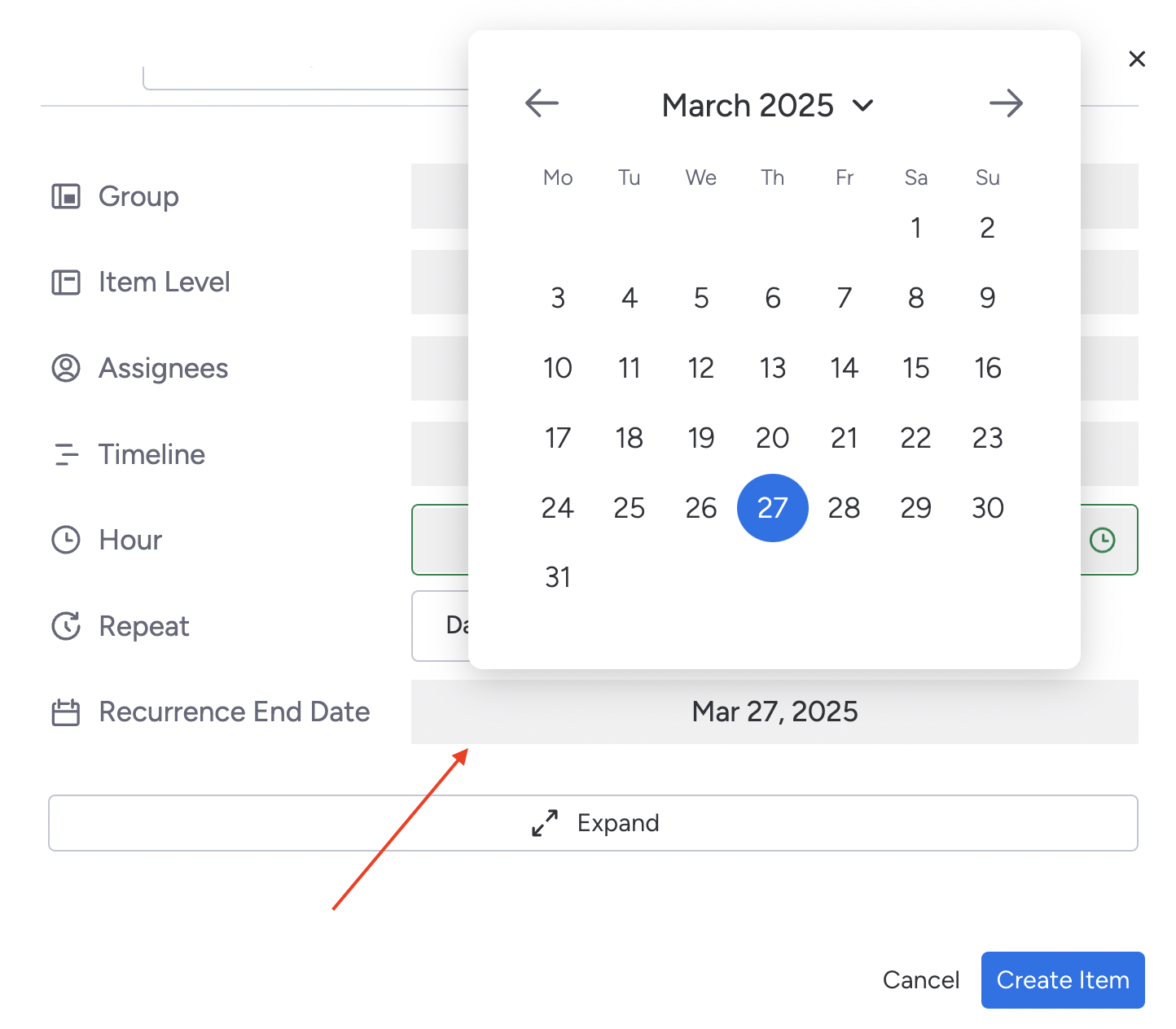
Choosing Between Duplicate or Non-Duplicate Options for Monday's Main Table:
Non-Duplicate Option: Select "Make this item repeat without creating new items on the Monday table." This will only affect the Teamboard Schedule board and won't create duplicates on the main table, helping to reduce data clutter in your instance.
This reduces clutter and makes it easier to manage your tasks. The recurring instances will be tracked automatically without overwhelming your main board.
Duplicate Option: Choose "Duplicate this item for recurring tasks in the main table." This will create duplicates based on the repeat settings, allowing managers to easily track and manage each individual task.
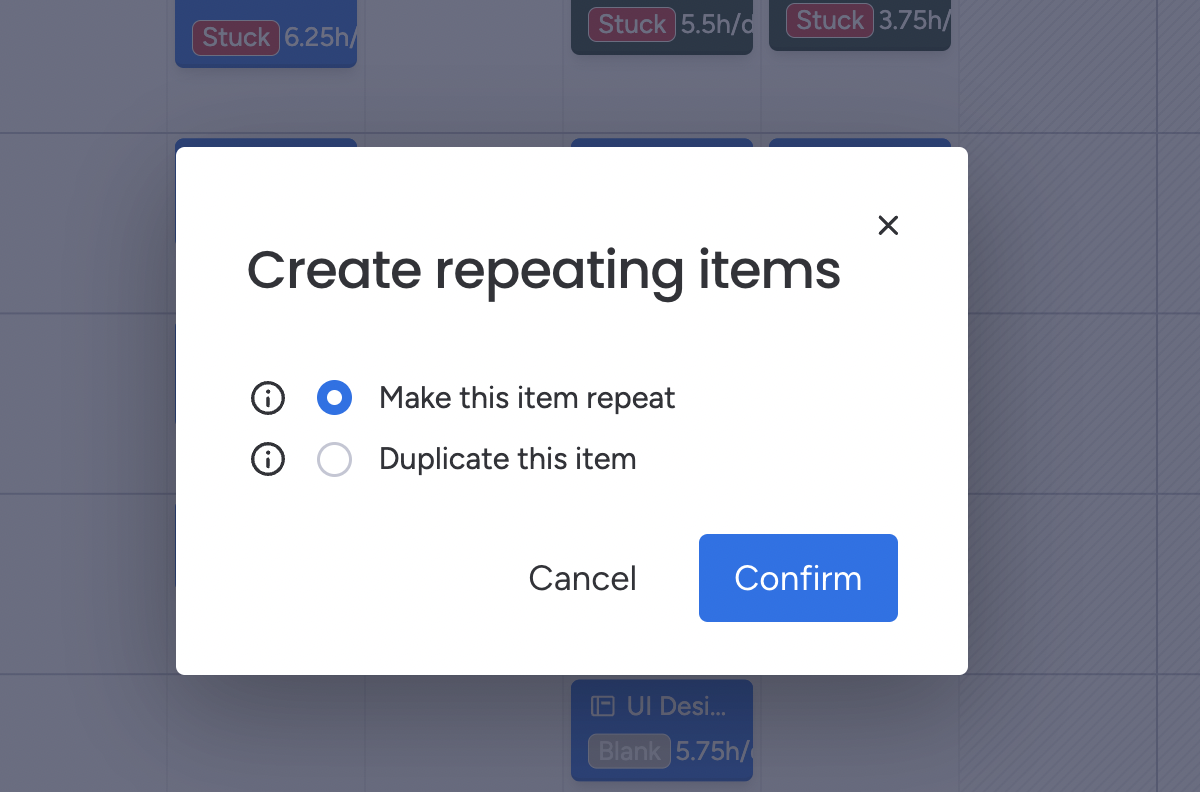
Choosing Between Duplicate or Non-Duplicate Options for Monday's Main Table
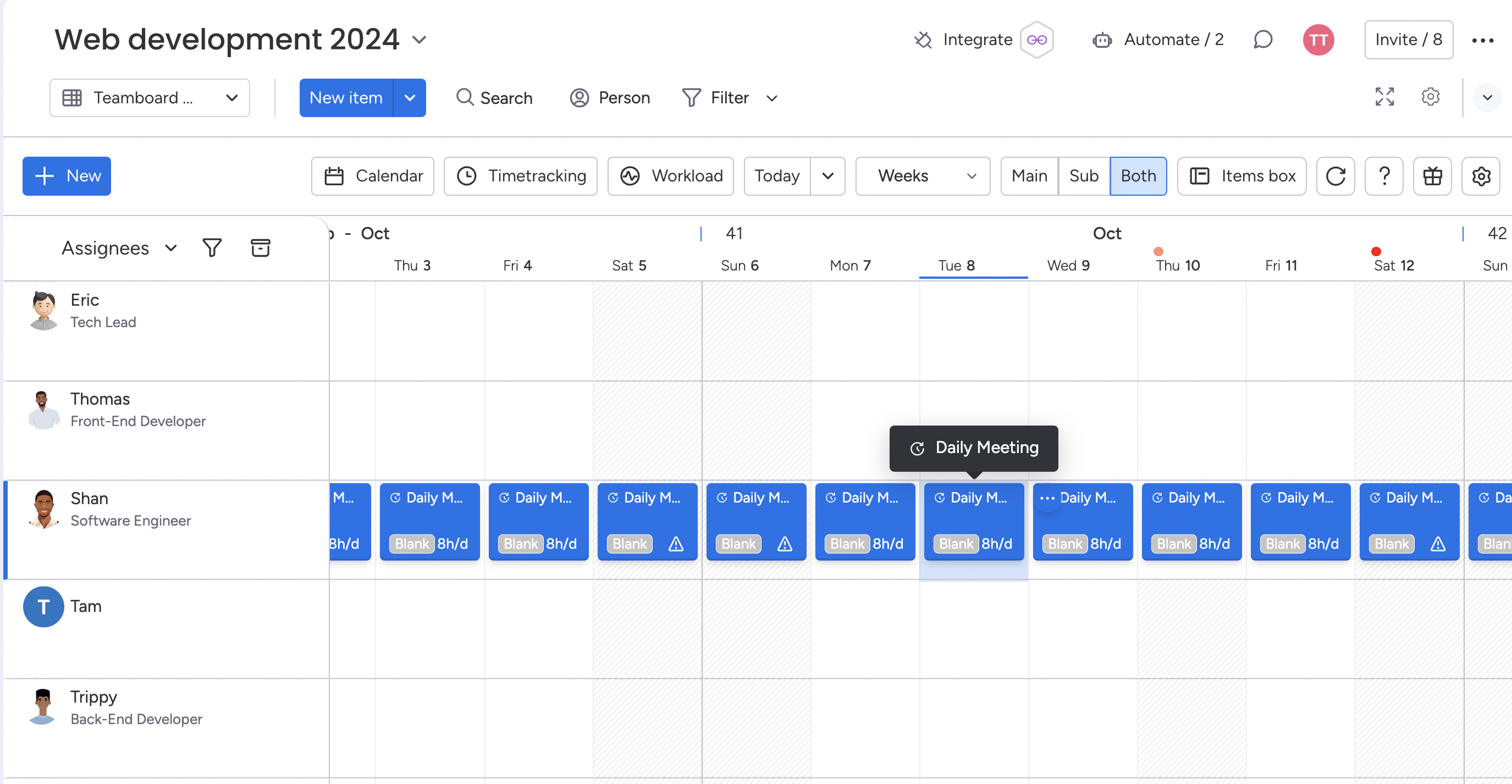
The Recurring Tasks displayed on Schedule Board
Editing Recurring Tasks
If you need to make changes to a recurring task, simply right-click on the task and select "Edit." You will have several options:
Edit this task only: Changes apply only to the selected occurrence.
Edit this task and following tasks: Changes will affect the selected task and all future occurrences.
Edit all tasks in the series: Changes will apply to every instance of the task, past and future.
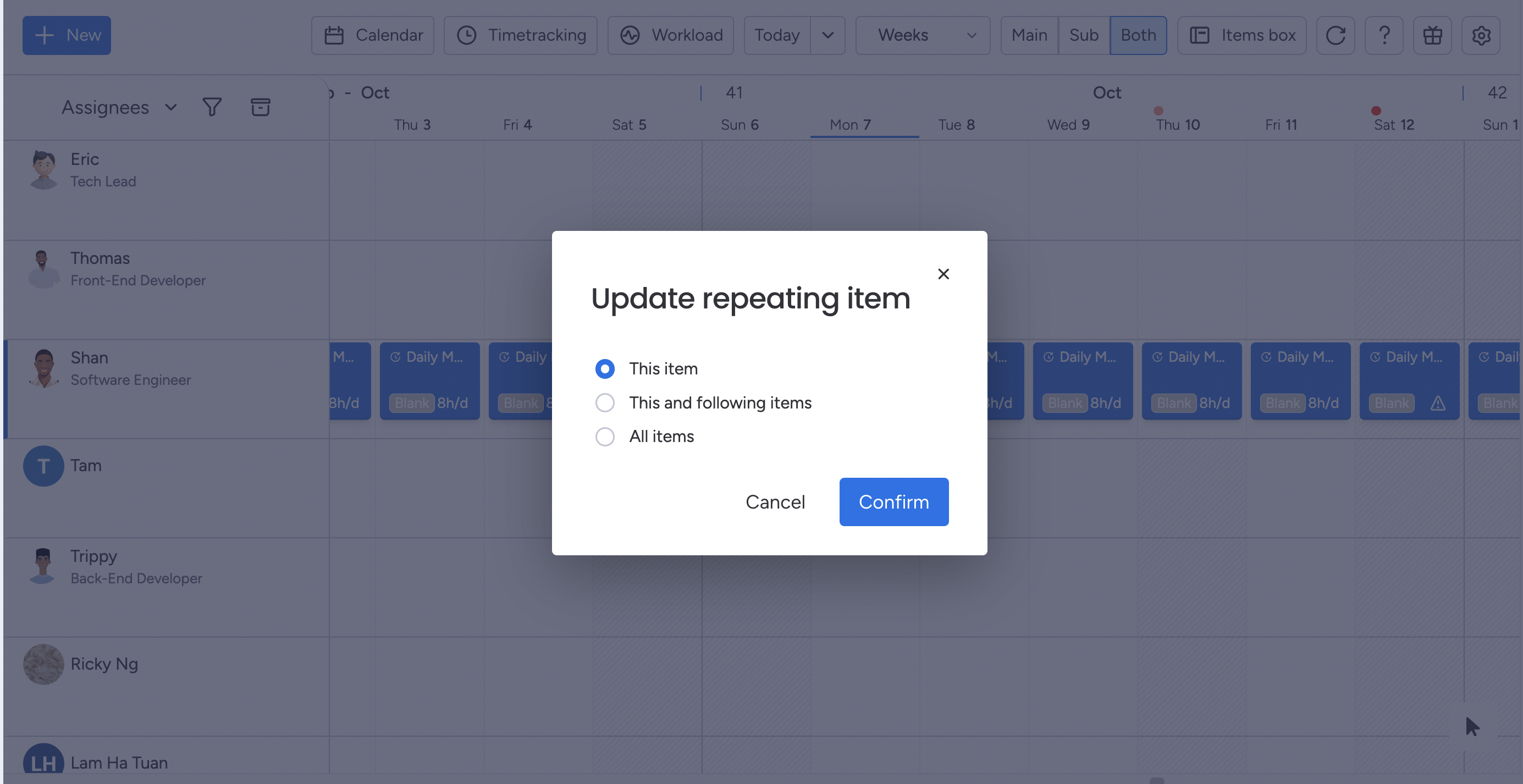
Deleting Recurring Tasks
To delete a recurring task, right-click on the task and select "Remove" You can choose to remove only the selected occurrence or all occurrences in the series.
This flexibility ensures that you maintain control over your task management.
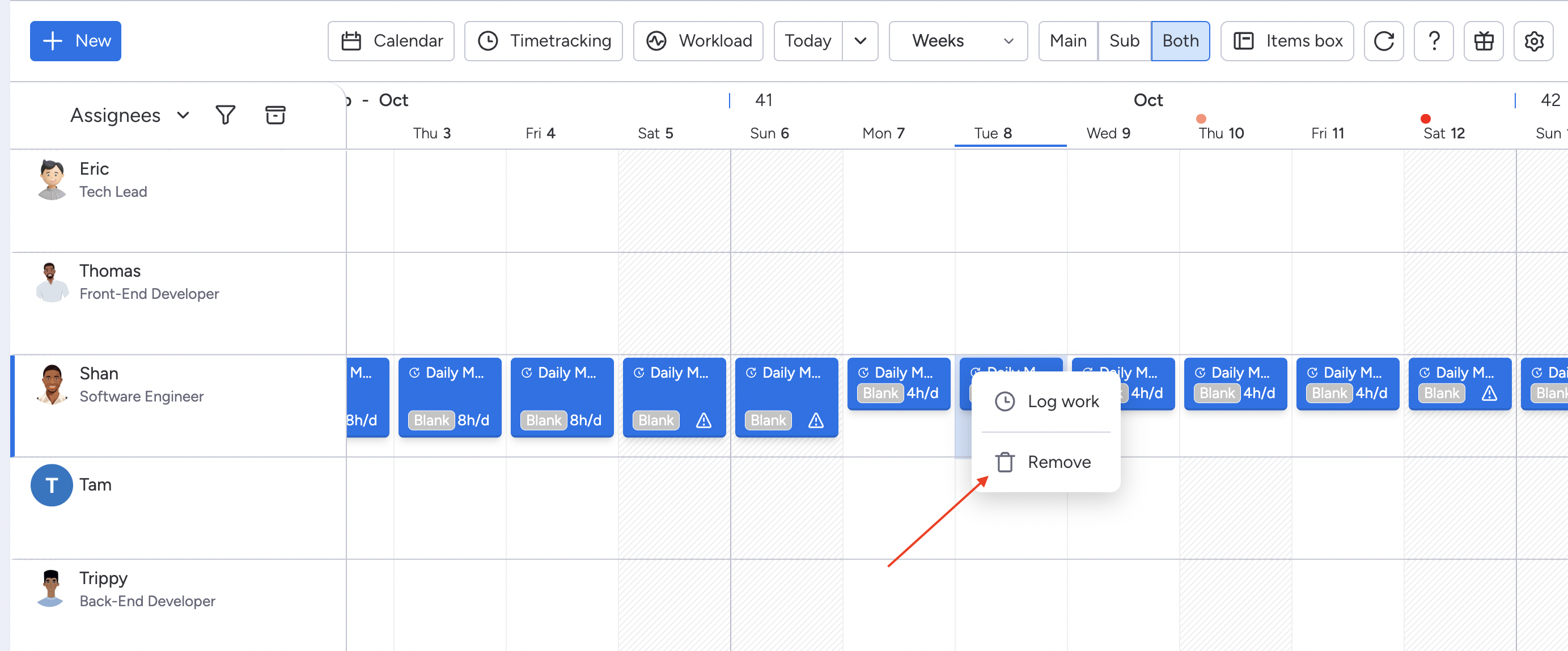
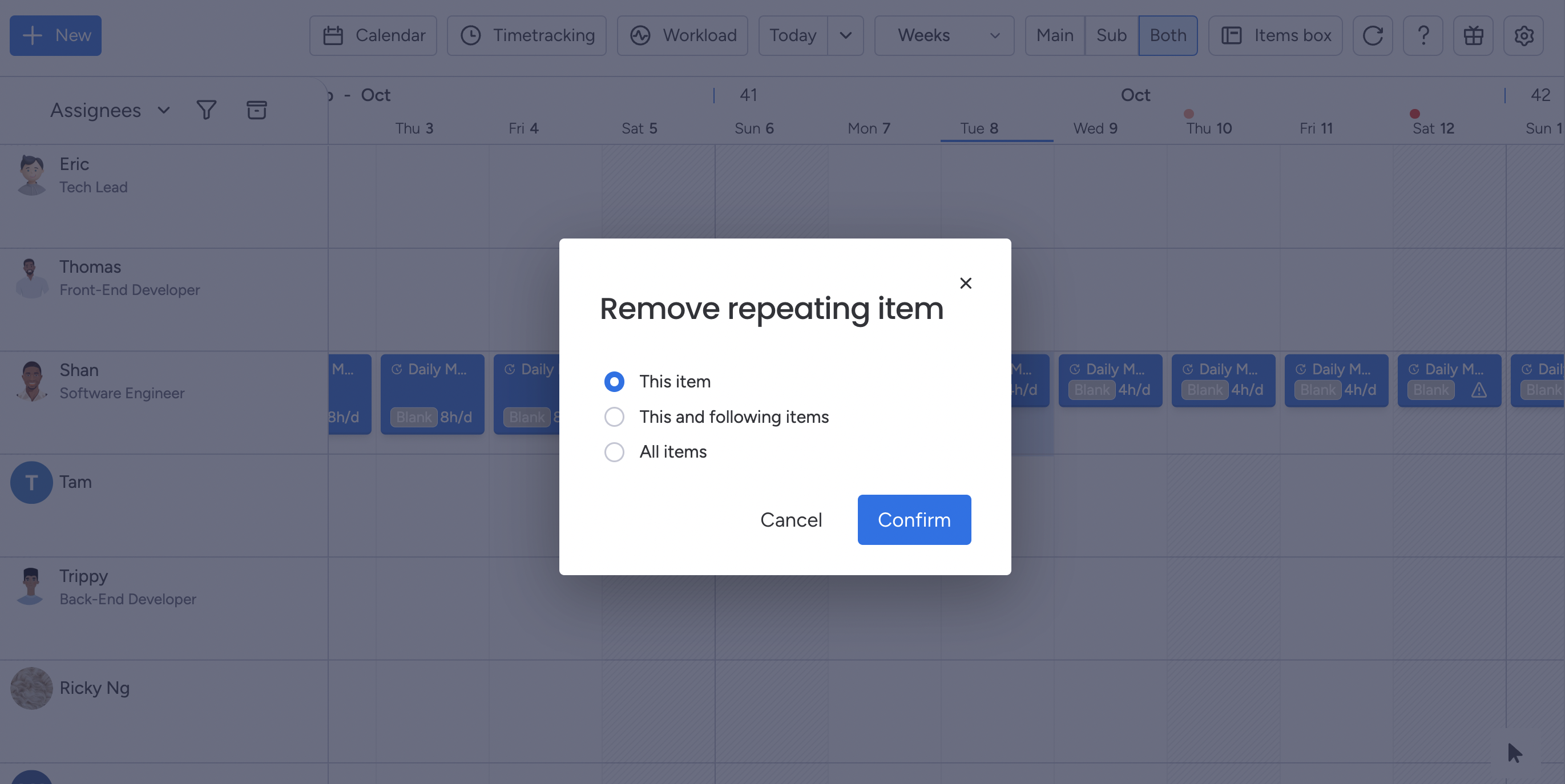
Using Recurring Tasks in Item View
Step 1: Accessing Item View
The Item View in TeamBoard provides a more detailed and focused way to manage individual tasks. To set up a recurring task from the Item View, click on the plus button within this view.
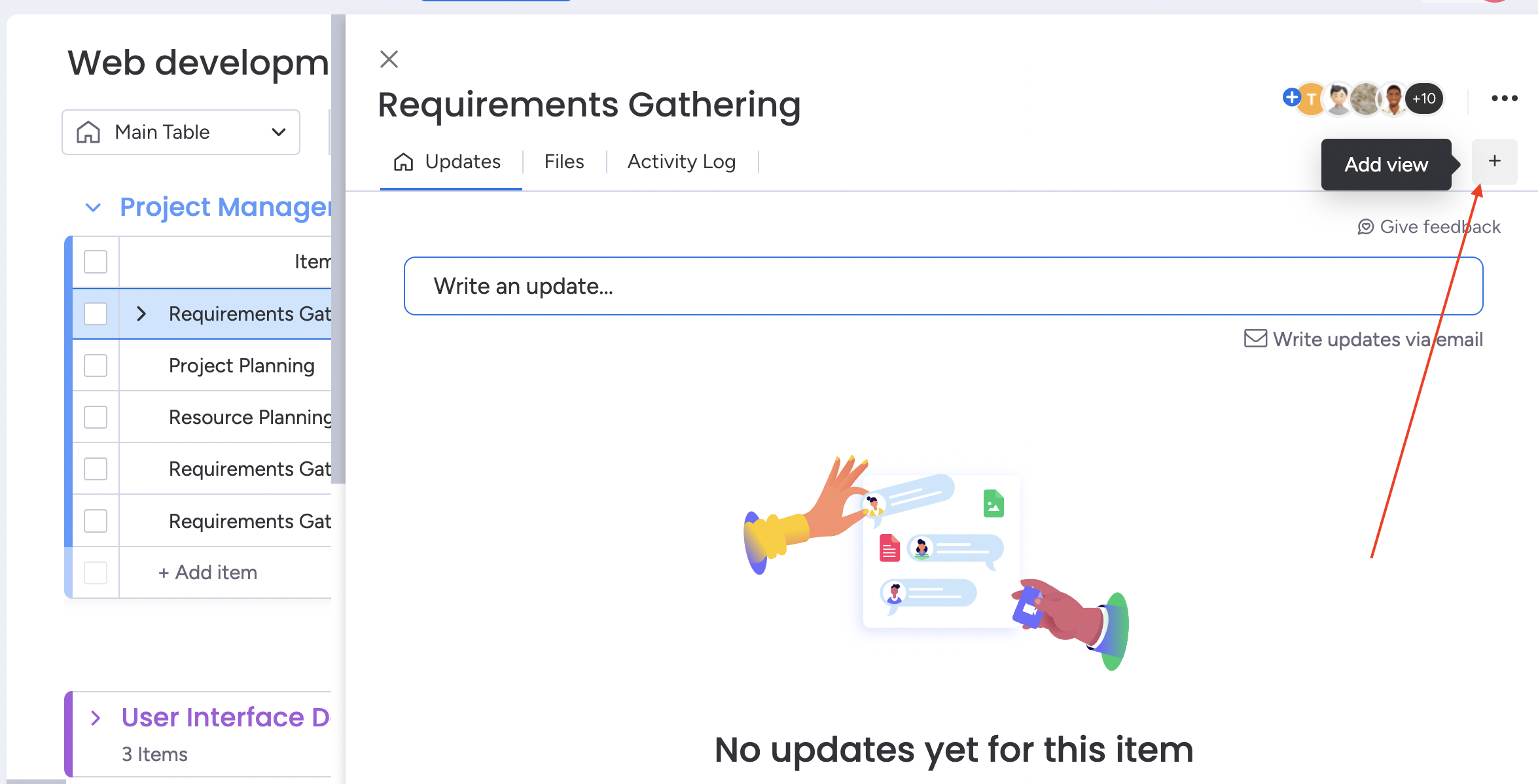
Search for "TeamBoard Recurring Tasks" and select “Add this item” to proceed.
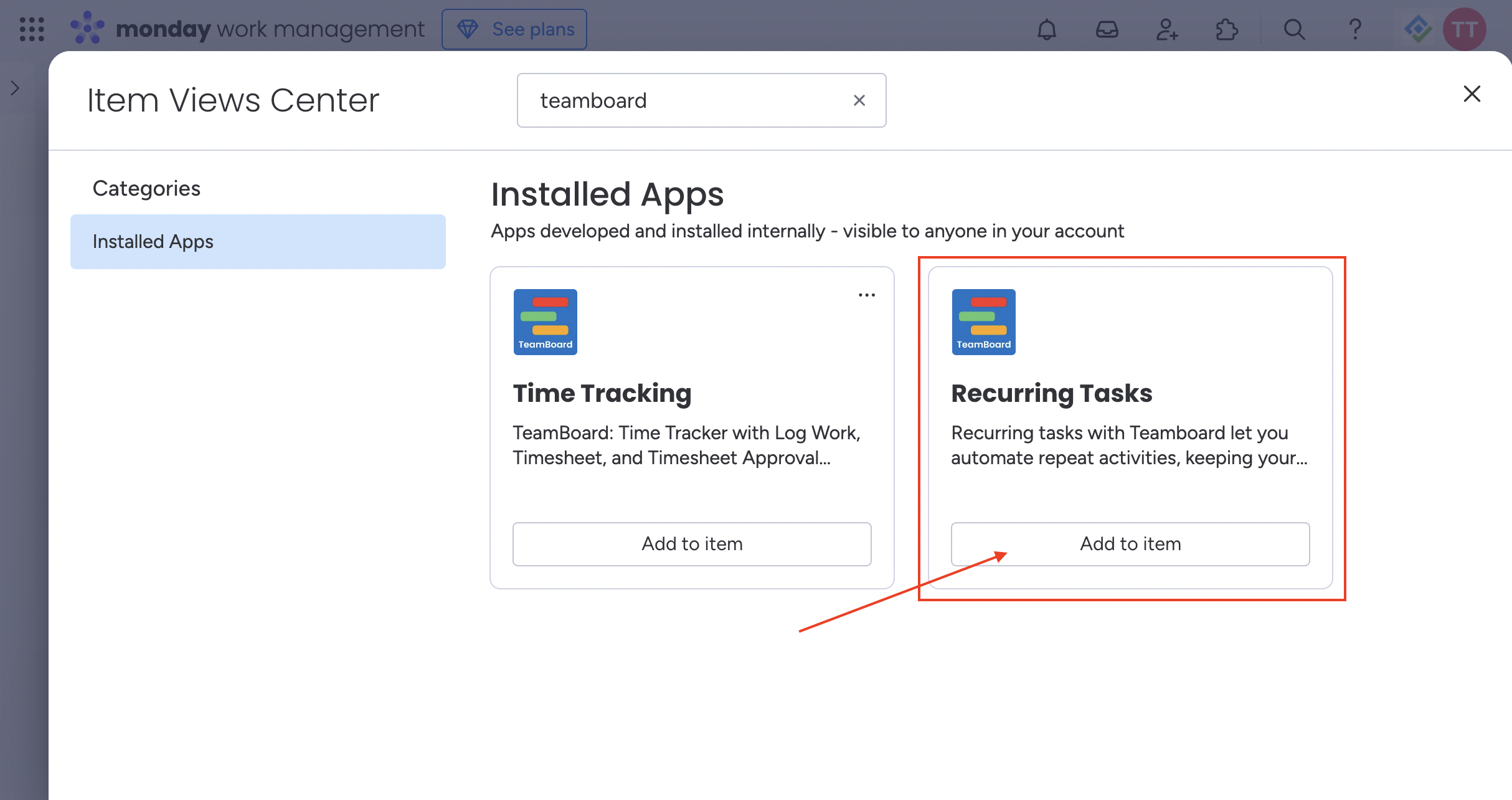
Step 2: Setting Up Recurrence in Item View
In the Item View, you’ll have the same "Repeat" options as before but with added control. You can set up your tasks with recurrence directly in the monday.com Item View. Choose an end date and select the "Duplicate Task" option, just like the repeat feature in the Schedule Board.
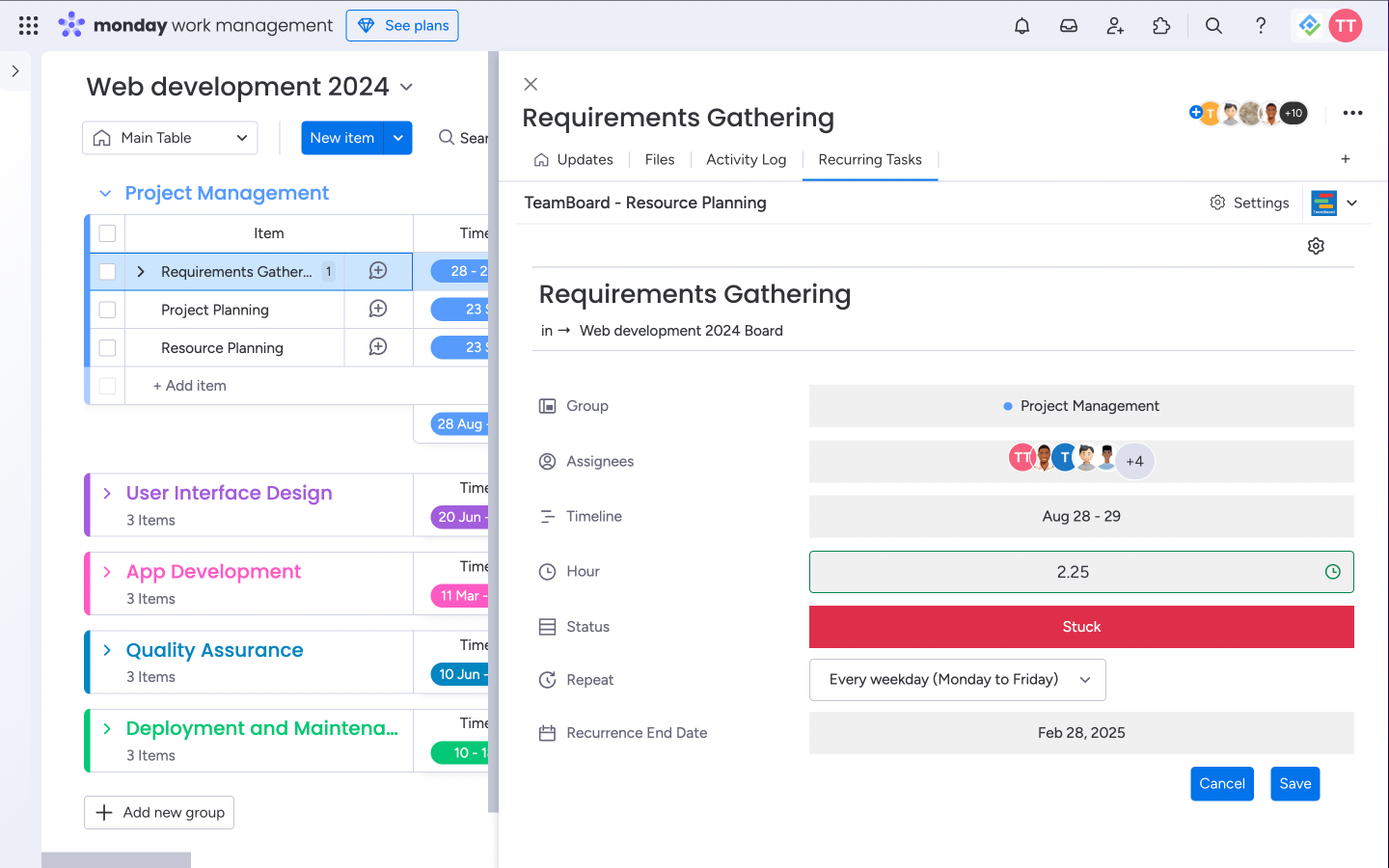
When setting up custom recurrence patterns in item views, think through your schedule board to avoid overlapping or conflicting tasks. This prevents overloading your team and ensures a balanced workload.
If you have any questions or need further assistance, feel free to contact our support team at monday@devsamurai.com. We’re here to help you make the most of TeamBoard for monday.com!