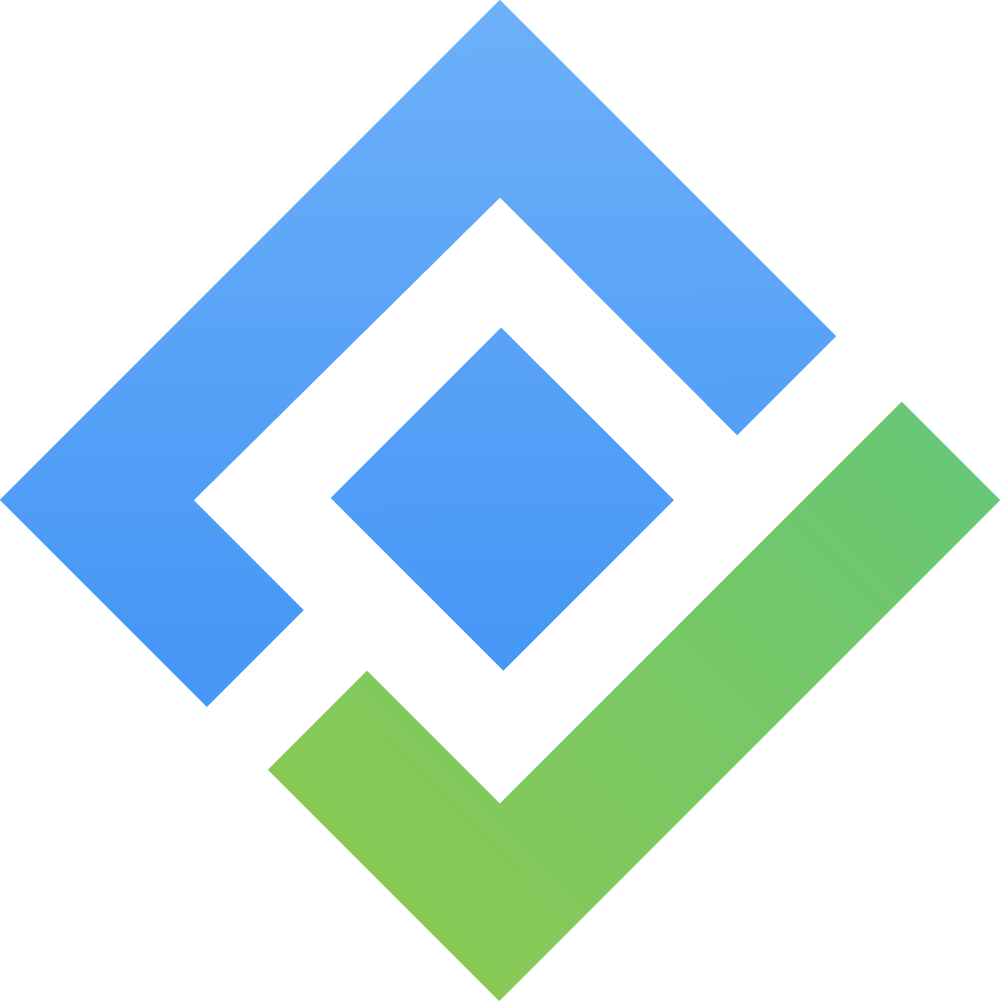User Management
With the new TeamBoard app pricing model (effective from Dec 12, 2024), you can now select a plan that fits your company’s needs. User management lets you control which team members can access the TeamBoard app, helping you optimize costs.
For example, with the Starter Plan, you can assign up to 3 users to TeamBoard. Even if your team has 100 members, you’ll only pay for these specific users, gaining full access to TeamBoard’s features at a manageable cost.
How to Allow user access to TeamBoard?
To get started, follow these steps:
By default, billing under the new TeamBoard model will include all users. To adjust this and apply the new pricing for a specific tier, follow these steps:
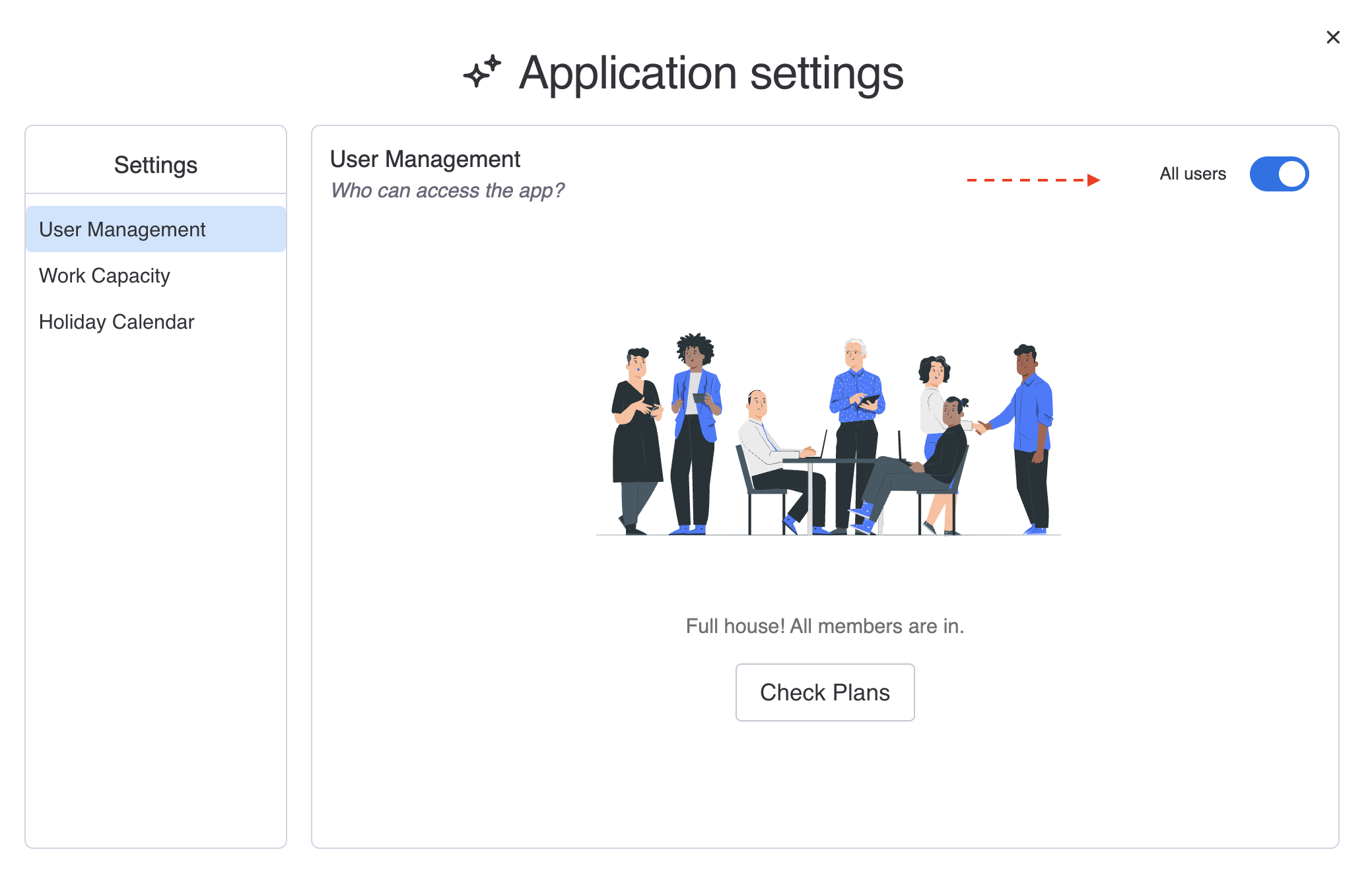
1- Choose the Right Plan for Your Team:
Select the plan that aligns with your team's needs. Check out the TeamBoard Pricing here.
For example, if your organization has 50 users on monday.com but only 4 need access to TeamBoard, choose the plan for up to 5 users.
If you've already subscribed, you can skip this step.
2- Go to App Settings:
Open the TeamBoard app, navigate to “App Settings” and then select “User Management” This is where you’ll control which users are given access to TeamBoard.
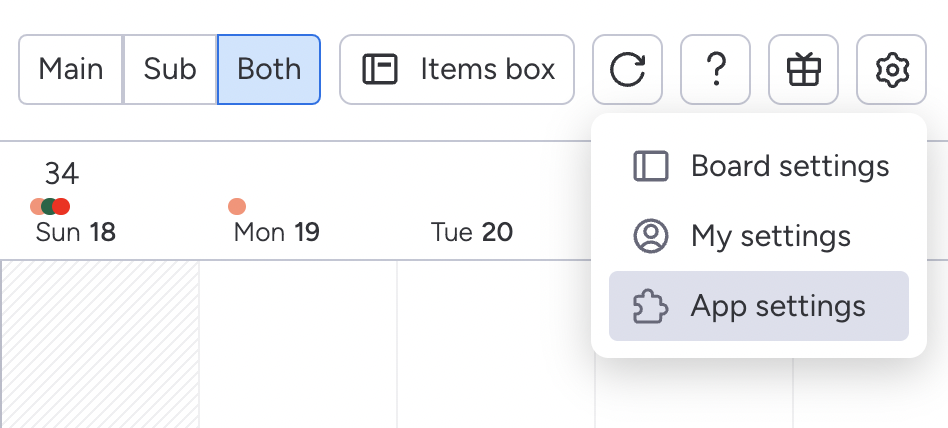
3- Add Users:
Click “Add Users” to choose which team members will have access to the TeamBoard app. This allows you to tailor access specifically to those who need it and ensures you only pay for active users.
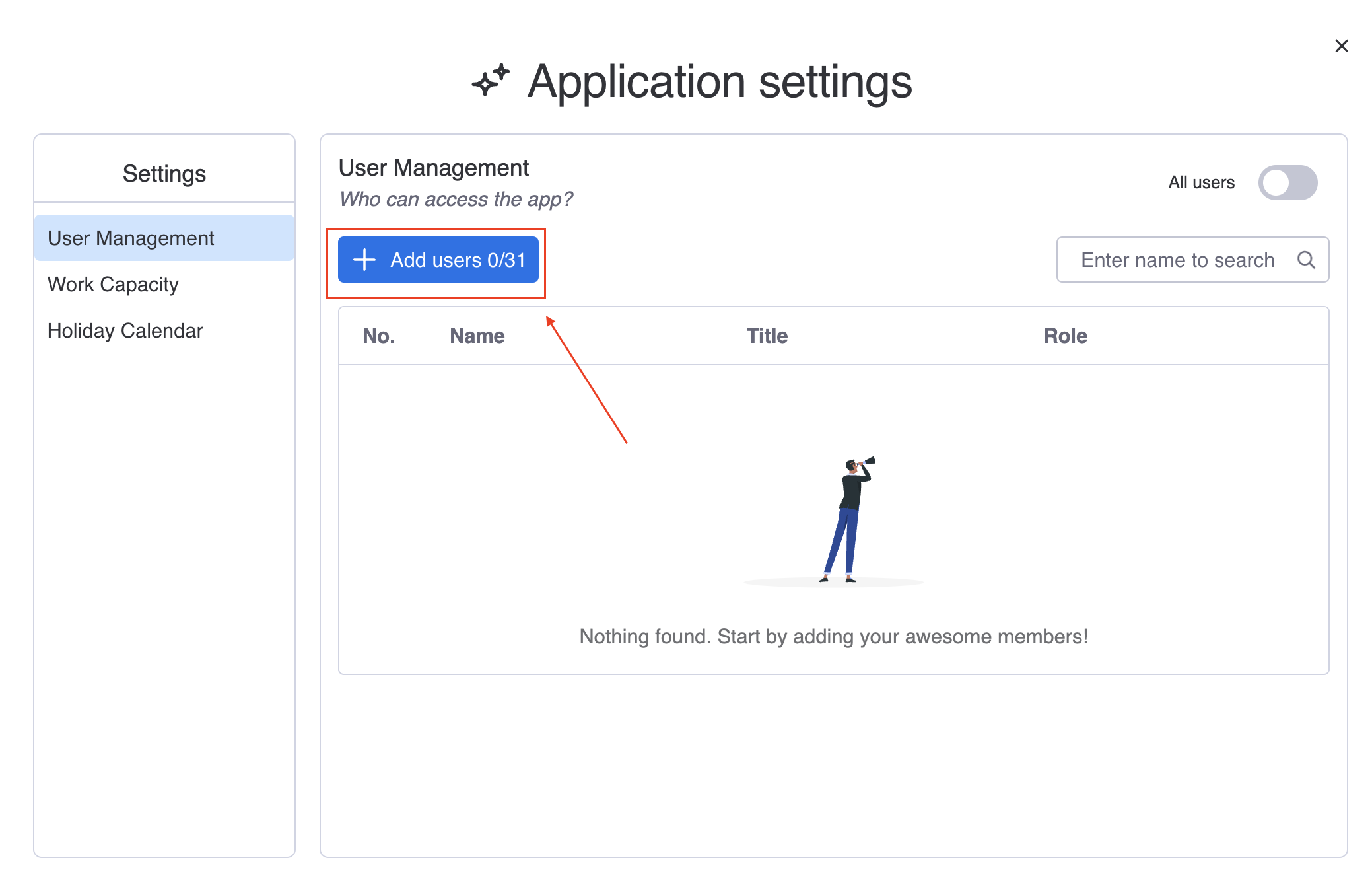
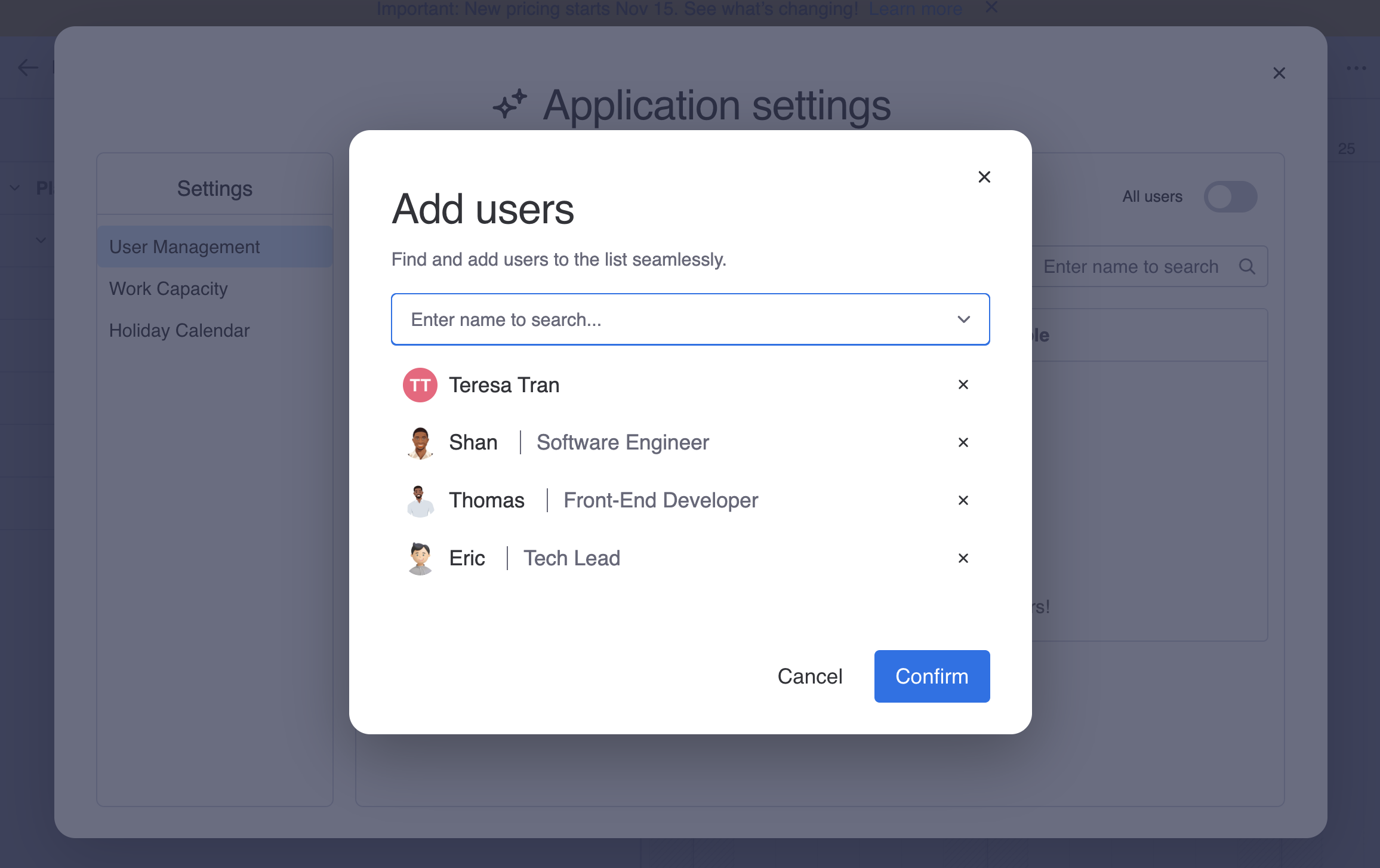
This setup gives you full control over who can access TeamBoard features, helping you manage costs more effectively by only paying for users who need the app.
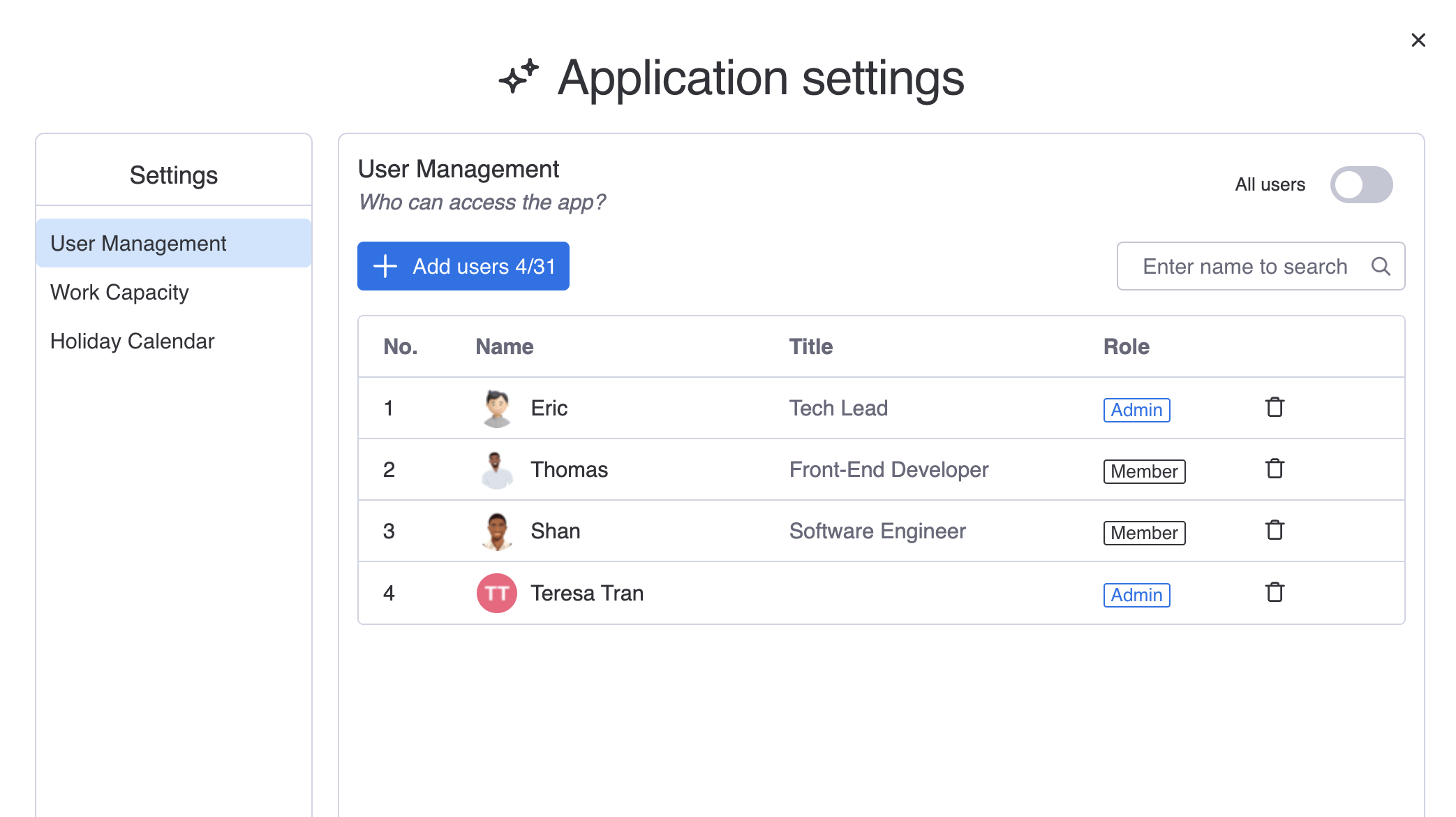
Under the new model, admins now have greater control over who can access the TeamBoard app. Only users on the approved list will be able to use the app's features, while anyone not on the list will see a denied permission screen if they try to access it. This ensures that only designated team members can use TeamBoard, helping organizations maintain both security and cost efficiency by allowing access to those who truly need it.
Remember, the TeamBoard app offers flexible plans designed to fit teams of different sizes. If your team’s needs change, you can easily upgrade or downgrade your plan to accommodate more or fewer users.
Managing App Admins and Application Access Restrictions
By managing permissions effectively, you can ensure the right users have appropriate access while maintaining control over your application settings.
monday.com admin now have the ability to manage app admins and set application access restrictions.
Steps to Set Permissions
Navigate to User Management:
Go to App Settings.
Select User Management.
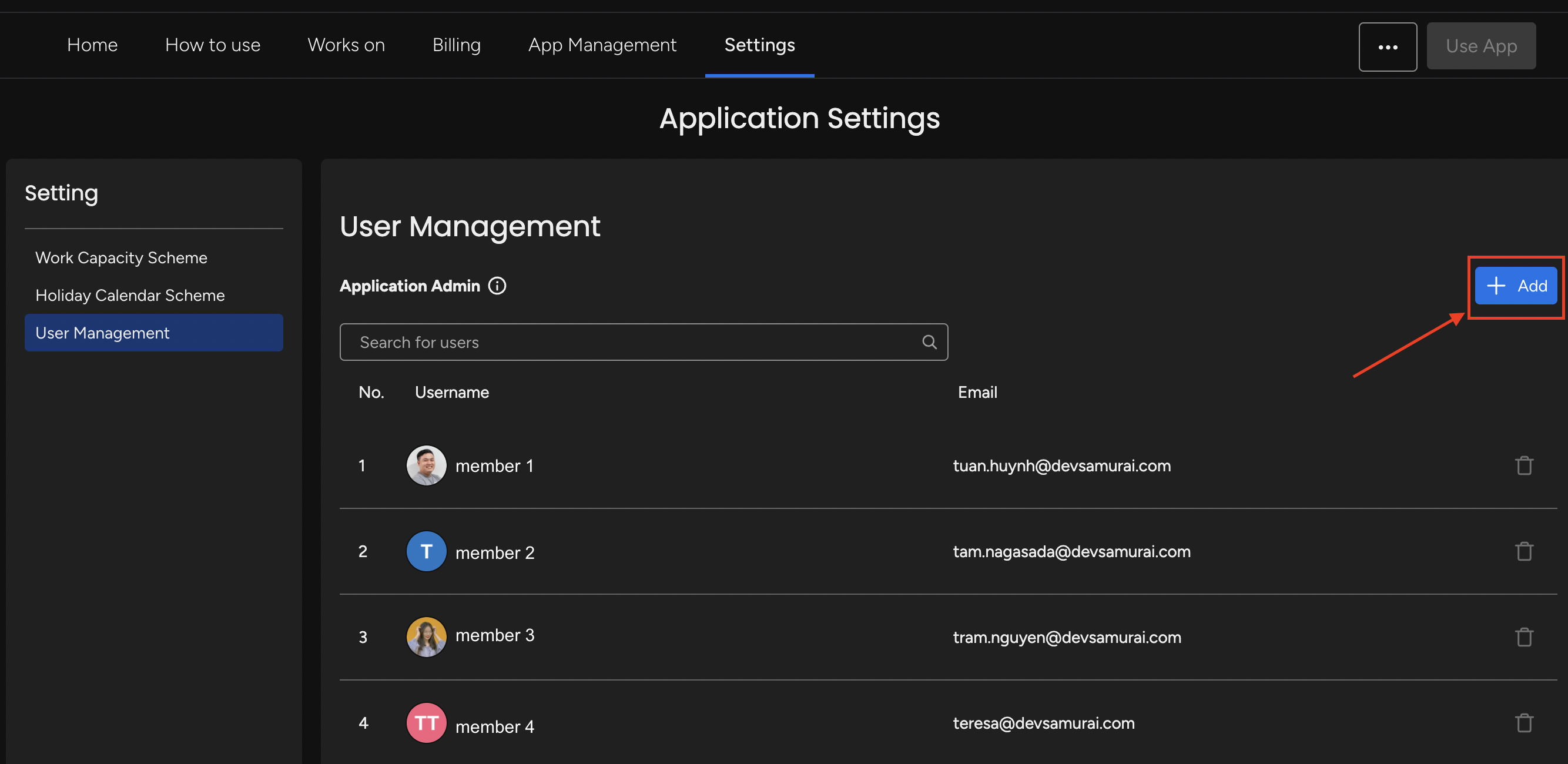
Admin Permissions:
monday.com Admin: Has all permissions.
Grant App Admin Access:
A monday.com admin can grant a user app admin privileges.
Add an App Admin:
Click Add.
Choose the user you want to make an app admin.
App admins have full permission to the app.
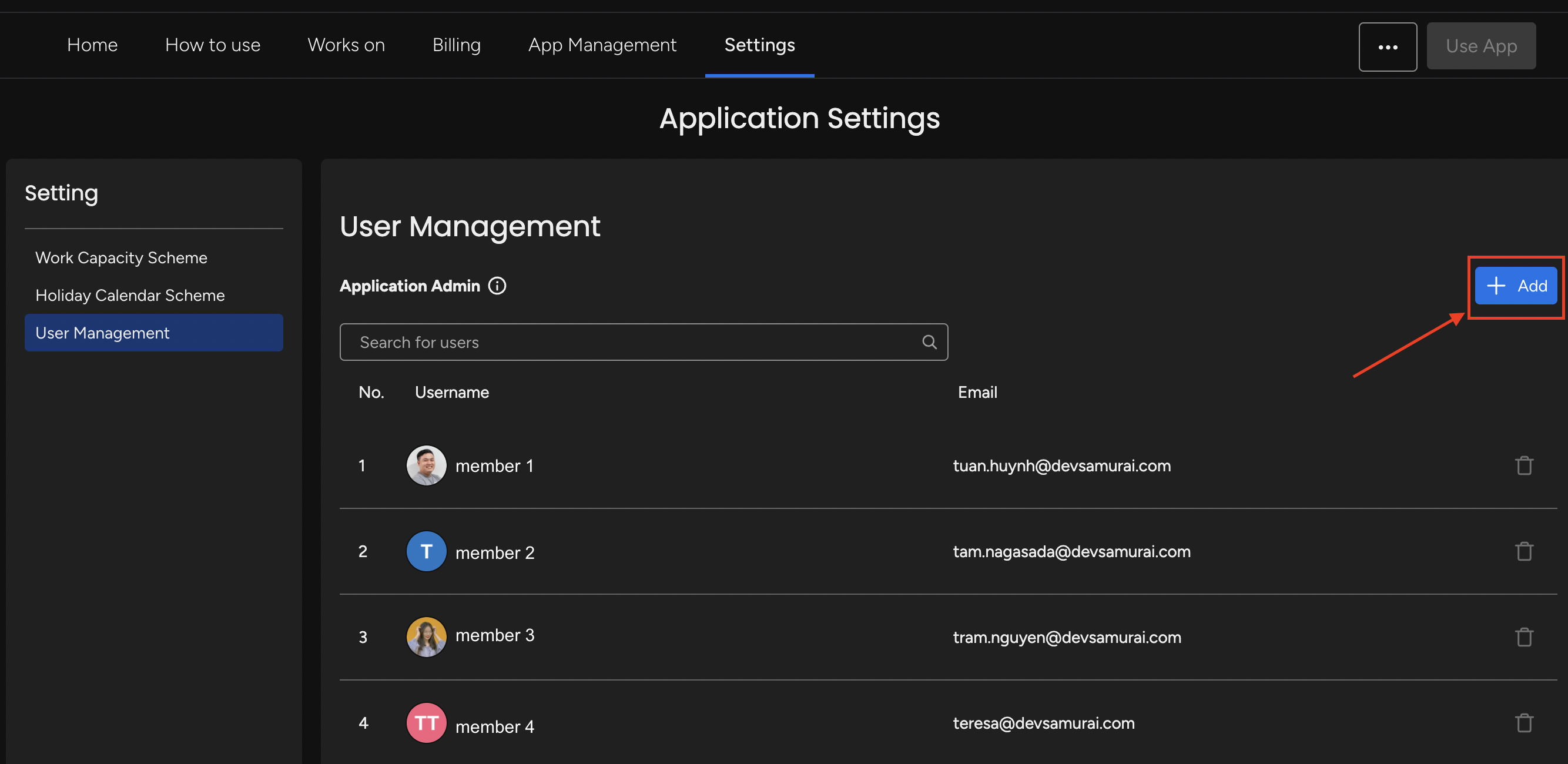
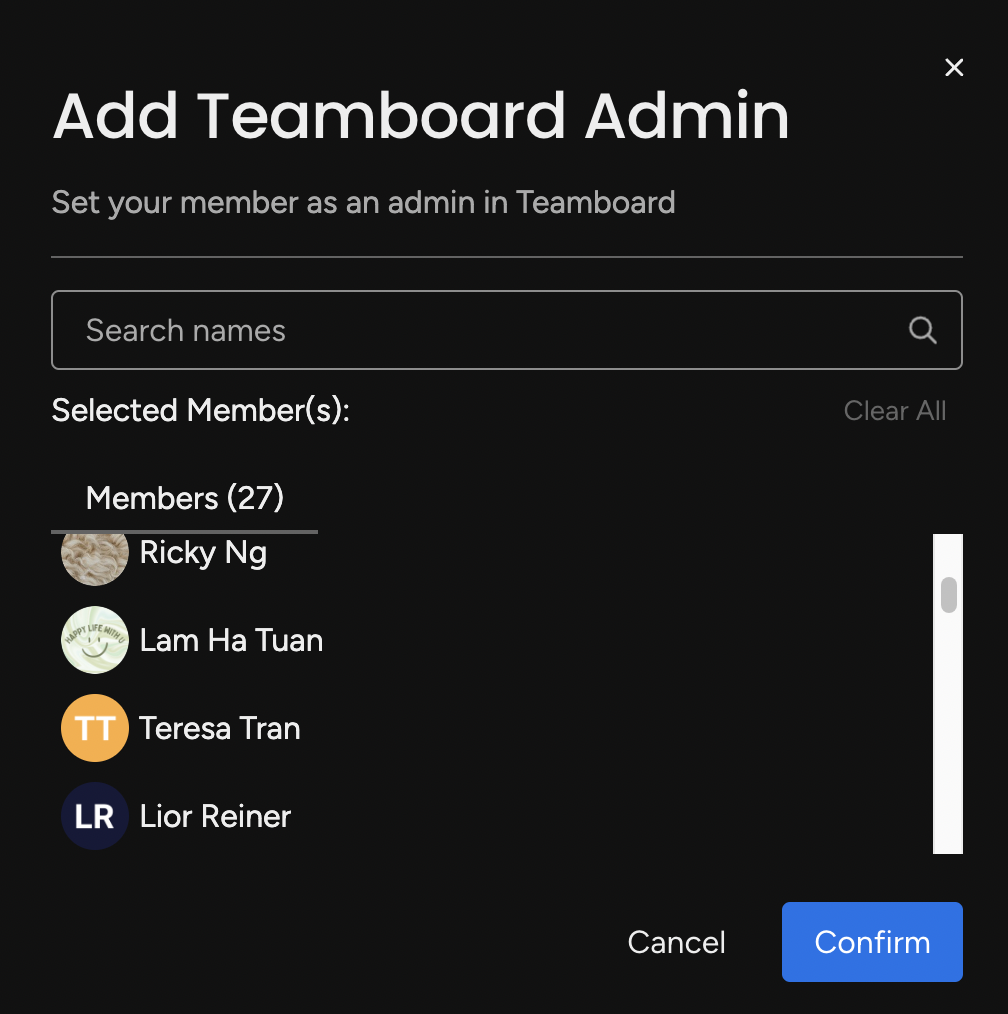
Application Access Restrictions:
Restrict users from accessing the TeamBoard app. Restricted users cannot access the TeamBoard app.
App Settings → User Management
Select the user to restrict.
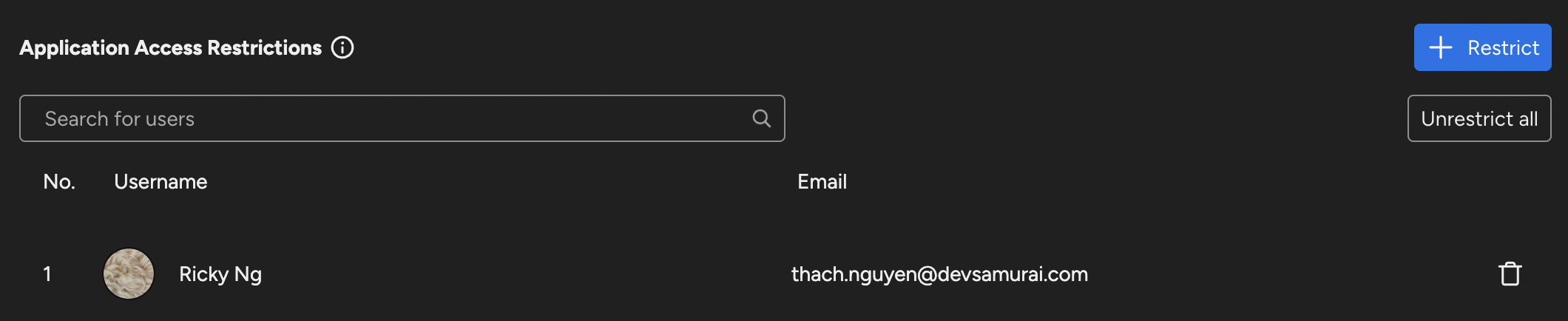
Board Access Restrictions:
Go to Board Settings.
Select the user to restrict.
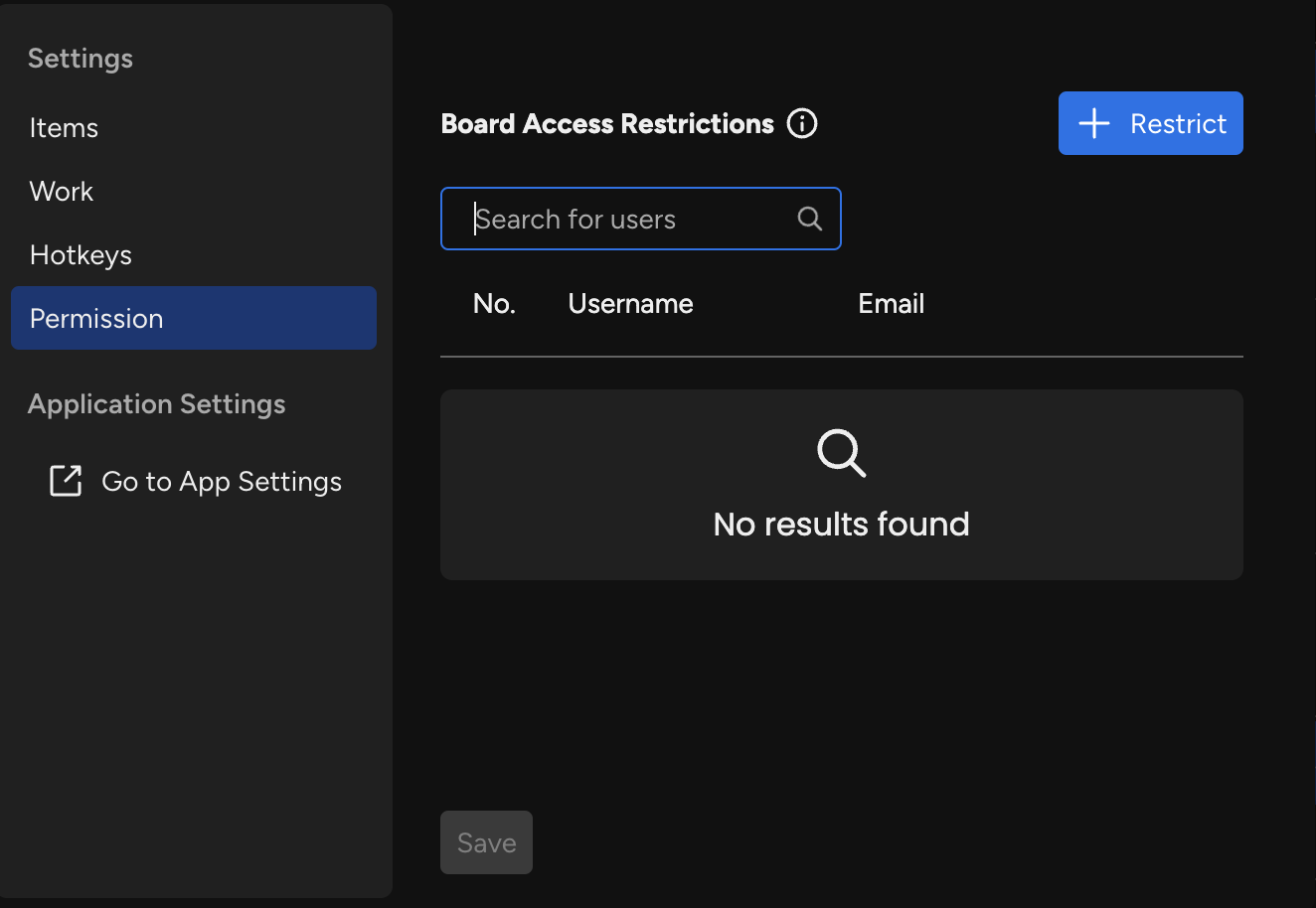
Additional Permissions Information
For more details on permissions within monday.com , visit Permissions on Monday.com.
Important Notes
Cost Calculation: Restricting users from the app still includes them in the cost of TeamBoard (cost is based on the number of monday.com users).
Item Permissions: Permissions are based on monday.com roles and permissions.
Restricted Users: While restricted from TeamBoard, these users can still interact with the data on the main table within monday.com.