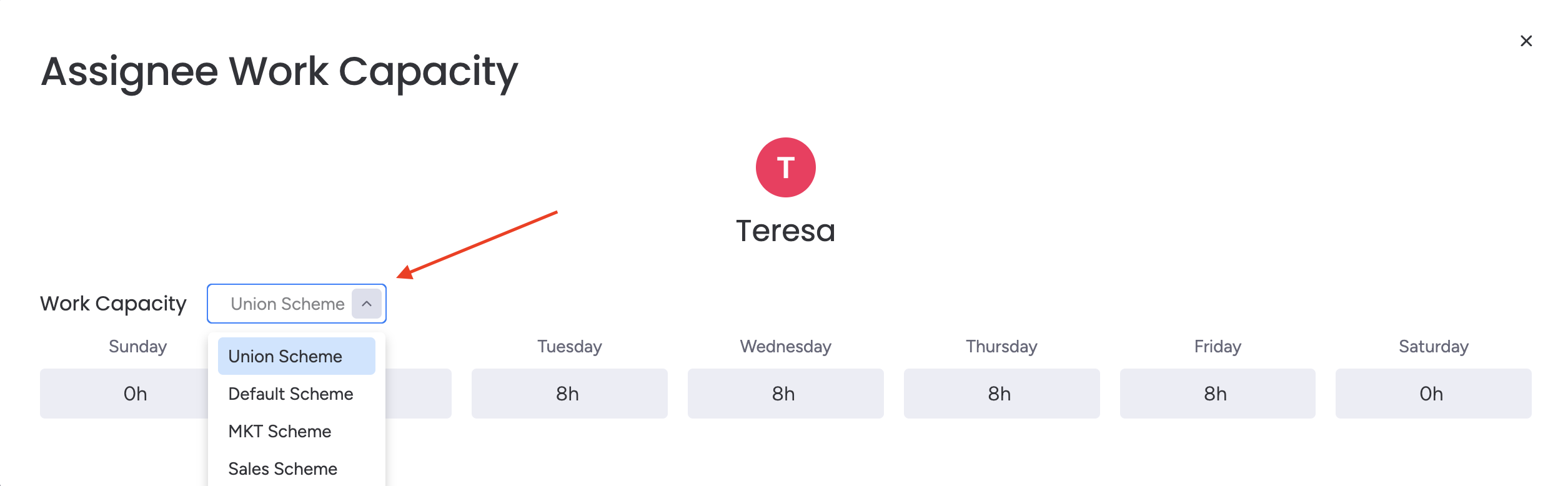Work Capacity Scheme
The Work Capacity feature allows you to set the maximum number of hours a user can work in a day. This setting can be customized for individual users and teams across all boards in your workspace.
The Work Capacity Scheme affects all boards in your workspace that use the application. With this scheme
Admin have the ability to create a custom scheme for users and teams, specifying custom working hours for each day and assigning them accordingly.
Access Application Settings:
To use the Work Capacity feature, you first need to access the application settings.
Navigate to the application settings by selecting the settings icon (⚙︎) on your Teamboard
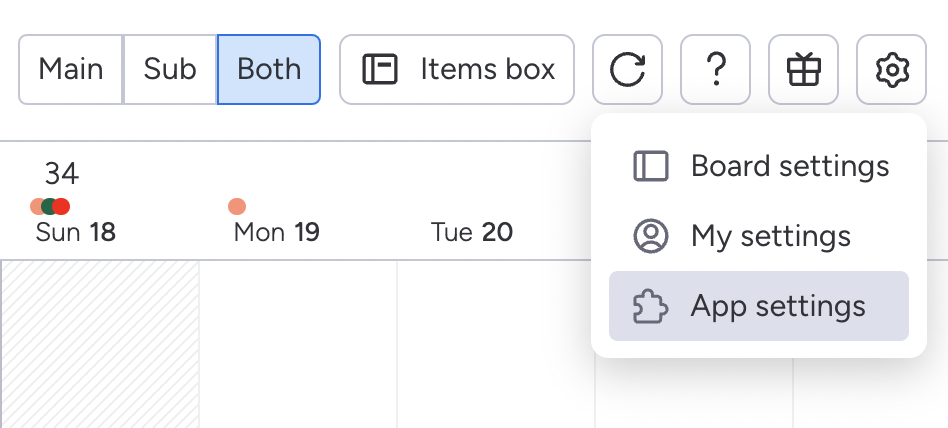
Choose “Work Capacity Scheme”
Select the "Work Capacity Scheme" option. Here, you can view, customize, and manage the work capacity settings for your users and teams.
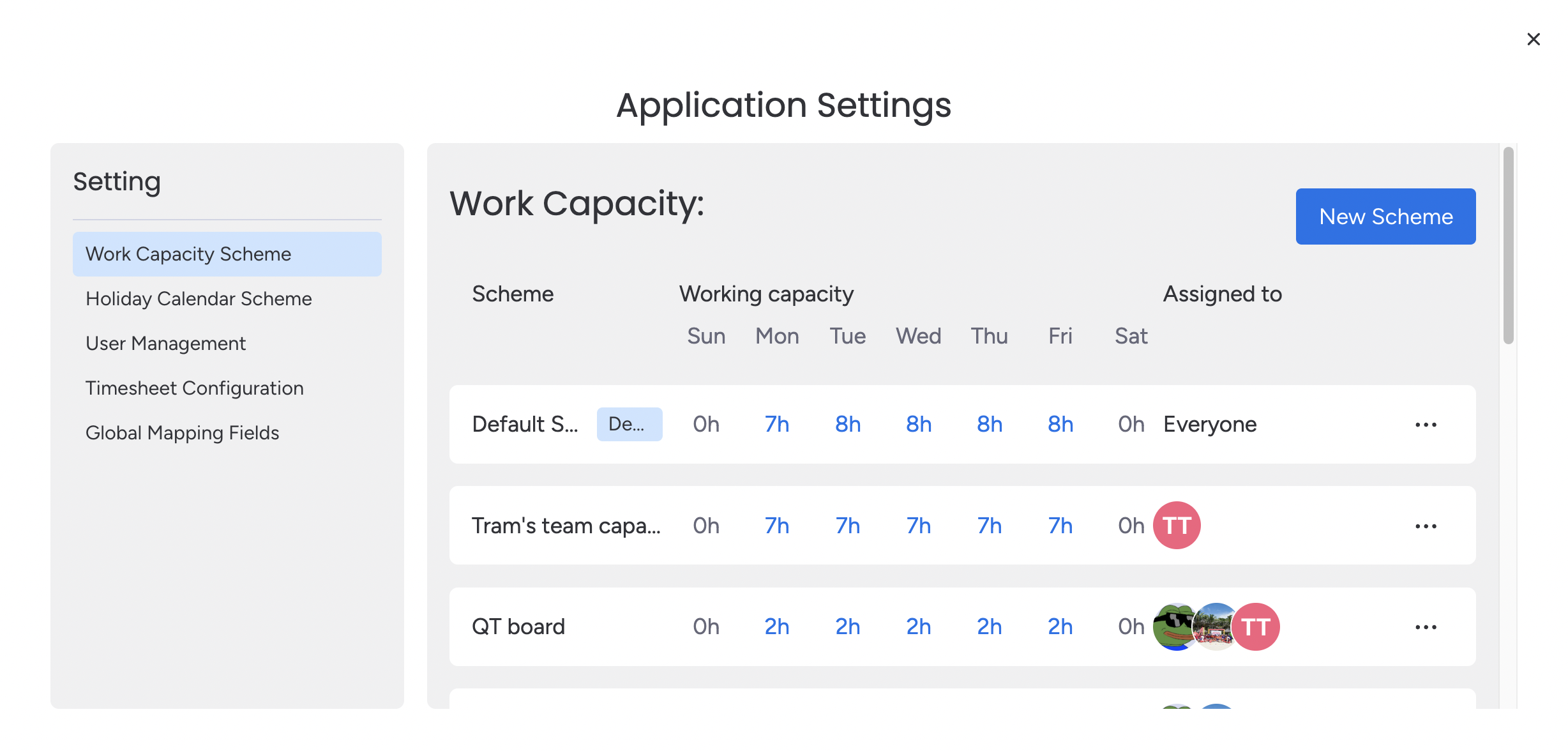
By default, all users and teams will be assigned to the Default Scheme, which has a default working hour of 8 hours per day from Monday to Friday. However, you have the flexibility to customize the Default Scheme to suit your needs.
The Default Scheme will apply to all users and teams that are not assigned to any other scheme. If a user is assigned to a custom scheme, they will use that custom scheme instead of the Default Scheme.
Create a new scheme
Click on the "New Scheme" button. This action will trigger a pop-up modal where you can enter the information for the new scheme and proceed with its creation.
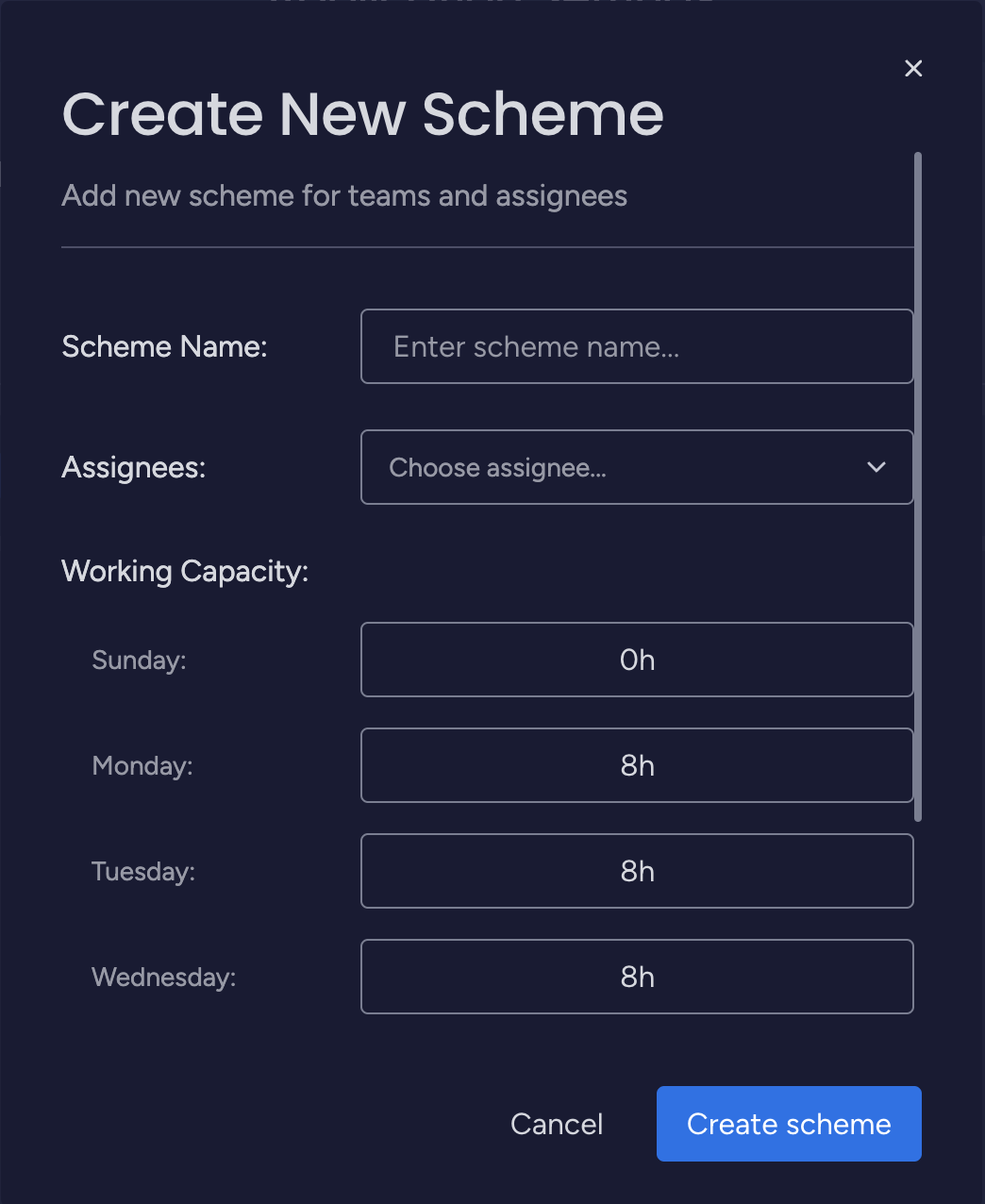
Once you have created a custom scheme to suit your users and teams, you can utilize several supported actions. To perform these actions, click on the options button located on the right side of the scheme. From there, you will have the ability to edit the scheme, duplicate the scheme, or delete the scheme.

Use Work Capacity Scheme In Your Board:
Boards do not automatically apply the Work Capacity Scheme from the application settings. To enable this:
Go to your board settings => Work
Change the daily work capacity setting from "manual" to "scheme."
Reload the board to apply the selected scheme.
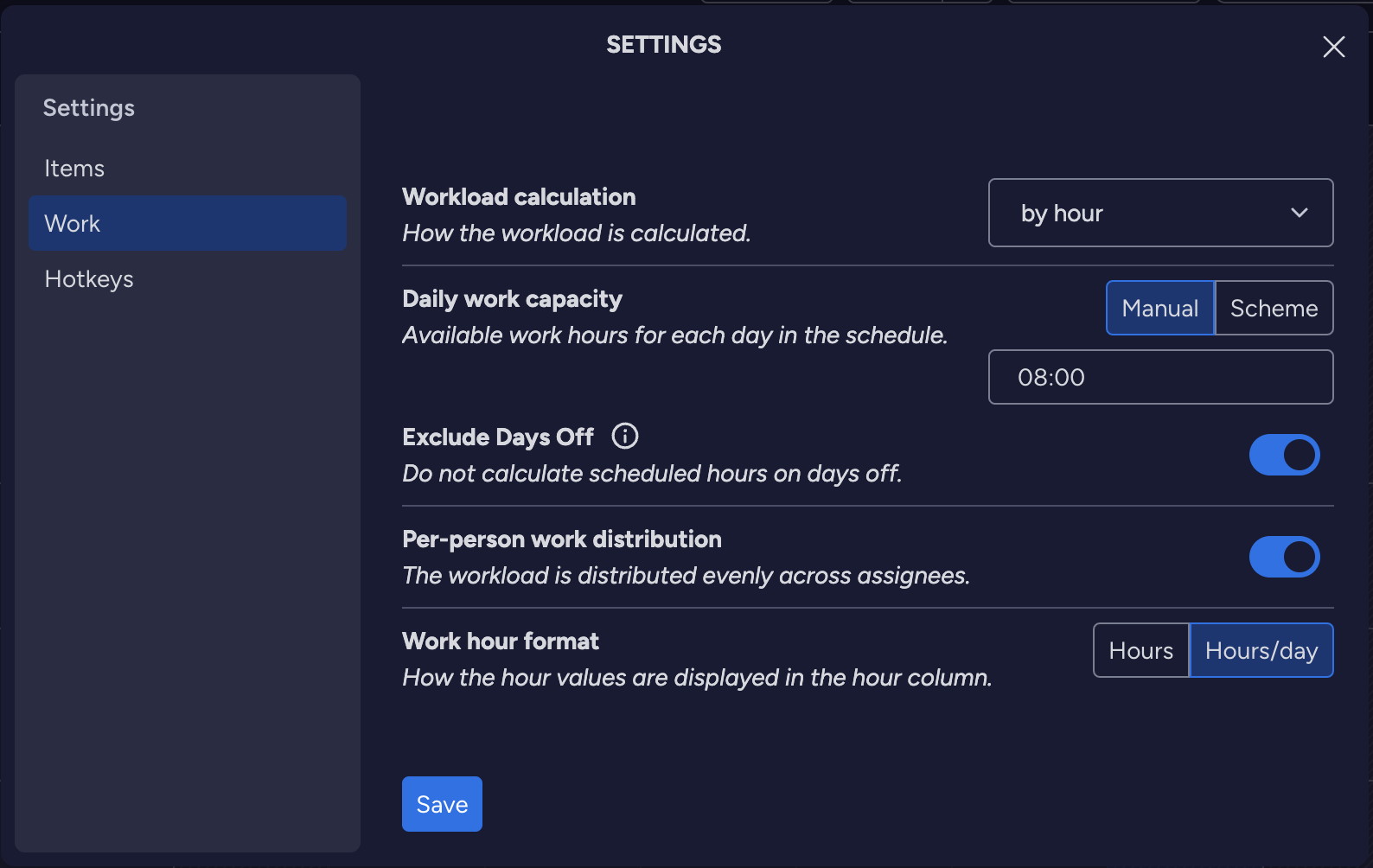
After customizing the schemes in the application settings, it is necessary to reload the board in order to apply the selected scheme.
In manual mode, the work capacity will set the default working hours per day for all days of the week. If the exclude days off option is enabled, Saturday and Sunday will be designated as days off with a working hour per day of 0.
With the scheme mode, the work capacity scheme defined in the application settings will be applied to your board.
Once you switch the daily work capacity to the scheme mode, the items and workloads in your board will calculate overtime and days off based on the work capacity schemes. You will notice that the scheme is applied to your board through a stripe pattern indicating the designated days off (with 0 working hours) that you have set in the scheme.
To check the work capacity of each user and team, simply hover over their respective cell and click on the calendar icon that appears at the top-right of the cell. This will provide you with detailed information about their work capacity.
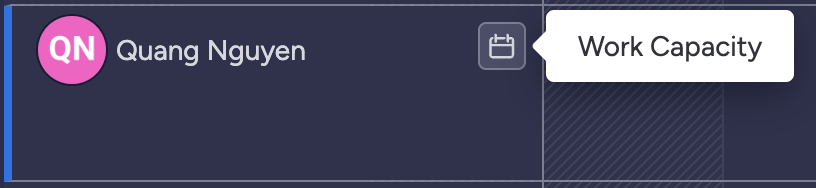
After clicking on the calendar icon in the user or team cell, a pop-up modal will appear, showcasing the work capacity for that specific user or team in a week. This modal provides a comprehensive view of their work capacity, allowing you to review and analyze their assigned hours and days off.
Select a Special Capacity Scheme on the Scheduler Board
This new feature allows you to tailor the scheduler board according to different capacity requirements, making resource management more flexible and efficient.