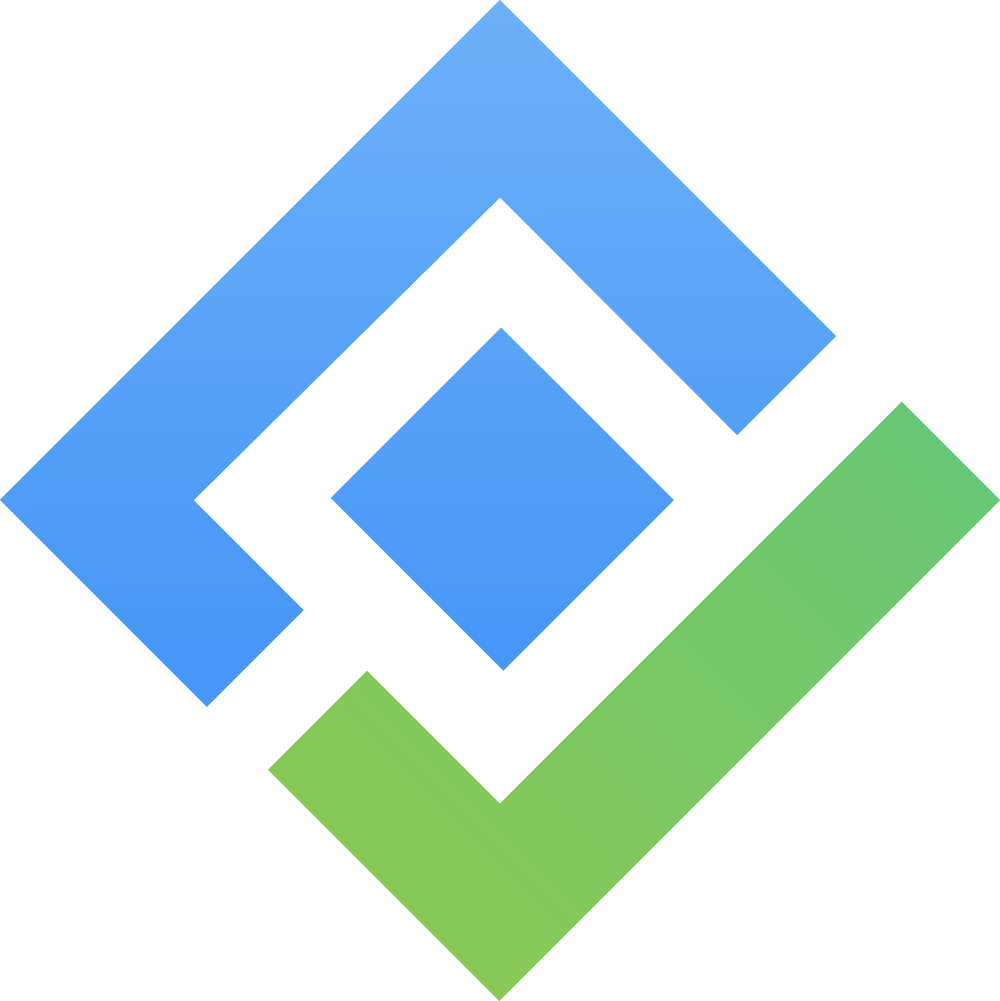How to Track Time and Log Hours for the resource with TeamBoard ProScheduler?
Effective time tracking is essential for successful project management. It helps managers identify issues and optimize workflows, improving project outcomes and client satisfaction. TeamBoard ProScheduler enhances Jira with robust time tracking, it simplifies logging hours, managing tasks, and generating insightful reports. Here's a step-by-step guide to help you get started:
Step-by-step guide:
1. Setting up working capacity
Defining Working Capacity: Working capacity is the maximum workload a resource can handle in a given period. For example, if a developer can handle 30 hours of coding tasks per week, set this as their working capacity to ensure balanced workloads and timely deadlines.
Setting probably capacity can optimize resource allocation and goal achievement without overburdening team members. Configure working capacity in the admin settings for accurate planning.
2. Task planning
Creating tasks: Create Jira issue directly on the schedule board, drag and drop function helps save time and ensures that tasks are immediately visible to the team.
Assign tasks to multiple team members: Easily allocate tasks to one or more team members. The schedule board provides a clear view of who is working on what, making it simple to distribute work evenly.
Specify timing and due dates: Specify start and end dates, and set a particular duration for each task to align with project timelines and resource capacity, avoiding overload.
3. Time Off and Event Tracking:
Use the schedule board to create events and submit time off, ensuring effective resource allocation and meeting project deadlines.
4. Logging time
Log hours for specific tasks, allowing detailed tracking of daily work hours and identifying overtime or low productivity periods. Empower employees to record their hours accurately.
5. Generate Time Reports
Generate Reports: Visualize time data with details of capacity hours, scheduled hours, logged hours, and overtime in a specific period.
Advanced options: Use advanced filters for specific needs and export reports to Excel. View detailed time spent on tasks by individual or group, with options for flat or hierarchical views.
6. Time analysis
Comparing: Compare the actual time spent with the scheduled time to identify discrepancies. For example, if a task was scheduled for 5 hours but took 8, adjust future estimates and resource allocations accordingly.
Optimizing: Adjust resource allocation based on the analysis to meet project needs and resource capacity efficiently.
Accurate time tracking with TeamBoard ProScheduler to ensure balanced workloads, efficient resource management, and improved project outcomes. This tool helps managers maintain clear visibility over their team's work and make informed decisions to enhance productivity.
____________________________________________________________________________
If you have any questions, please feel free to reach out to our support team or schedule a demo call to get personalized assistance.
⏩ Watch 10-minute demo video
🆕 Try it now on Sandbox
📍 Development roadmap
🙋 Contact Support
🌐 Visitteamboard.cloud