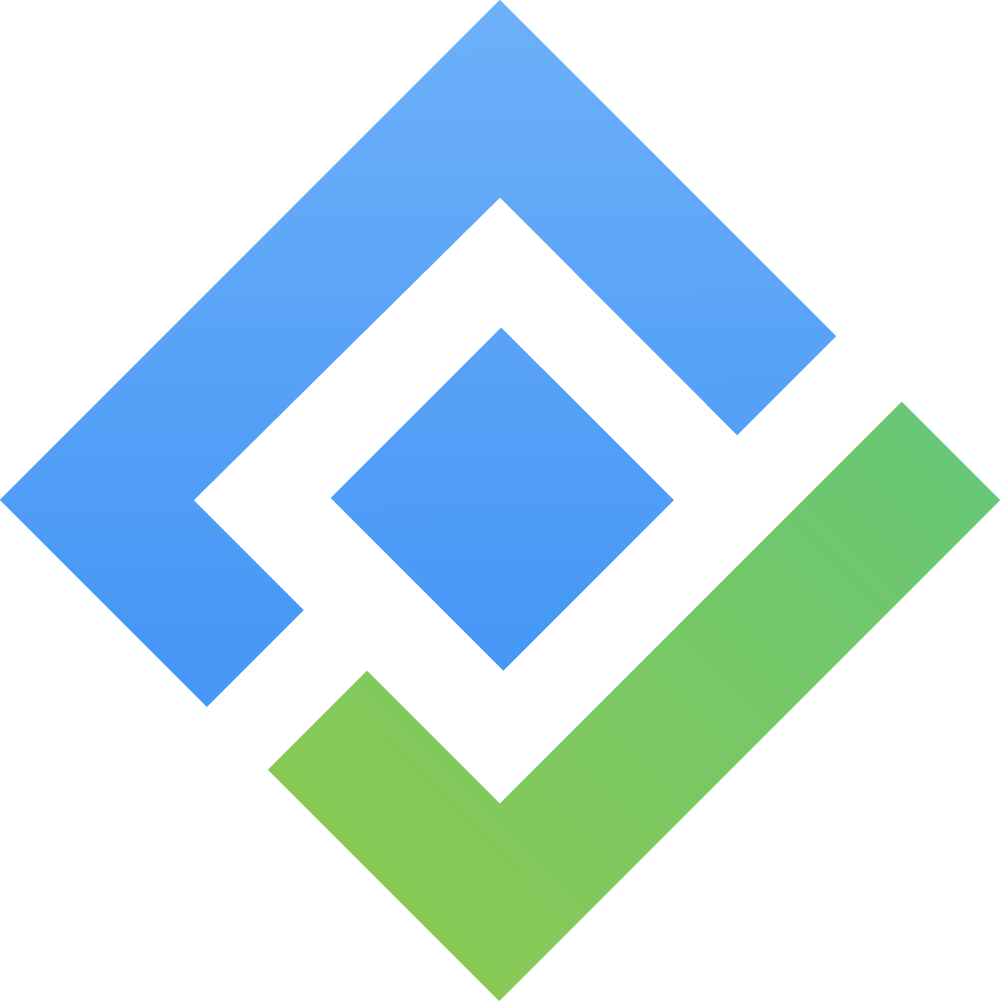How to Use the Calendar View for Project Management in TeamBoard ProScheduler?
The Calendar View in TeamBoard ProScheduler is a powerful feature designed to enhance project management by providing a clear, visual timeline of tasks, and resource availability. This intuitive interface allows project managers to easily schedule, and adjust tasks and allocate resources efficiently. Offering daily, weekly, and monthly views helps teams maintain an organized workflow and ensures timely project completion. This step-by-step guide will help you make the most of the Calendar View for effective project management.
Step 1: Set working capacity
To effectively manage your team's workload and ensure tasks are assigned efficiently, start by setting up the working capacity for each resource in the app setting. By setting up the working capacity, you can better manage your team's workload, improve productivity, and ensure project timelines are met.
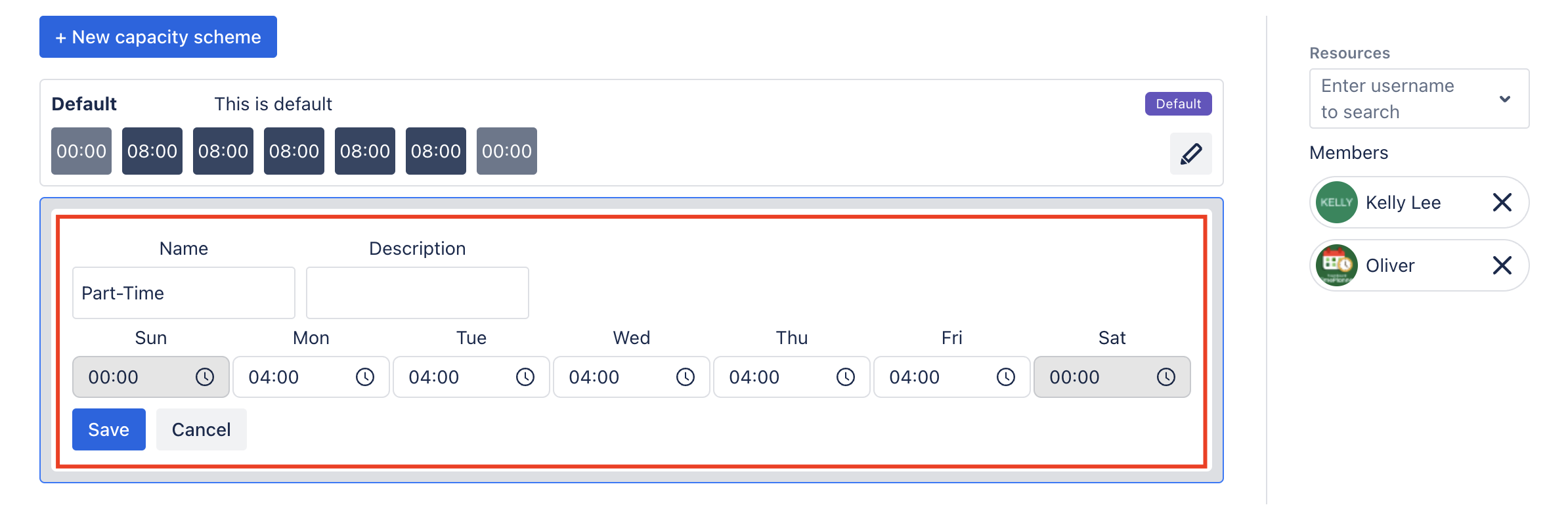
Step 2: Add Resources
To start planning effectively, you need to add resources to your project.
Access Your Project: Navigate to the project where you want to add resources.
Select Resources Tab: Choose from available Jira users or TeamBoard Teams.
Group Resources: Organize resources into groups for simplified management and planning.
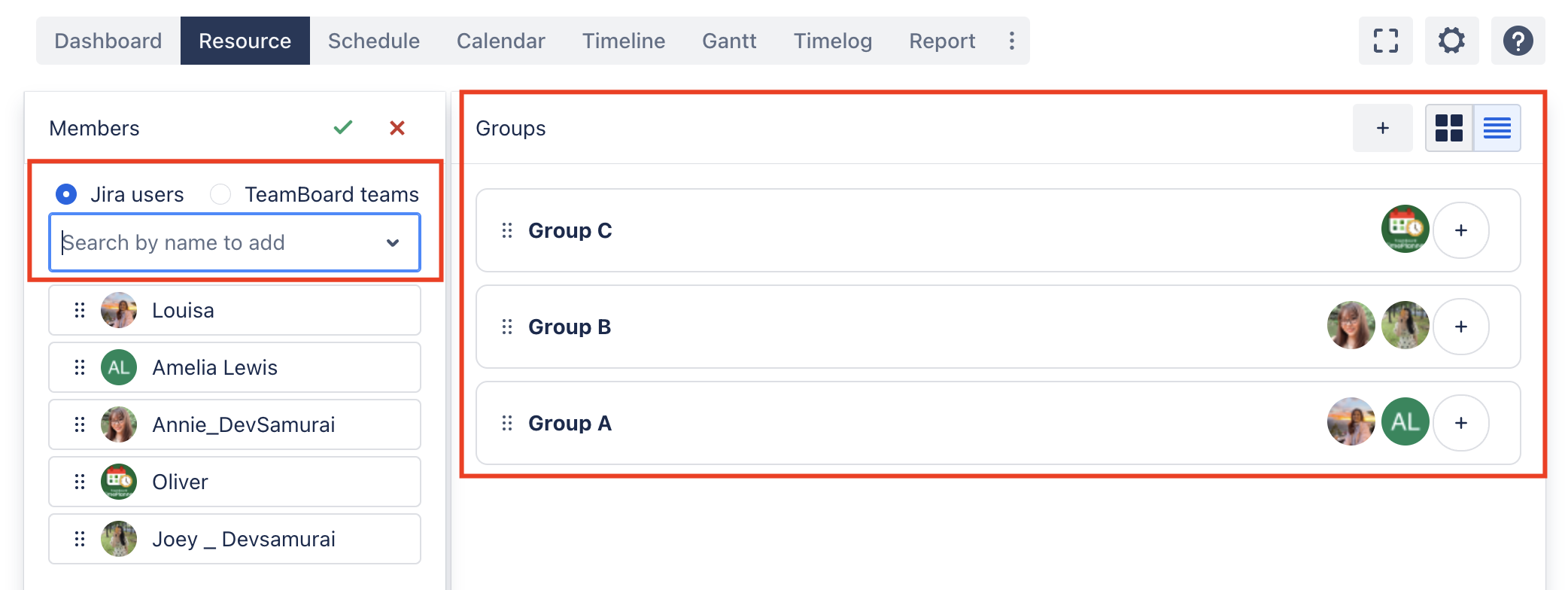
Step 3: Task Planning
Plan tasks for your resources in the Schedule Board or Calendar, there’re some ways:
Drag-and-drop: Click the “issues” button to filter or search for existing Jira issues, then drag and drop them onto the board, assigning them to specific team members.
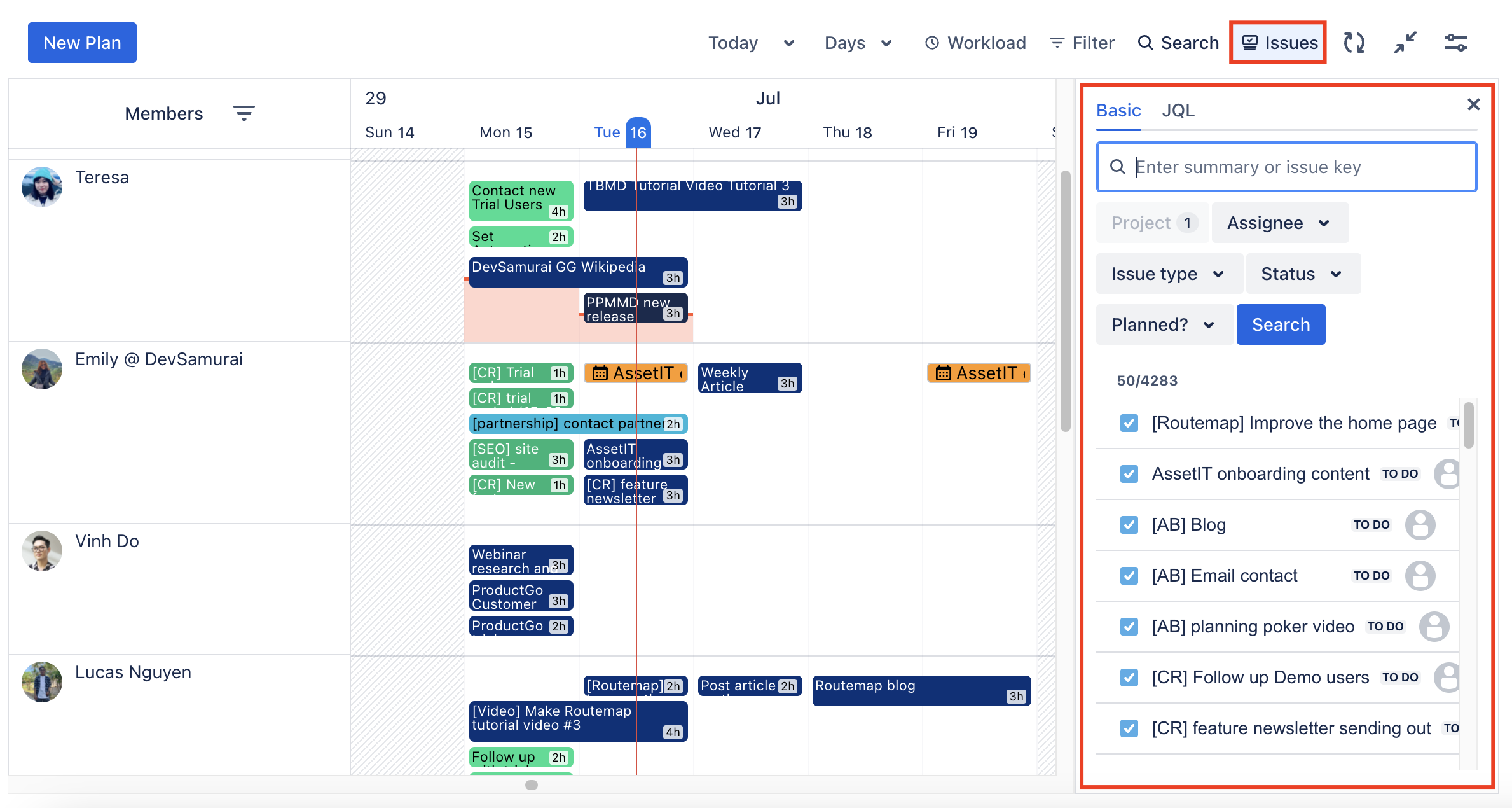
Click directly on the Board: Click on the board to search for existing issues or create new ones, which will sync with Jira.
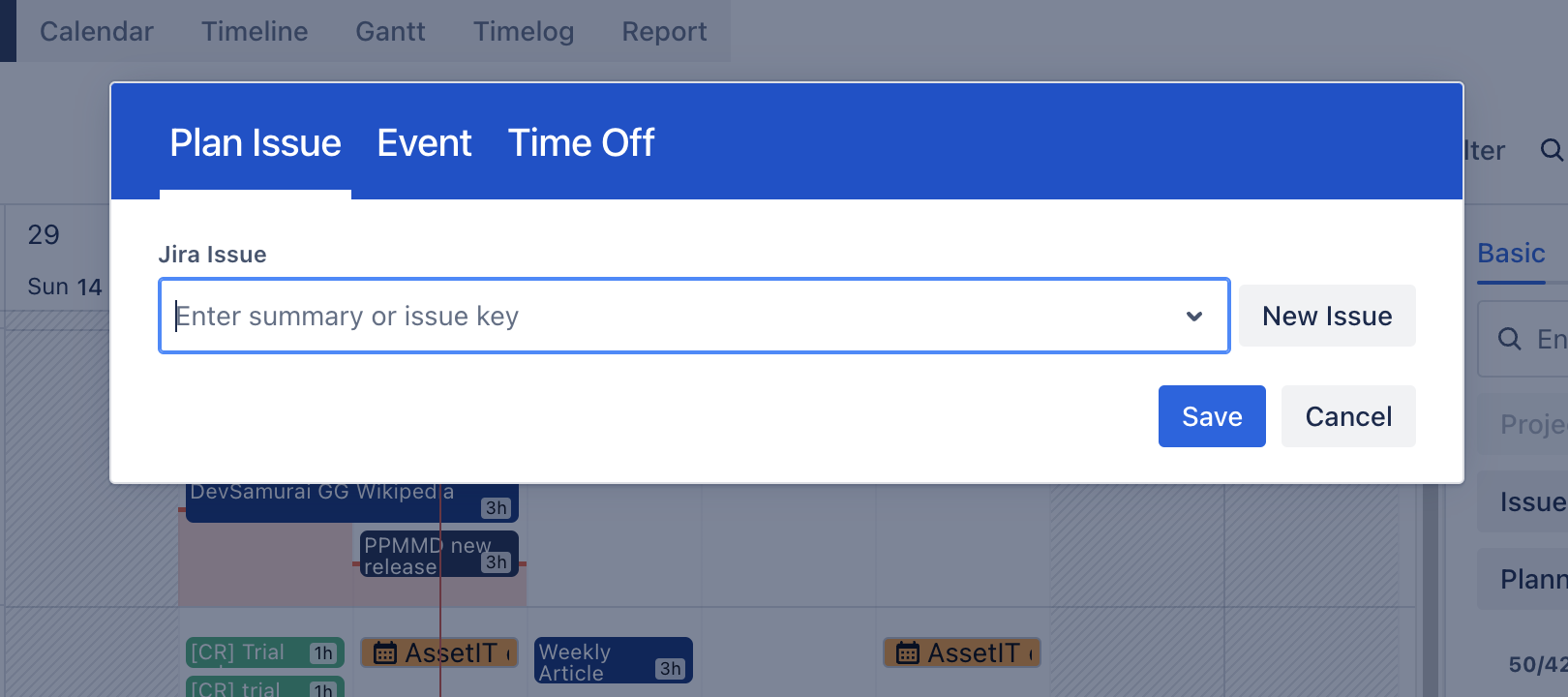
Adjust tasks: Edit tasks, assign them to multiple members, adjust capacity hours, and set due dates.
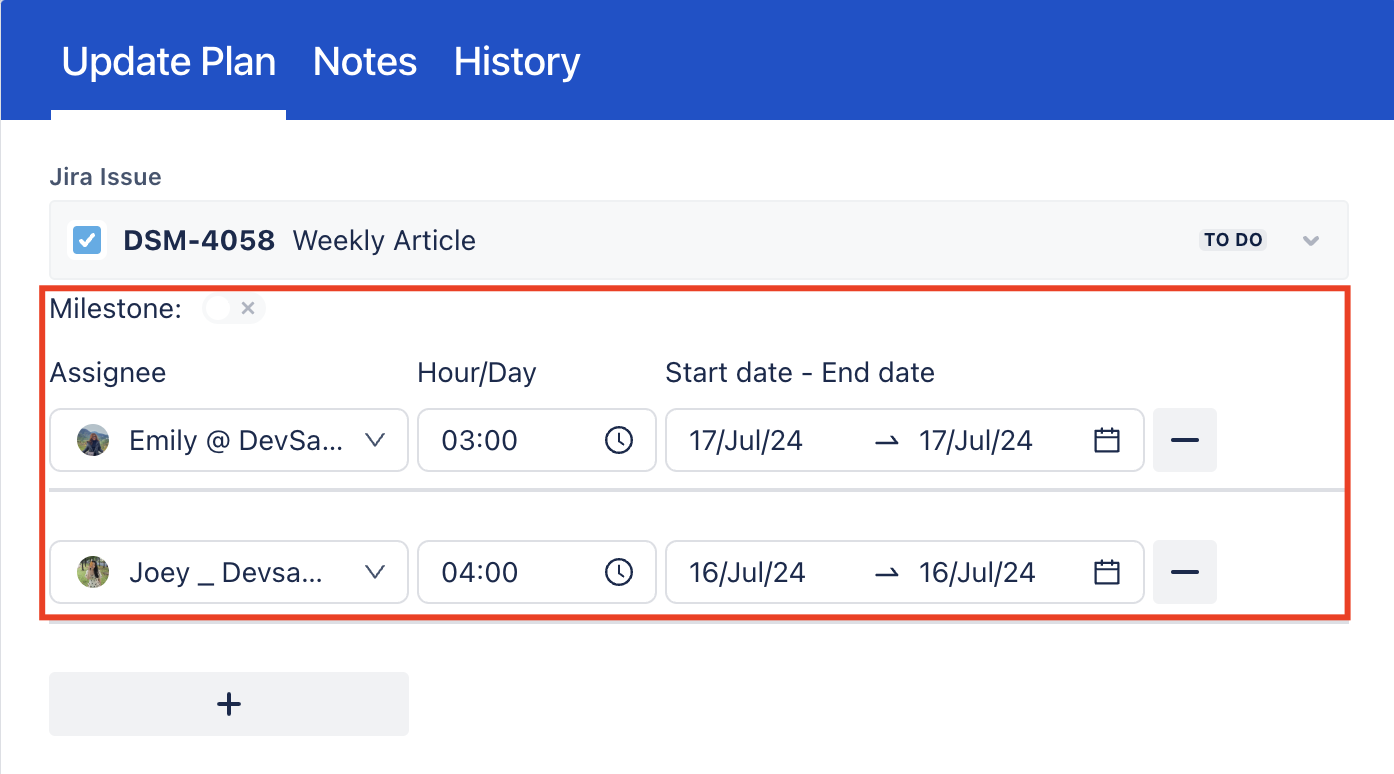
Plan Events and Time Off: Schedule events with multiple participants and display time off to visualize team member availability.
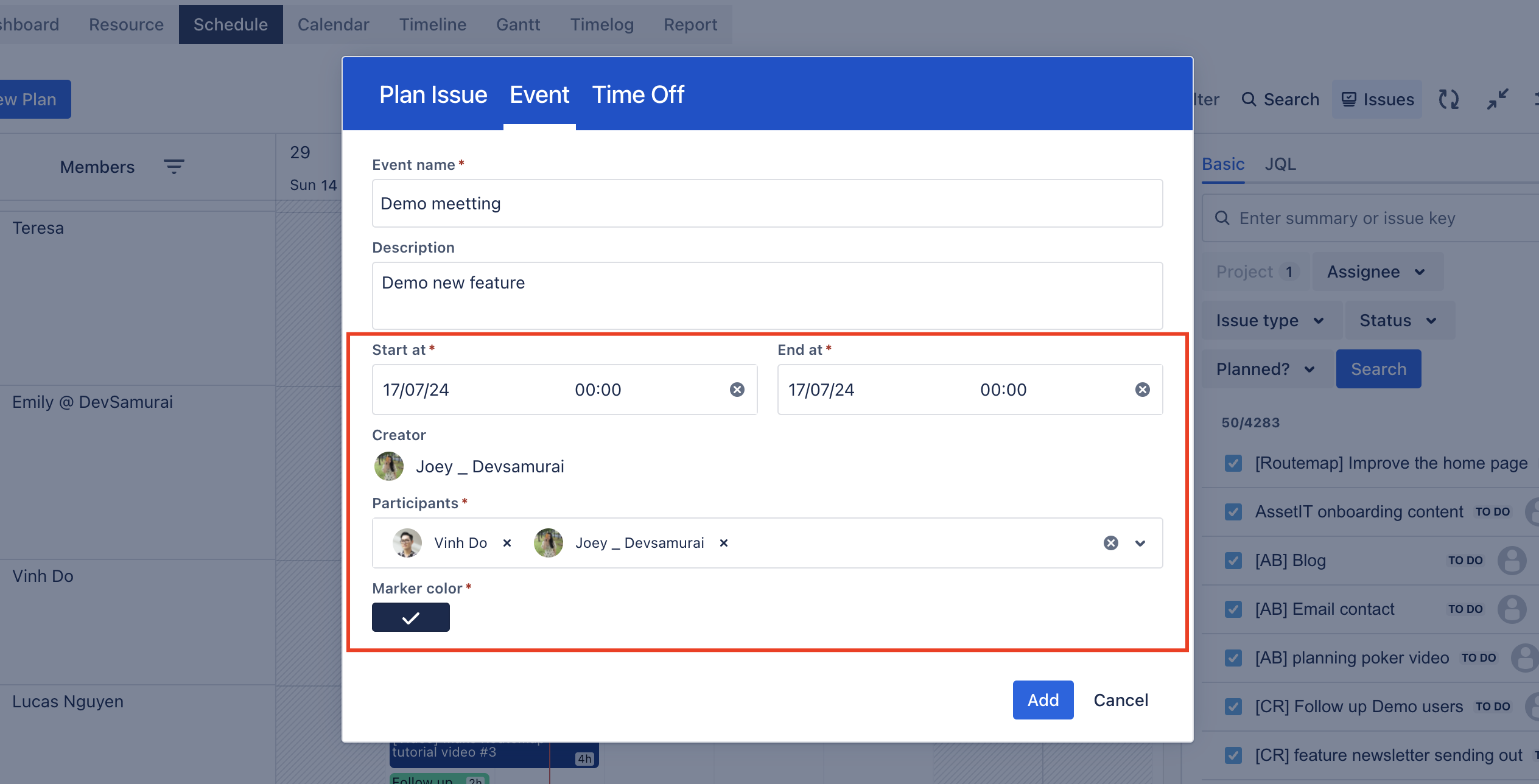
Step 4: Change the Calendar view
Team and Individual Views: View the calendars of all team members collectively or focus on a specific member.
Flexible Timeframes: Switch between daily, weekly, or monthly views to suit your planning needs.
Export to ICS Feeds: Export your calendar with a custom date range to integrate with Google Calendar, Outlook, and other platforms.
Advanced Filtering: Filter tasks by status, issue type, priority, and tags, or use quick filters to display only the necessary items.
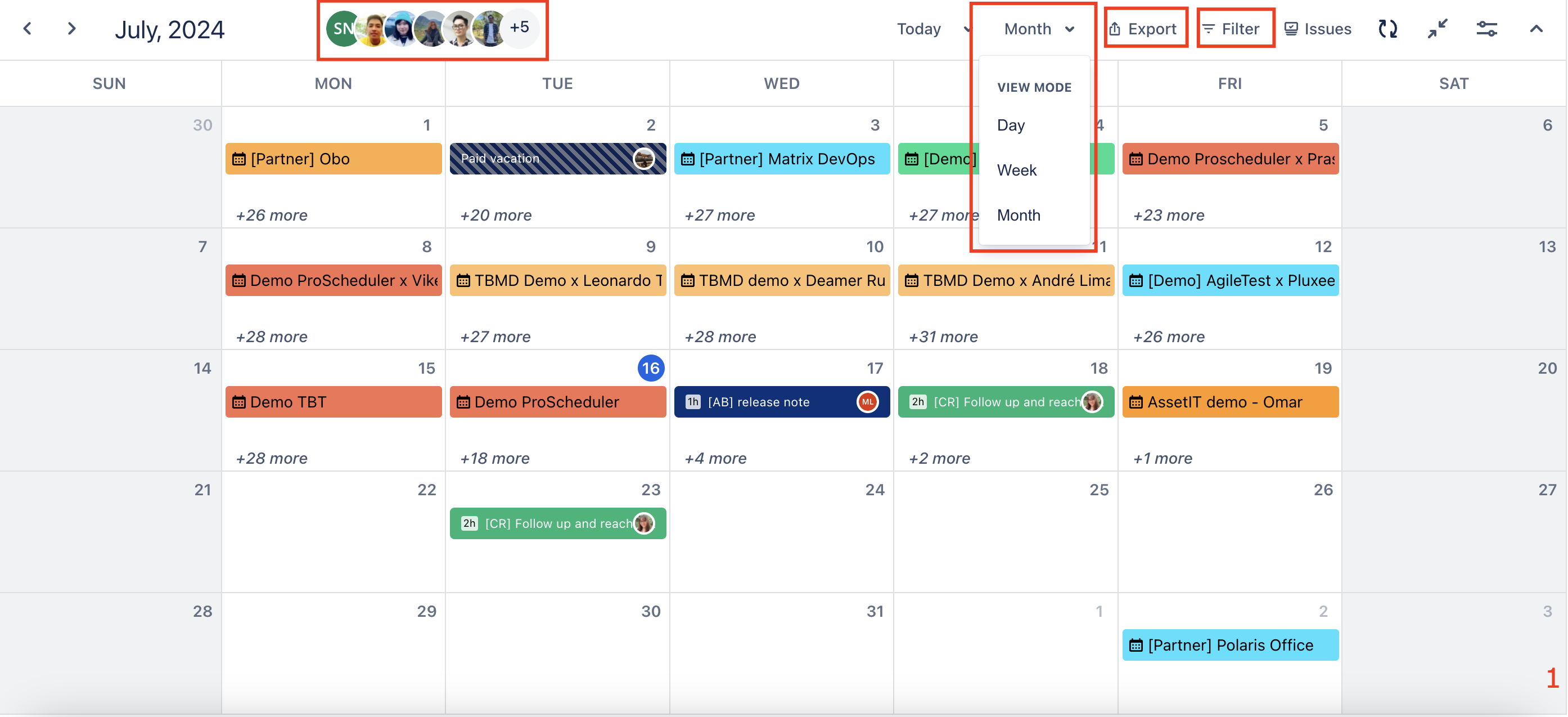
The Calendar View in TeamBoard ProScheduler is an essential tool for effective project management. By setting working capacity, adding and organizing resources, planning tasks, and customizing the calendar view, you can streamline your workflow, enhance team coordination, and ensure efficient resource allocation.
______________________________________________________________________
If you have any questions, please feel free to reach out to our support team or schedule a demo call to get personalized assistance.
⏩ Watch 10-minute demo video
🆕 Try it now on Sandbox
📍 Development roadmap
🙋 Contact Support
🌐 Visitteamboard.cloud