View settings
The View Settings allow you to customize how the timeline is displayed to suit your preferences. Below is a detailed table explaining each setting in the View Settings:
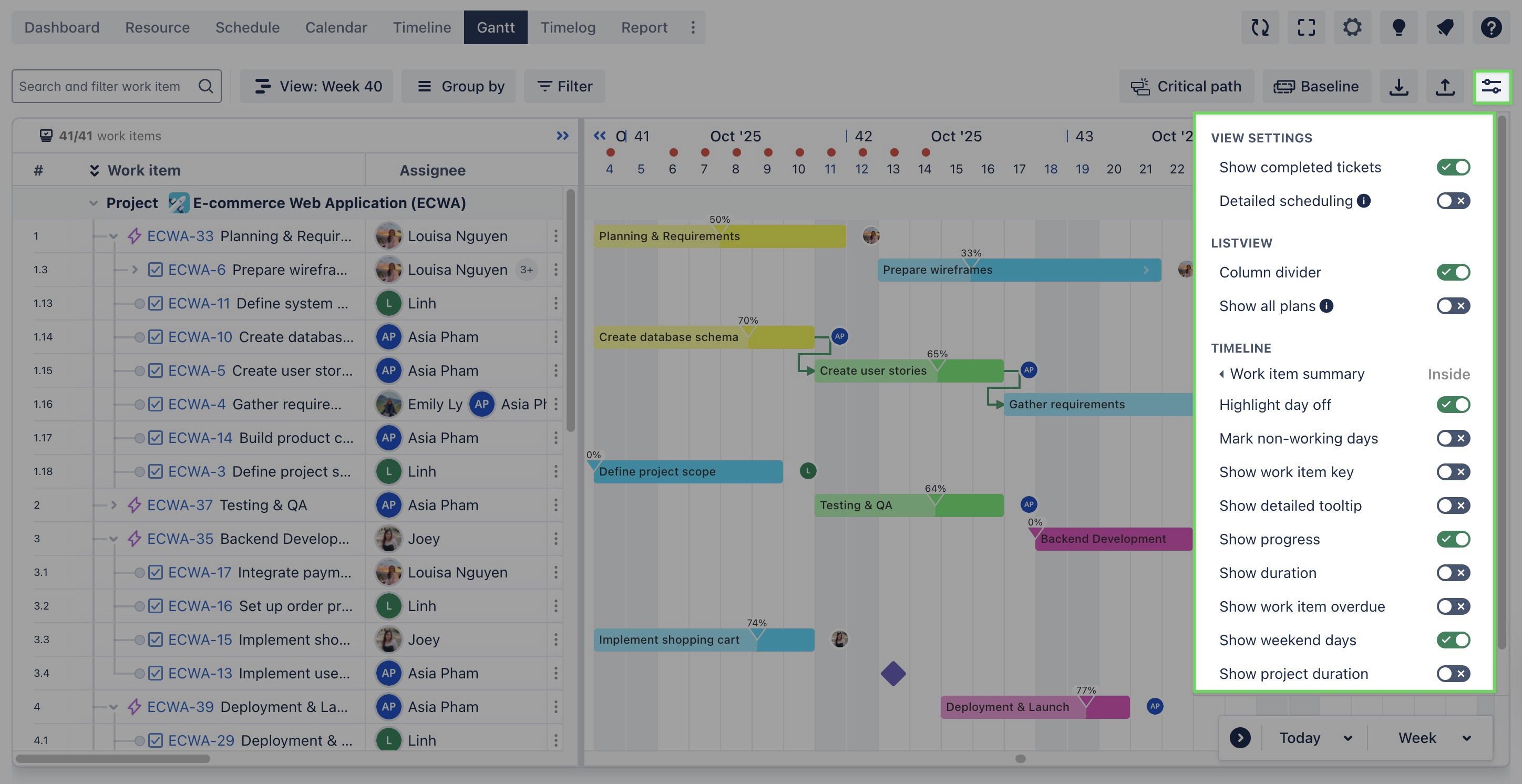
View settings | How it works |
|---|---|
Show completed tickets: When enabled, tasks marked as completed are displayed on the timeline. | 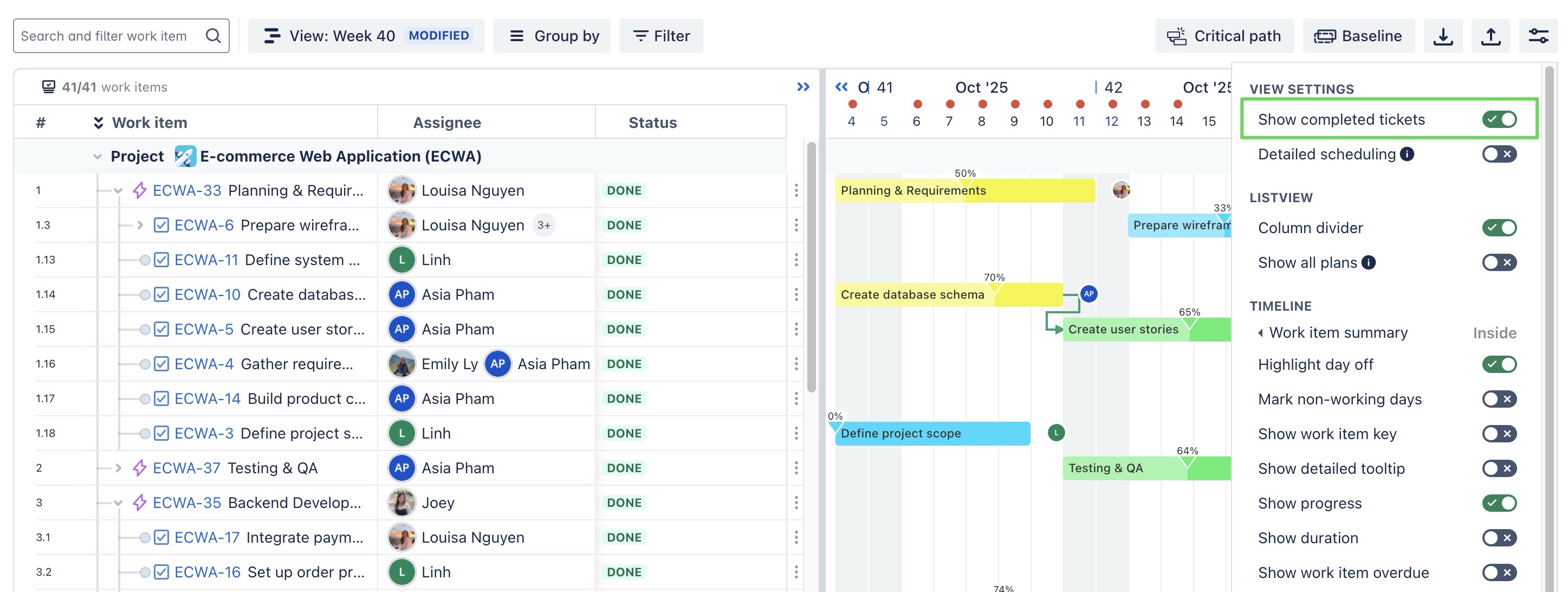 |
Detailed Scheduling: When enabled, you can open a Planning Dialog to schedule tasks and adjust all scheduling details in one place. | 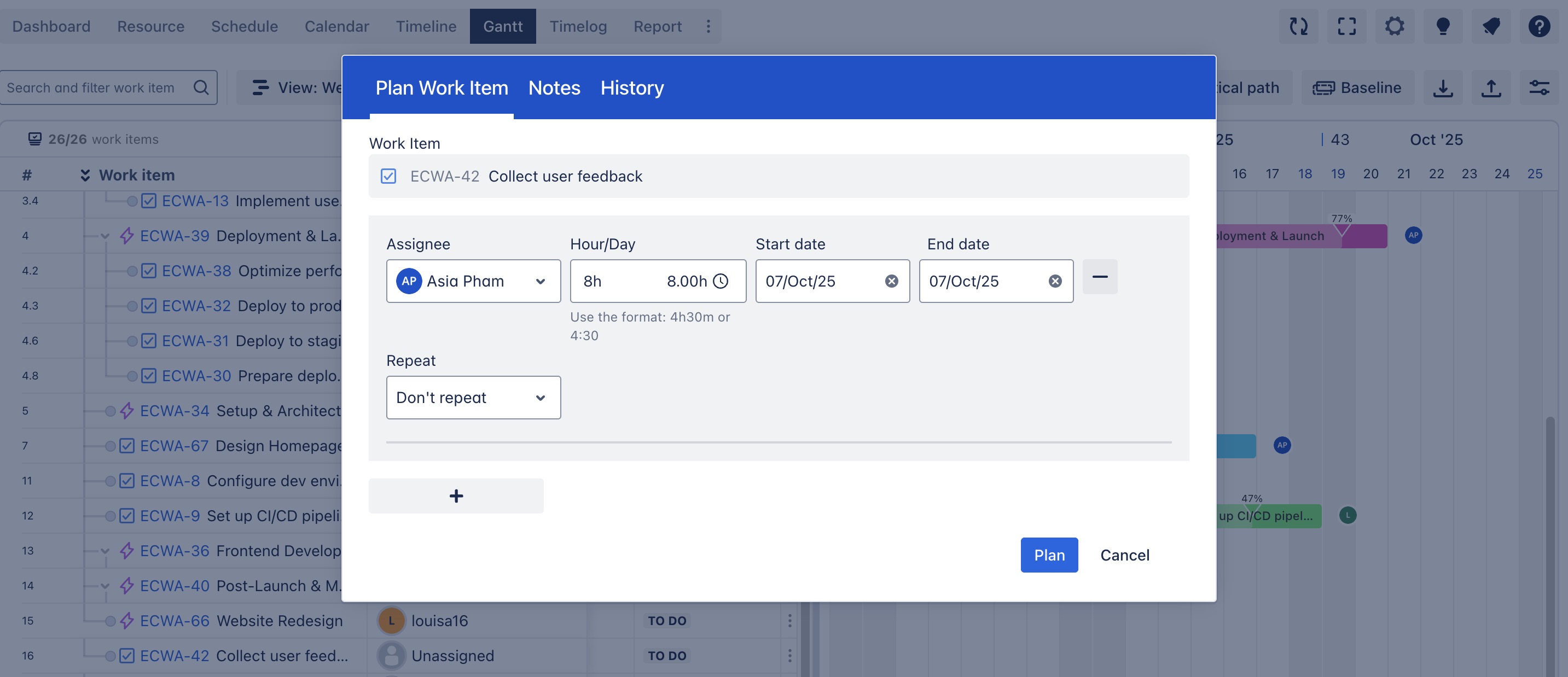 |
Column divider: When enabled, a visual divider is added between columns in the table for better organization. | 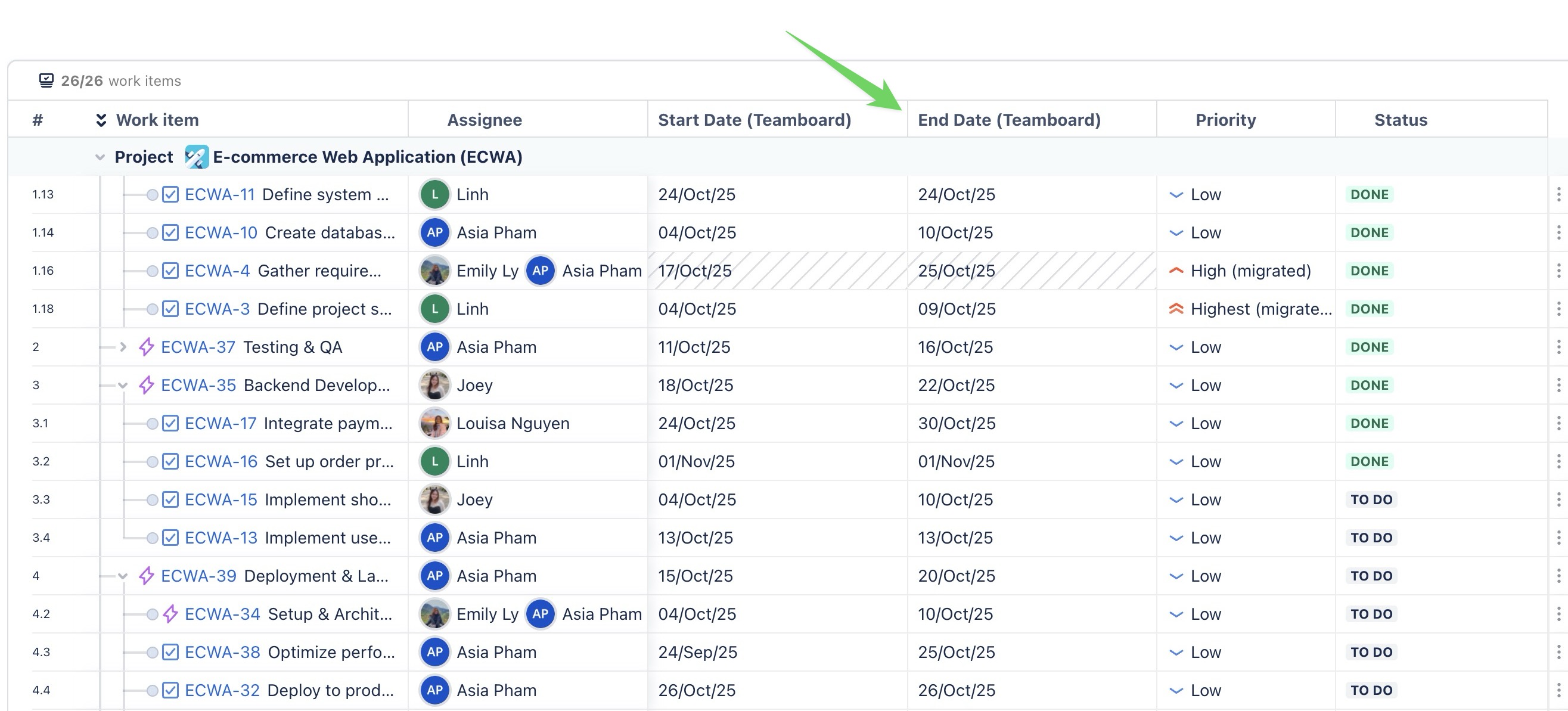 |
Show all plans: When enabled, every scheduled plan linked to a work item is displayed on the timeline, instead of only showing the main task bar. | 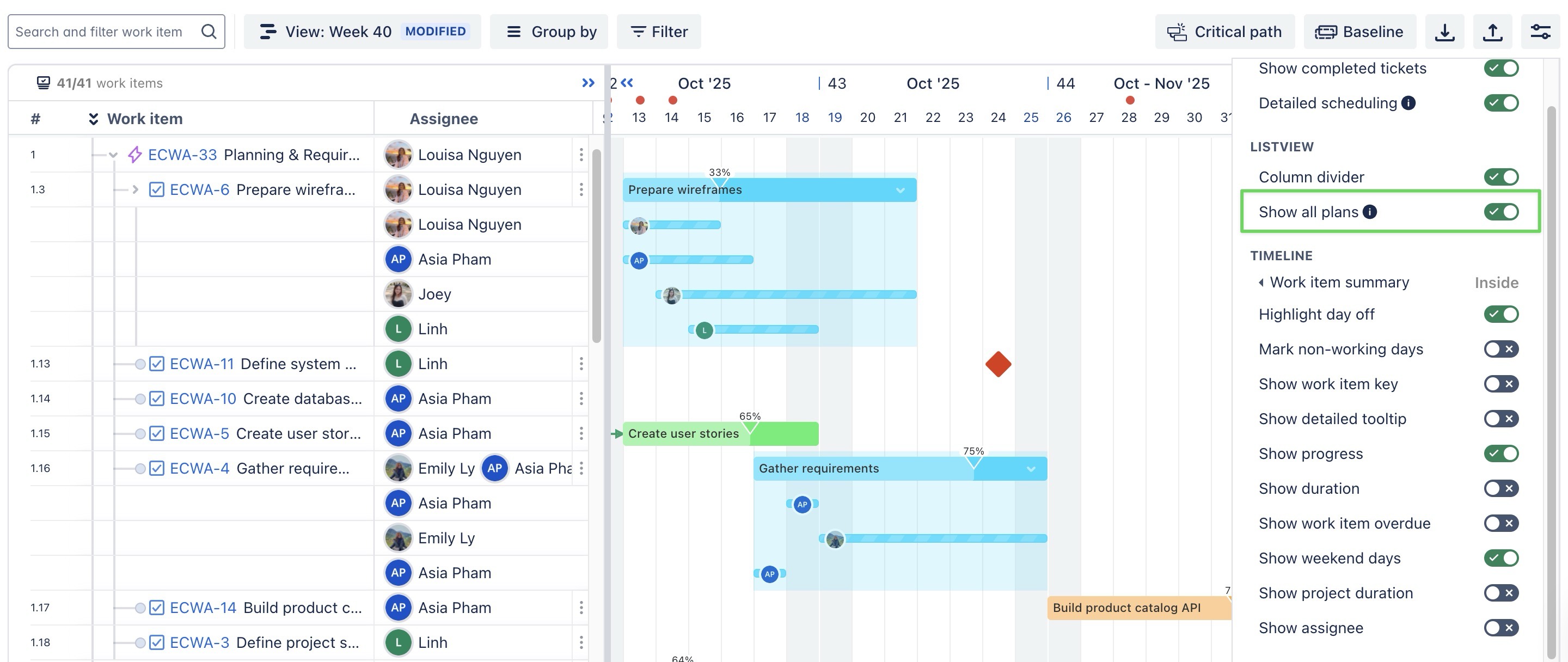 |
Work item summary: When enabled, the work item summary is shown on Gantt bars. You can position it on the left, right, inside, or hide it. | 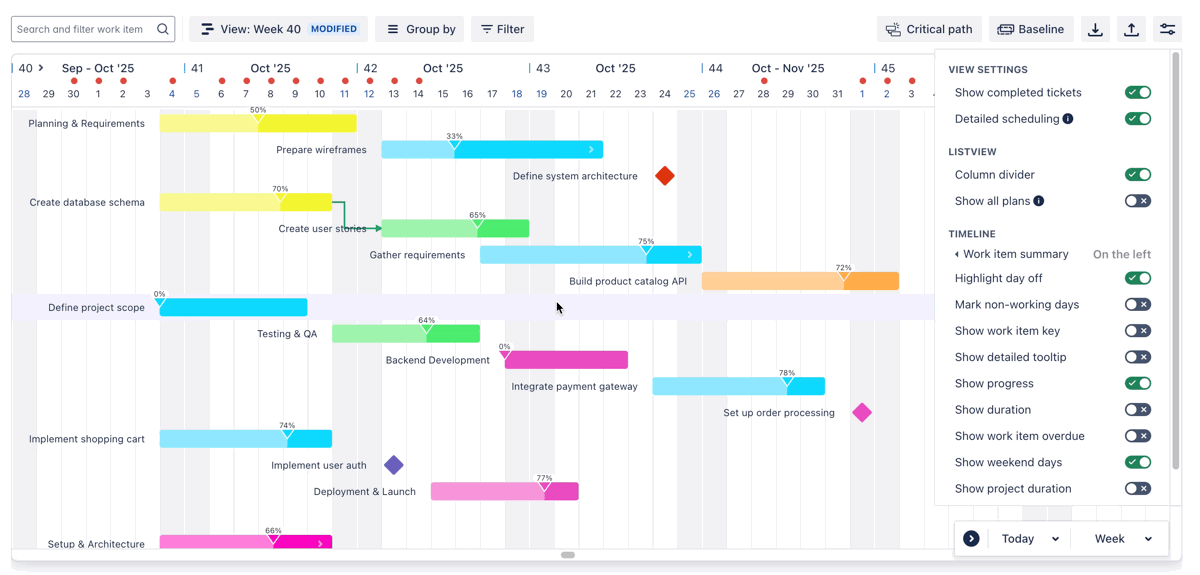 |
Highlight day off: When enabled, days off such as weekends or holidays are highlighted in gray on the timeline. | 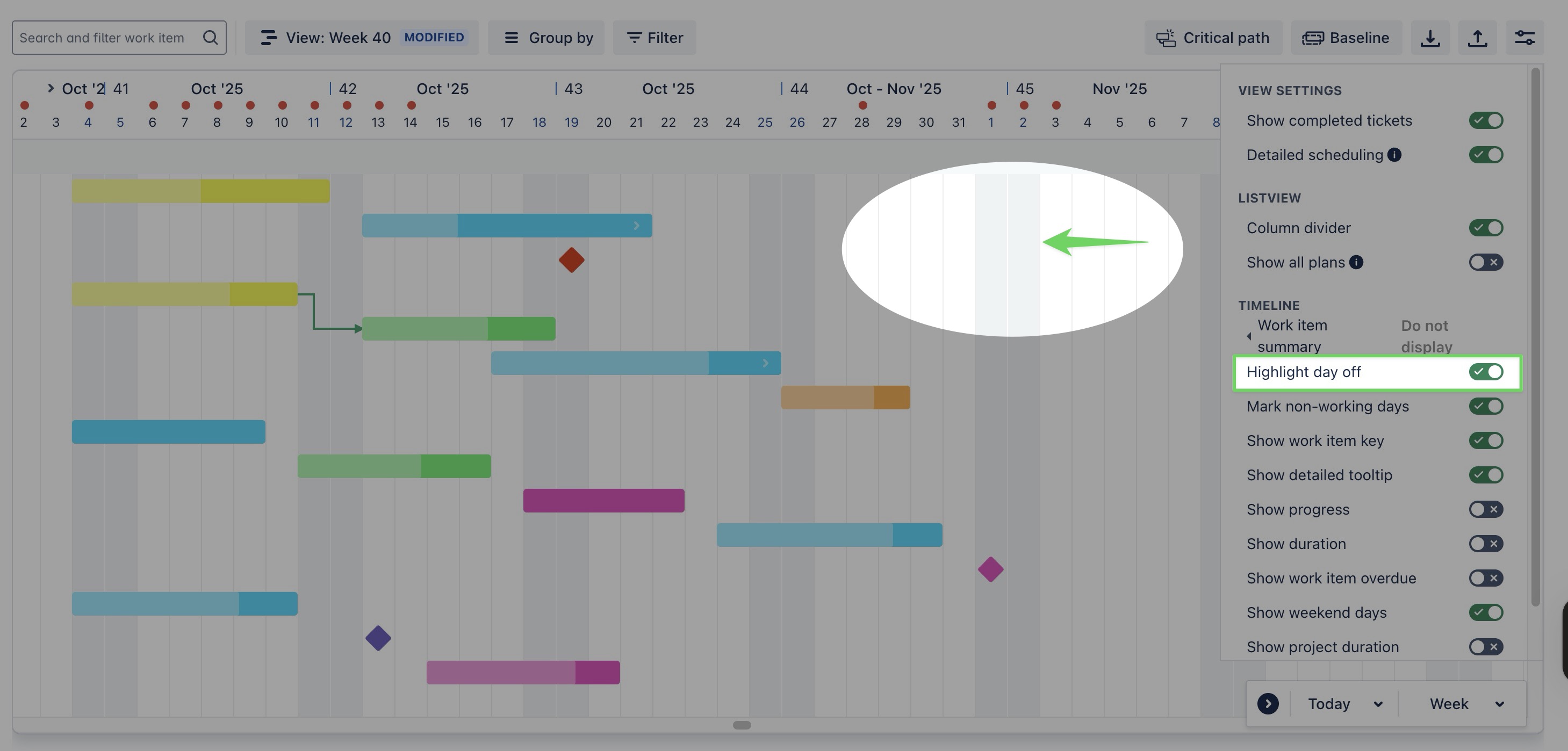 |
Mark non-working days: When enabled, non-working days such as weekends or holidays are marked on the Gantt bar for clarity. | 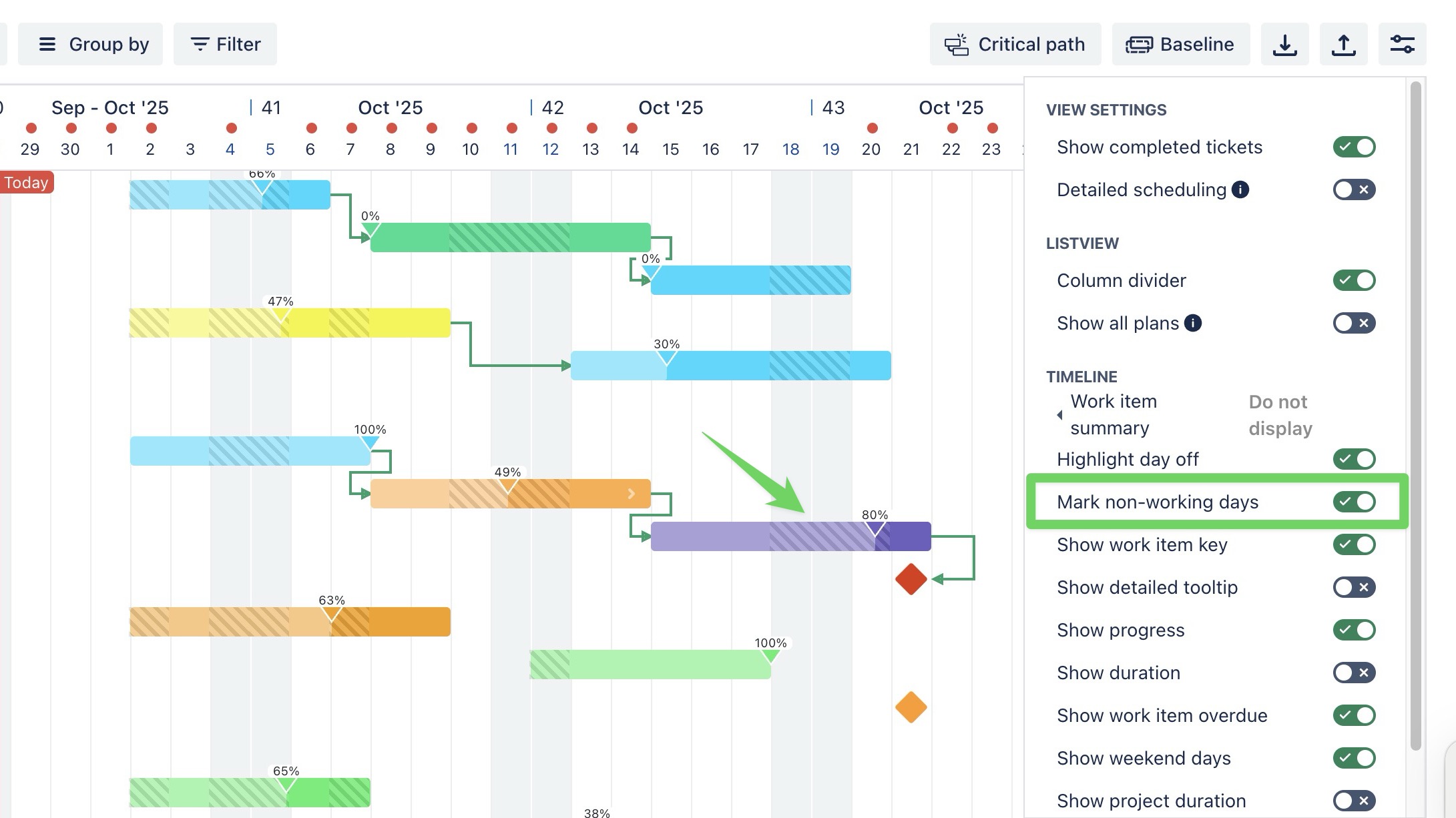 |
Show work item key: When enabled, the unique identifier (work item key) for each task or ticket is displayed on the timeline. |  |
Show detailed tooltip: When enabled, a tooltip with details about the task is displayed when hovering over a task. | 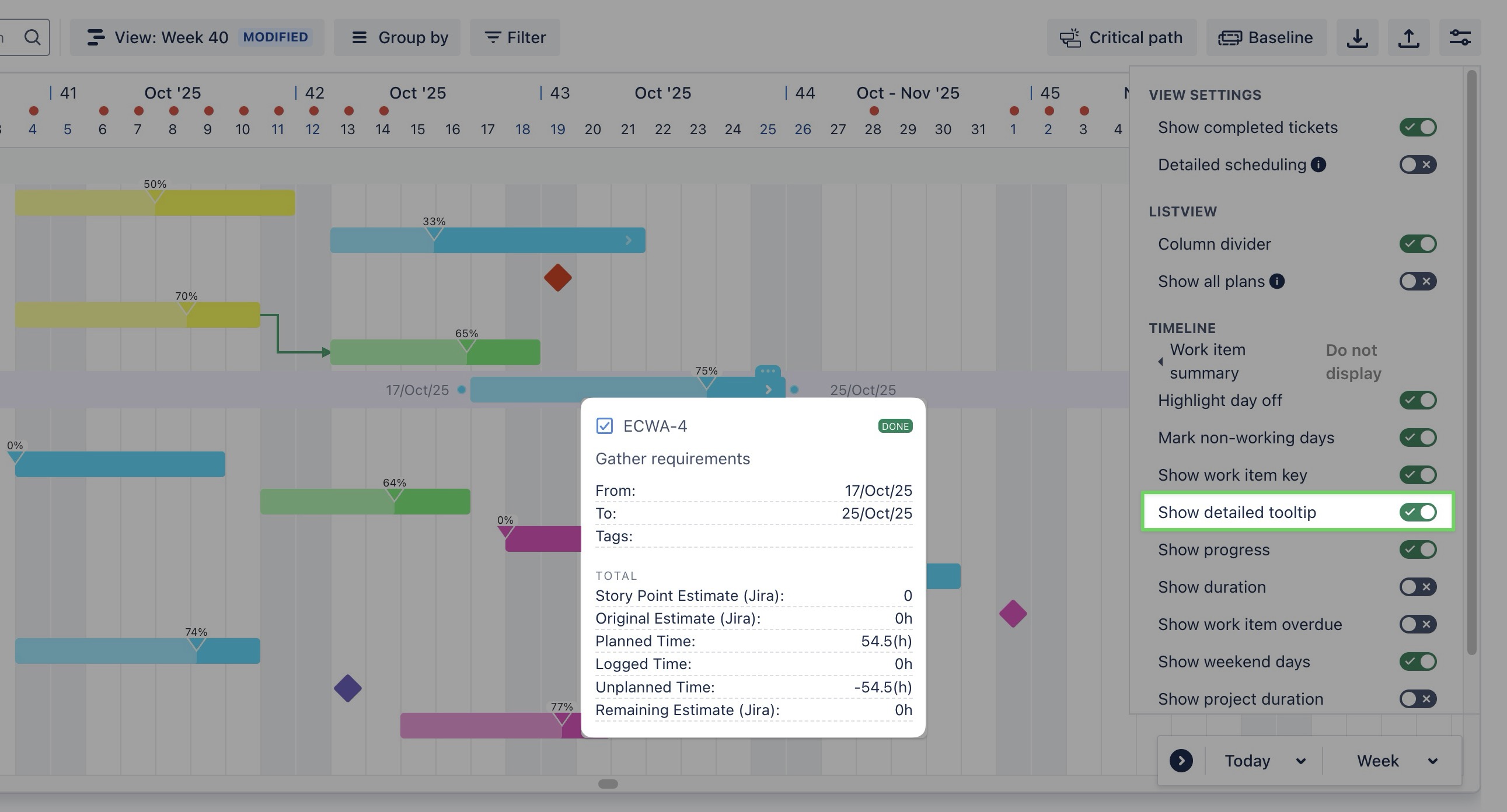 |
Show progress: When enabled, a progress bar is displayed on tasks, helping users track completion status. | 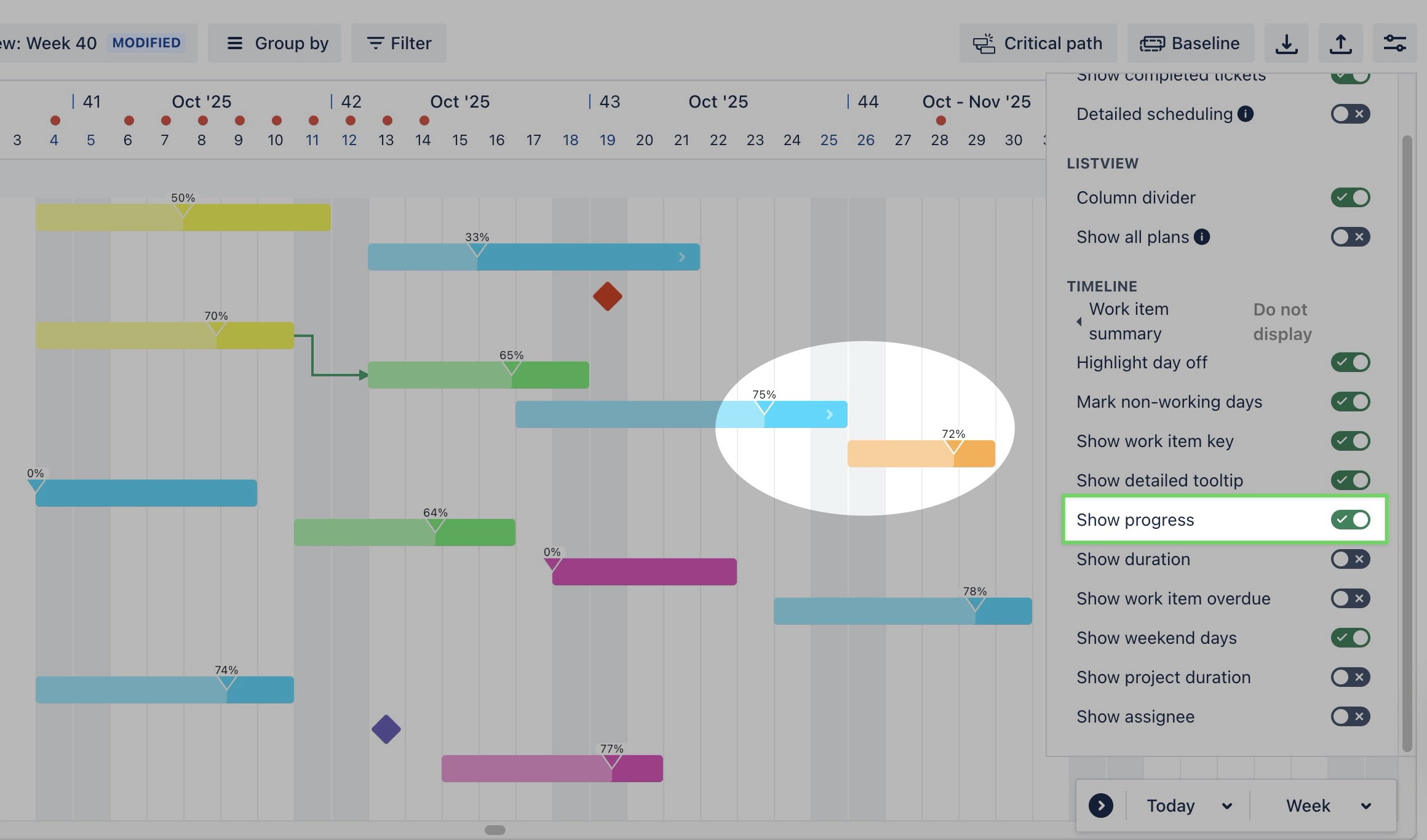 |
Show duration: When enabled, the total scheduled duration of each task is displayed on the timeline. | 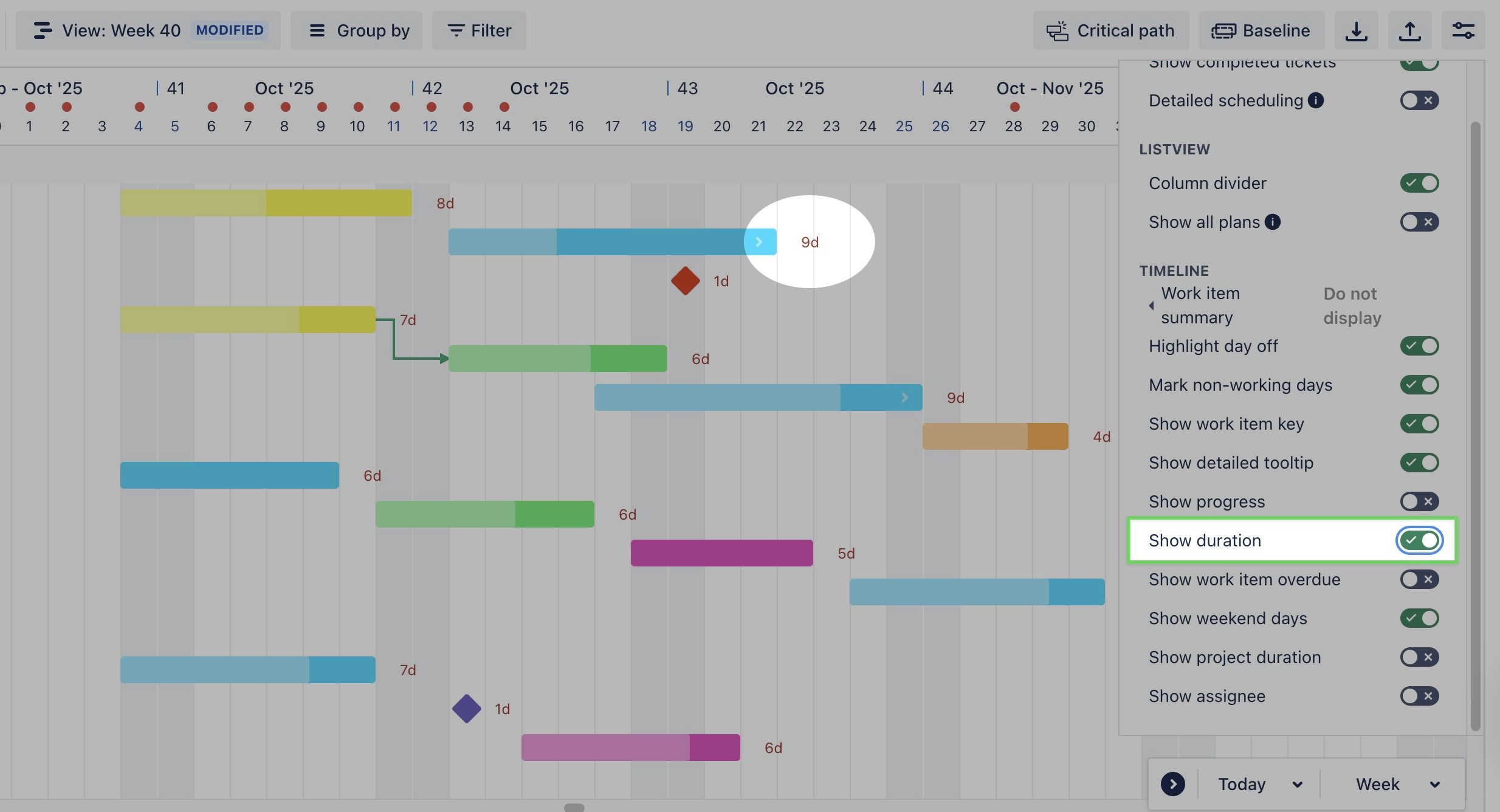 |
Show work item overdue: When enabled, overdue tasks are marked with | 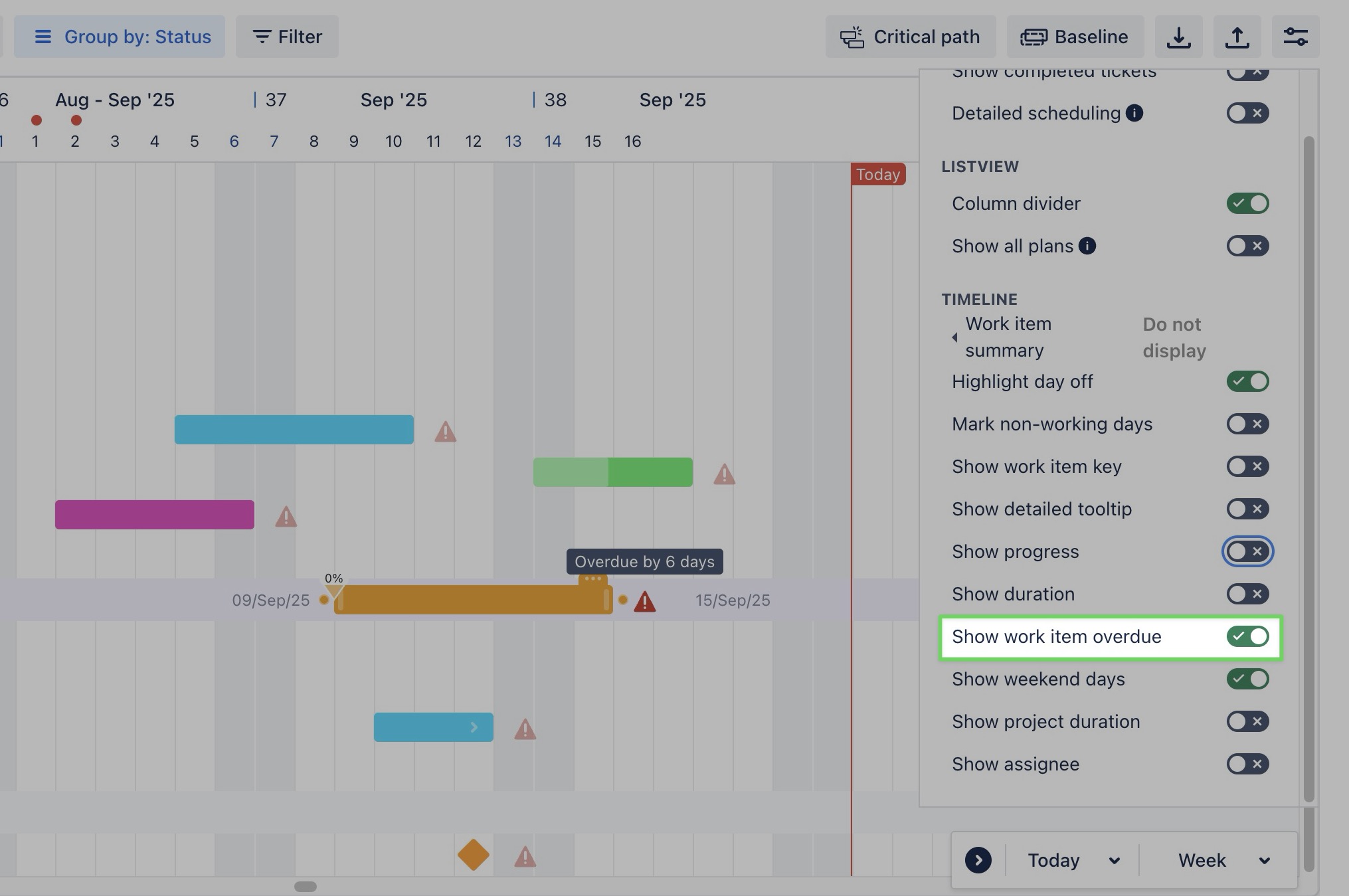 |
Show weekend days: When enabled, the calendar view includes weekends, shown as gray columns in the timeline for a more focused work schedule. | 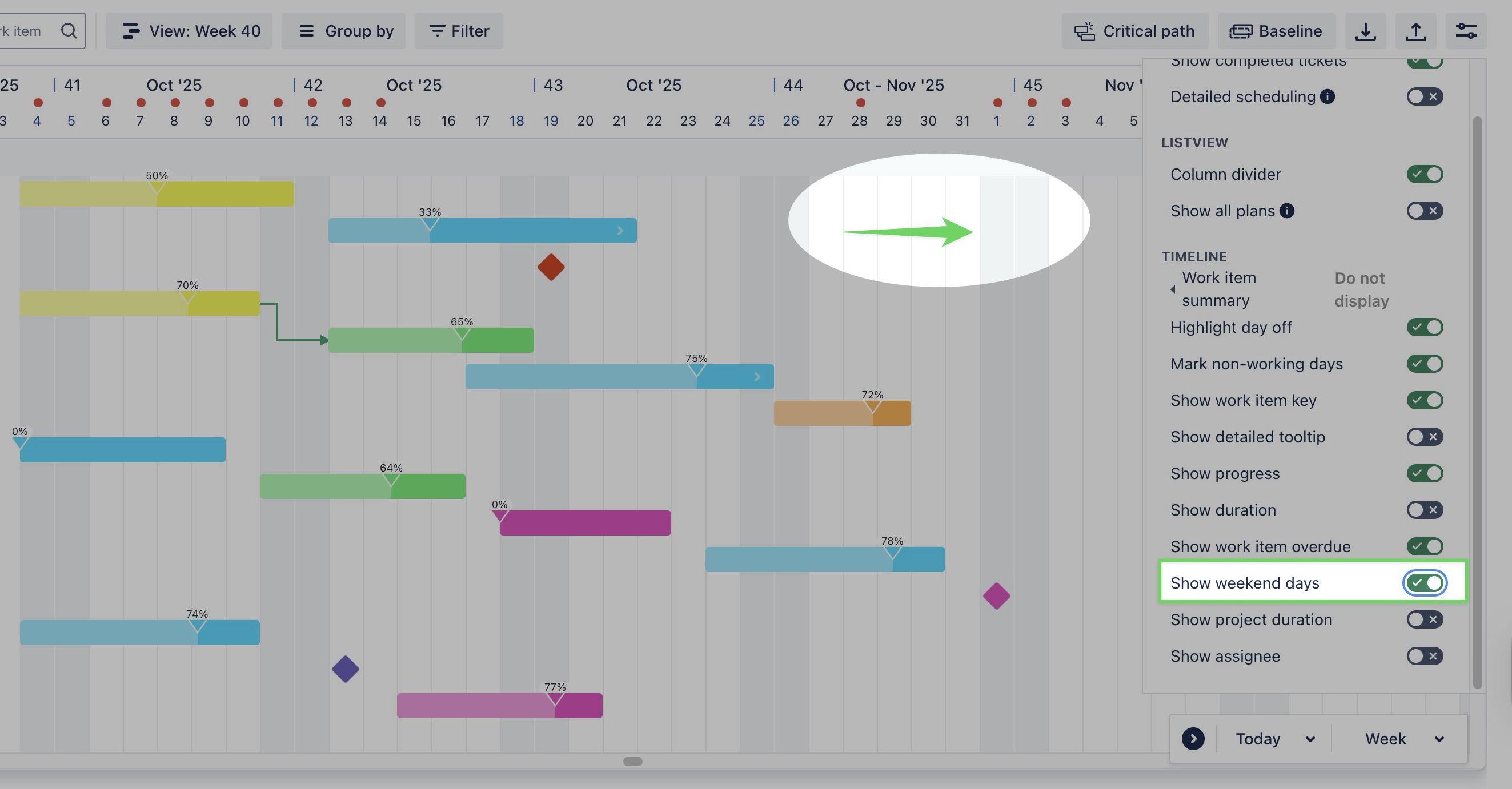 |
Show project duration: When enabled, the overall project duration is displayed, based on the earliest start date and latest end date. | 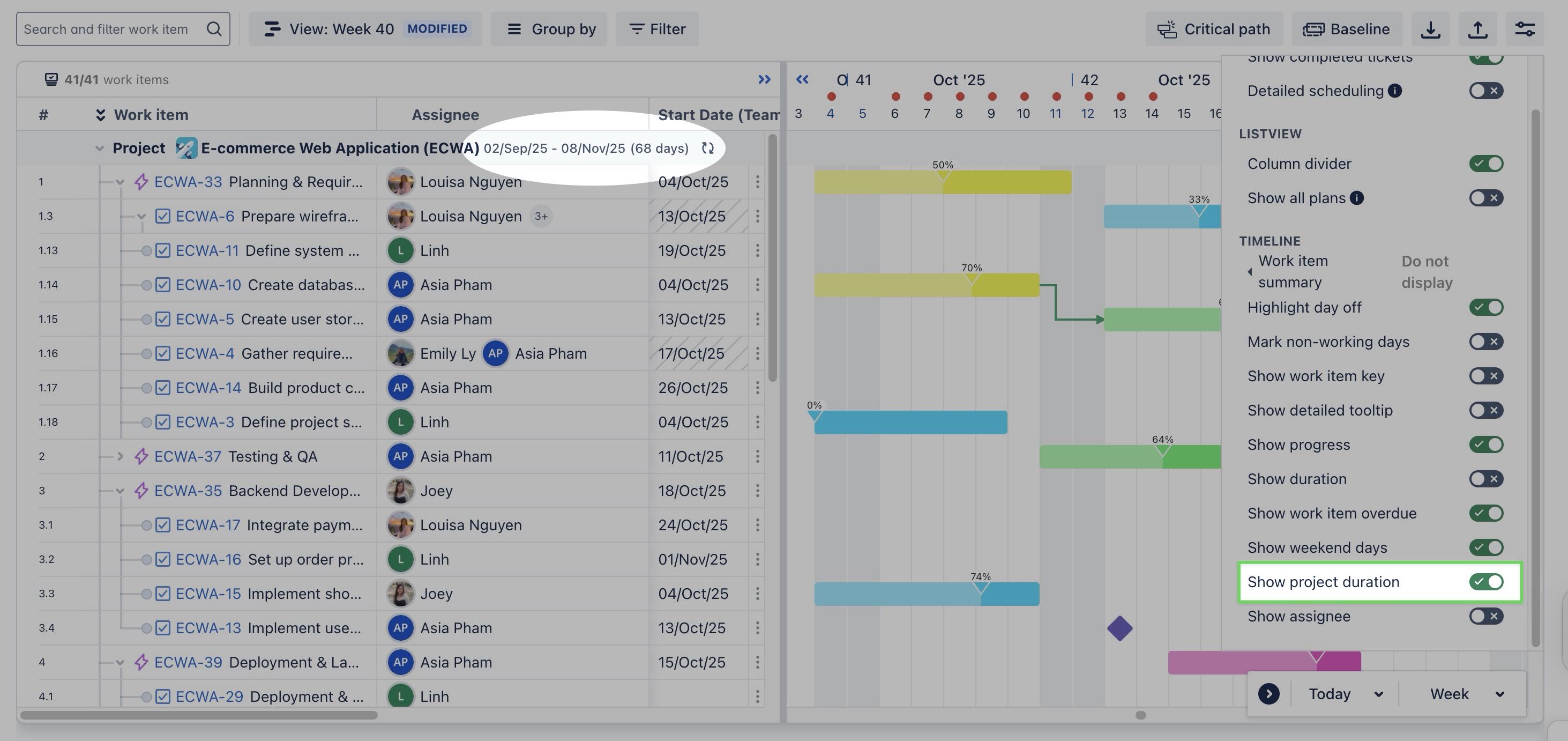 |
Show assignee: When enabled, the assignee is displayed next to the Gantt bar for easy identification. | 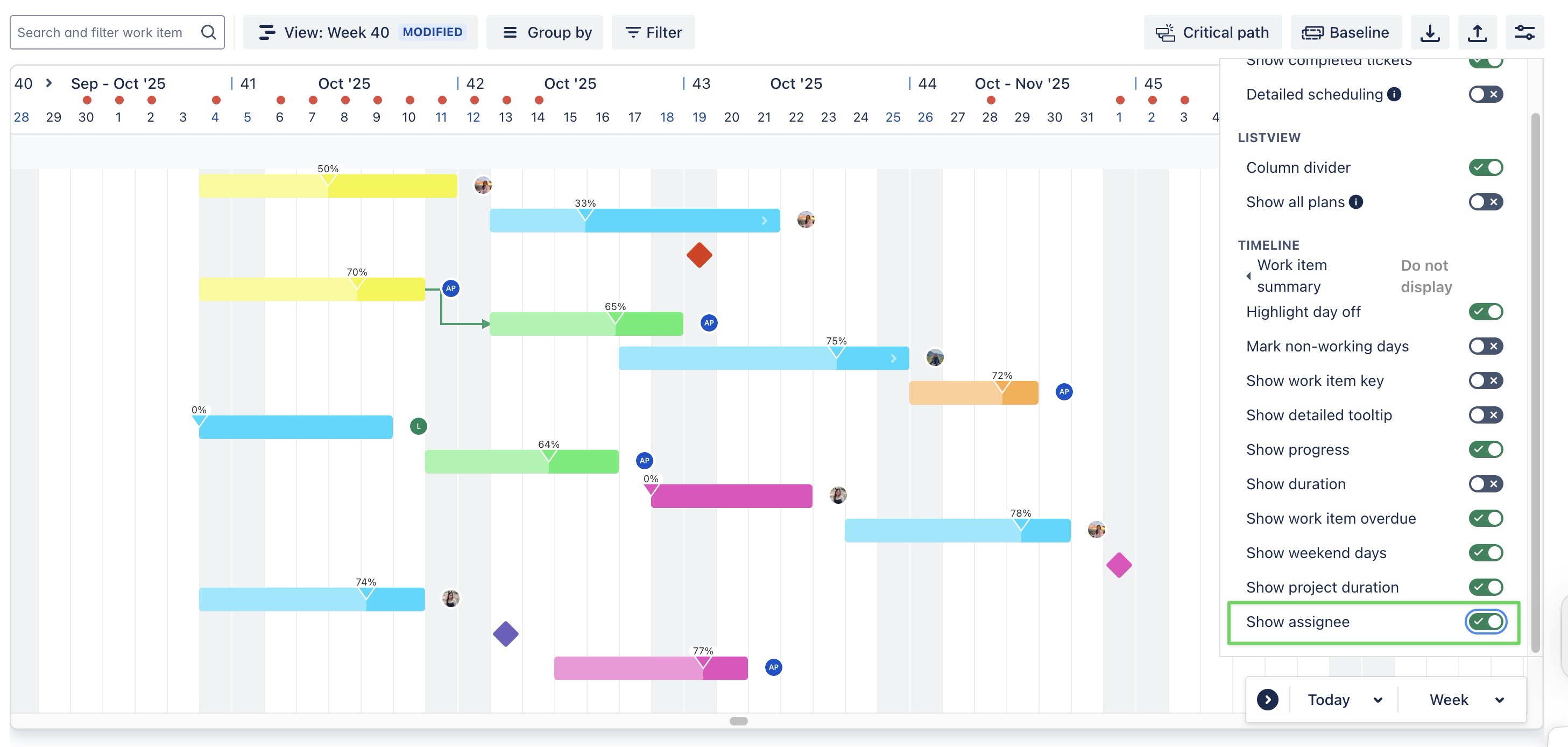 |
