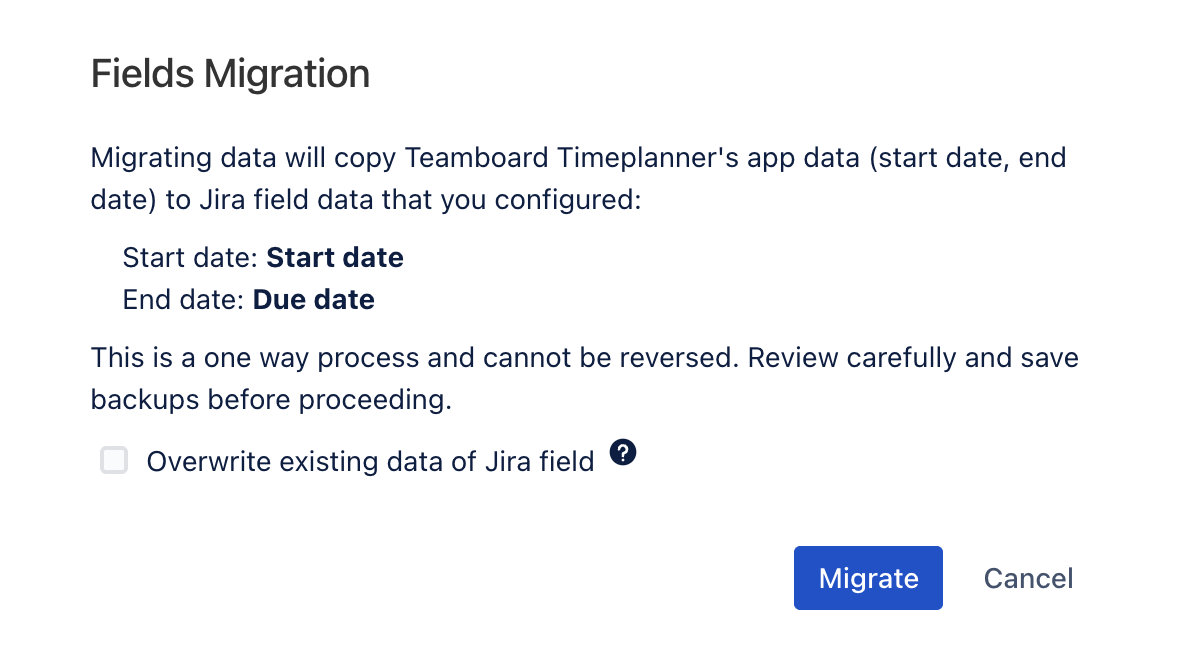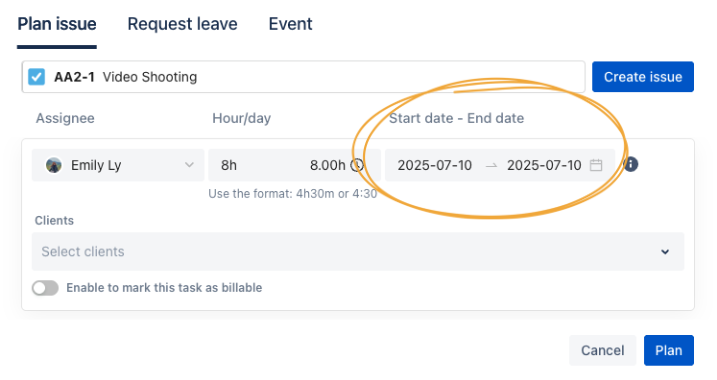Date Mapping
Only users with Jira Admin and App Admin roles can access and manage Date Mapping.
What Is Date Mapping? Date Mapping in TimePlanner allows you to automatically sync the task’s start and end dates between Jira and TimePlanner. This ensures that when you plan the start and end dates of a task in TimePlanner, they are reflected in Jira, and vice versa, making it easier to manage project timelines across both platforms.
How it works:
Plan in TimePlanner: When you set the start and end dates in TimePlanner, they are automatically synced to the corresponding date fields in Jira.
Plan in Jira: When you set the start date or end date in Jira, those changes are reflected in TimePlanner.
TimePlanner supports mapping for fields in Jira with the field types Date Picker or Date & Time Picker.
Before You Proceed:
Mapping Date Fields will limit TimePlanner’s advanced features:
When mapping date fields to Jira fields, TimePlanner follows Jira’s specifications. As a result, some advanced features are not supported, including:Planning one task for multiple assignees
Assigning the same task multiple times
Creating recurring tasks
Ensure Jira Field Availability:
Before you map Jira date fields to TimePlanner, ensure that your desired Jira fields (e.g., Start Date or End Date) are already available in your Jira project or issue type.
How to Map Jira Date Fields in TimePlanner
To get started with mapping Jira date fields, go to the ⚙️ Settings in the left-side menu to find and click on ![]() .
.
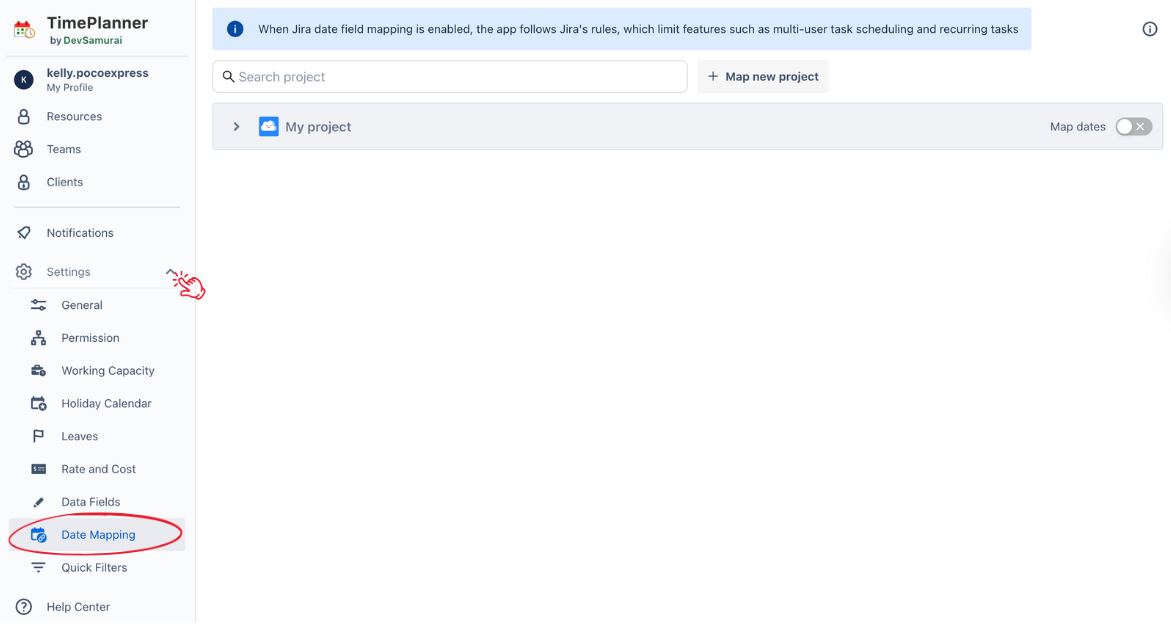
Add Jira Projects and Enable the Mapping Dates Function
Click the
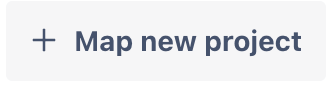 button to open a dropdown menu that lists all available Jira projects you can configure. From the dropdown, select the Jira project you want to configure.
button to open a dropdown menu that lists all available Jira projects you can configure. From the dropdown, select the Jira project you want to configure.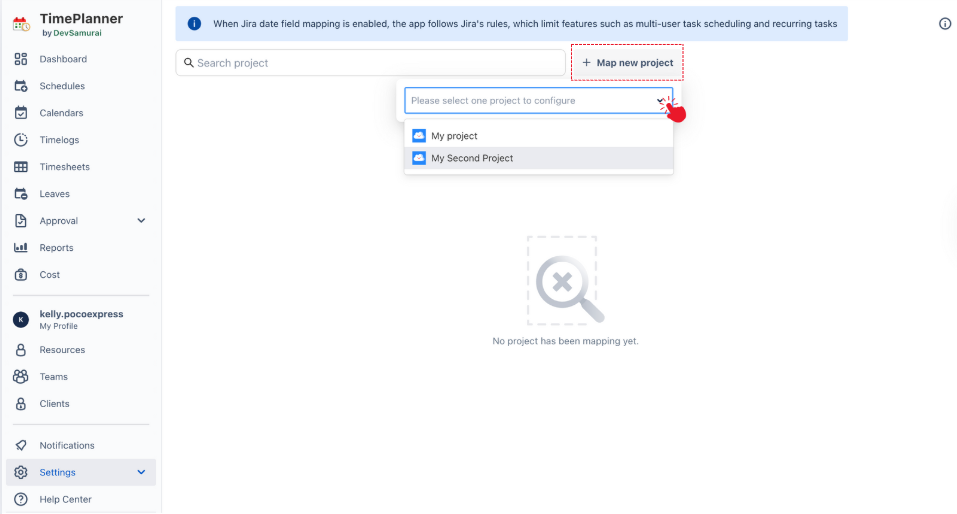
Toggle the
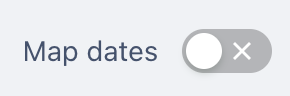 button ON to activate the mapping feature.
button ON to activate the mapping feature.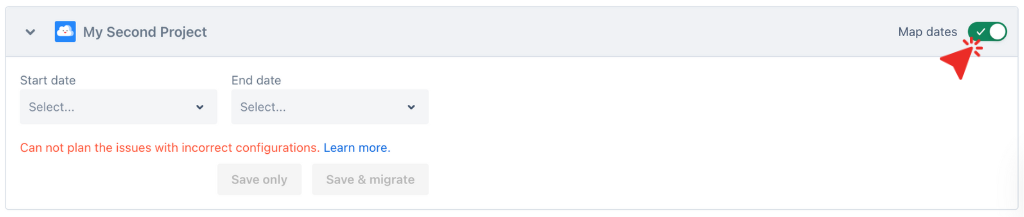
Choose the Jira date fields you wish to map to the Start Date and End Date fields in TimePlanner.
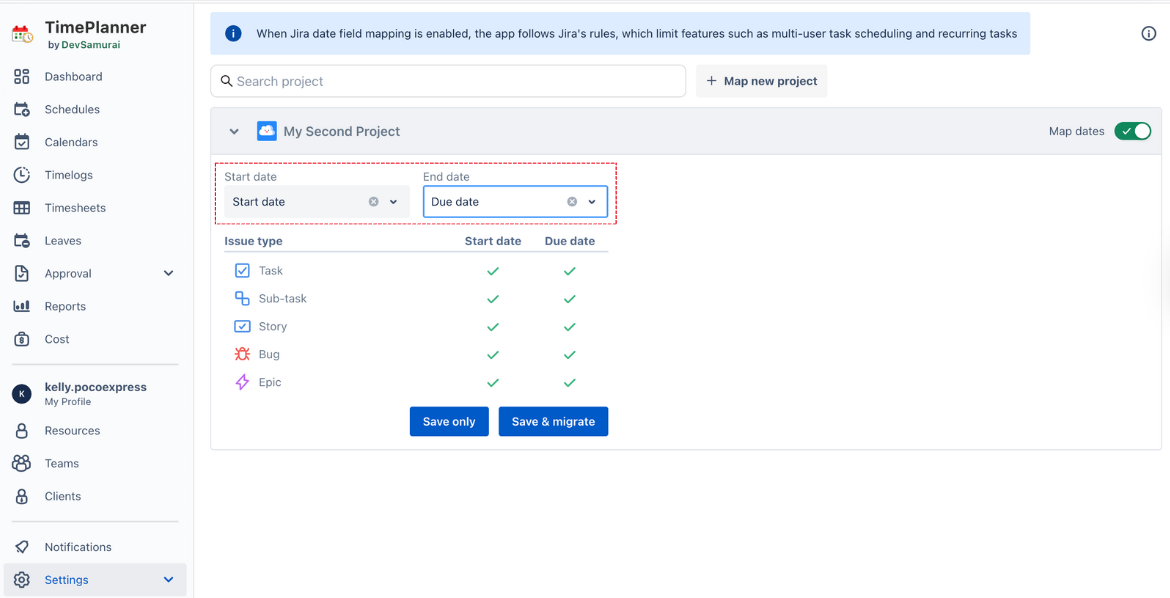
Warning:
If a red cross (❌) appears next to any field, it means that the selected field does not exist for that issue type in your project configuration. As a result, TimePlanner cannot map the fields to your Jira fields.
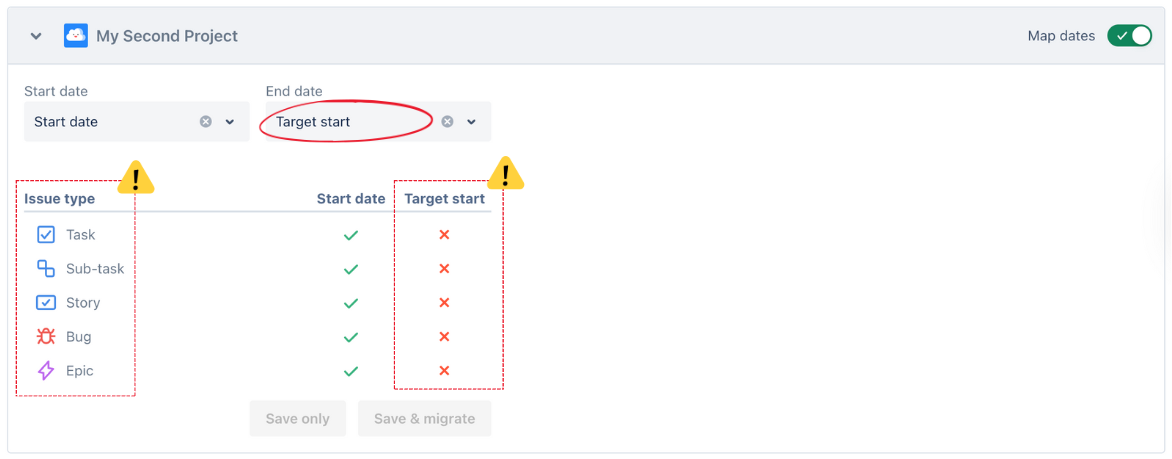
=> You will need to reconfigure your Jira project to make sure that your desired Jira fields are already available in your issue type.
For troubleshooting steps, read this: How to add date fields to your Jira Projects.
Finish Mapping
There are 2 options to complete the mapping:
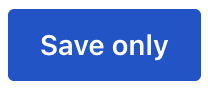 : Click Save Only to save the field mapping configuration without migrating any data. Once complete, all previously planned tasks within the project will be reset and aligned with the newly mapped dates. Use this when you want to map Jira fields for future tasks without transferring current data from TimePlanner to Jira.
: Click Save Only to save the field mapping configuration without migrating any data. Once complete, all previously planned tasks within the project will be reset and aligned with the newly mapped dates. Use this when you want to map Jira fields for future tasks without transferring current data from TimePlanner to Jira.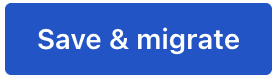 : Click Save & Migrate to save the field mapping and migrate existing data (Start and End Dates) from TimePlanner to Jira. This is a one-way process, so ensure everything is backed up before proceeding. Use this when you want to align existing data with the newly mapped Jira fields.
: Click Save & Migrate to save the field mapping and migrate existing data (Start and End Dates) from TimePlanner to Jira. This is a one-way process, so ensure everything is backed up before proceeding. Use this when you want to align existing data with the newly mapped Jira fields.