Leaves and Vacation Days
Only users with App Admin role can make changes to the Leave Settings.
The Leave Settings in TimePlanner allow users to customize the number of days off granted to employees, whether as default days for all employees or specific allocations for individual users.
How to Configure Leaves and Vacation Days
Navigate to ⚙️ Settings → ![]() to get started. There are the 04 main settings you can configure:
to get started. There are the 04 main settings you can configure:
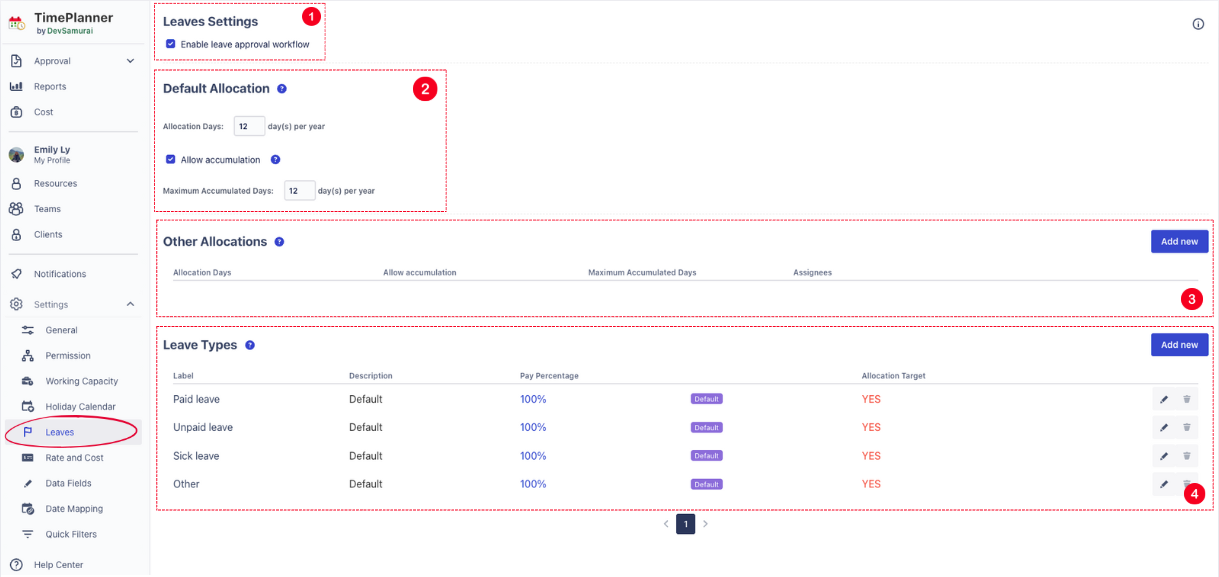
1. Enable/Disable Leave Approval Workflow
This option lets you decide if leave requests need to go through an approval process.
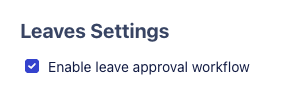
Enable: All leave requests must be approved by a Leave Approver before they are confirmed.
Disable: Employees can request and take leaves without requiring approval.
2. Default Allocation
This setting determines the number of leave days granted to employees every year.
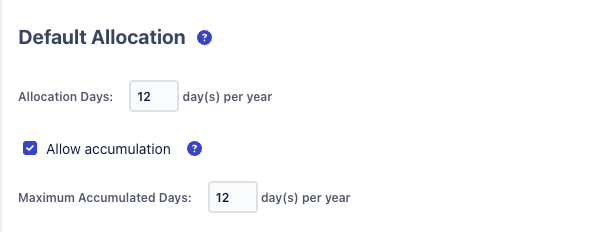
Allocation Days: Set how many days off are provided (e.g., 12 days per year).
Allow accumulation: Enable or disable the option for unused leave days to carry over to the next year.
Maximum Accumulated Days: Set a cap on the number of days that can be accumulated (e.g., a maximum of 12 days carried over).
Values can be set in 0.5 increments, for example: 0, 0.5, 1, 1.5, 2, 2.5 day(s), etc.
3. Other Allocations
This setting allows you to assign a different number of days off to particular employees beyond the default allocation.

Creating New Allocation:
To create custom leave allocations for specific employees or teams, follow these steps:
Click
 under the Other Allocations section.
under the Other Allocations section.Enable/Disable Leave Accumulation: Decide whether unused leave days should be carried over to the next year.
Set Maximum Accumulated Days: If you want to limit how many leave days can accumulate, enter the maximum value here (e.g., 5 days).
Enter Allocation Days: Specify how many leave days are assigned to employees for this allocation (e.g., 5 days).
Add Assignees: Select the users or teams that this allocation will apply to. You can assign specific employees or groups to this custom allocation.
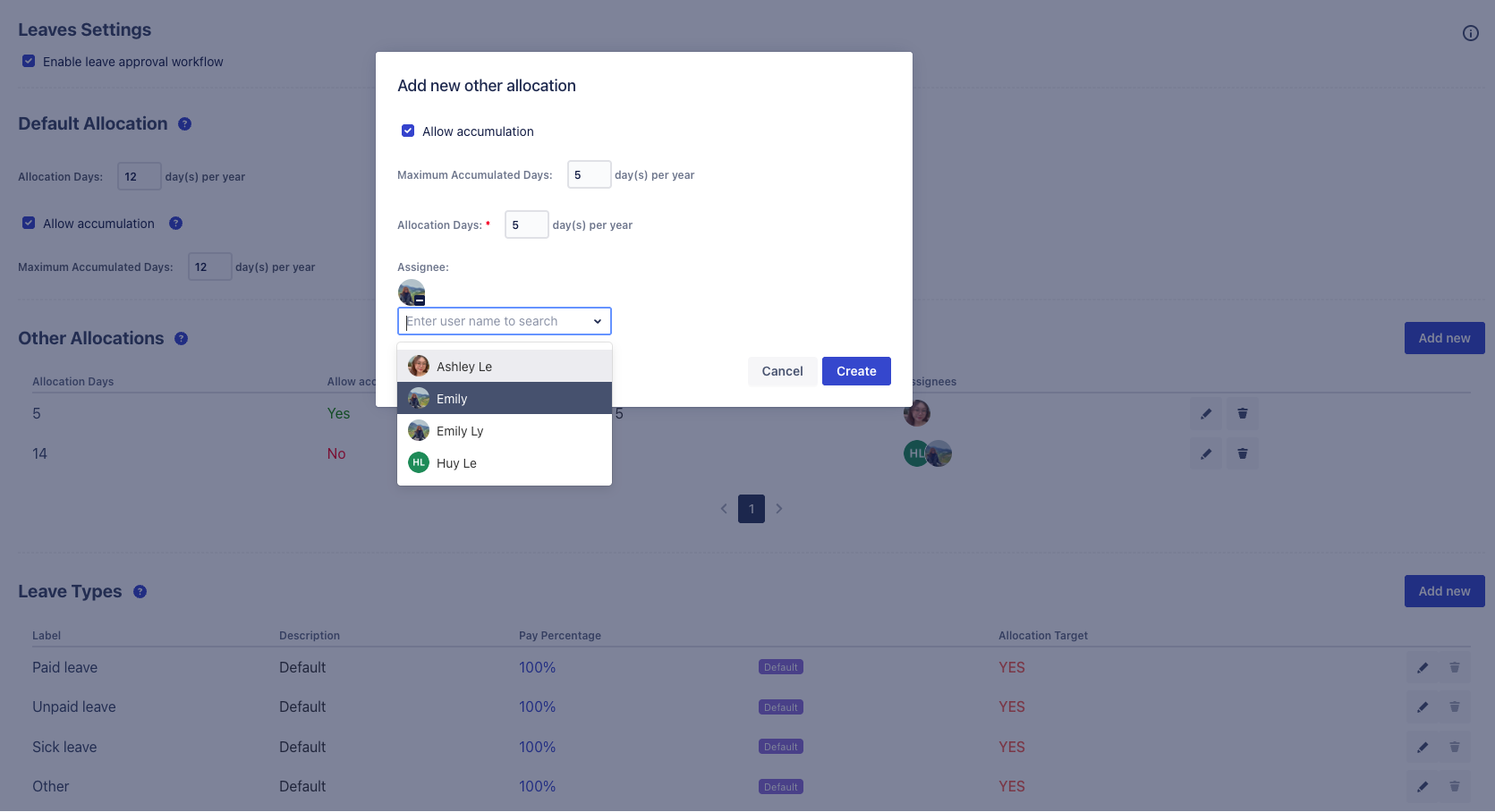
Updating or Deleting An Allocation
To edit an existing allocation, simply click on the
 button, then modify the necessary information.
button, then modify the necessary information.To delete an existing allocation, click on the
 button.
button.
4. Leave Types
This setting allows you to define different categories of leave (e.g., Wedding Leave, Funeral Leave) in addition to the standard ones. You can also set up specific rules for how these leaves are paid and who they apply to.
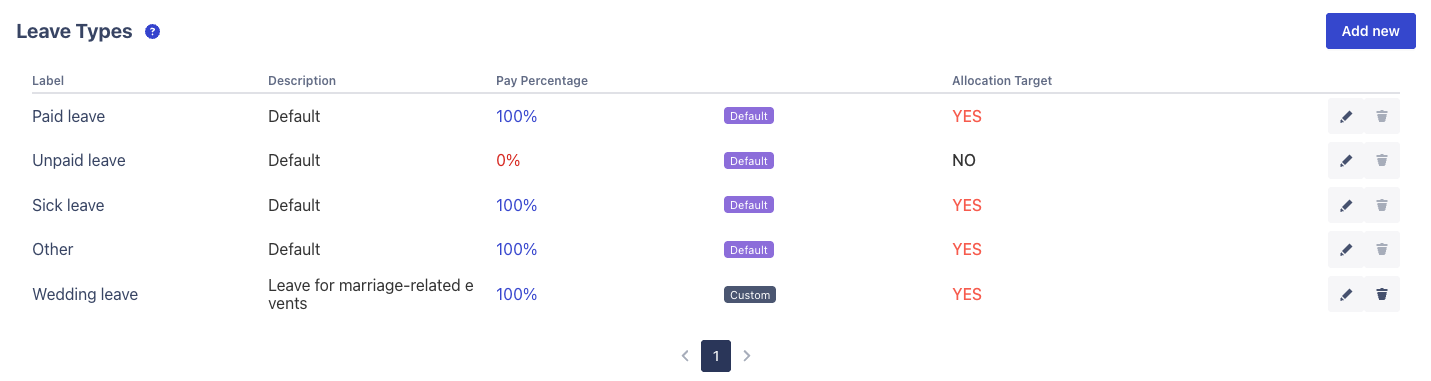
In which:
Label: Present the name or category of the leave type. As default settings, there are 4 main leave types available: PAID LEAVE , UNPAID LEAVE , SICK LEAVE , and OTHER , and you may customize them.
Description: A short description of the leave type.
Pay Percentage: Indicate the portion of an employee's salary that will be paid during the leave period.
Allocation Target: Indicate whether a leave type counts toward the employee's total leave balance.
Creating a New Leave Type:
Click
 under the Leave Types section.
under the Leave Types section.A popup titled "Add new leave type" will appear. Complete the following fields:
Name: Enter a descriptive name for the leave (e.g., Wedding leave).
Description: Add a brief explanation of what this leave type is for (e.g., Leave for marriage-related events).
Pay Percentage: Specify the percentage of pay applicable during this leave (e.g., 100% for fully paid leave).
Allocation Target: Toggle this ON if this leave type should count against the total allocated leave days.
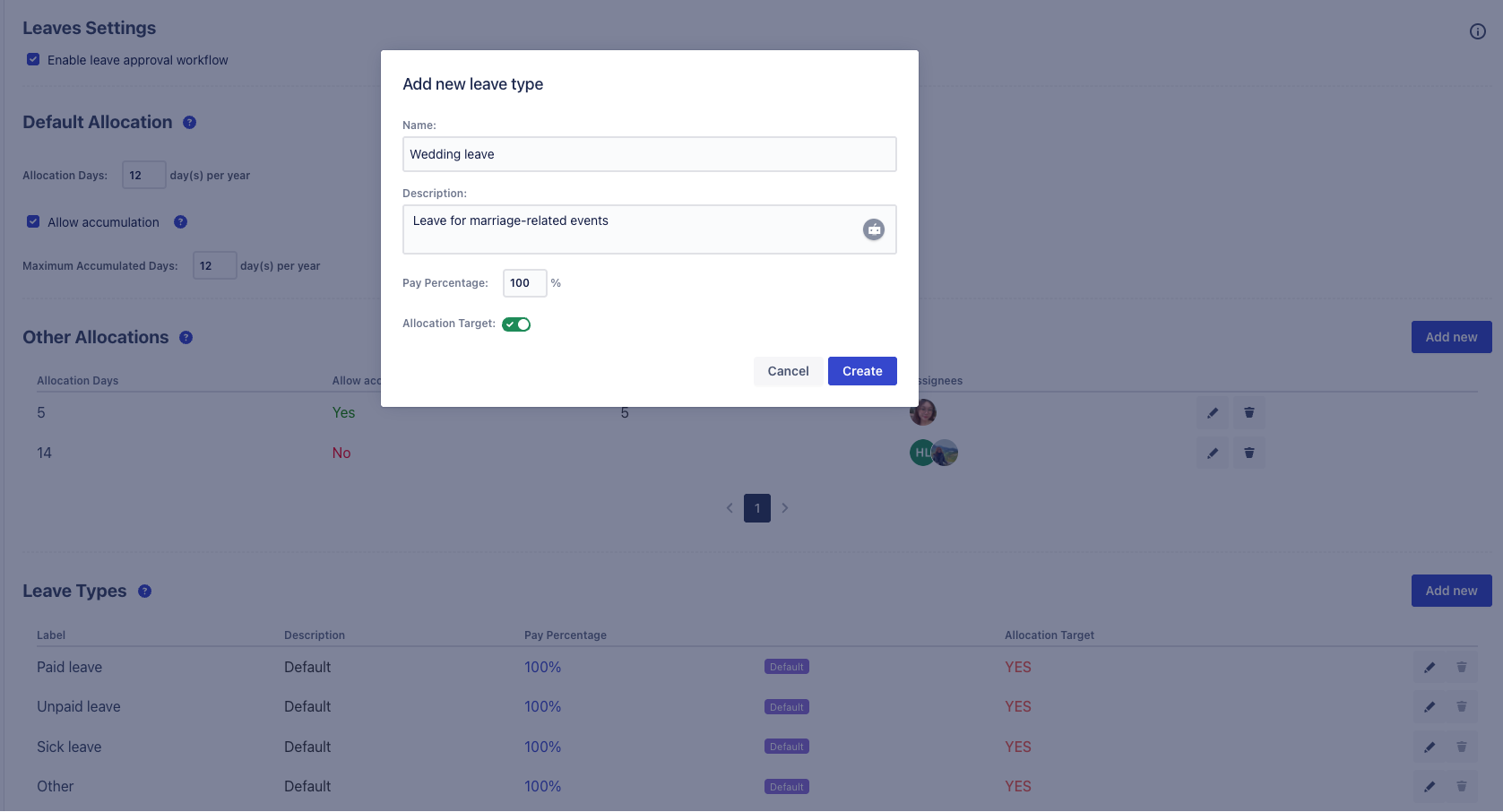
Click
 to save the new leave type.
to save the new leave type.
Updating or Deleting A Leave Type
To edit an existing leave type, simply click on the
 button, then modify the necessary information.
button, then modify the necessary information.To delete an existing leave type, click on the
 button.
button.
Default leave types (e.g., Paid Leave, Unpaid Leave, etc.) cannot be deleted.
