Configure AgileTest in Project for the first time
Initially, AgileTest may not be ready for use in the project. The Jira Admin or Project Admin will need to perform some initial configurations.
Users can refer to the attached video for first-time project configuration. The video covers all the information mentioned on this page.
After accessing AgileTest from the project sidebar or the Testing Boards list on the AgileTest page, you will be directed to the following screen to begin the configuration process.
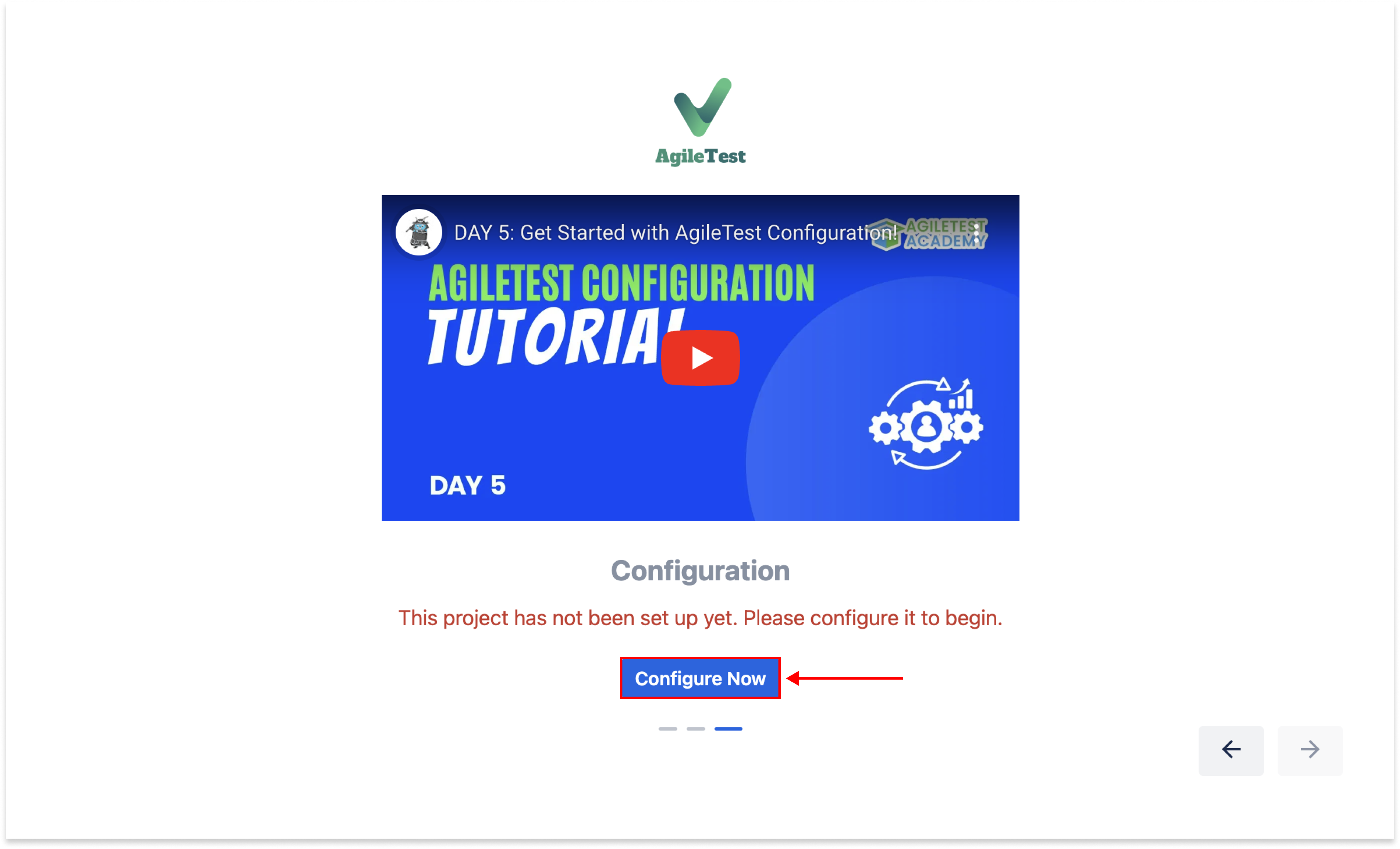
AgileTest initial screen
Testing Strategies
The first thing to consider is testing strategies. AgileTest supports three different strategies: Test Script, Test Session, and Traditional Test Case Management.
A TestScript involves a set of instructions for testing. In AgileTest, you can create a script in the TestScript Issue, execute tests quickly, and generate reports within the Issue.
TestSession supports exploratory testing and session management. You can manage ad-hoc tests and take notes in the TestSession Issue while testing without predefined instructions.
Both TestScript and TestSession are ideal for Agile teams or projects with frequent feature releases and continuous delivery, where extensive test planning is not feasible.
Conversely, Test Case Management is designed for comprehensive test planning and management, incorporating TestCase, Precondition, TestPlan, TestExecution, and more.
By default, all three strategies are enabled. You can select the appropriate strategies for your project by toggling them on or off.
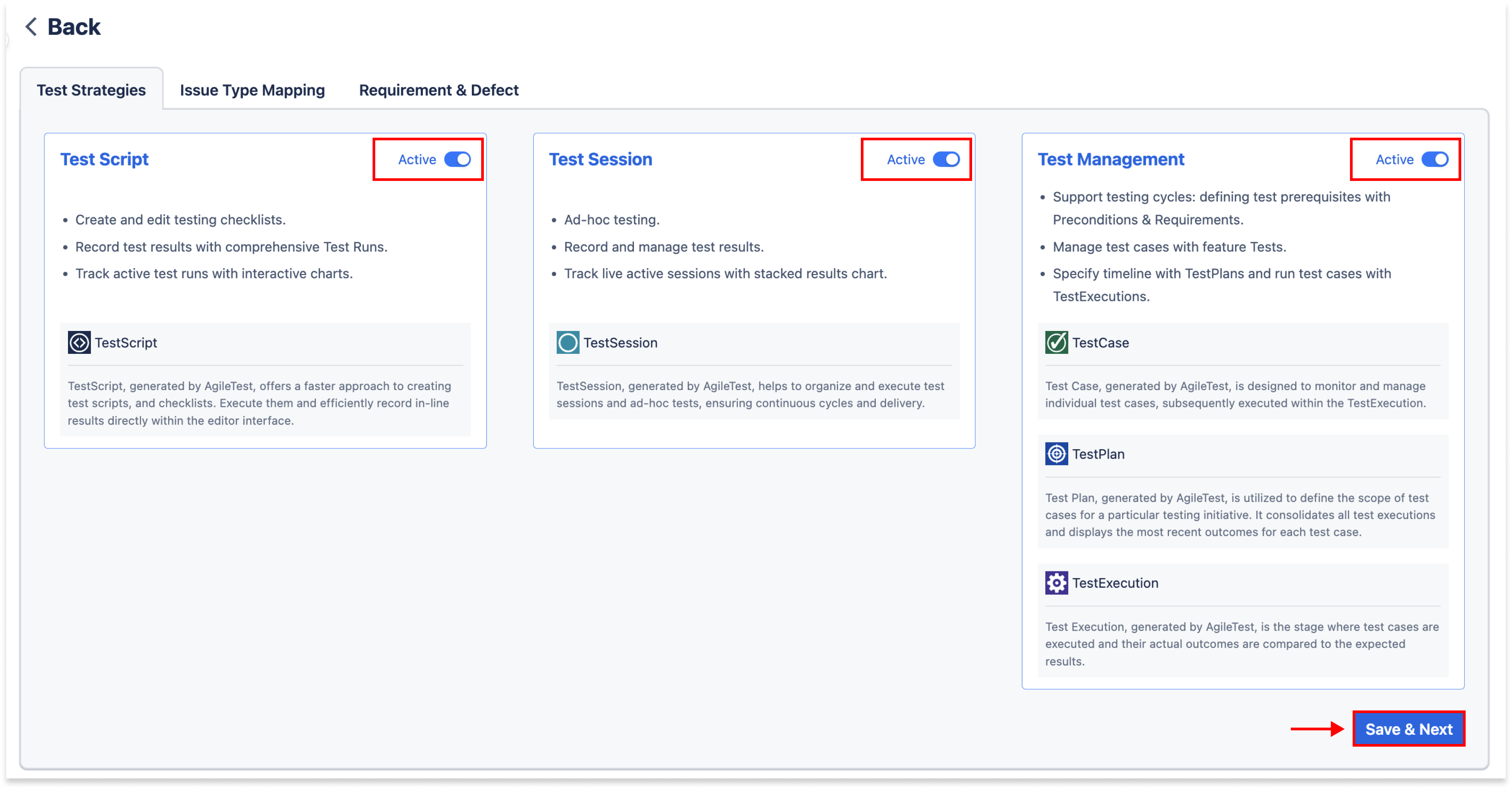
Test Strategies screen
Issue Type Mapping
After choosing the test strategies, you will proceed to map the Issue Types available in the project to AgileTest concepts, which include TestScript, TestSession, TestCase, TestPlan, and TestExecution, across the three strategies.
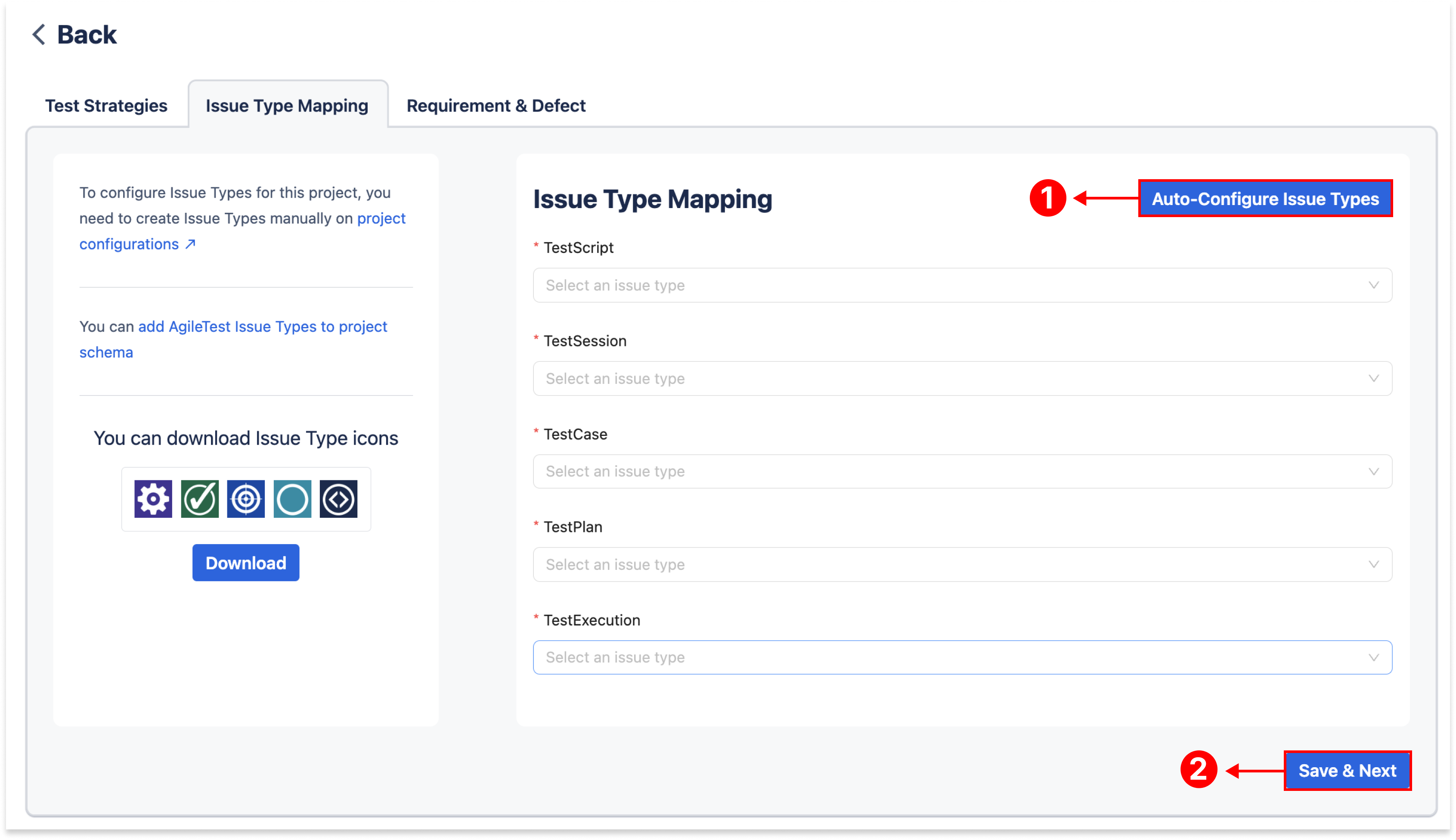
Issue Type Mapping screen
In company-managed projects, you have two options for mapping: auto configuration or manual configuration. However, for team-managed projects, manual configuration is the only option due to the unique structure defined by Jira.
Auto configuration: This option is for users who do not have specific Issue Types for testing and prefer to let the app handle the setup. By clicking the "Auto-configure Issue Types" button, AgileTest will create five Issue Types (TestScript, TestSession, TestCase, TestPlan, TestExecution) and map them to AgileTest concepts.
Manual configuration: For users who want to define and map Issue Types themselves, this approach requires more time and effort but offers greater flexibility to align AgileTest with their existing workflow.
To learn more about creating new Issue Types in a Jira project, please refer to the following resources.
Add, edit, and delete an issue type | Atlassian Support
Set up issue types in team-managed projects | Jira Cloud | Atlassian Support
In case manual configuration, users are required to create the Issue Types manually, AgileTest provides icons that you can download and use, or you can use your own icons.
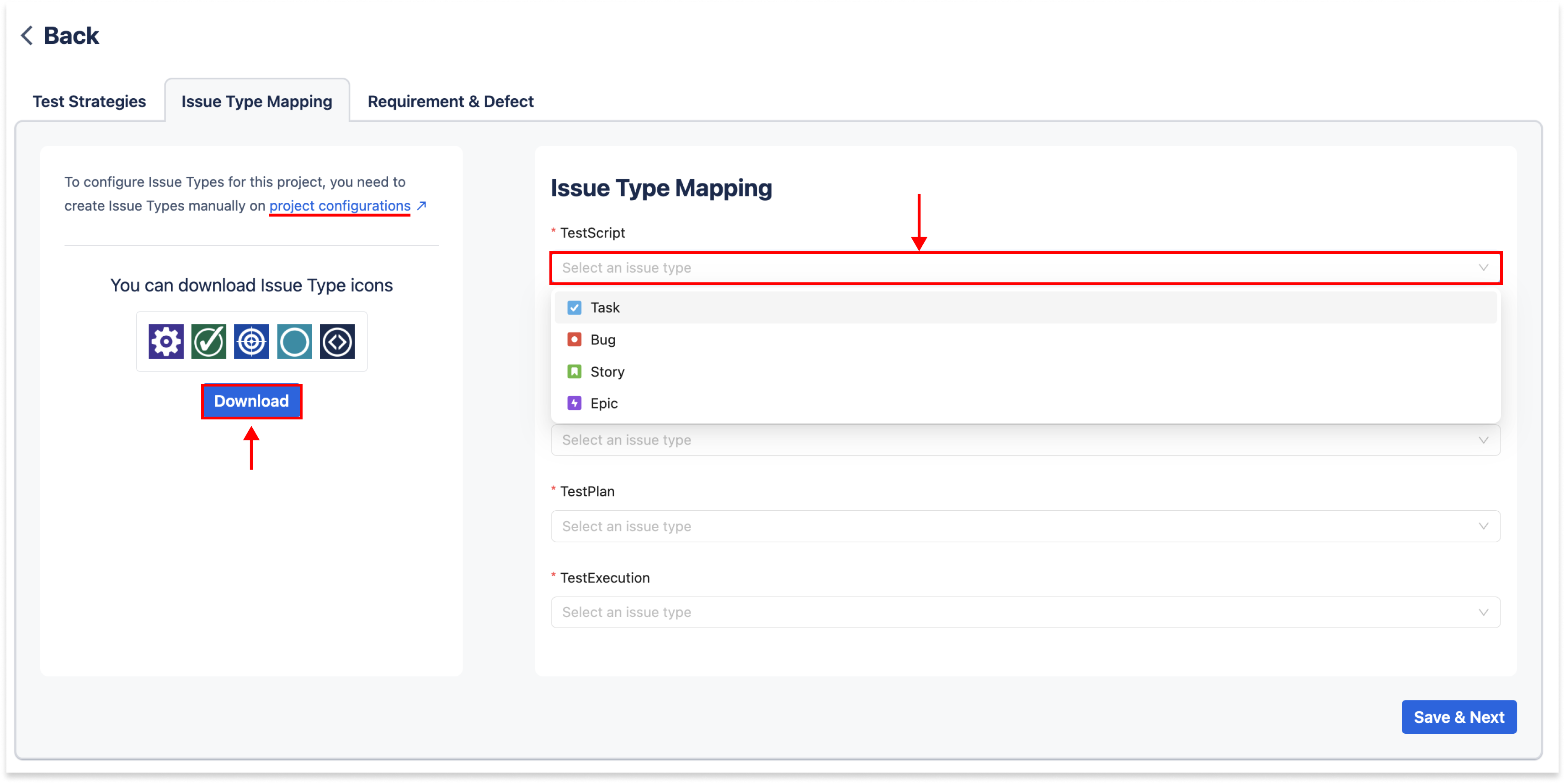
Issue Type Mapping screen
Once all the Issue Types are created and available, you can easily map them to AgileTest as shown in the screen above.
Requirements & Defect
Requirements refer to the specific criteria or conditions that a feature must meet. In a typical process, testers will first review the requirements to prepare the tests. By default, both Stories and Tasks are mapped to Requirement.
Defect are errors or flaws in the software that cause it to behave unexpectedly or incorrectly. Defects are identified during the testing process. By default Bug Issue Type is mapped to Defect.
Based on that understanding, you can map any available Issue Types to Requirement and Defect if they fit your process.

Requirement & Defect screen
When mapping, you also need to set the Requirement Issue Link Type and Defect Issue Link Type
Requirement Issue Link Type is the relation between Requirement and TestCase. By setting inward or outward, you could define the link direction between them. If you link a requirement to a test case with Inward - is tested by option, the link description of test case on requirement would read as so.
For example:
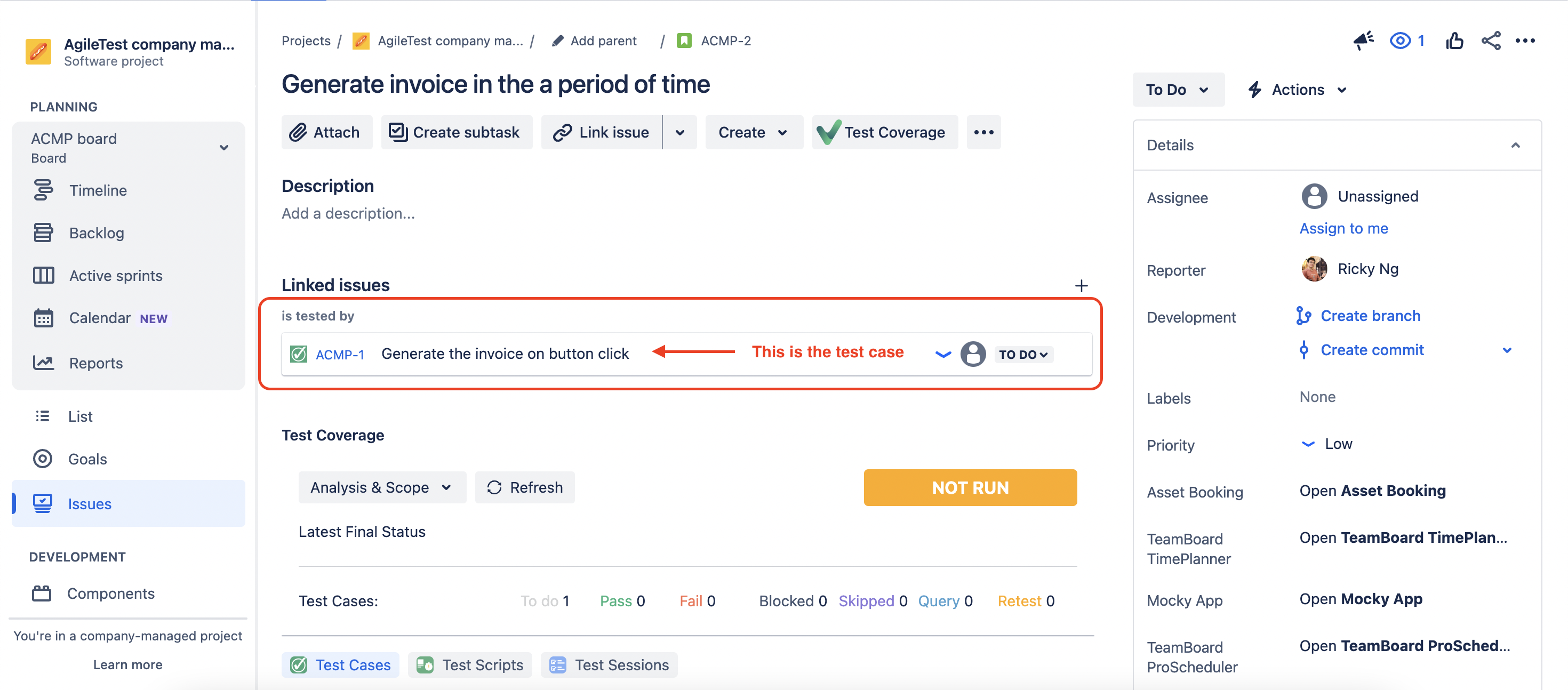
Story issue screen with link to Test case
Likewise, Defect Issue Link Type is the relation between Defect and TestCase. Inward type is set by default. In other words, from the view of the defect, the link description of the test case would read as is caused by.
On the other hand, if you set the Outward option for either Link type, it will read backwards, which is not recommended. This is useful when you want to customize the link description to fit your needs.
To learn more about Jira Issue Link setting, please refer to this article
Voilà! After configuring all the above settings, AgileTest will be available for use in the project. 🥳🥳🥳
For more details about the usage of AgileTest please refer to its User Guide
Should you need any assistance or further AgileTest inquiries, contact our 24/7 Support Desk!
