Script Test
1. Overview
AgileTest Script provides a quick way to write test script, checklists with the editor, execute and record test results in-line.
To access the Scripts list go to AgileTest from the Project sidebar and find Scripts. You can also access the AgileTest board of the project by accessing Apps → AgileTest, find the project in the list and click on it.
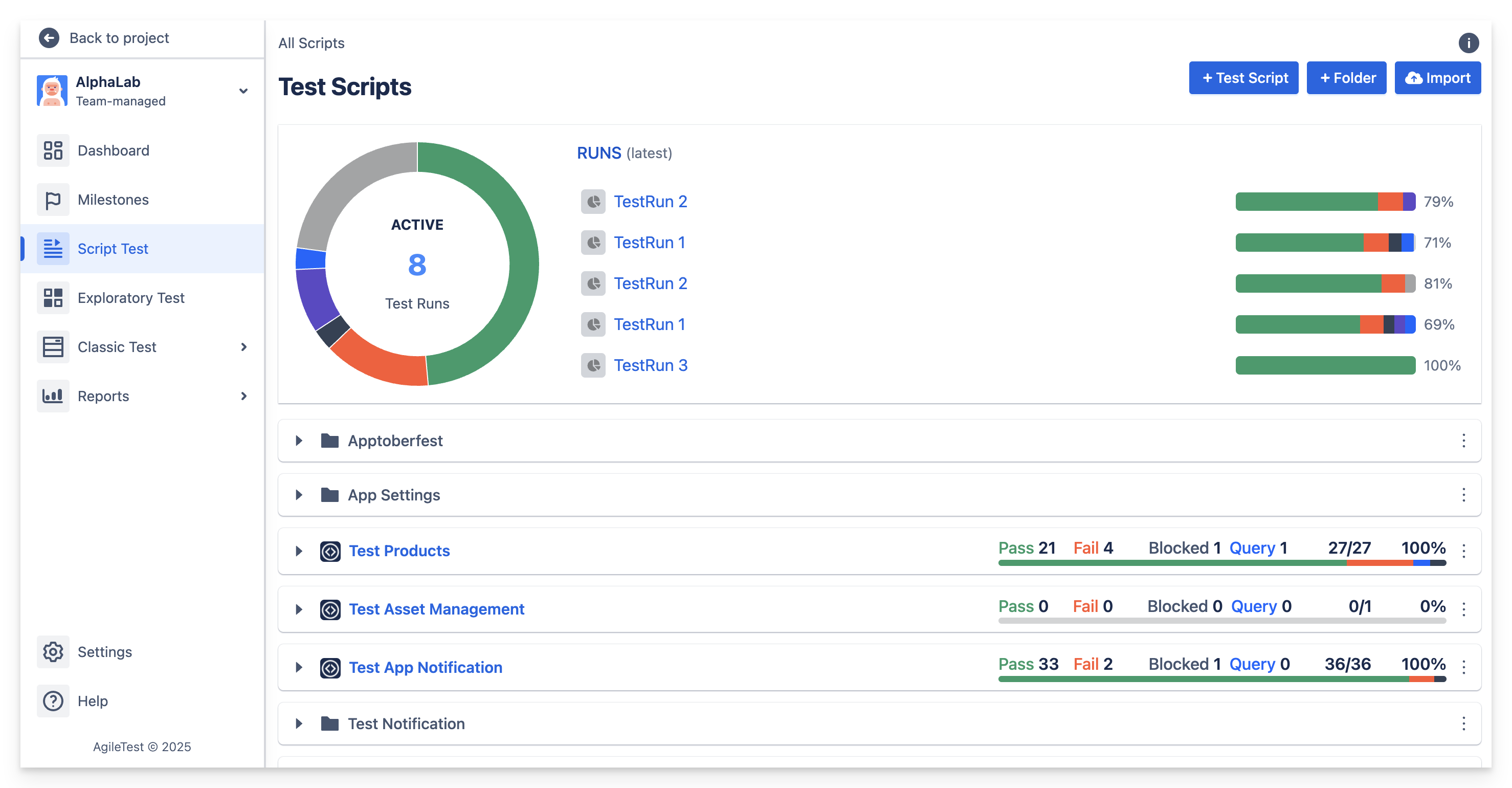
Check out this video below of how testers can utilize our Scripts feature to maximize testing workflow
2. Manage Scripts
2.1. Create a new Test script & Folder
The list shows created scripts with overview information and script folders. Click on + Test Script to create a new script, + Folder to create new folder. To create a script inside a folder, click on the folder to get inside and create a script.
2.2. Delete and export Test Script
You can click on the three dots icon on each row to open the menu which allow delete and export as CSV
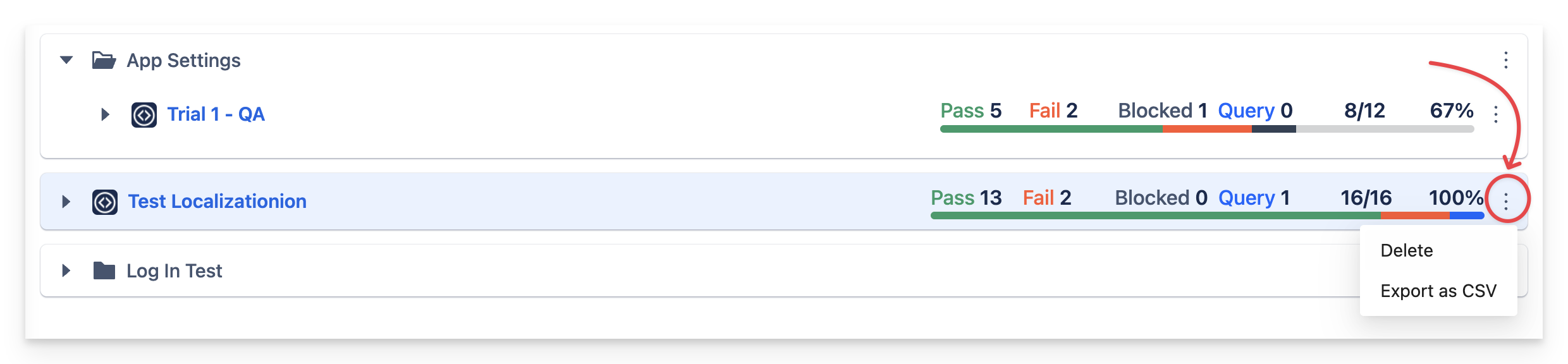
2.3. Drag & drop scripts
You can organize the hierarchy of your test scripts by simply dragging and dropping scripts or folders into a folder, as well as by reordering your test scripts.
This functionality allows you to easily arrange and structure your test script hierarchy according to your desired organization and logical flow. By dragging and dropping scripts or folders into a folder, you can create a nested structure that reflects the relationships and dependencies between different scripts.
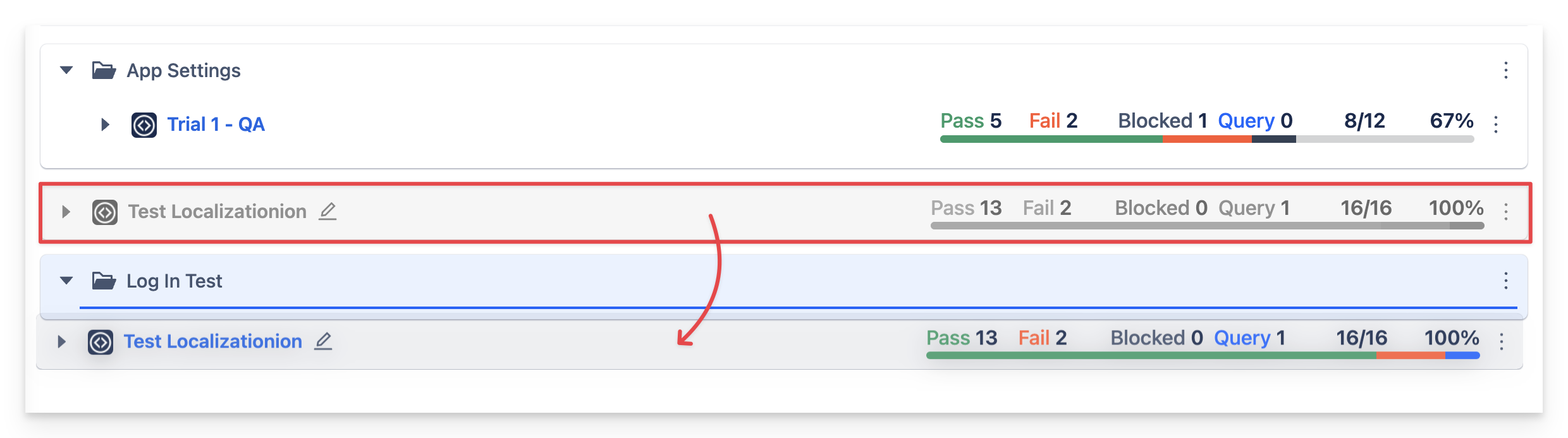
2.4. Issue Details
When choosing to view issue details, you can keep track with test runs details, milestone, test run status with a intuitive user interface.
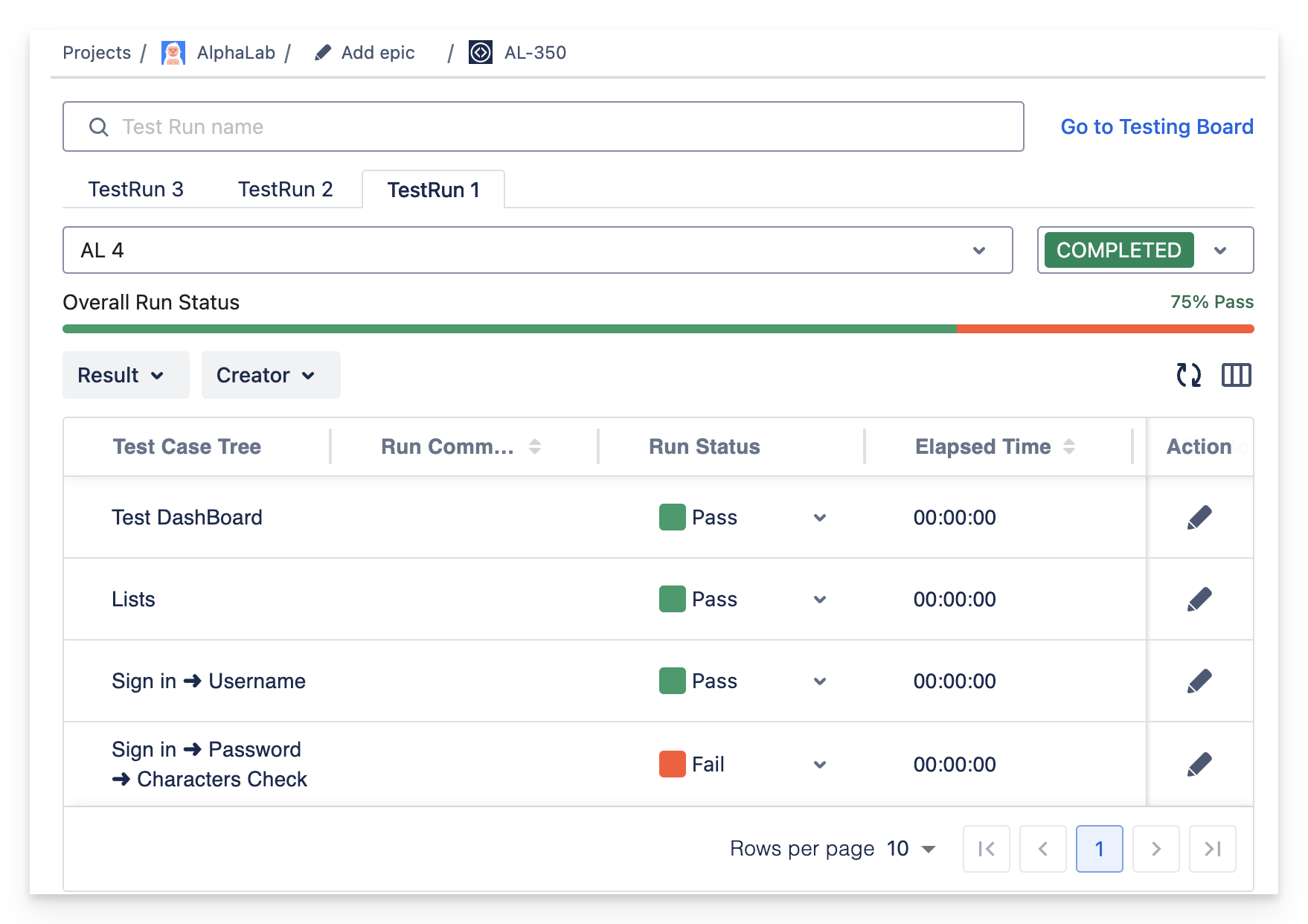
3. Running a test script
3.1. Script Editor
Click on the script to open script editor.
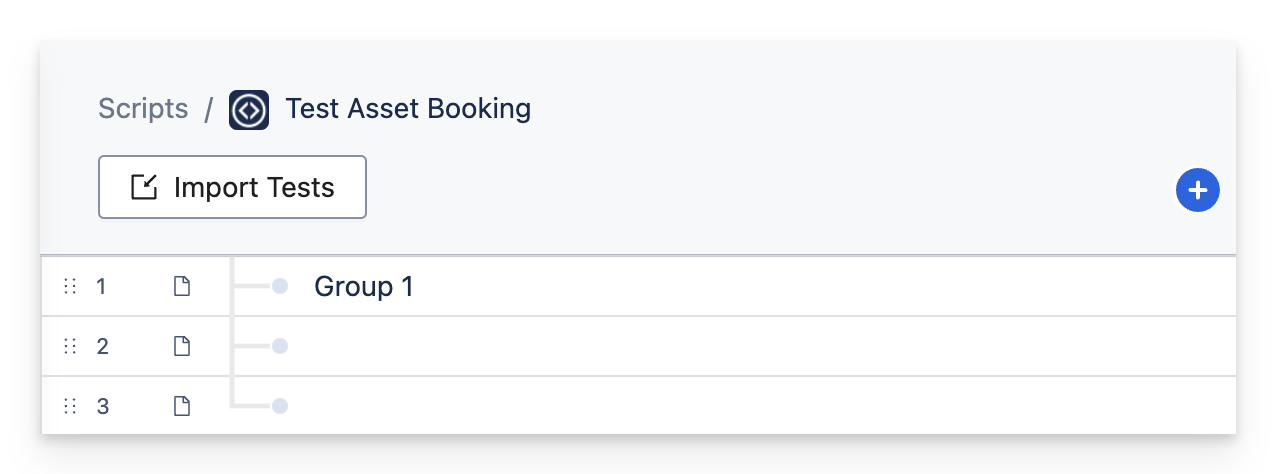
The script is a collection of checklist items, you can organize the items using indentation.
Some hotkeys to work on the editor:
Enter to finish row and start a new one
Tab to indent and make the row a child node
Shift + Tab to remove indent and move the row to higher structure level
Delete to delete the chosen script
3.2. New test run
Once completing the script, click on the + button on the top right to create a test run.
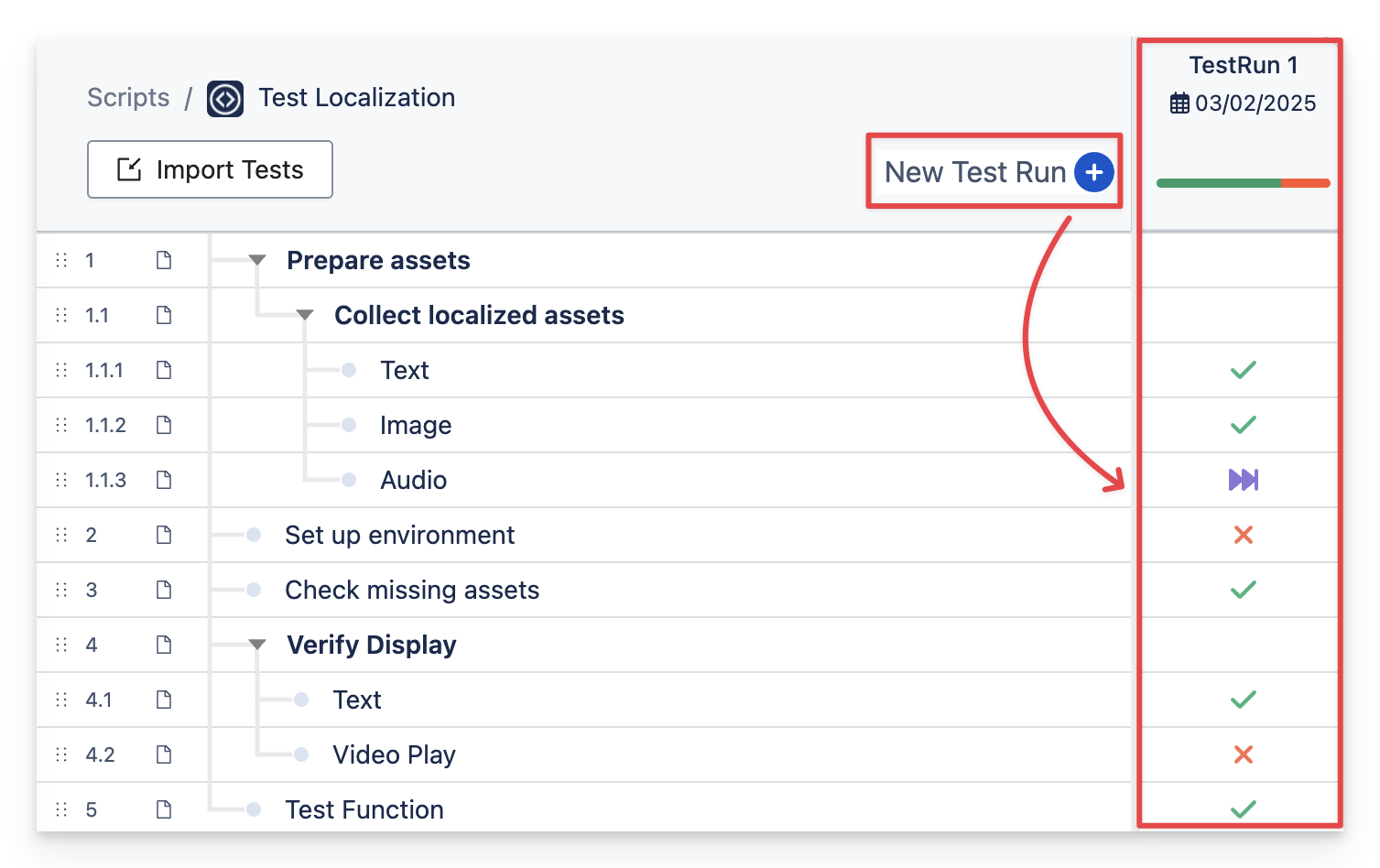
Enter name and select milestone to create. A Script run appears as a vertical row on the right of the script.
3.3. Execute a TestRun
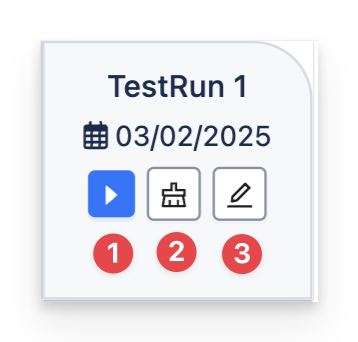
Run Tests: Click on the execute icon to run the test
When executing a TESTING RUN box appears and moves along the script checklist, you can record the test result with details such as: comment, files attachment, add Jira issues, and select test status.
You can mark the status of the scripts by assigning its status.
Clear Test results: Clear test results of the specific test results
Edit Test runs: Make changes to the Test Run details - Rename, Link milestones.
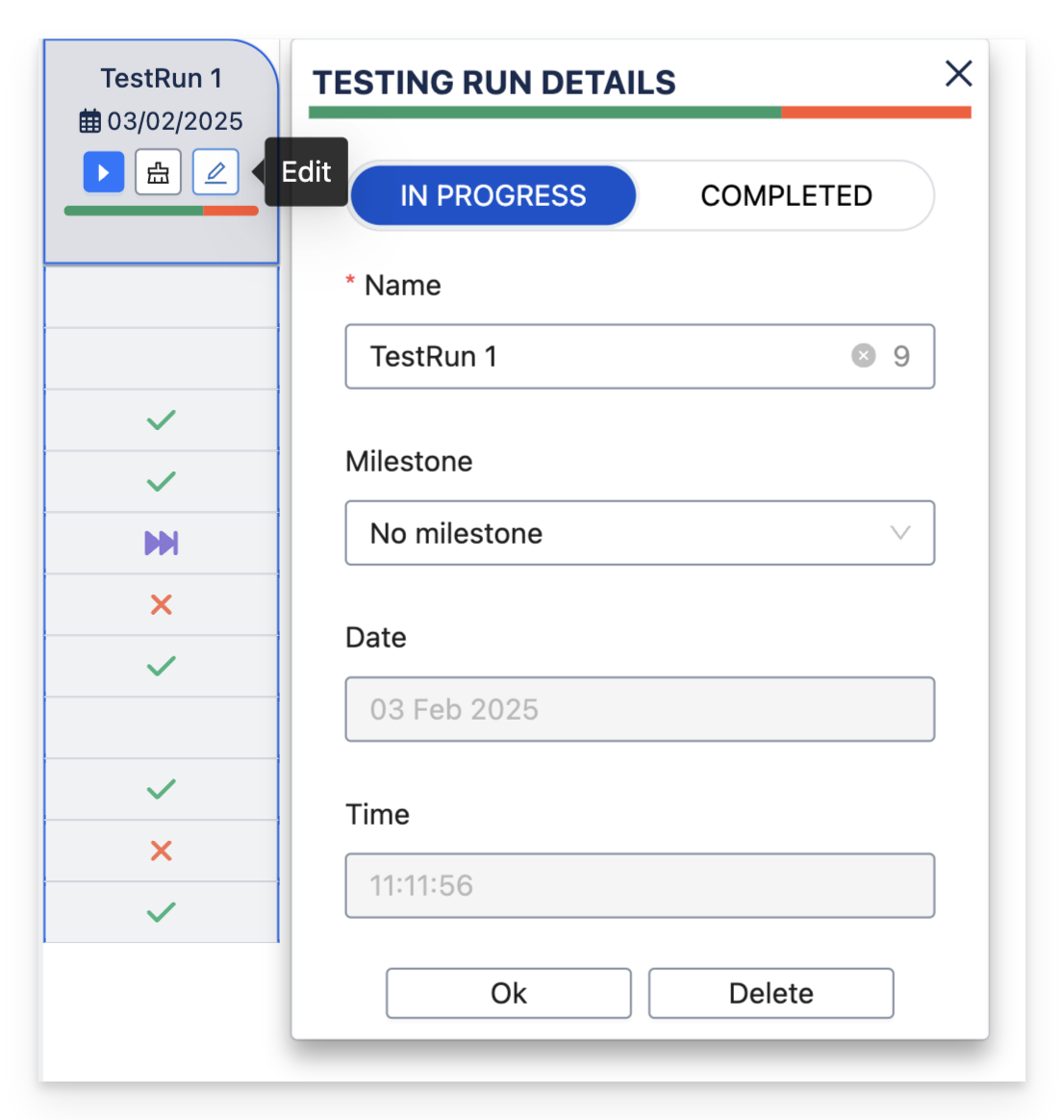
Should you need any assistance or further AgileTest inquiries, contact our 24/7 Support Desk!
