1.2. Create New Assets
There are 02 ways to create new assets: BULK IMPORT ASSETS and MANUAL SET UP ASSETS.
Make sure you have already created or imported Asset Models.
Approach 1: Import Assets
You can import a list of new assets or update existing assets in bulk using the import function.
Importing new Assets
On the top right of the Assets page, click on the dropdown of
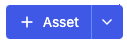 , then choose
, then choose 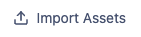 to initiate the process.
to initiate the process.Choose “Import New Assets”.
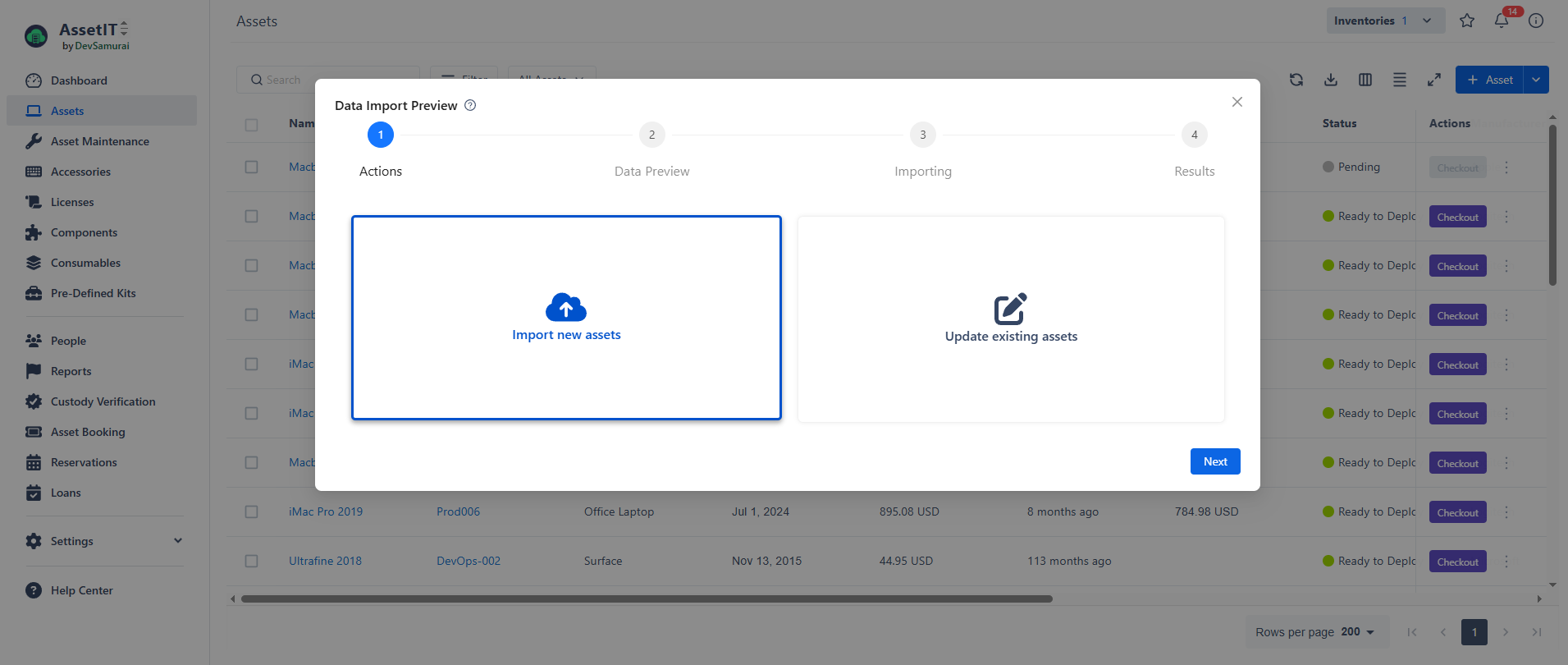
You will see a table that instructs you to use the sample CSV file for data preparation.
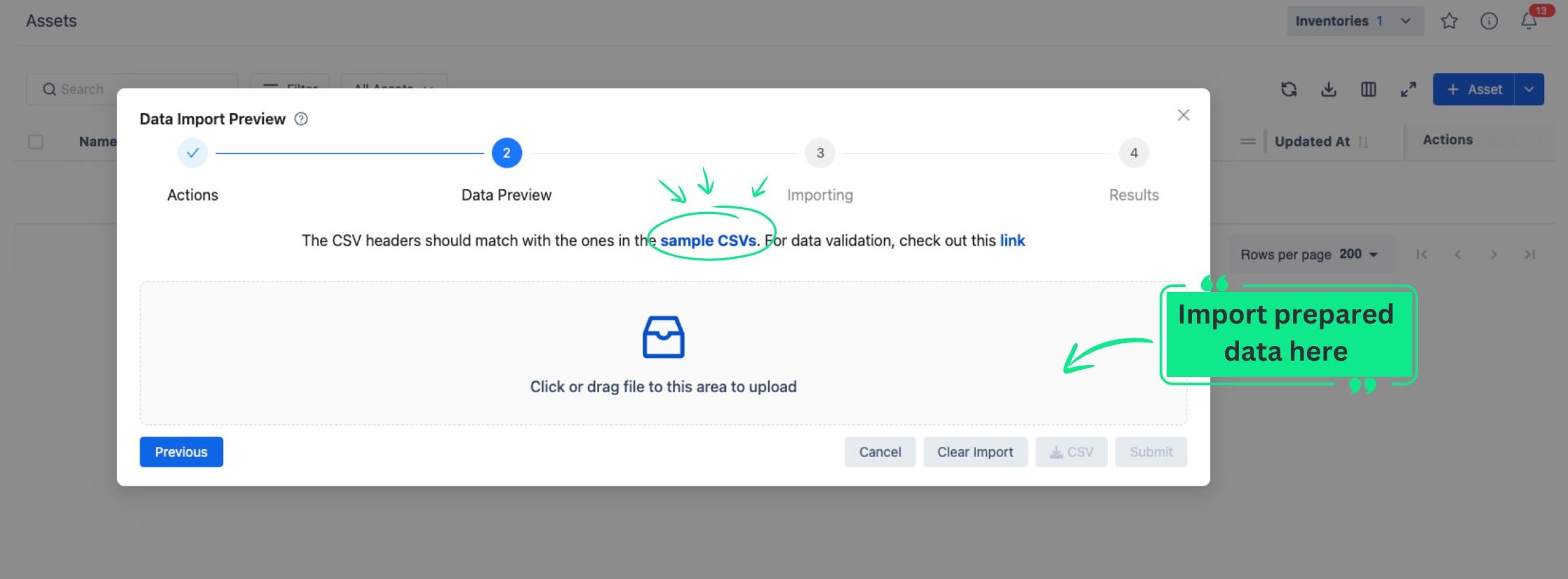
Once you finish preparing your data, import it into the app. You will then be taken to the Data Preview stage.
In the Data Preview stage, the app will highlight any fields with errors, allowing you to make adjustments directly.
To modify data information, click on the Edit button.
To automatically generate missing data for DEPARTMENT, INVENTORY, CATEGORY, LOCATION, SUPPLIER, MANUFACTURER, and STATUS LABEL, click on the “Generate Data” button.
You can also download the most recently modified data into a CSV file for further customization by clicking the![]() button at the bottom of the list.
button at the bottom of the list.
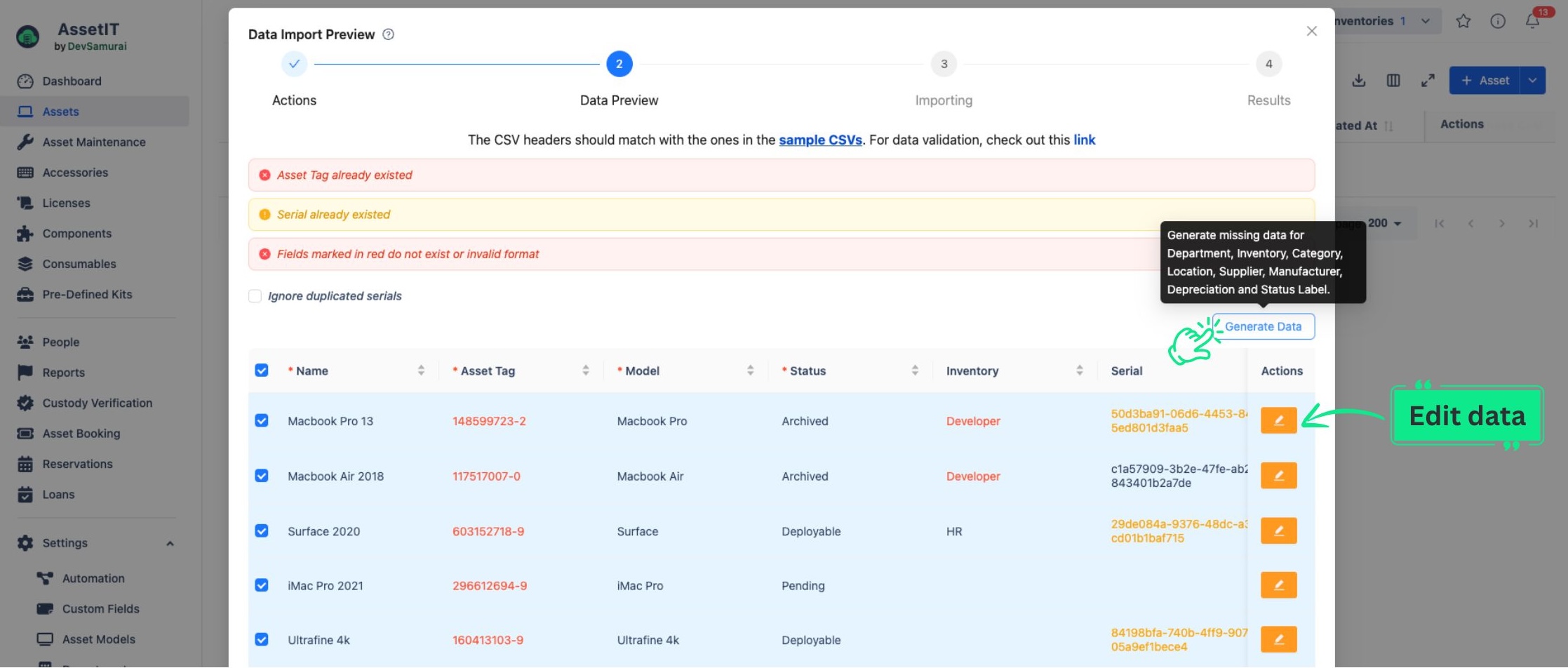
Click on Submit to finish importing your asset models.
You should now see a list of your assets on the Assets page.
Data Validation for Importing Assets into AssetIT
Before importing your assets via a CSV file into AssetIT, the system will perform a data validation check. Each field has certain requirements and constraints that must be met. Here is a summary of these fields and their data validation rules:
No | Field | Value | Require | Length |
|---|---|---|---|---|
1 | Name | Any text | Yes | Max: 50 characters |
2 | Asset Tag | Unique string | Yes | Max: 100 characters |
3 | Model | Asset Model name defined in Settings → Asset Models | Yes | NA |
4 | Status | Status Label name defined in Settings → Status Labels | Yes | NA |
5 | Inventory | Inventory name defined in Settings → Inventories | No | NA |
6 | Serial | Any text | No | Max: 100 characters |
7 | Assigned To | Jira user ID(s) or user name(s) This field requires Status (No. #4) with Status Type deployable | No | Max: 150 characters |
8 | Order Number | Any text | No | Max: 100 characters |
9 | Purchase Date | Date format MMM D, YYYY. Example Mar 6, 2020 | No | NA |
10 | Purchase Cost | Format: Number with 2 decimal digits. Example 265.89 USD Currency: a valid currency. Default currency is USD if not provided | No | Min: 0 Max: 999999.99 |
11 | Warranty Months | Any number | No | Max: 999 |
12 | Department | Department name defined in Settings → Departments | No | NA |
13 | Notes | Any text | No | NA |
14 | Checkout Type | Asset or Location or User Default is User | No | NA |
15 | Location | Location name defined in Settings → Locations | No | NA |
16 | Supplier | Supplier name defined in Settings → Supplier | No | NA |
If the Asset Tag column is left blank and the "Generate auto-incrementing asset tags" toggle is activated in the Asset Tag Setting, AssetIT will automatically create an incrementing tag for it accordingly.
Updating Existing Assets via the Import Function
You can update existing assets in bulk by using the Import function, similar to how you import new assets.
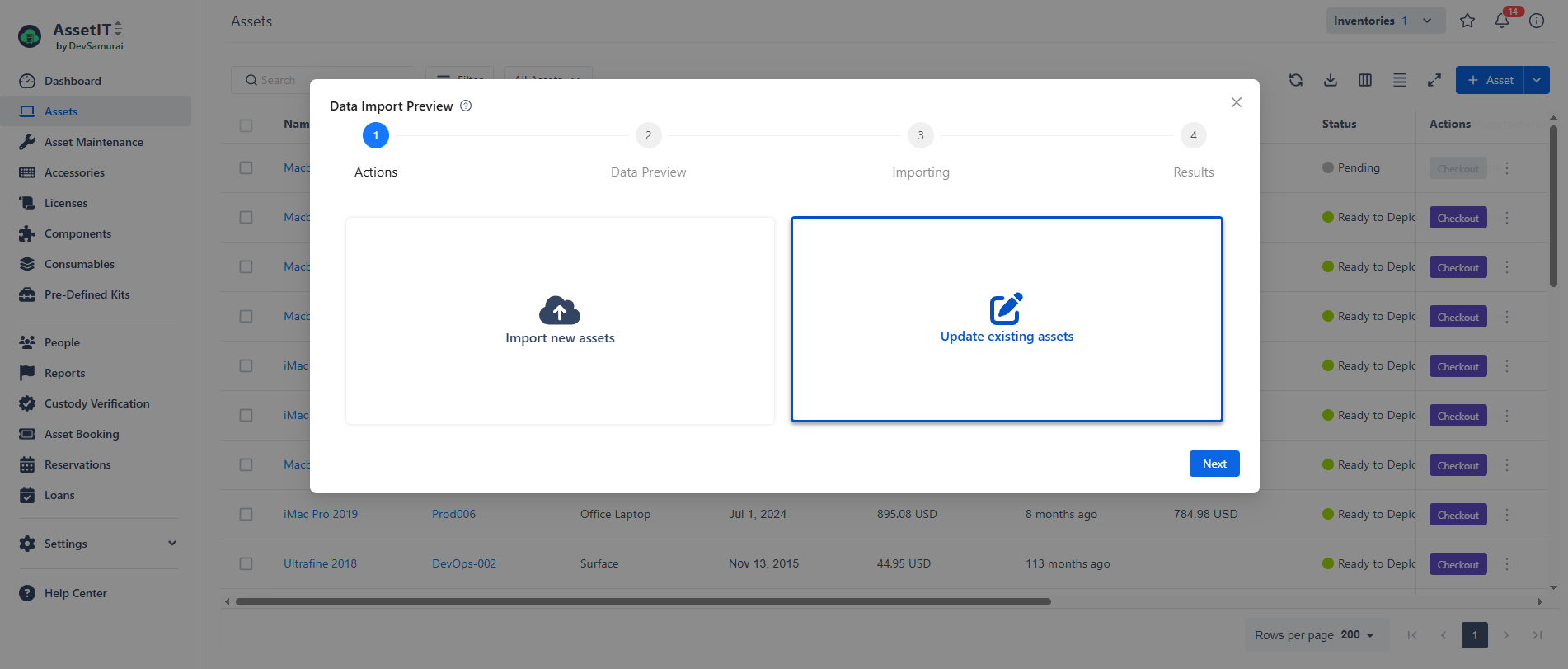
Choose Update existing assets to initiate the process
Prepare Your CSV File:
Ensure your CSV file includes the correct Asset Tags for the assets you want to update. Asset Tags are crucial as they serve as the unique identifier for each asset during the import process.
Include all the fields you want to update in your CSV file, such as asset name, status, or any other relevant information. Any data provided in the CSV will replace the existing information in the system.
The system will match the Asset Tags from your CSV file with the existing assets in the database. Only the fields specified in the CSV will be updated; other existing fields not included in the file will remain unchanged.
Important Note on Assets in Trash:
Be aware that assets moved to the Trash still retain their Asset Tags unless they have been permanently deleted.
If your CSV file includes an Asset Tag that corresponds to an asset currently in the Trash, the import process will fail for that asset.
To avoid import errors, ensure that the Asset Tags in your CSV file do not belong to assets in the Trash.
Approach 2: Create New Assets Manually
You can manually create each asset individually. Here's how:
In the Assets section, click on
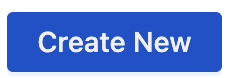 at the top right of the page.
at the top right of the page.You will be directed to the Create New Asset page. Begin by filling out the mandatory fields, and complete additional fields as needed.
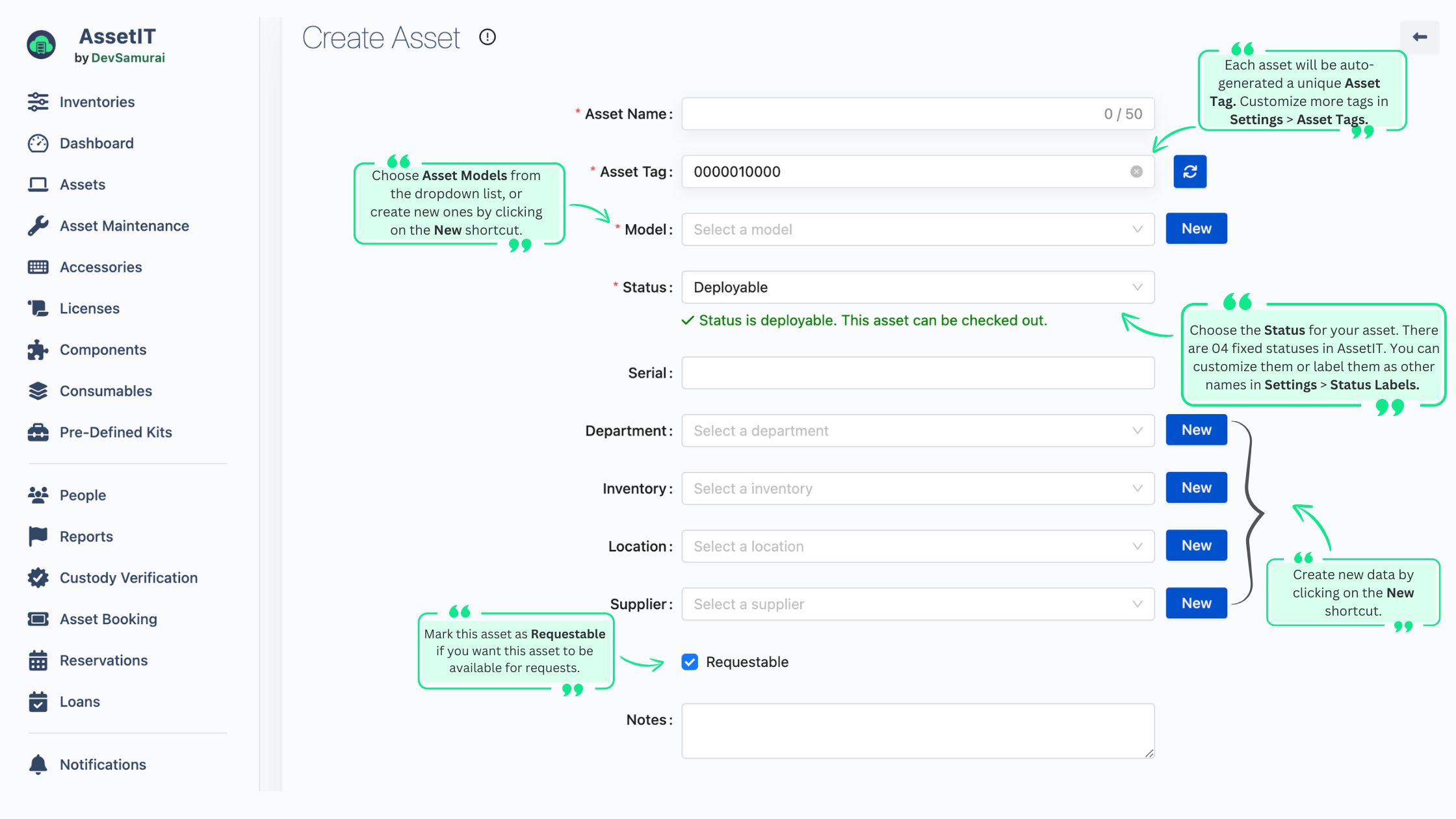
For fields such as DEPARTMENT, INVENTORY, LOCATION, and SUPPLIER, you can create new data directly using the
 shortcut button.
shortcut button.Click on Submit to finish. You should now see your new asset in the Assets list.
