3.4. Checkout/Checkin Licenses
Each license in AssetIT tracks the number of available seats. When a license is checked out, the system automatically reduces the available seats until they are depleted.
How to Check Out a License
Navigate to the Licenses Screen:
Locate the license you want to check out in the license list.
In the Checkin/Checkout column, click on the
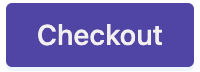 button.
button.
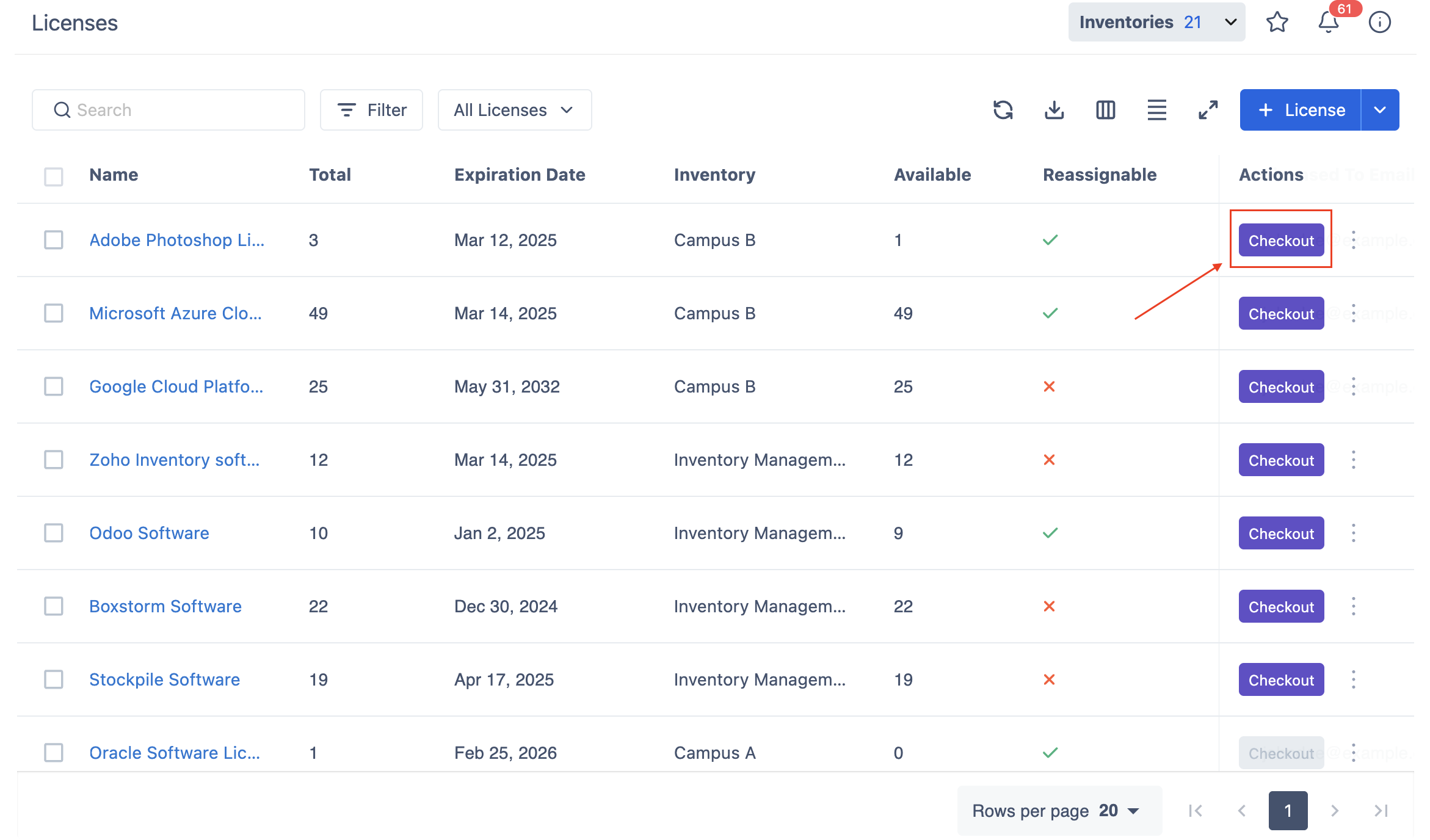
Checkout License Screen:
You will be directed to the Checkout License screen. The Checkout License screen allows you to check out a license, either for a specific user or an asset. Follow the steps below to complete the checkout process:
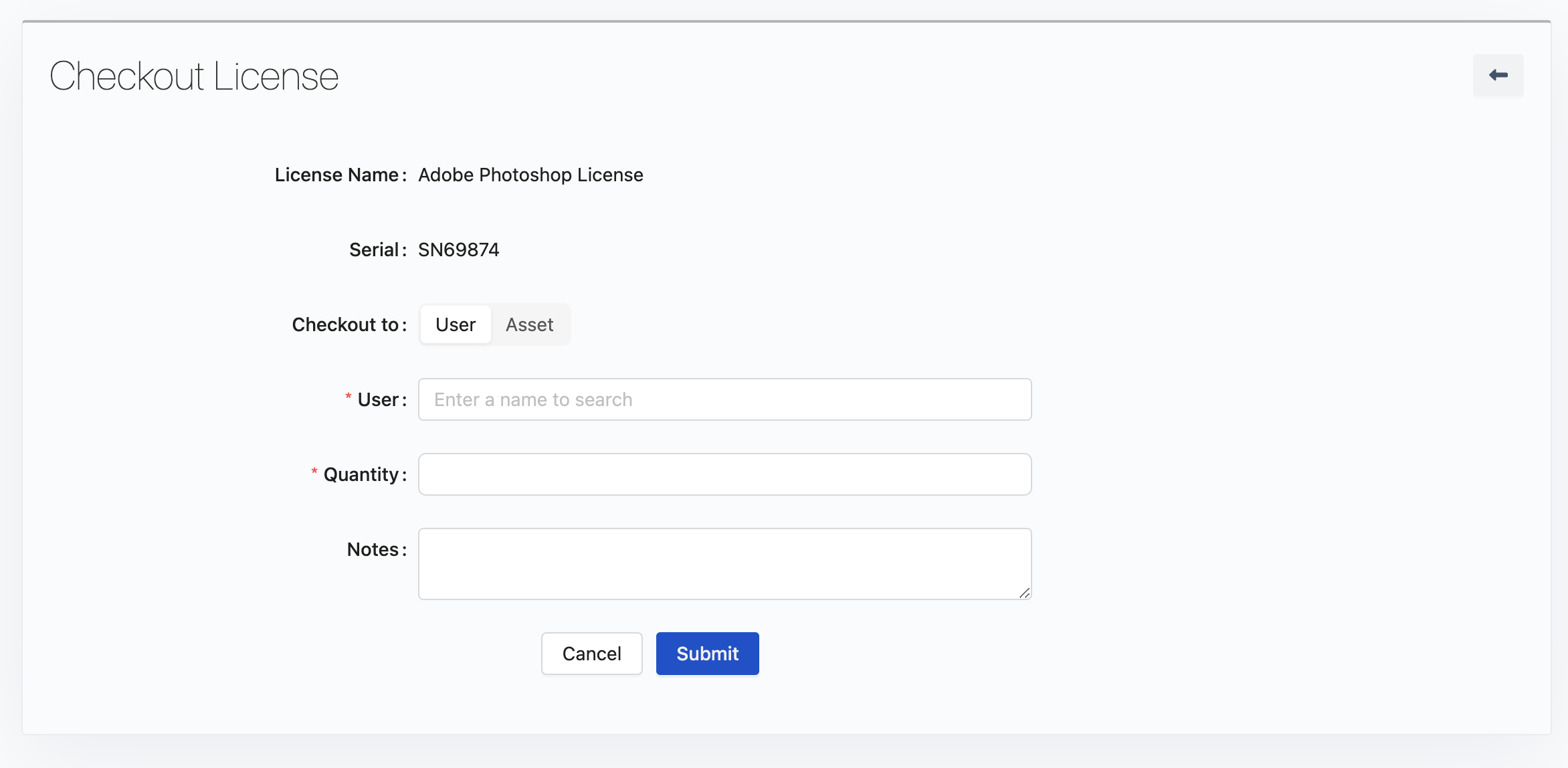
Checkout to: You can choose whether to check the license out to a User or an Asset:

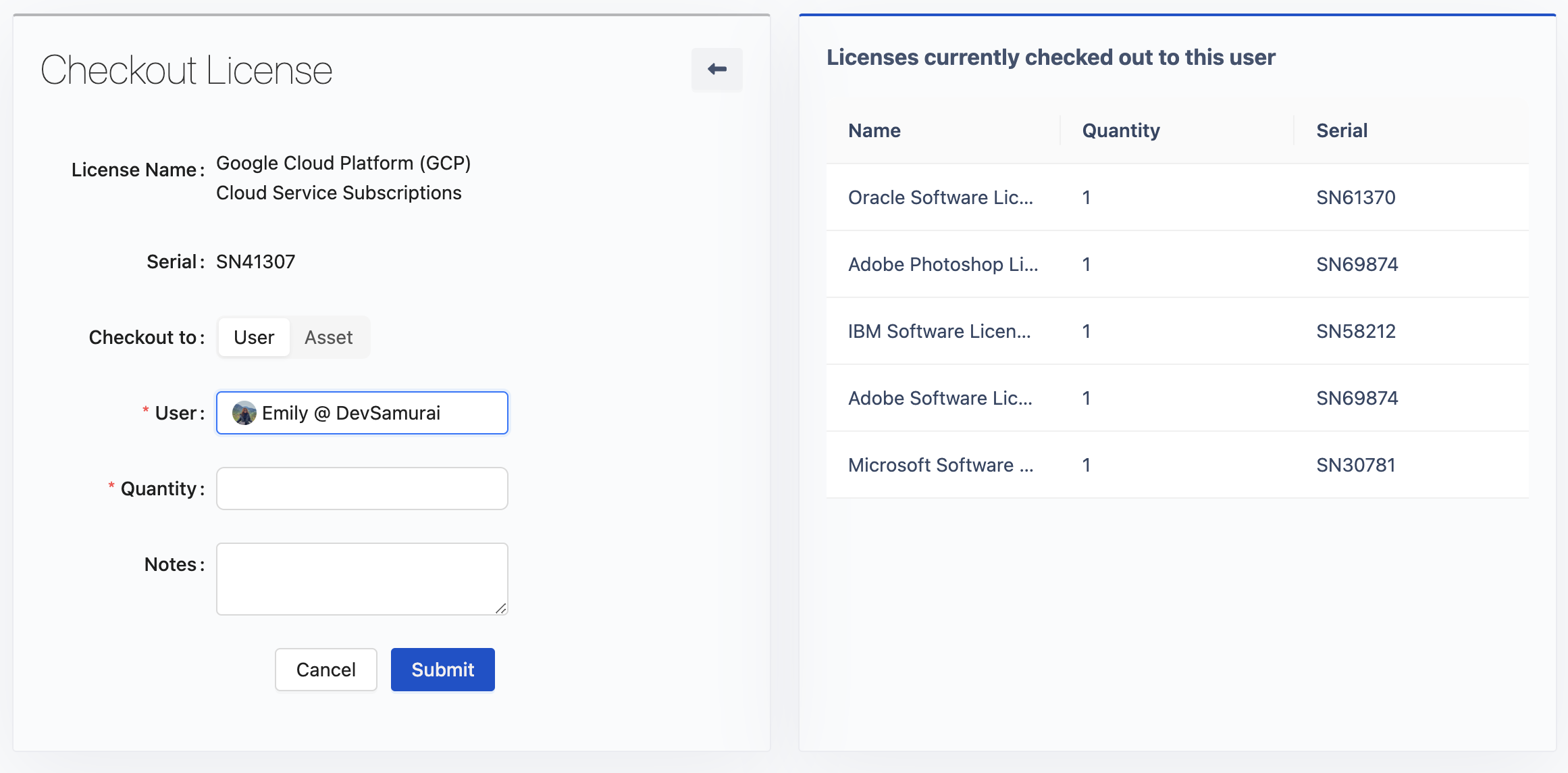
Checkout to User: Select this option if the license is being assigned to a person. The app will display licenses that are checked out to the selected user.
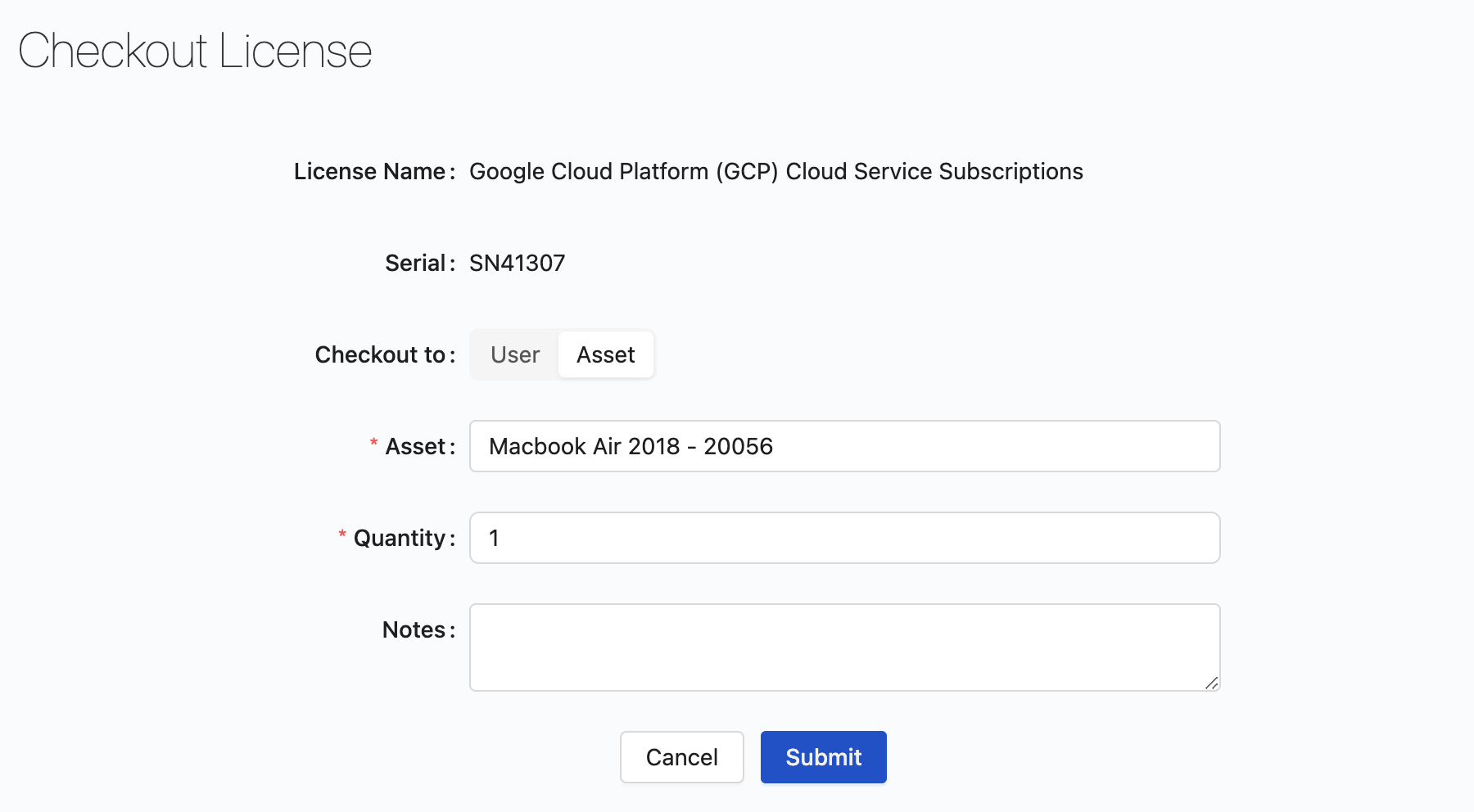
Checkout to Asset: Select this option if the license is being assigned to another asset (e.g., a laptop or other equipment).
Quantity: Enter the number of items you want to check out. (e.g., if you need to assign two license seats, enter "2" here.)
Notes: Use this field to add any relevant notes regarding the checkout (e.g., reason for checkout, condition of the license, etc.).
Submit: Once all fields are filled out, click the Submit button to complete the checkout process.
Cancel: If you need to exit without completing the process, click Cancel.
Licenses that are out of stock cannot be checked out.
How to Check In a License
To check in a license that has been previously checked out, and marked as Reassignable, follow these steps:
Navigate to the “License Details” screen:
Click on the desired license from the list to navigate to the License Details screen.
Go to the “Used By” tab:
Go to the Used By tab, where you can see the users or assets the license is currently checked out to.
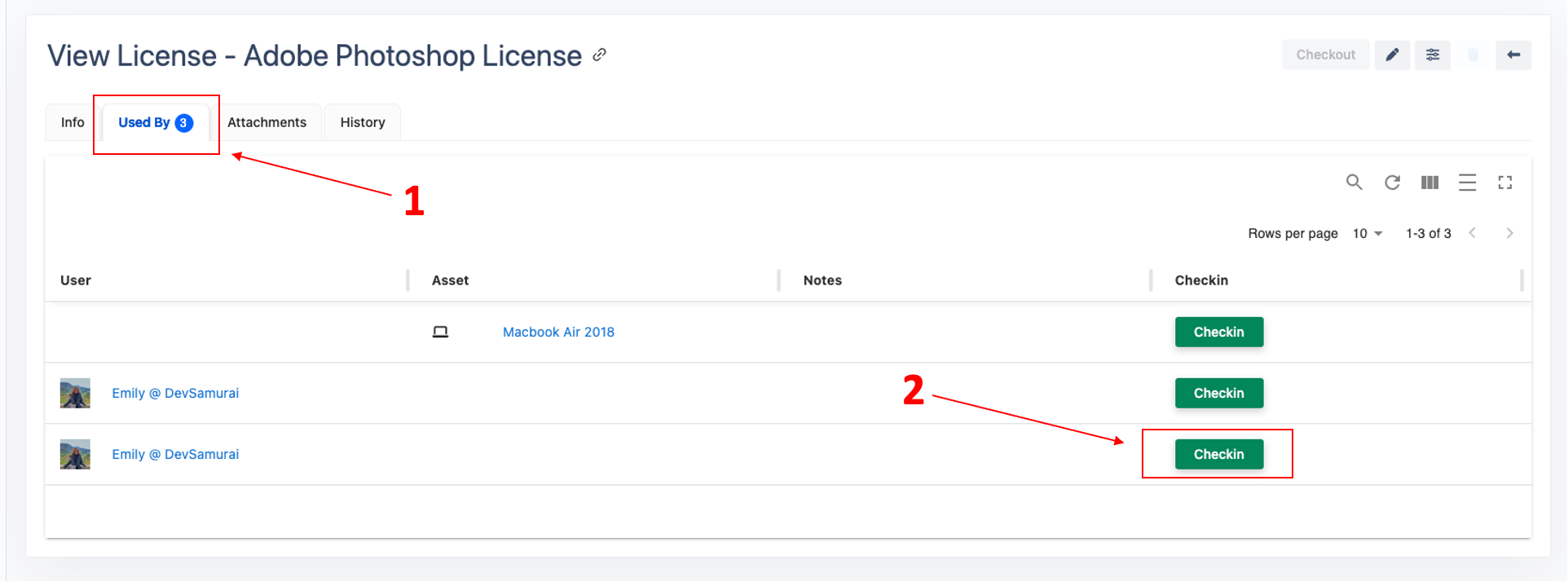
Click on the
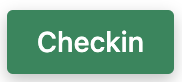 button to start retrieving the license.
button to start retrieving the license.
Bulk Checkin:
Choose multiple assets or users to whom the license is currently assigned.
Once you’ve selected at least one assigner, the bulk action bar will appear above the Used By list.
Choose the option to check-in the license from multiple assigners.
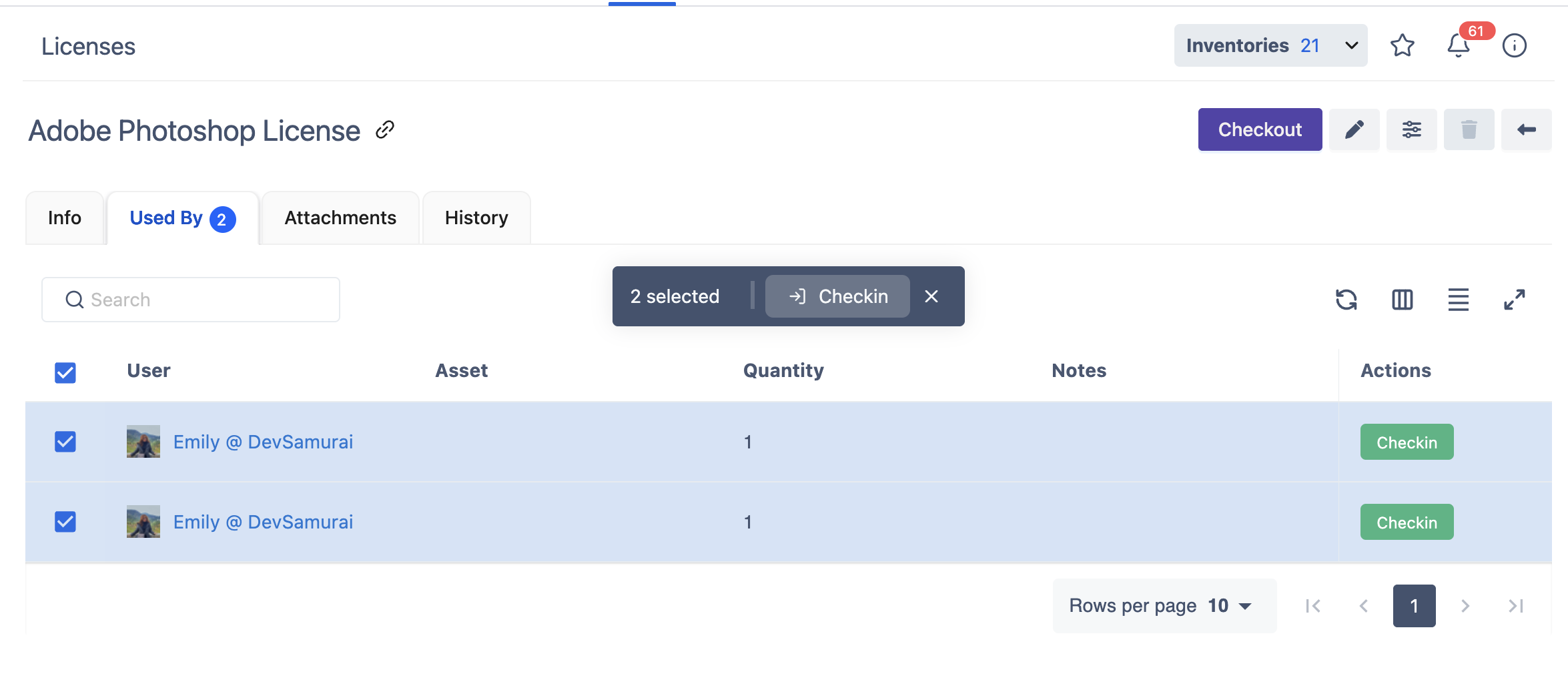
Checkin the License:
You will be navigated to the Checkin License screen.
Complete all the required information, including any notes or updates necessary for the license.
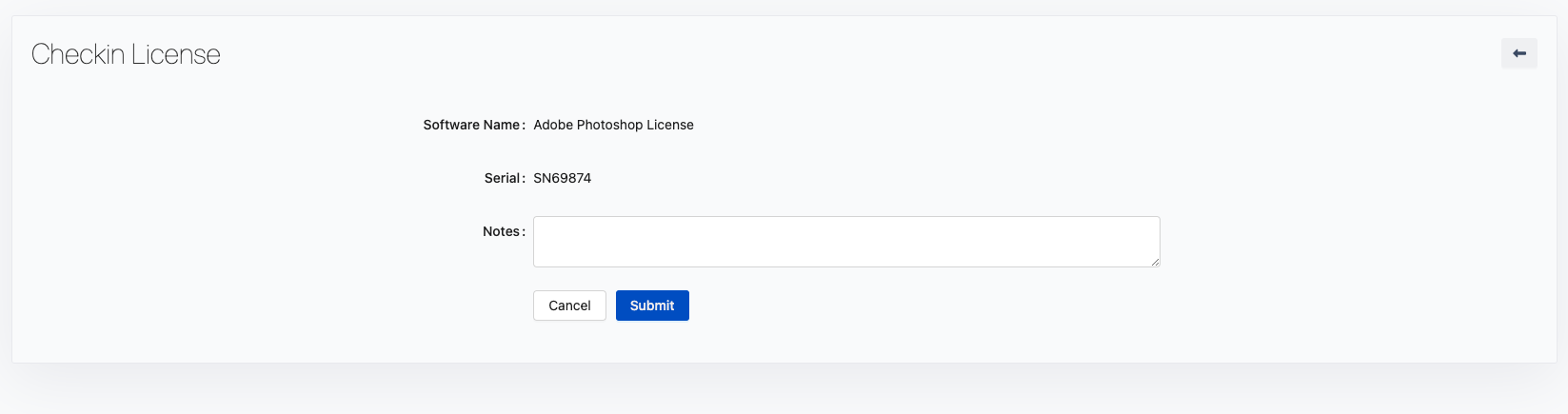
Submit the Check-In:
Once you have entered all the required information, click the Submit button to complete the check-in process. This will:
Return the license to the stock.
Update the available quantity for the license.
