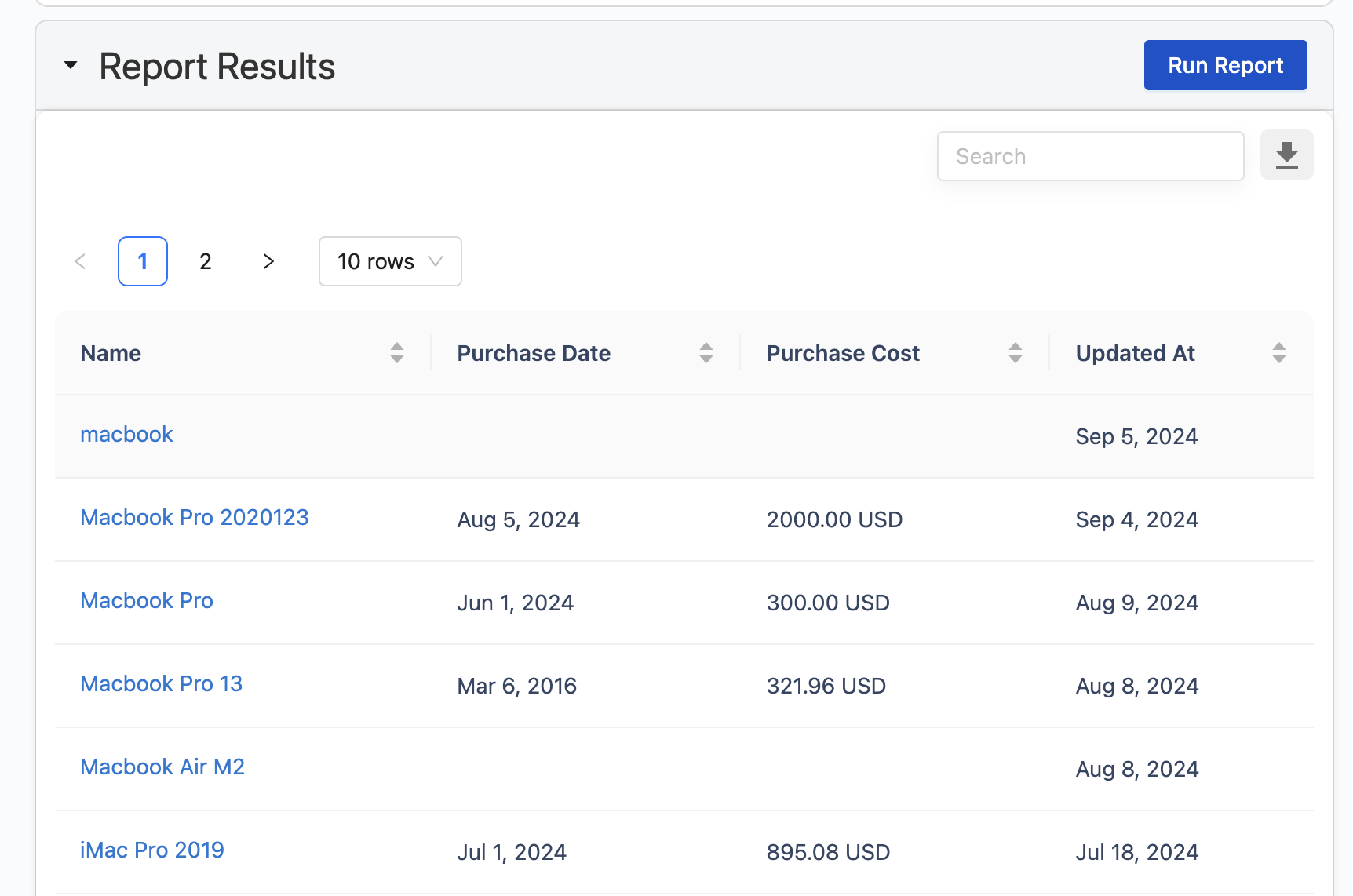Reporting
AssetIT Reports empower you to create customized reports for all your resources, including assets, accessories, licenses, consumables, components, and their associated history or activity logs. Through the Report Builder, you can set up conditions, choose fields, and generate reports tailored to your needs. Reports can be exported as CSV or PDF files for further analysis or sharing.
Reports can be saved as either private or public:
Private Reports: Only visible to the report creator and admins.
Public Reports: Accessible to all users with appropriate permissions.
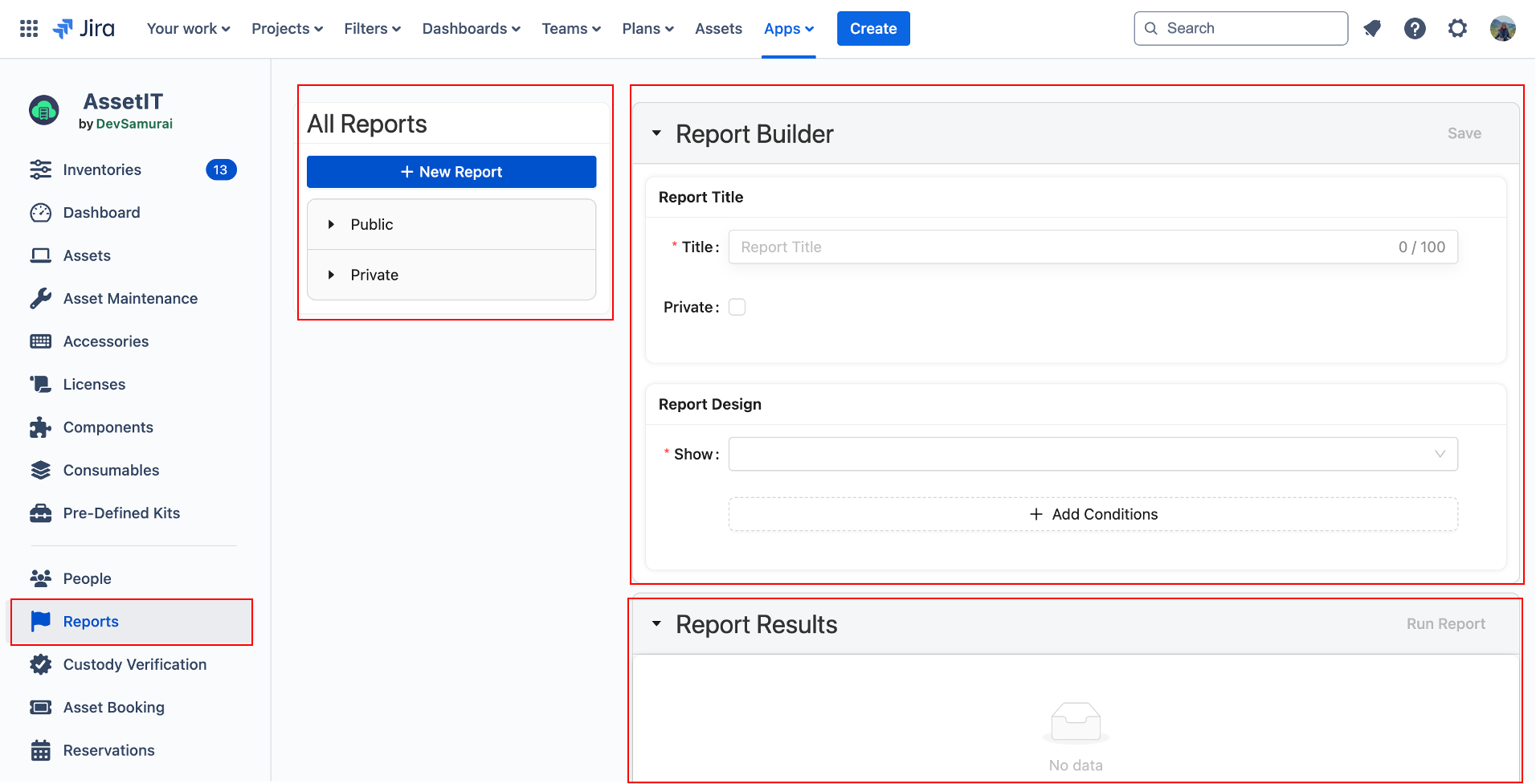
1. All Reports
The All Reports section is your central hub for managing reports. Here, you can:
View all public reports as well as your private reports.
Select any saved report to run it again or edit it using the Report Builder.

2. Report Builder
The Report Builder is a powerful tool for creating and customizing reports to meet your specific data needs. It comprises three main sections: Report Title, Report Design, and Select Fields to Display.
To create a new report using the Report Builder: Click on ![]() to initiate a new report creation process.
to initiate a new report creation process.
2.1. Report Title
This is where you assign a name to your report.
If you prefer your report to remain private, check the Private checkbox. Keep in mind that only report owners and admins can view or delete private reports.
2.2. Report Design
This section allows you to define the data scope of your report. Choose the data type (e.g., Assets, Accessories, Licenses, Consumables, Components) and set specific conditions to filter your data.
For example, you can create a report to: “Show Assets where Asset Model name contains 'MacBook' and Purchased in the last 7 days.”
Add multiple conditions to refine your results further, using logical operators like AND, OR to combine different criteria.
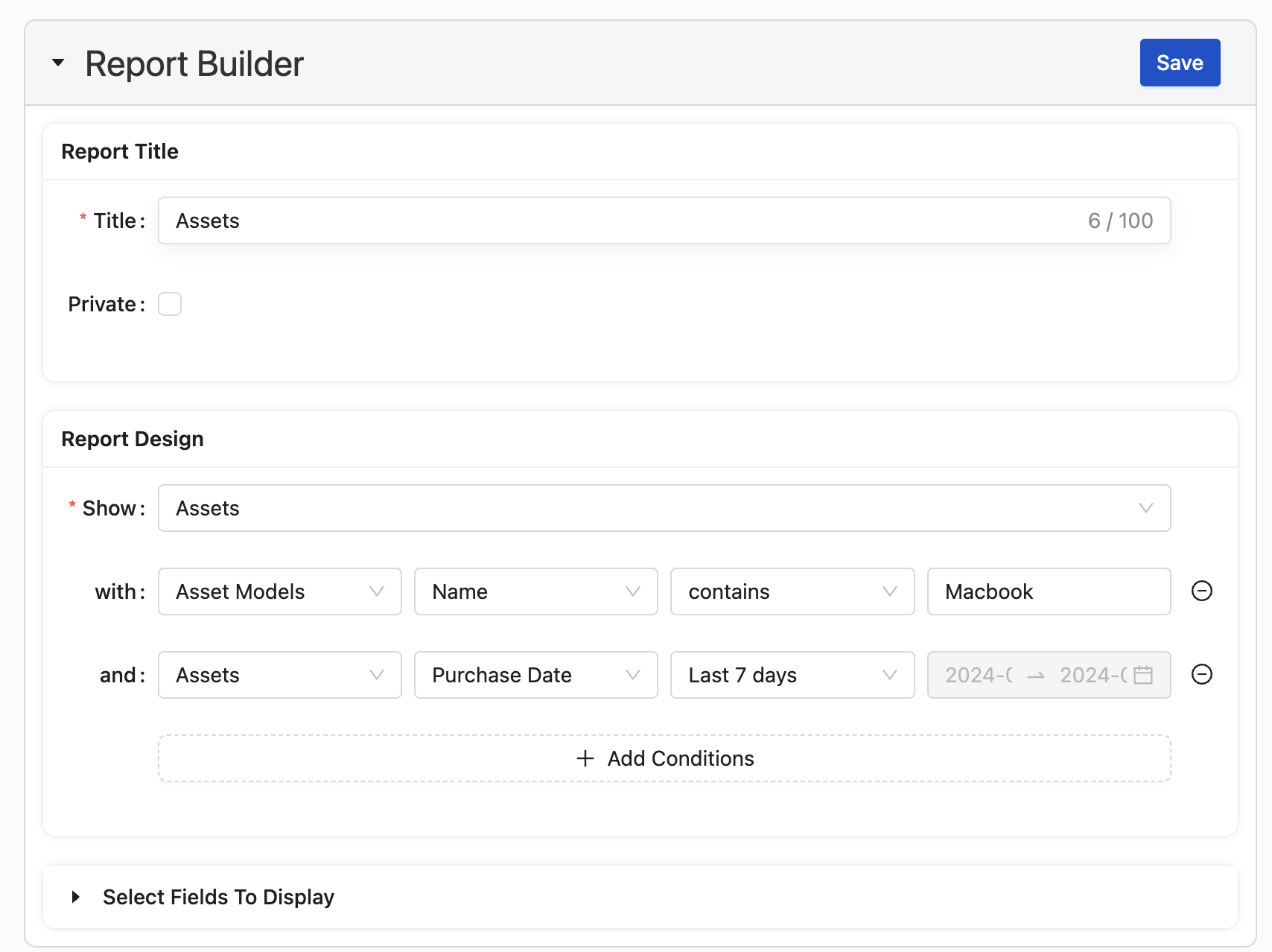
2.3. Select Fields to Display
In this section, you can select the fields that will be included in your report output.
You can choose from both default fields (standard fields available for the selected data type) and custom fields (user-defined fields).
To customize your selection, uncheck the "Select All" option and individually choose the fields you want displayed in your report.
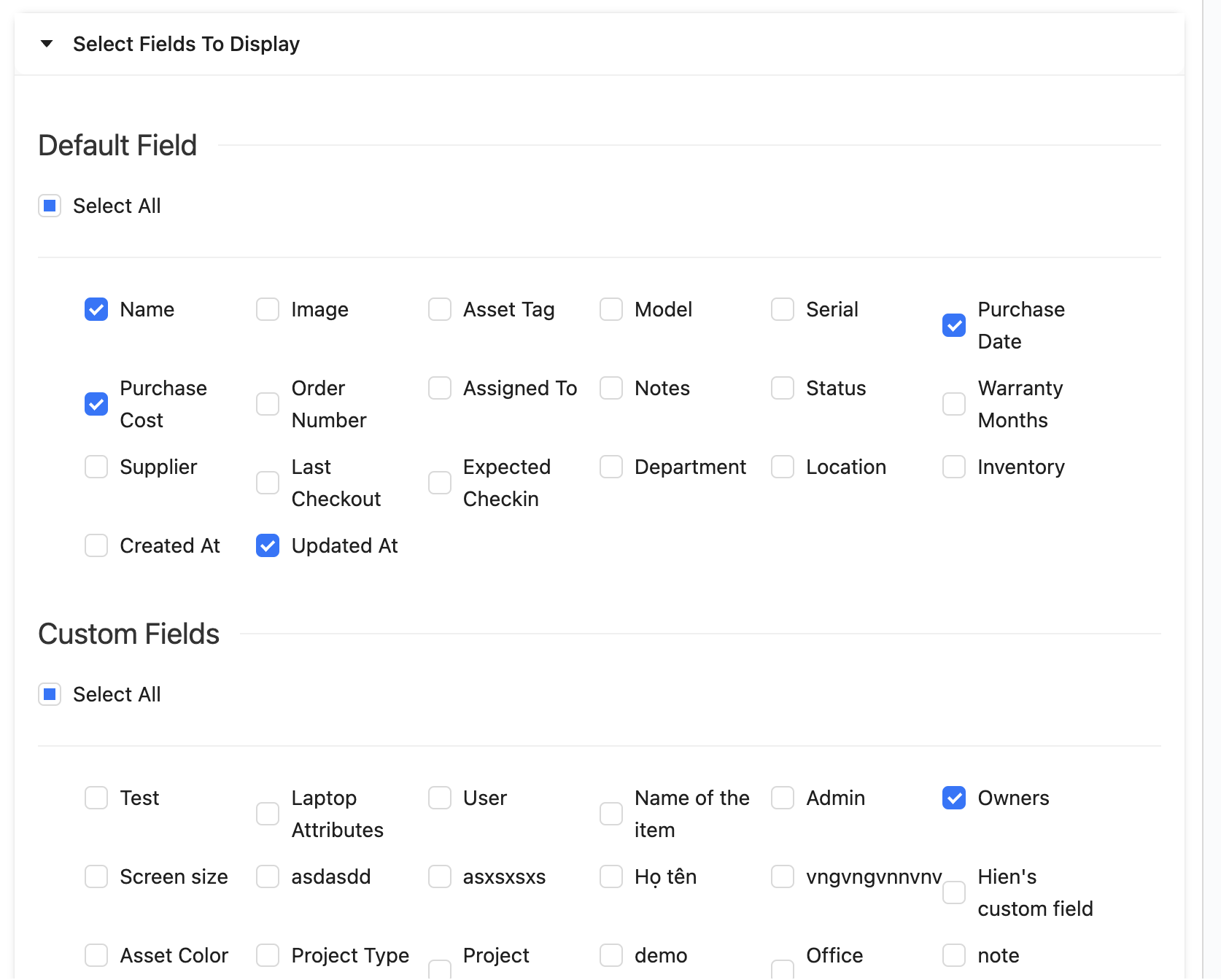
3. Run Report
Once you've set up your report, you can run it to view the results:
Click on
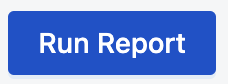 . The report results will be displayed on the next page.
. The report results will be displayed on the next page.Review your report to ensure it meets your expectations.
If needed, you can modify the report by returning to the Report Builder section and adjusting the criteria or fields
Click on the
 button to export the report into CSV/PDF files.
button to export the report into CSV/PDF files.