c. Bulk Checkout Assets
Bulk Checkout allows users to efficiently assign multiple assets at once. This streamlines asset distribution and ensures proper tracking of asset usage. Assets can be checked out to a user, another asset, or a location.
Steps to Bulk Checkout Assets
1. Select Assets
Navigate to the Assets page.
Use the checkboxes to select multiple assets you want to check out.
Click on the More button in the action bar.
Select Checkout from the dropdown menu.
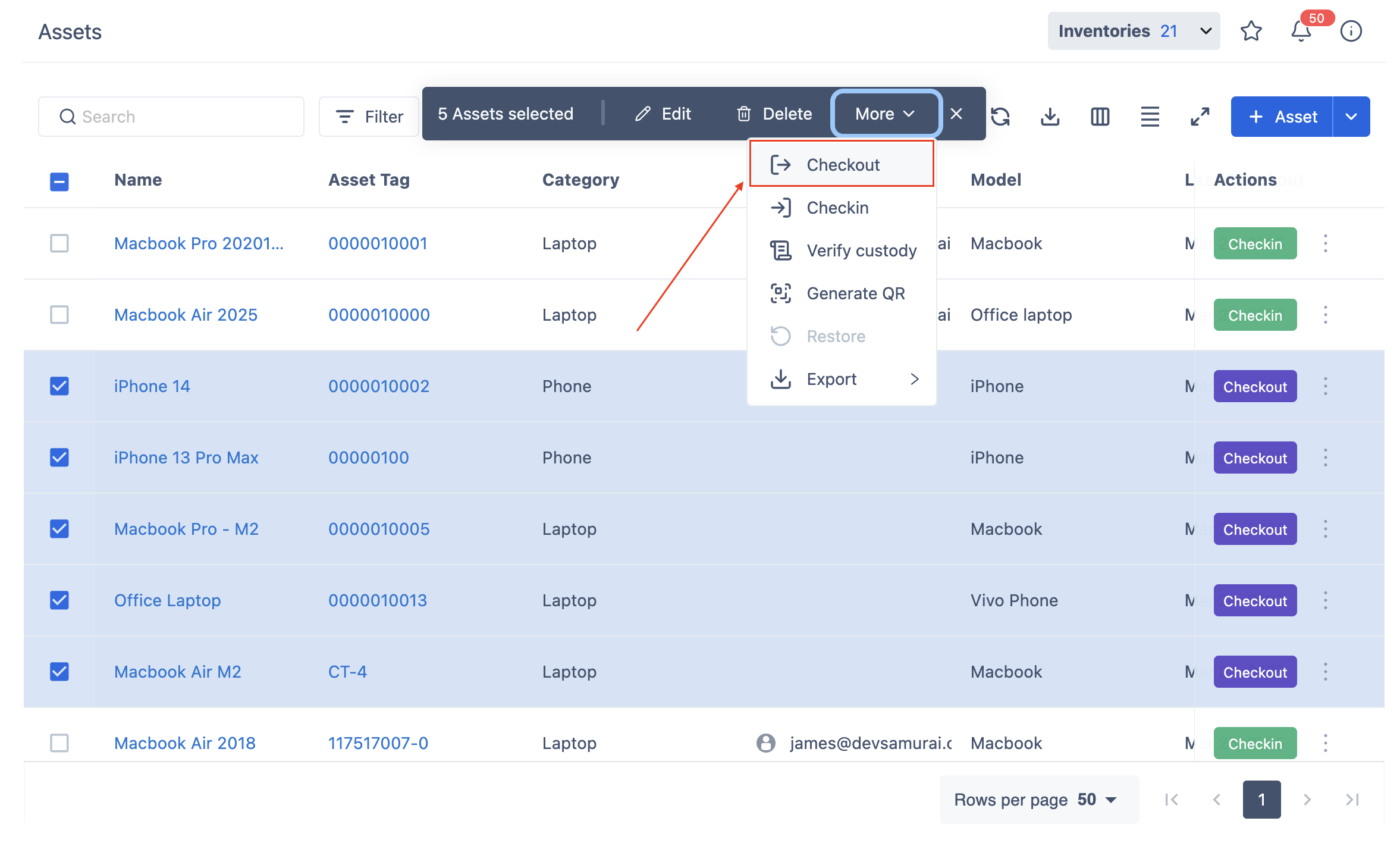
2. Confirm Assets for Checkout
The Bulk Checkout Assets screen will appear.
Review the list of selected assets to ensure they are correct.
Items that cannot be checked out due to status restrictions or being assigned to another entity will be disabled.
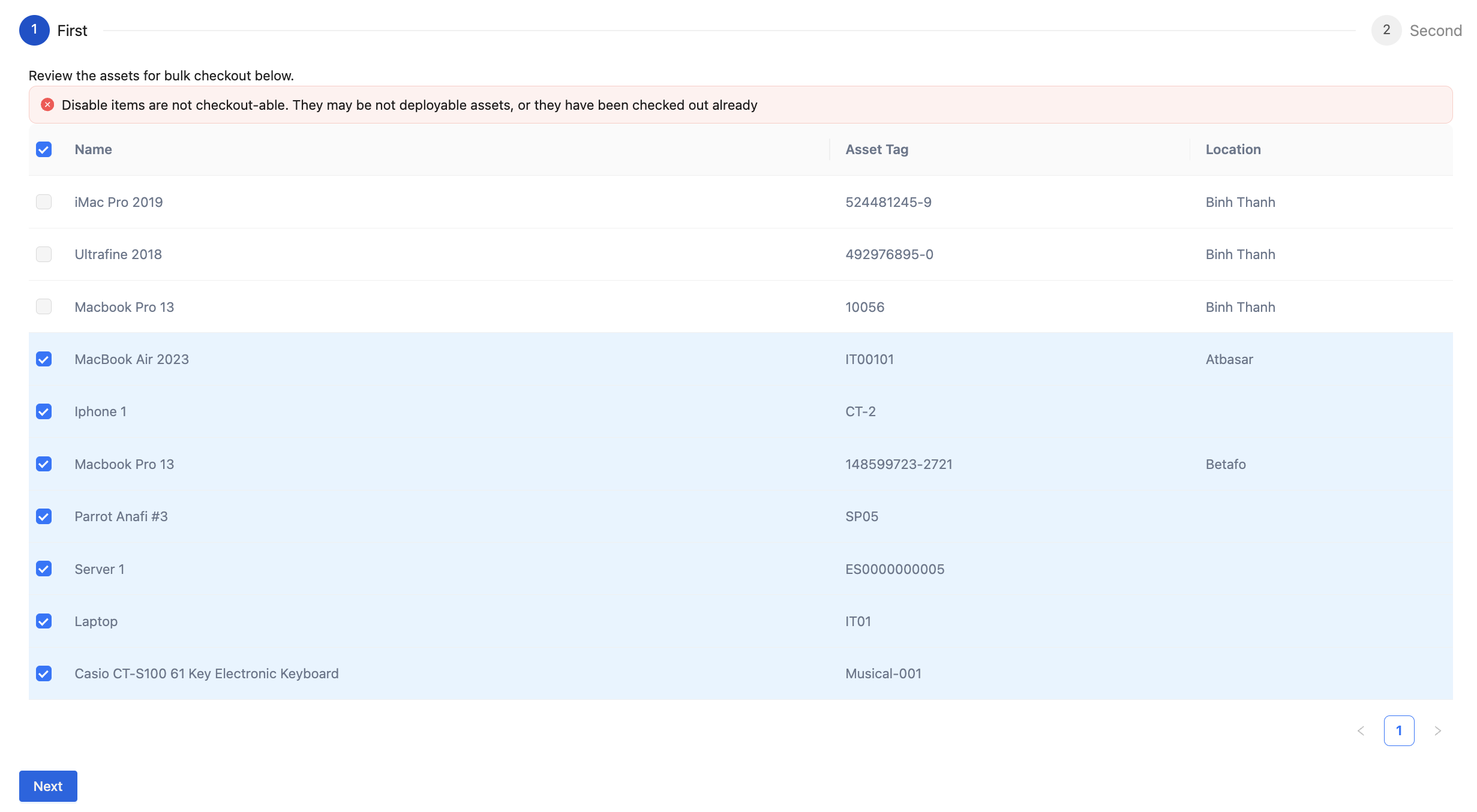
After reviewing, click Next to access the checkout form.
Proceed to the Checkout Form
Choose the subject for checkout (to a user, another asset, or a location) and fill in the required information.
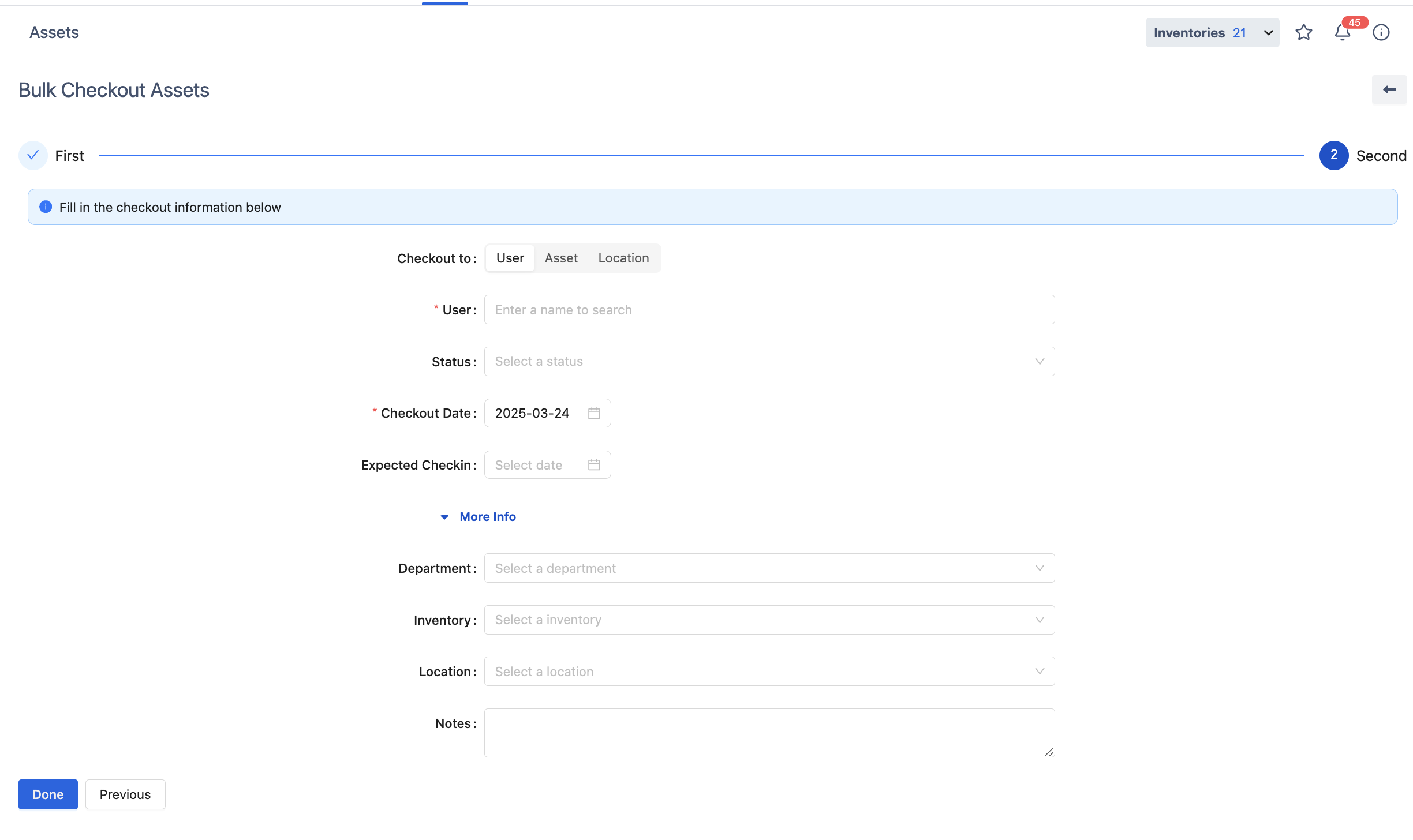
Click Done to finish the process.
