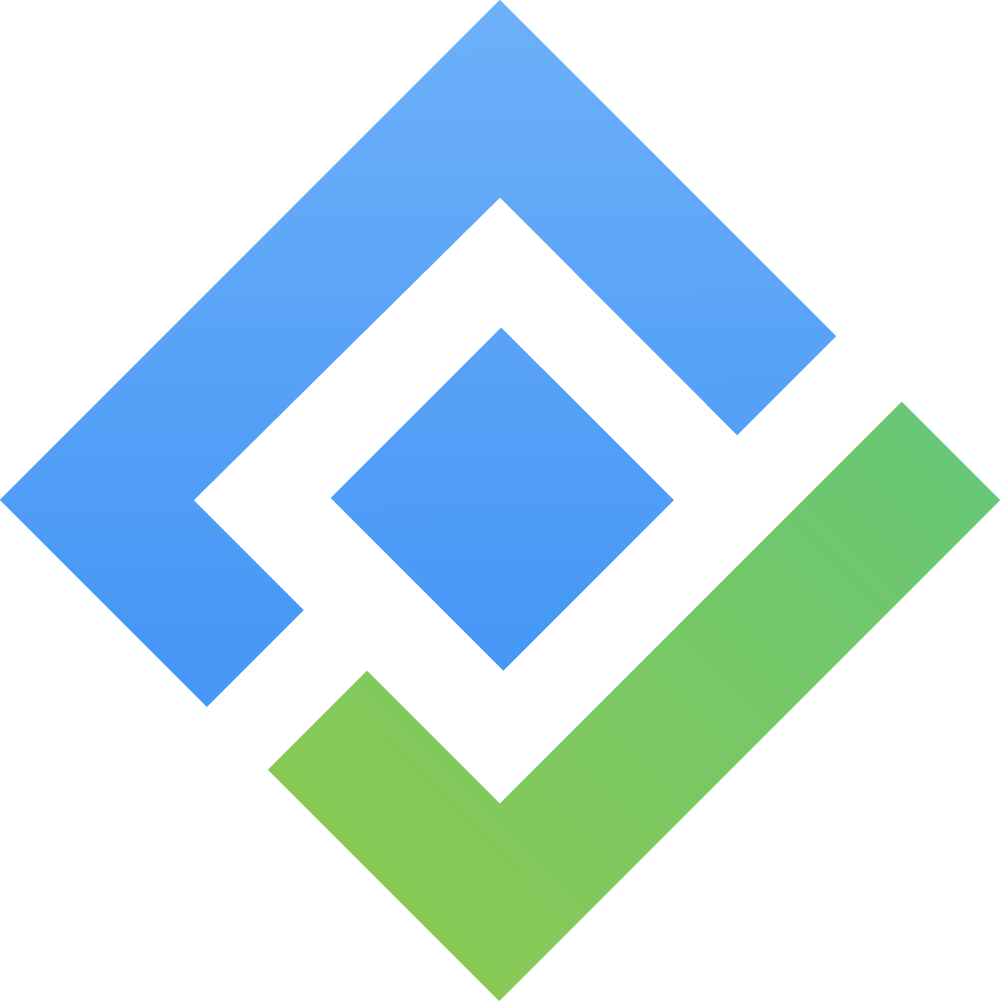Manage Custody Verification List (for Admins only)
What is Custody Verification in AssetIT? The Custody Verification feature helps maintain responsibility by requiring users to confirm the possession and condition of the assets assigned to them. This process is crucial in environments where assets are frequently allocated to different team members and need to be tracked for usage, maintenance, and overall lifecycle management.
This guide applies to administrators or authorized users who have permission to manage custody verifications in AssetIT. It includes viewing verifications, filtering specific categories, and sending out verification requests.

The list will include custody verifications only for assets in inventories that you have access to.
Accessing Custody Verifications
Navigate to the AssetIT sidebar and click the “Custody Verification” tab.
You will see a list of Asset Custody Verifications displaying the following details for each asset:
Asset Name
Asset Tag
Assigned to: The user to whom the asset is currently assigned.
Status: Indicates whether the asset is Not in Possession, Verified, or Pending.
Condition: Describes the asset’s condition, such as Lost, Stolen, Broken, Good, Damaged, or Other.
Date of Response: The date when the last verification response was recorded.
Due Date: The deadline for completing the verification.
Notes: Any additional remarks or details provided during the verification.
Signature: The digital signature from the last verification.
Created Date: The date when the verification entry was created.
Verification Filtering
Use shortcuts to filter verifications by types:
Pending: View only the verifications that are awaiting response.
Verified: Display all verifications that have been completed and confirmed.
Not in Possession: Filter to see assets that are reported as not in possession.
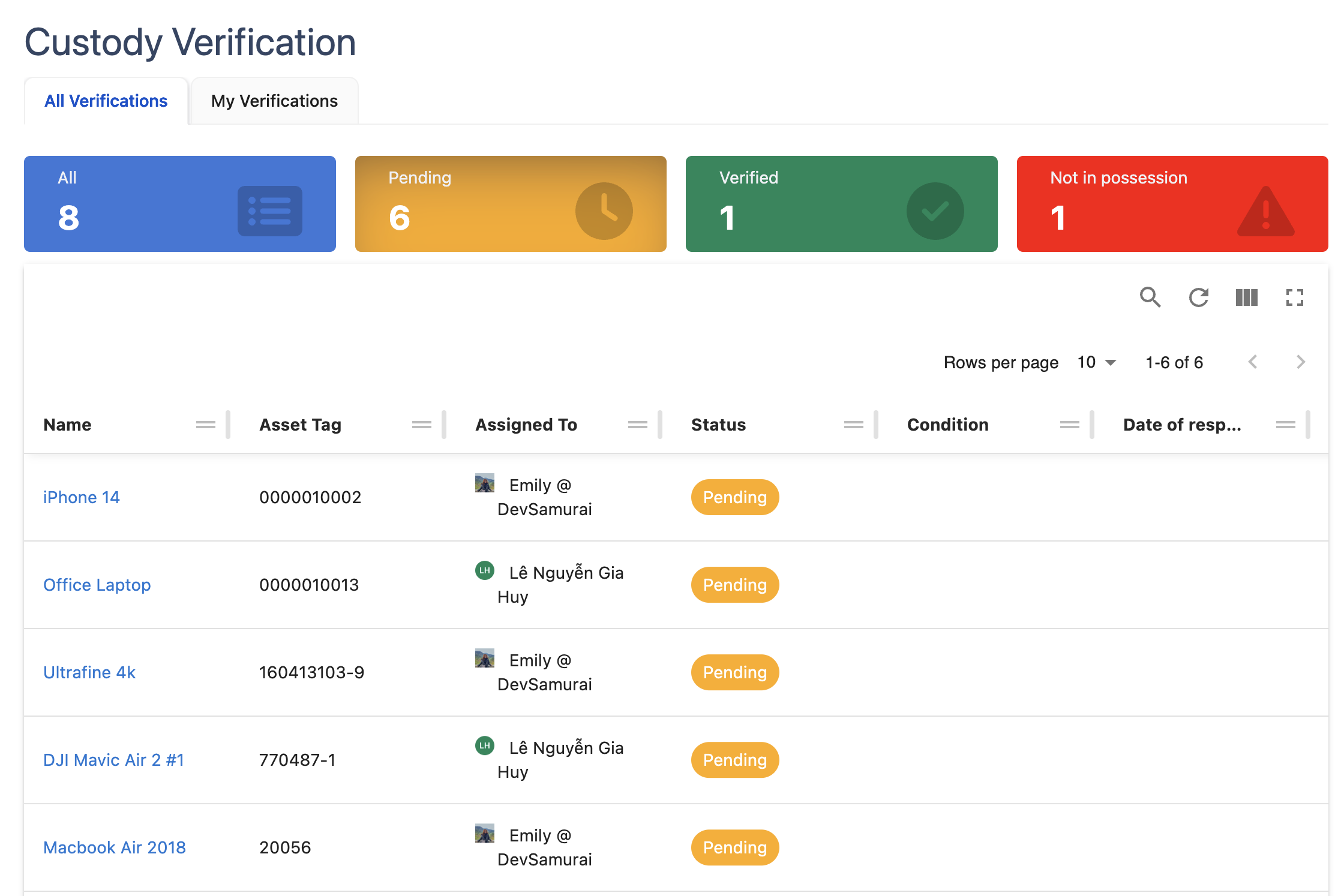
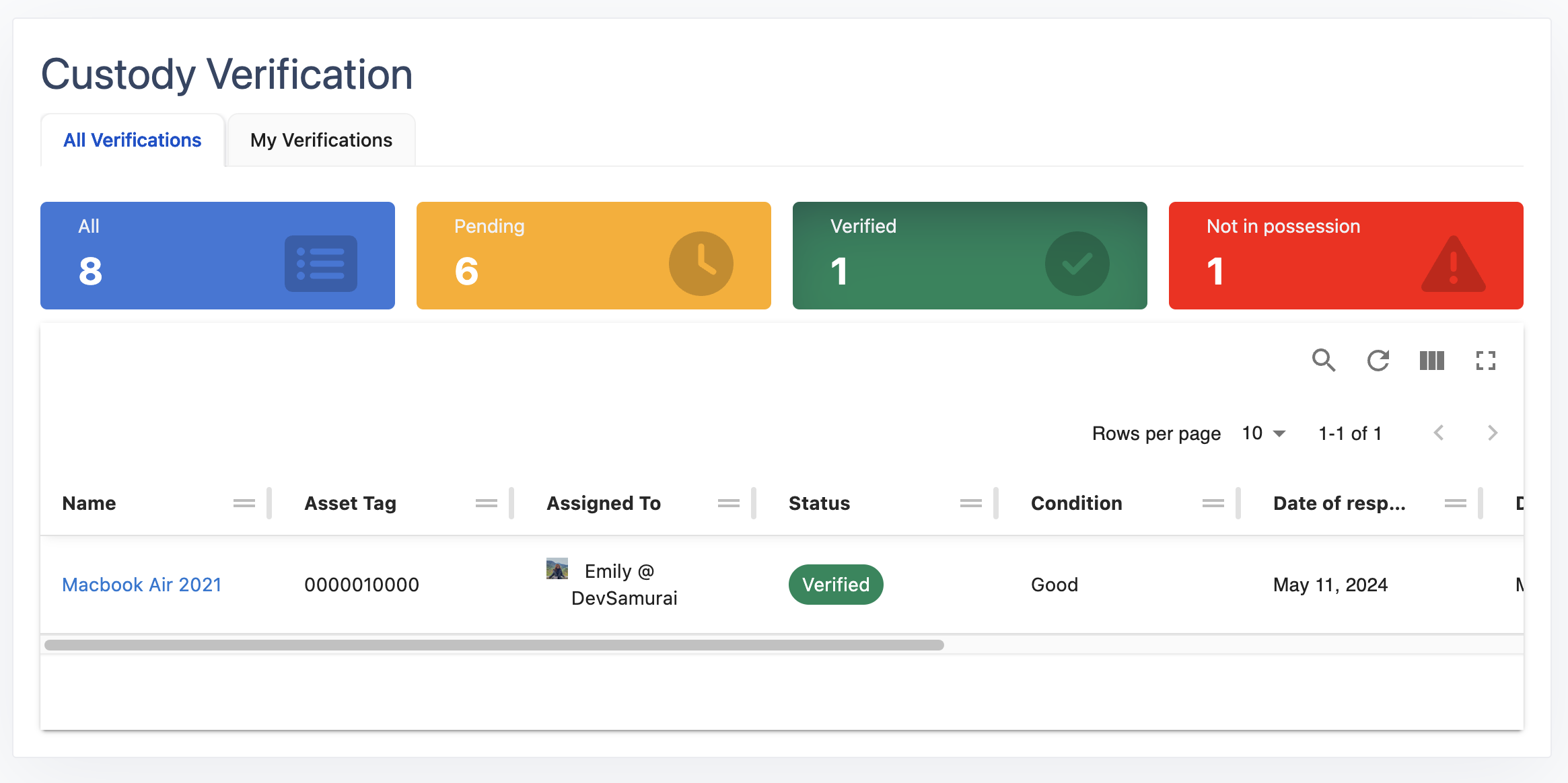
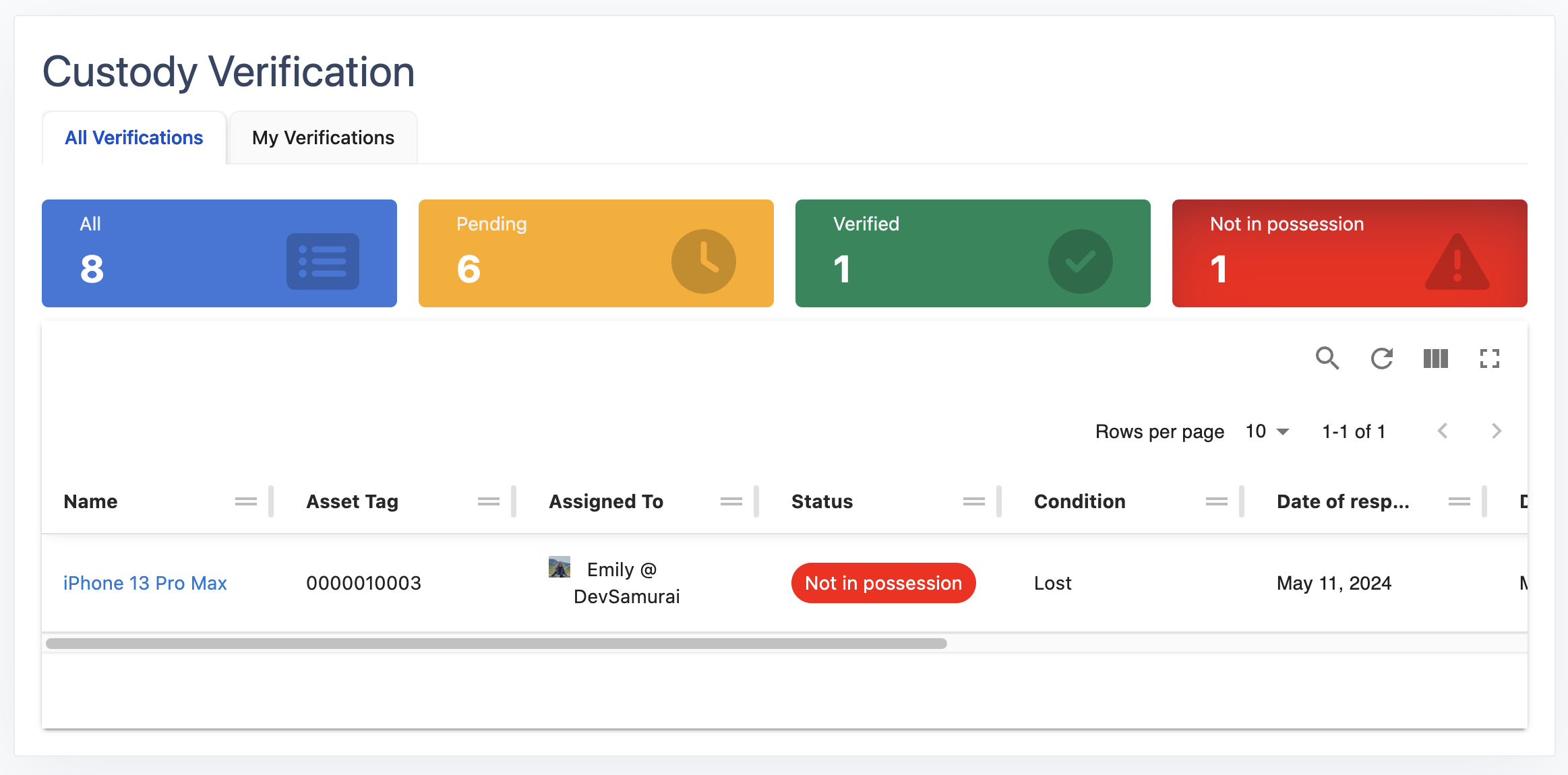
Use time-range filter:
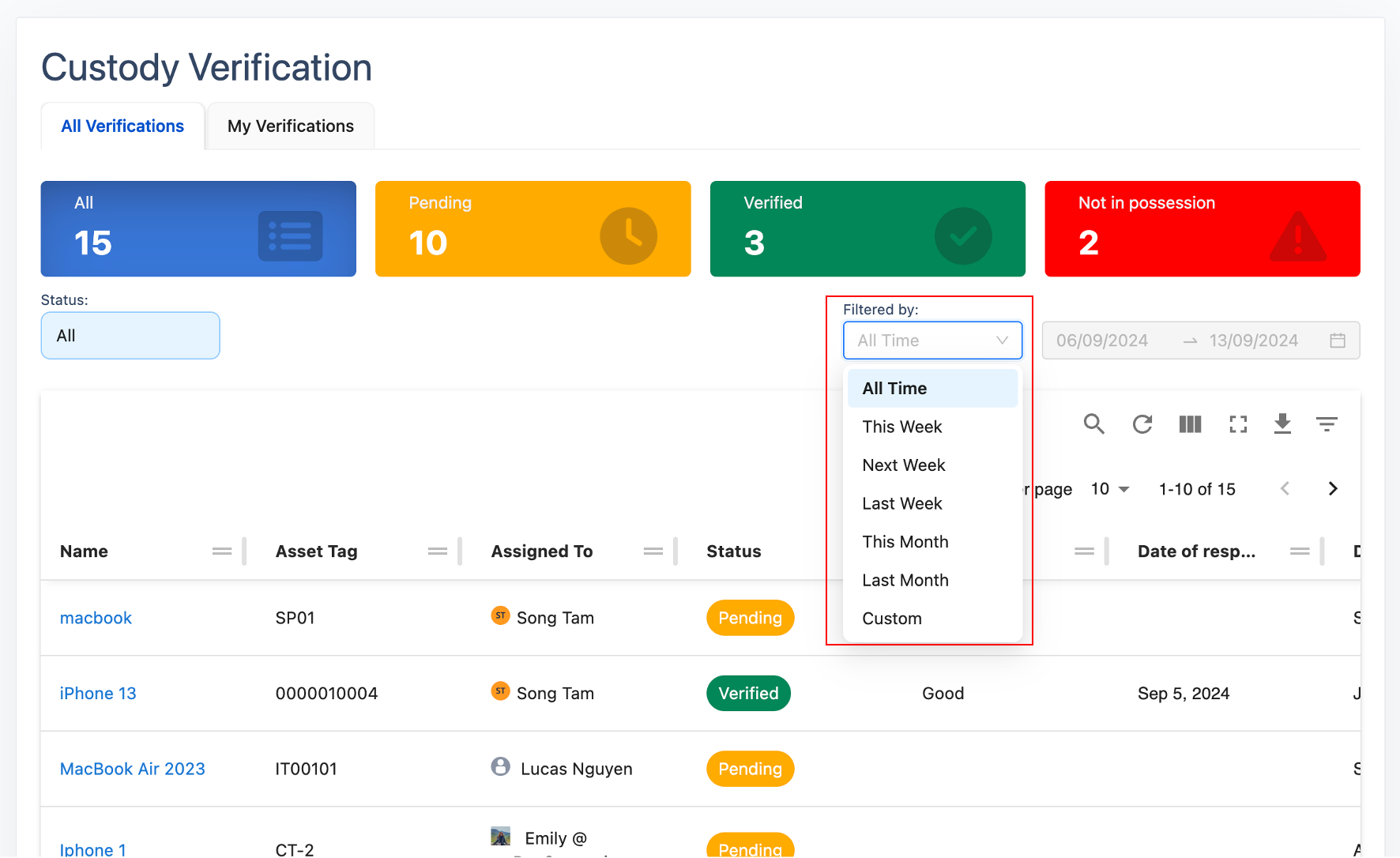
Use the advanced filter: Click on the
 button to show the advanced filters:
button to show the advanced filters:Assigned To: Search and filter the verifications by the selected assignee.
Condition: Search and filter the verifications by the selected condition.
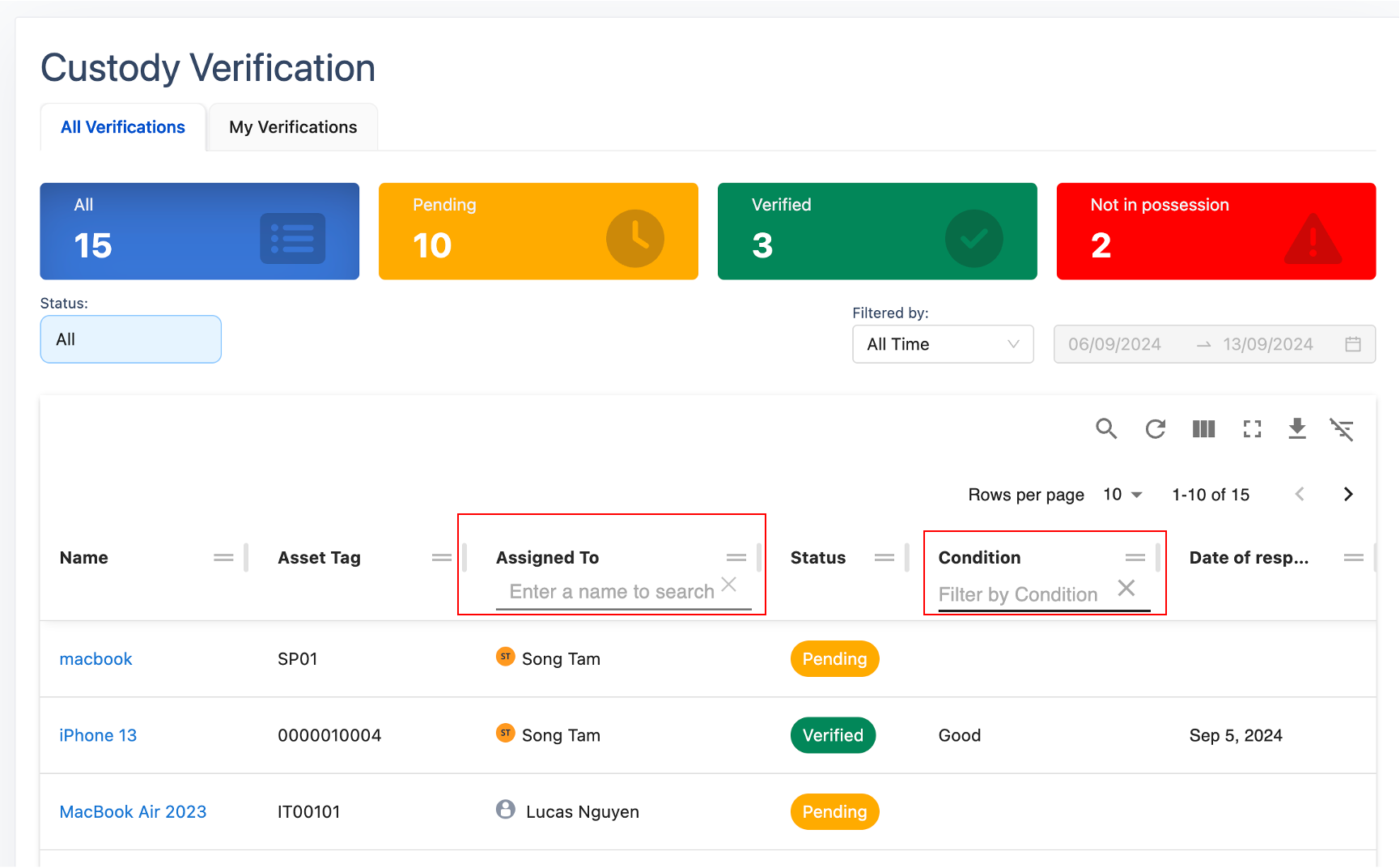
Viewing Personal Verification Tasks
Switch to the “My Verifications” tab to check if there are any verifications waiting for your confirmation. This tab will list all items that require your direct attention.
Refer to the Verify a Custody guide for further instructions.
Initiating a Custody Verification
As an administrator or an authorized user in AssetIT, you have the ability to initiate and send out verification requests for assets. This is an essential part of managing the physical assets within your organization to ensure they are properly maintained and accounted for. Here’s how it works:
Go to the asset list (clicking on the “Assets” tab from the sidebar menu) and identify the asset for which you need to verify custody.
The asset must already have been checked out to a user, as this confirms who is currently responsible for it.
For the selected asset, click on the “More Options” button to reveal additional actions you can take.
Select “Verify Custody” from the options. This will open a dialog where you can set specific parameters for the verification request.
Set the Due Date: Pick a date by when the verification needs to be completed.
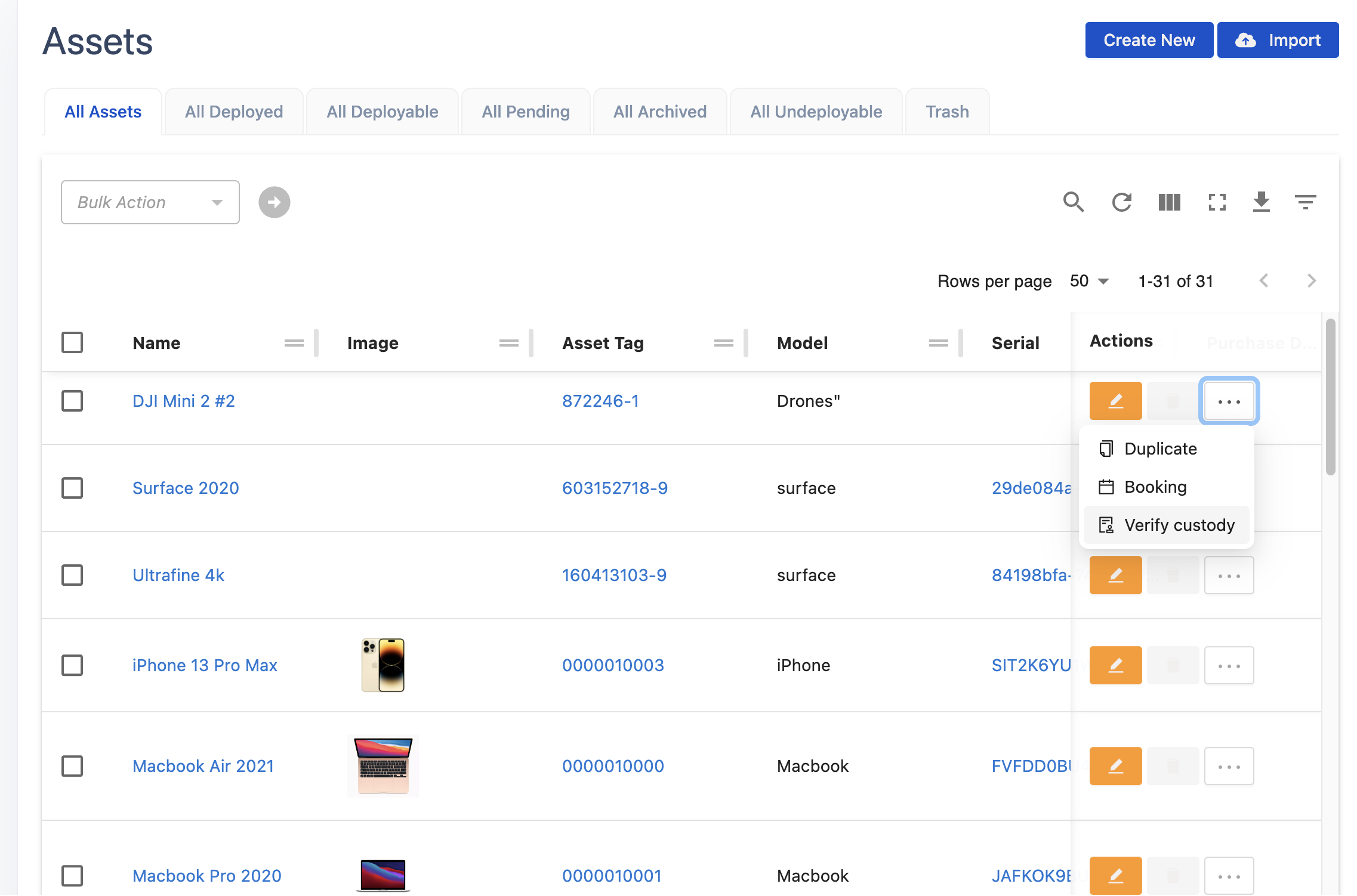
Asset has been checked out
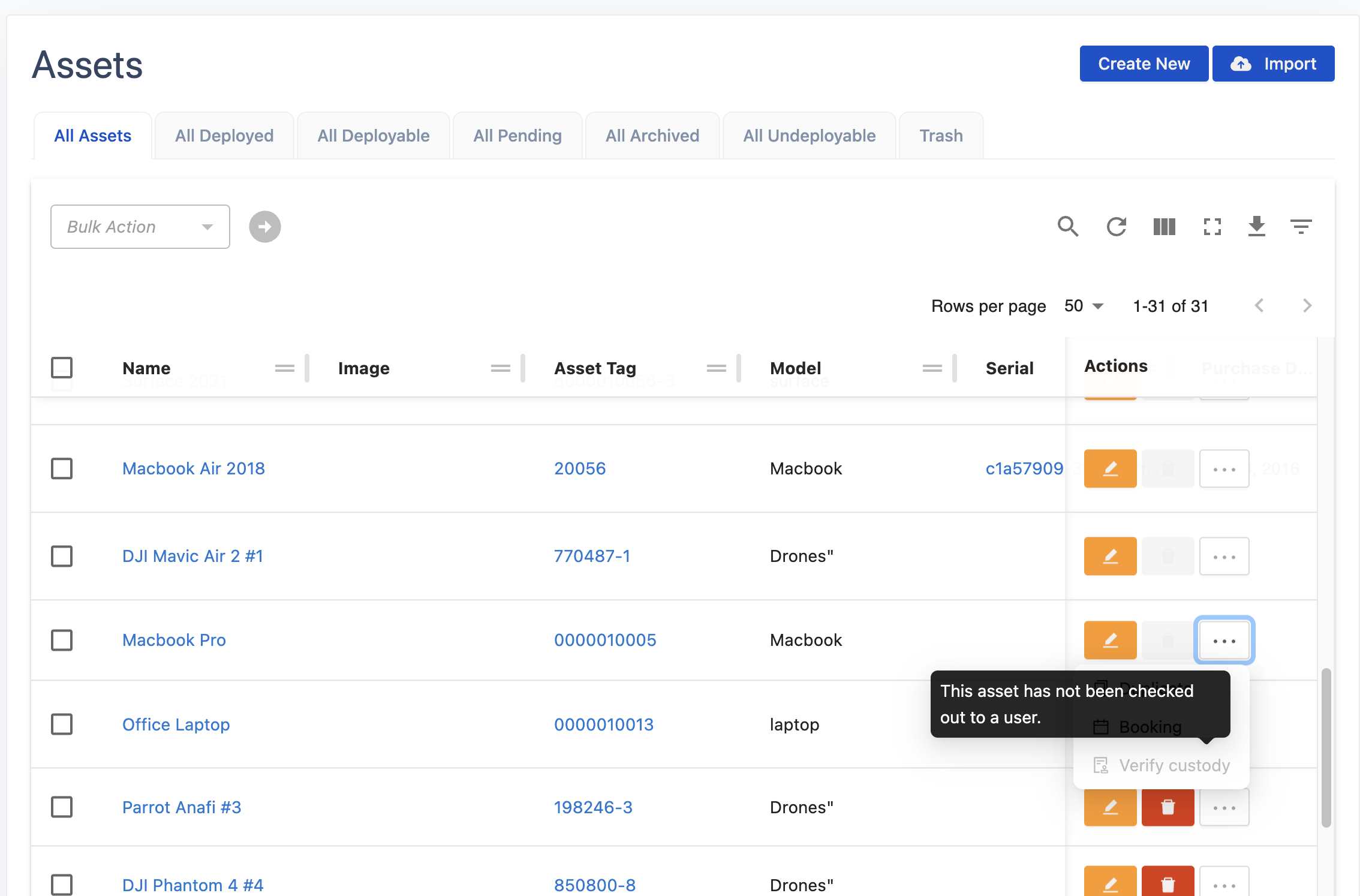
Asset has not been checked out to a user
Set the Due Date: Pick a date by when the verification needs to be completed.
Add Notes: Write any instructions or details that should accompany the verification request.
Click “OK” to dispatch the verification request.

Once the verification is sent, the assigned user will receive an email notification informing them of the need to verify custody of the asset.
To select the fields to be shown in your custody verification requests for users, navigate to Preferences > Systems tab > Custody Verifications.
Bulk Custody Verification
AssetIT provides a bulk verification feature that allows administrators or authorized users to send out multiple custody verification requests in a streamlined process. This feature is especially useful in large organizations or during audit periods when many assets need to be verified simultaneously.
Selecting Assets for Verification
Access the Asset List by clicking on the “Assets” tab from the sidebar menu.
Choose Assets:
Use the “Select All” toggle to automatically select all listed assets.
Alternatively, manually select individual assets by checking the boxes next to each asset you wish to verify.
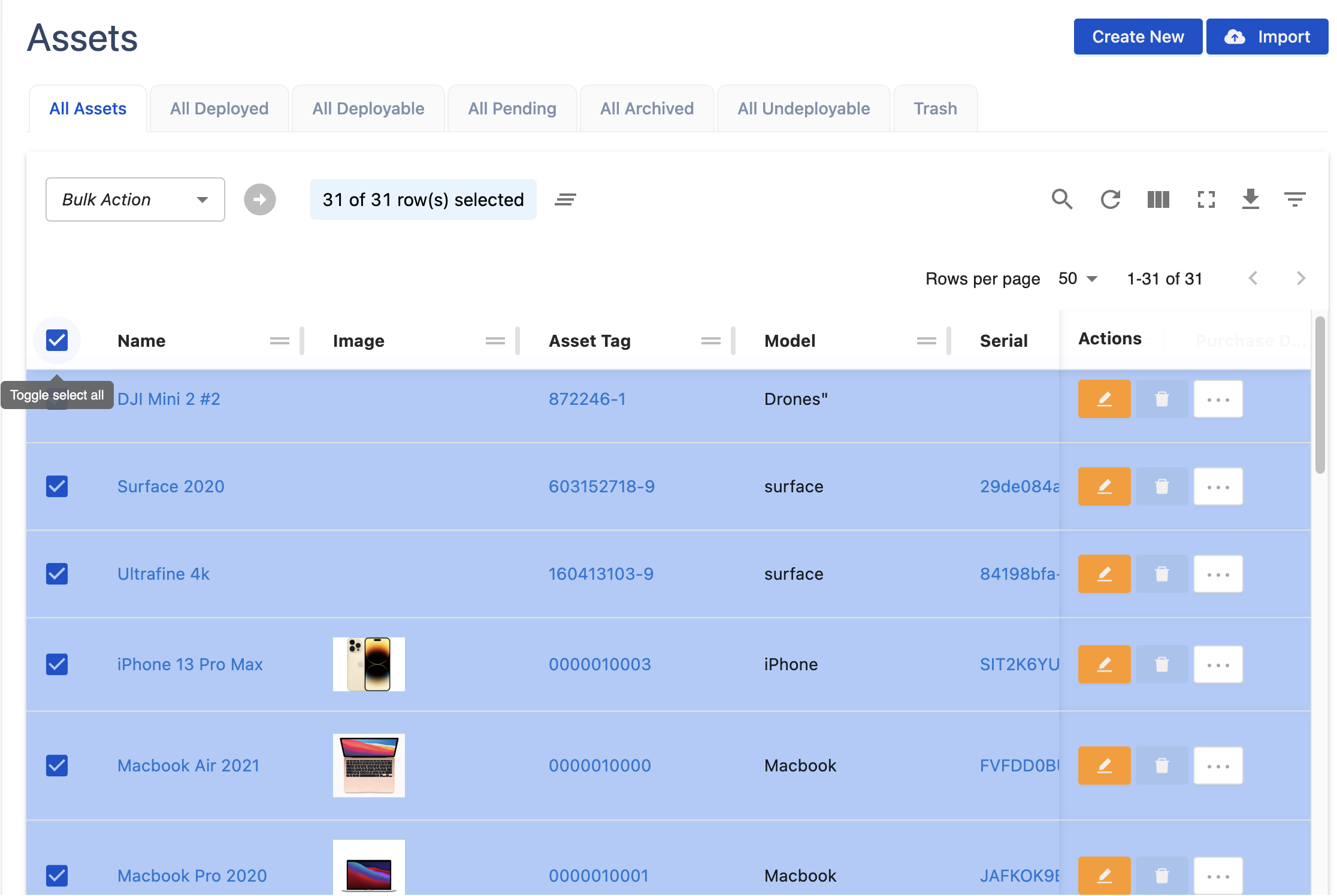
Initiating Bulk Verification
After selecting the assets, click on the “Bulk Action” button at the top of the list.
From the dropdown menu, select the “Verify Custody” option to initiate the verification for the selected assets.
Click the “Next” button to proceed to the review step.
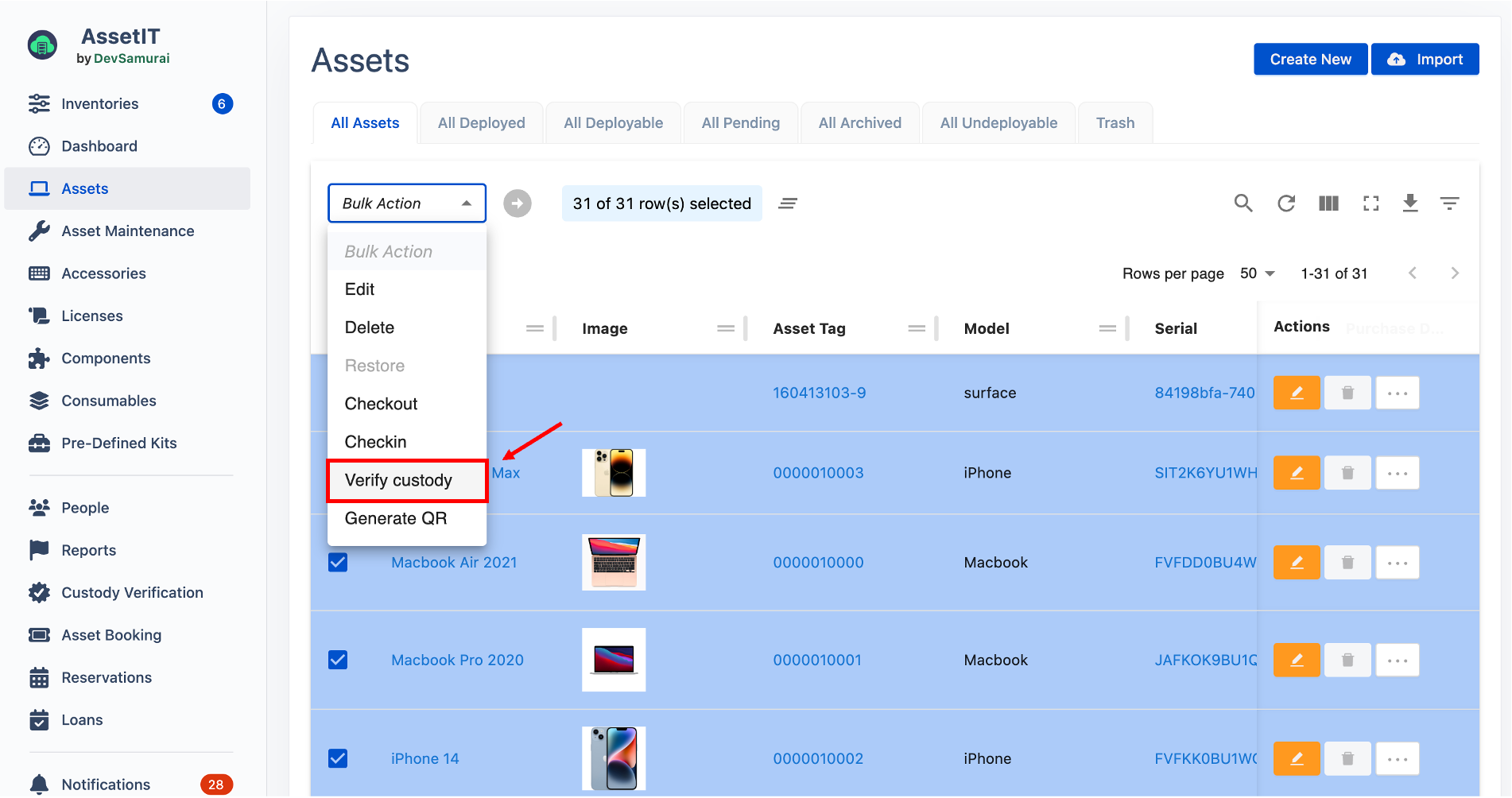
Reviewing Selected Assets
The interface will display a list of items that will be sent out for verification, including their Name, Asset Tag, Assigned To, status of the custody verification, Last verified date, and Last verified by.
AssetIT will automatically disable items that are not available for verifying custody. This includes assets that have not been checked out to a user or whose custody verification may be pending.
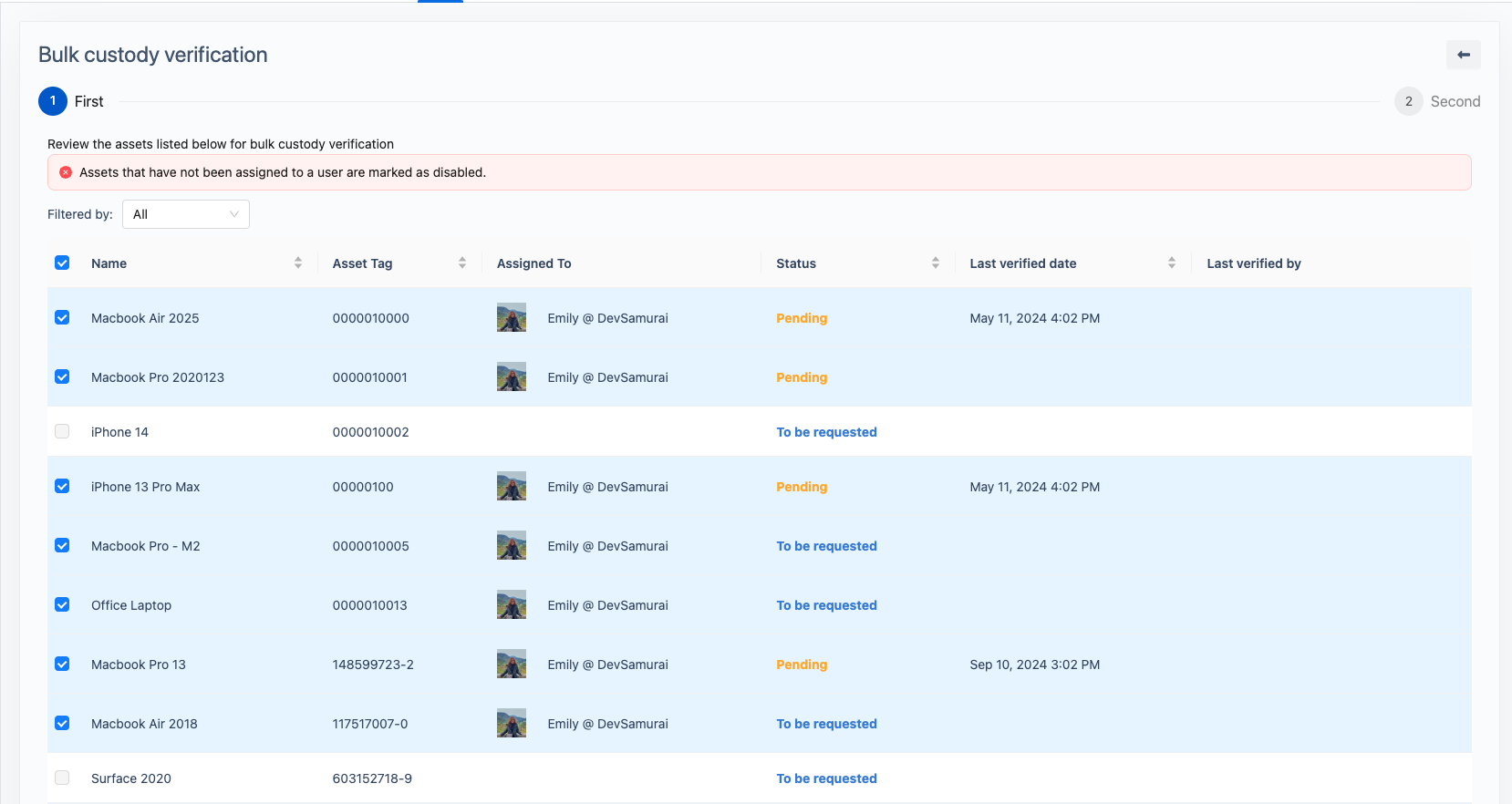
Filtering Options on the Review Screen
On the review screen, you can filter the selected assets based on their custody verification statuses to better manage your requests. The available filtering options include:
To be requested: Assets that have never been sent for custody verification.
Pending: Assets for which custody verification has been requested but confirmation or verification is still awaited.
Verified: Assets that have completed the custody verification process successfully.
Finalizing the Verification Request
After reviewing the selected assets, choose a Due Date for the verification responses and add any notes if necessary.
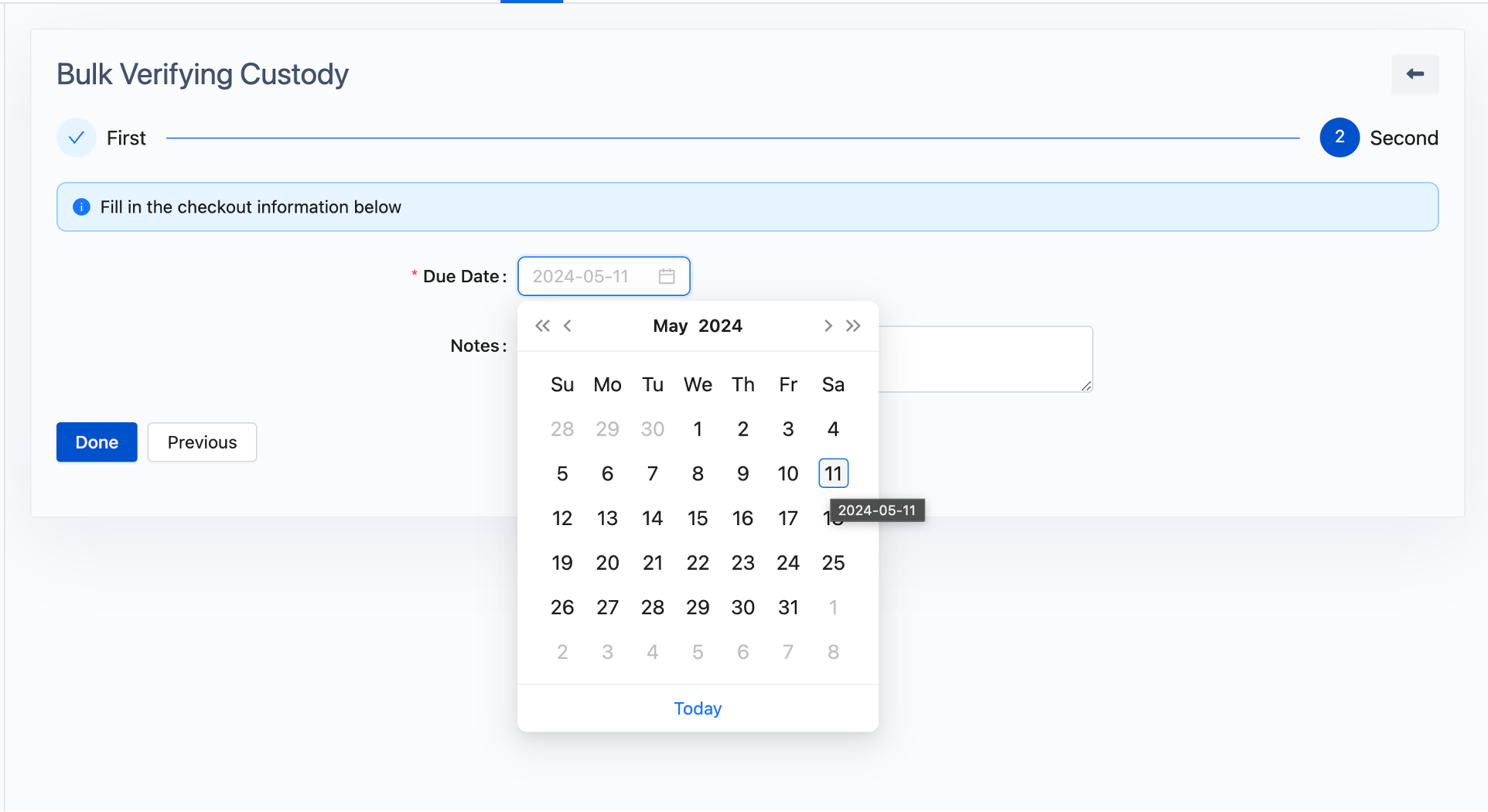
Click “OK” to send out the verification requests to the respective users.