Monday items
Whiteboards for monday.com seamlessly integrates items as canvas elements, allowing users to effortlessly incorporate their Monday items from existing boards as mnemonic tools to aid in task planning.
Setup
To start using Monday items in your canvas, you need to add existing boards as data to be retrieved within the canvas. This process is applicable for both newly-created and pre-existing canvases and can be completed within the "Board data" page of the creation/edit modal.
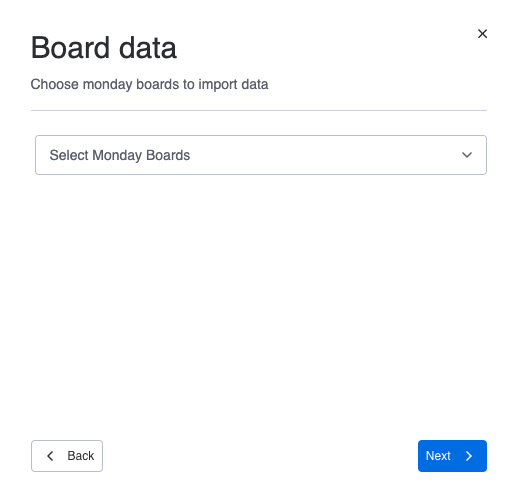
Utilize the dropdown menu to effortlessly add or remove boards according to your requirements. The chosen boards will be employed to load their Monday items for use in canvas mode.
Sidebar
After the selected board is loaded, users can retrieve data from the sidebar, accessible by tapping the button located in the top right corner of the app.
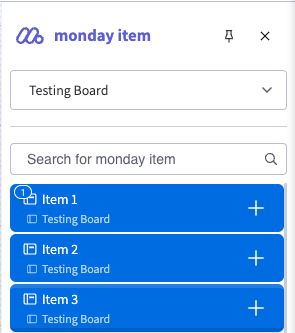
The content of monday sidebar.
From here users can:
Change board: the sidebar will gradually load in items from selected board as the users scrolls down, to change selected board simply choose a new one from the dropdown list.
Search item: In case of too many items, users can use the search bar to narrow down the result to the specific items
See subitems: If item has subitems, users can press on the
 “ icon to view the its childrens.
“ icon to view the its childrens.
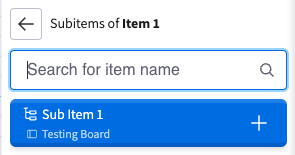
Subitems list
See Details: clicking on monday item, will allow you to see and modify the items directly.
Add item to canvas: Users can drag and drop the items to the desired location on the canvas, or quickly add multiples items by using the “+” symbol
Pin sidebar: If users want to add lots of items quickly, users can pin the sidebar by clicking on the
 button on the top right, this will prevent the sidebar from closing on item creation.
button on the top right, this will prevent the sidebar from closing on item creation.
Properties
After elements are placed on the canvas, they will function like any other whiteboard element. Users can drag, resize, and change colors as necessary.
To view the item details from the canvas, simply select the Monday element, then right-click to open the context menu and choose "See item details". Any modifications made here will update both the source item and the displayed elements on the canvas.
