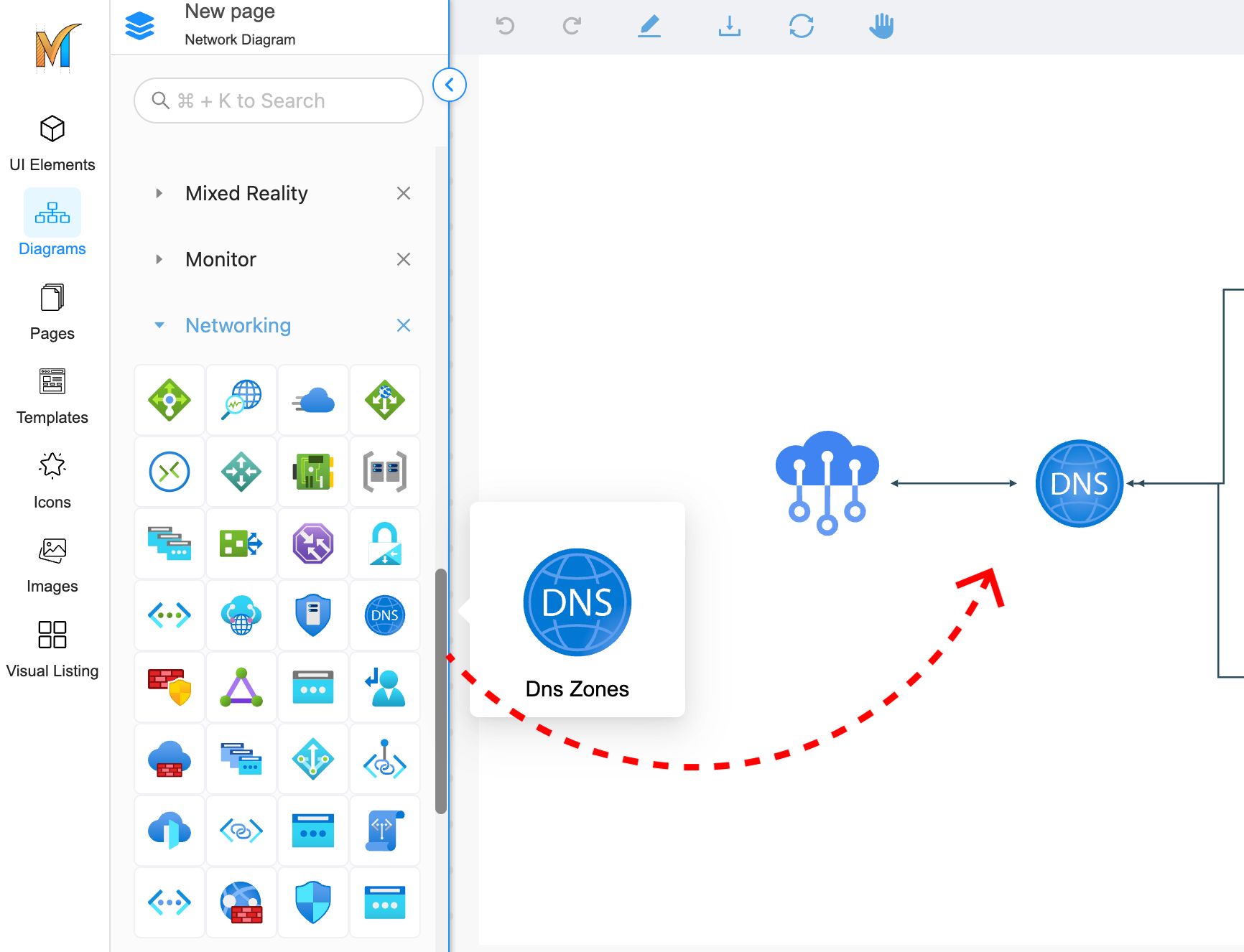Network and Cloud Elements
The Network and Cloud elements, including AWS, Azure, GCP, IBM Cloud, and Oracle Cloud, are now located in the Diagrams tab, and you will have to import the package to see them.
Browse Network Library
To browse the network library, navigate to the Left Sidebar and click on the Diagrams tab. Then, click on the More Diagrams to import the package.

Now, you can locate the Network elements you need, choose them, and click Use selected components to add those Network elements to the panel.
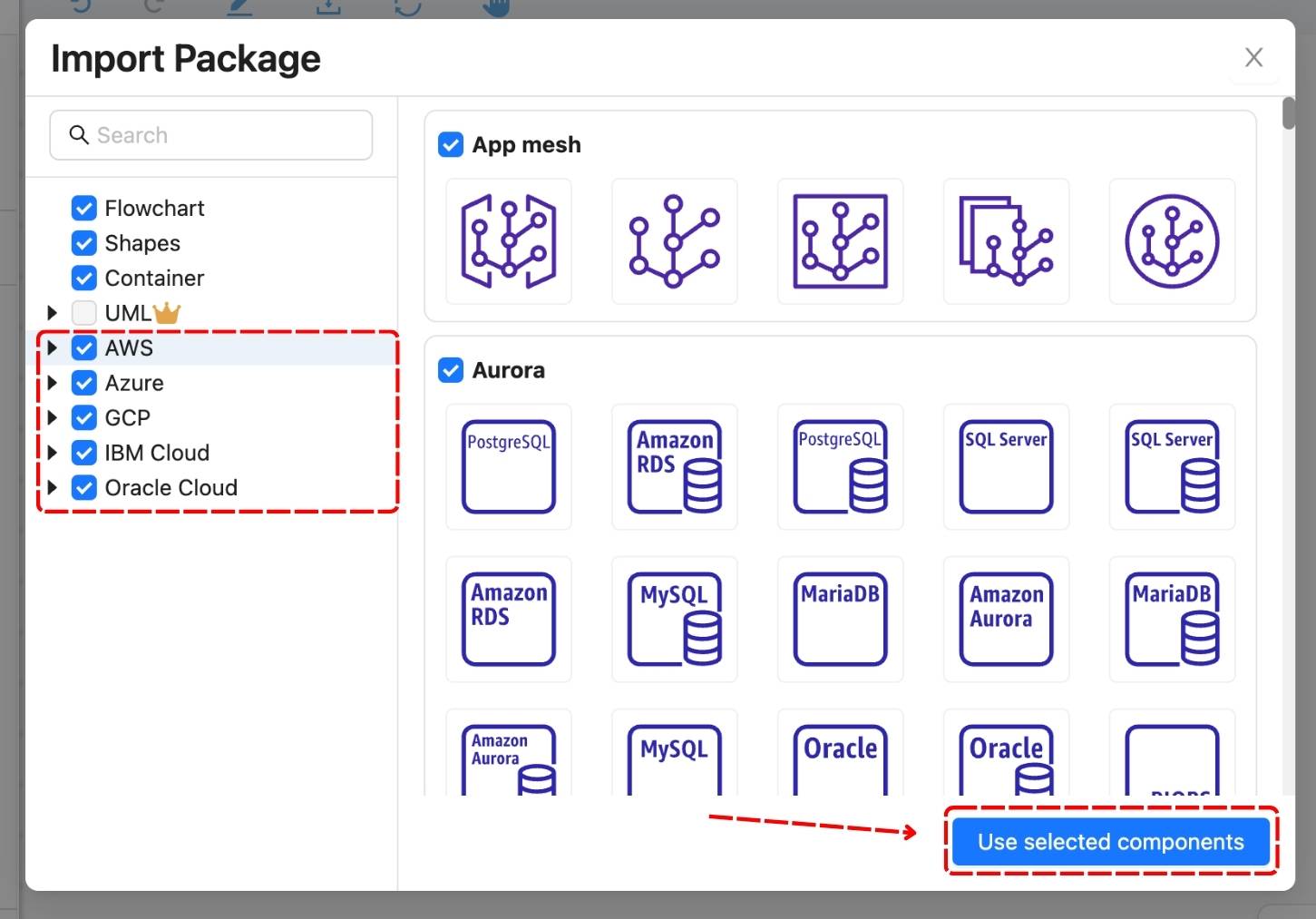
You can also click the X button to deselect components you don't need and remove them from the panel.
-20231030-190626.jpg?inst-v=de739799-b92e-4a95-8e74-2a0a3f49efad)
Search Network
To search for a network component, you can use the search box at the top of the Network panel. The search feature will show the results of all the filtered categories.
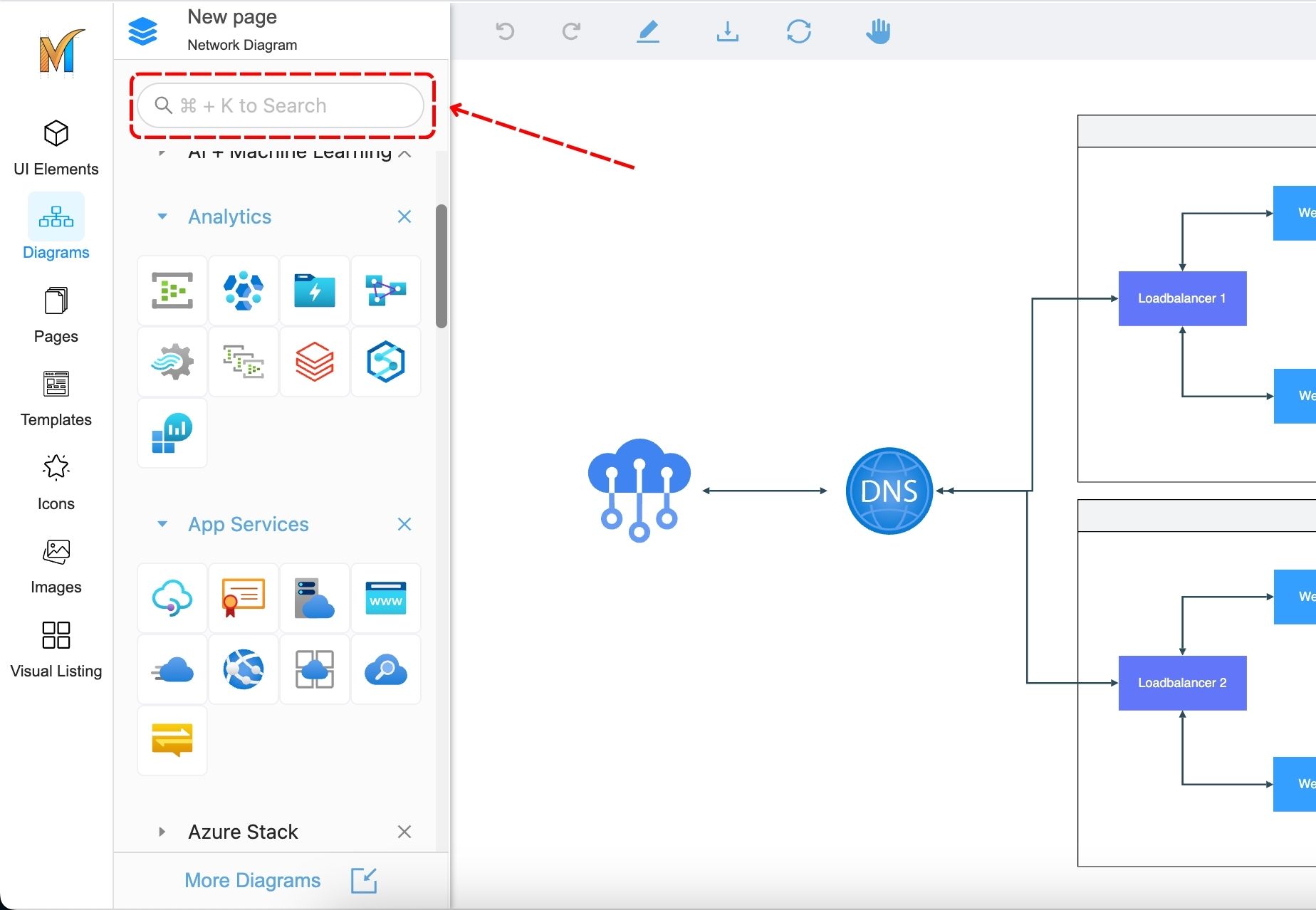
Add Network to a Page
From the Network panel, drag a network component to a desired location of a page to add that Network.