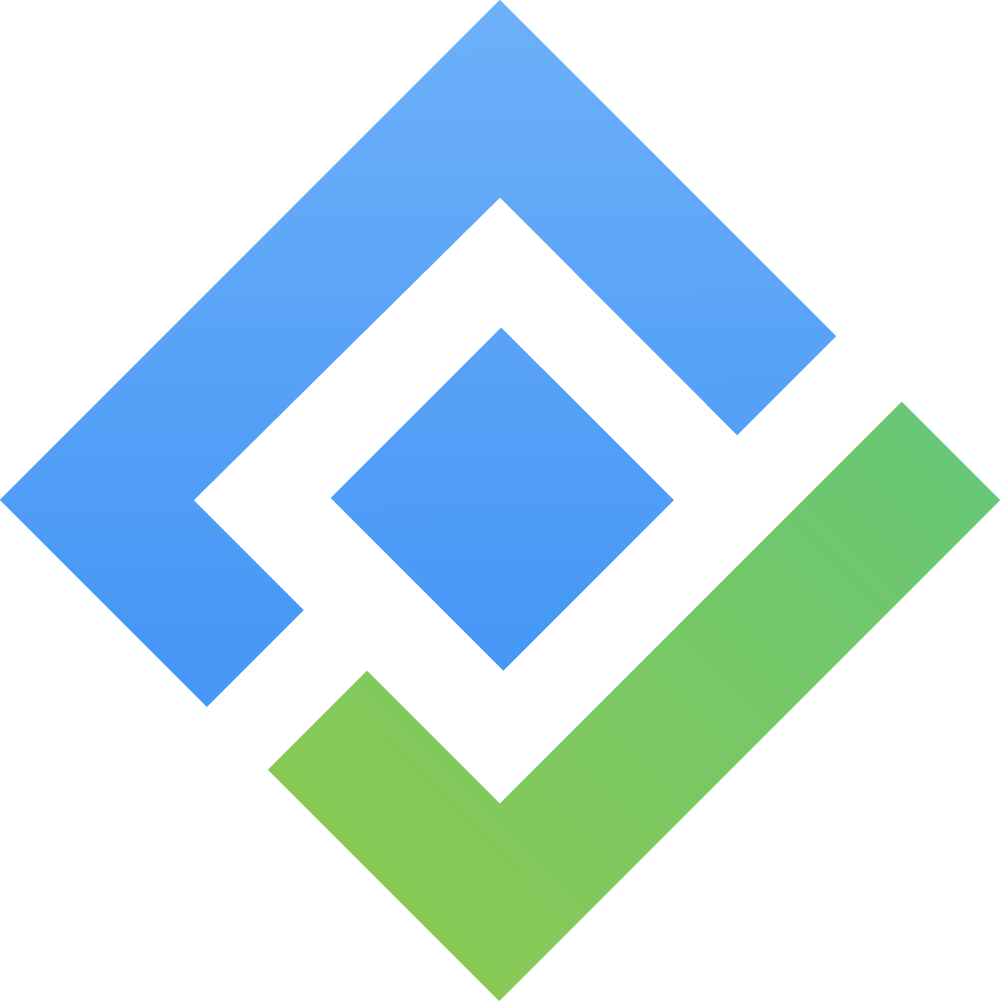Resource Scheduler View
The Resource Scheduler View in WorkBoard provides comprehensive visibility into your organization's resource allocation over different timeframes—hours, days, weeks, or months. This view helps you spot production gaps and address scheduling conflicts proactively, making it easier to schedule new business effectively.

Features of the Resource Scheduler View
I. Plan new task
Click on the square that corresponds to the desired date on the scheduler (e.g., click on Mon 22 for Karl .J).
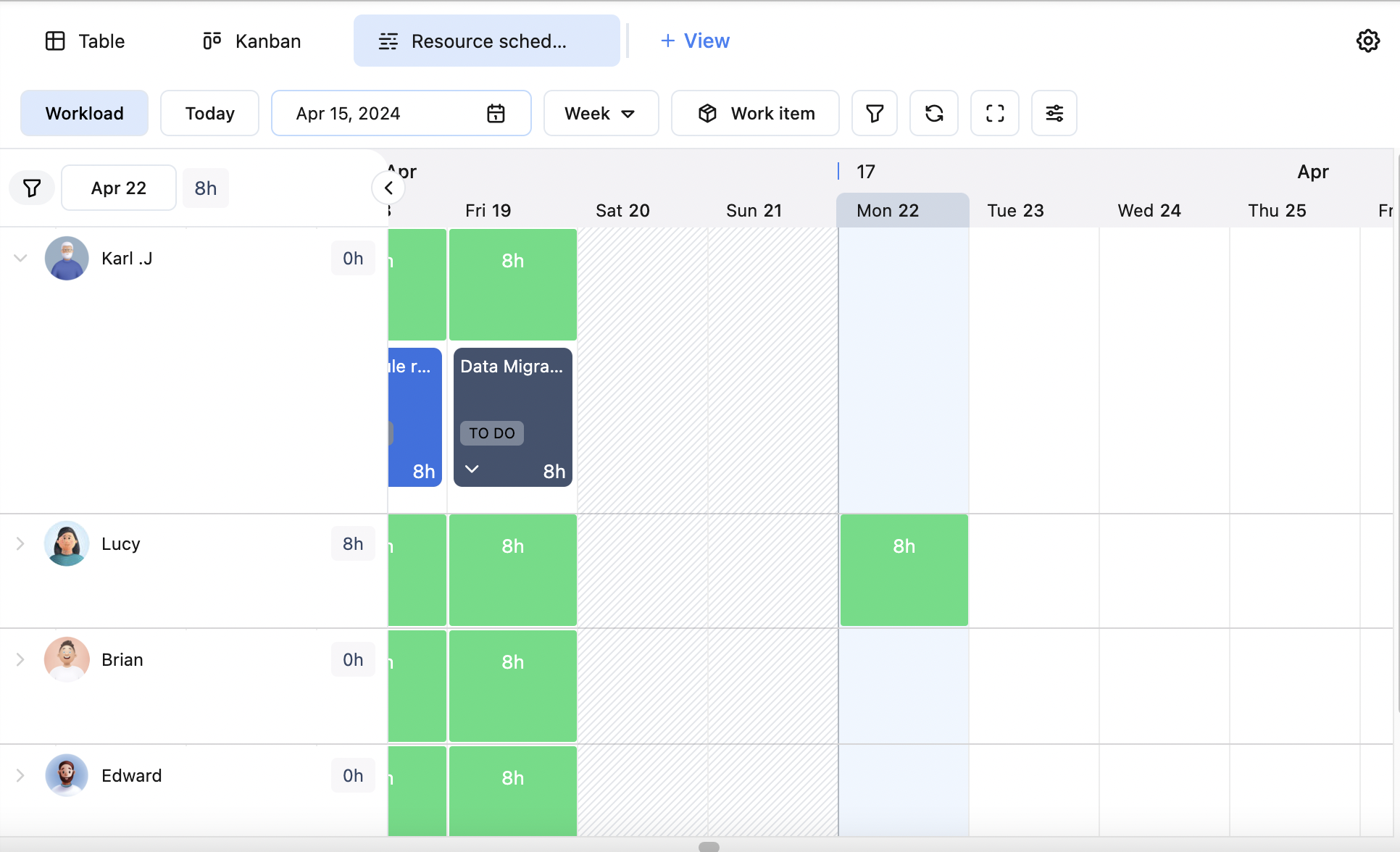
A creation modal will pop up where you can input all necessary task details.
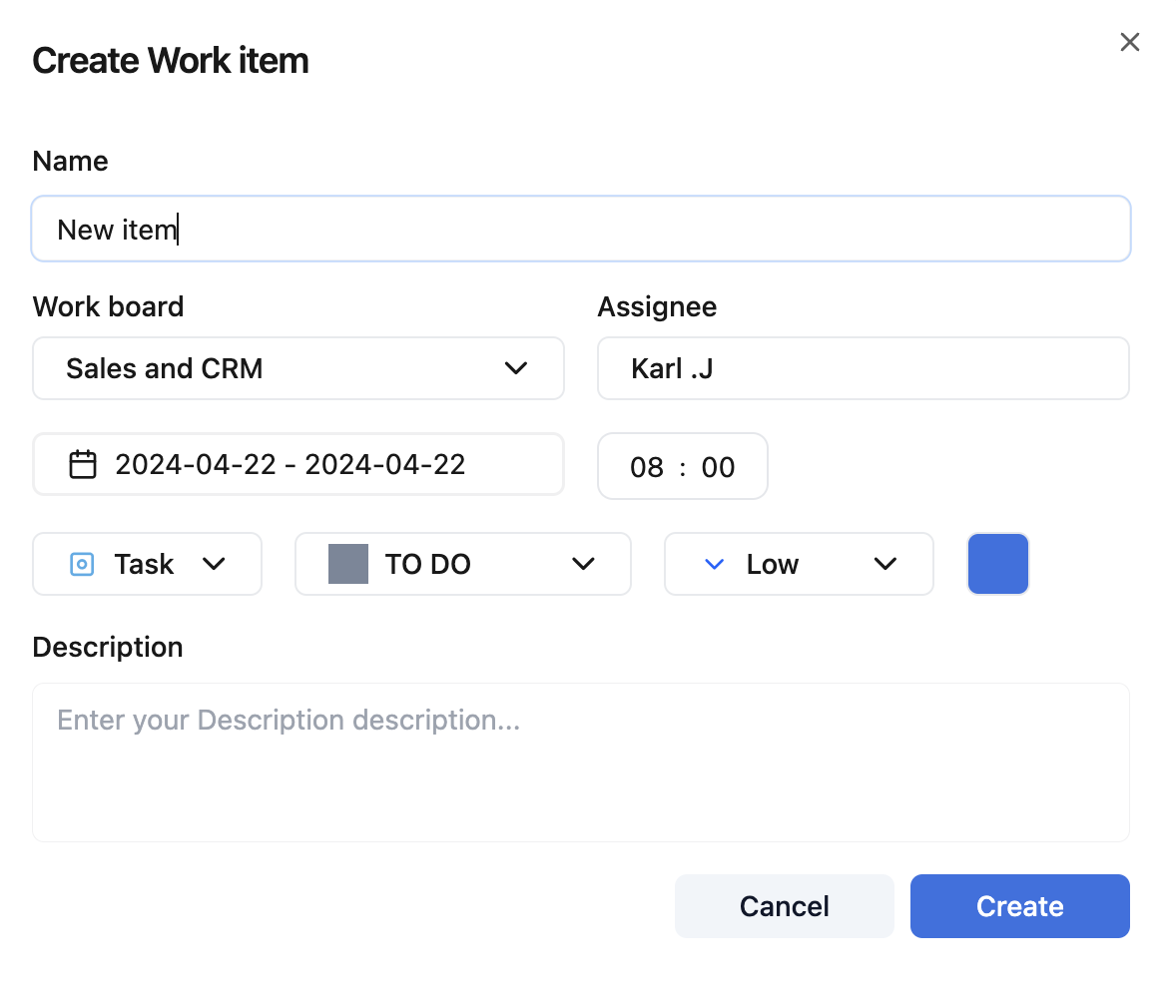
Modify fields according to your requirements and hit 'Create'.
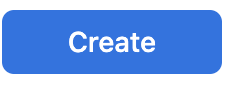
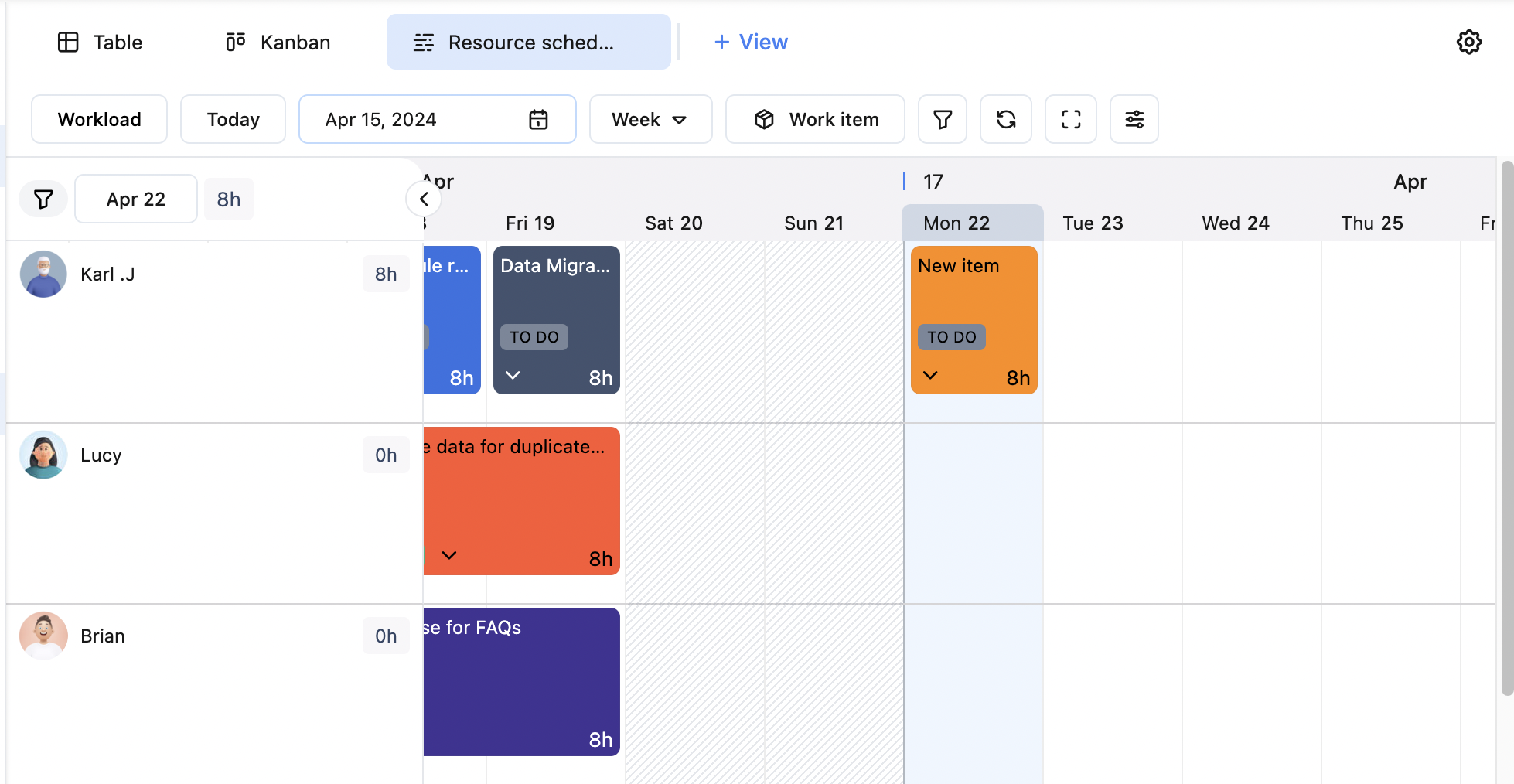
A newly created work item / task has been created successfully
II. Viewing Controls
You can view all scheduled tasks by day, week, or month, providing a macro-level perspective of resource allocation.
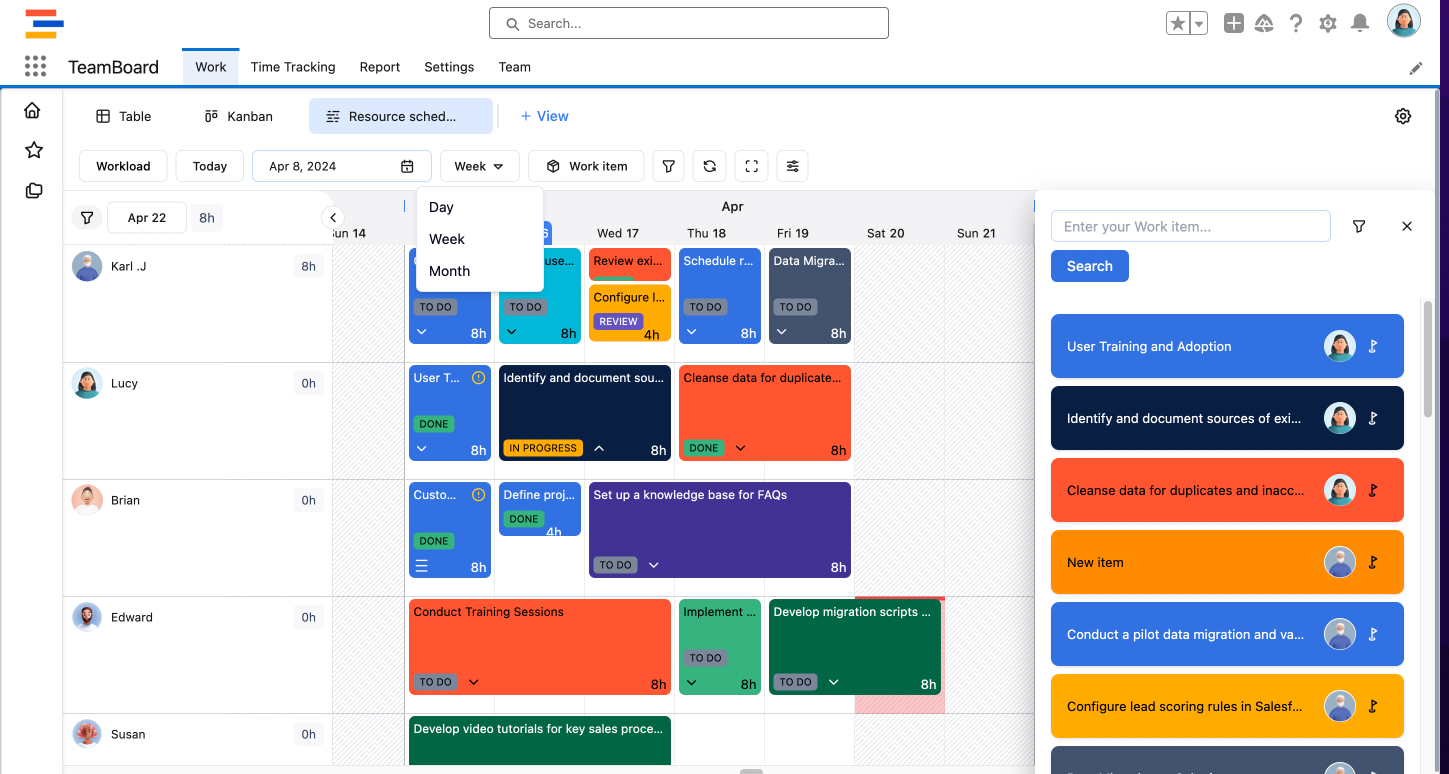
For detailed information on a specific task, hover your mouse over the task for about 3 seconds. A tooltip will appear, showing all pertinent details of the task.
e.g., hovering over “Clean data….” reveals its details on the right.
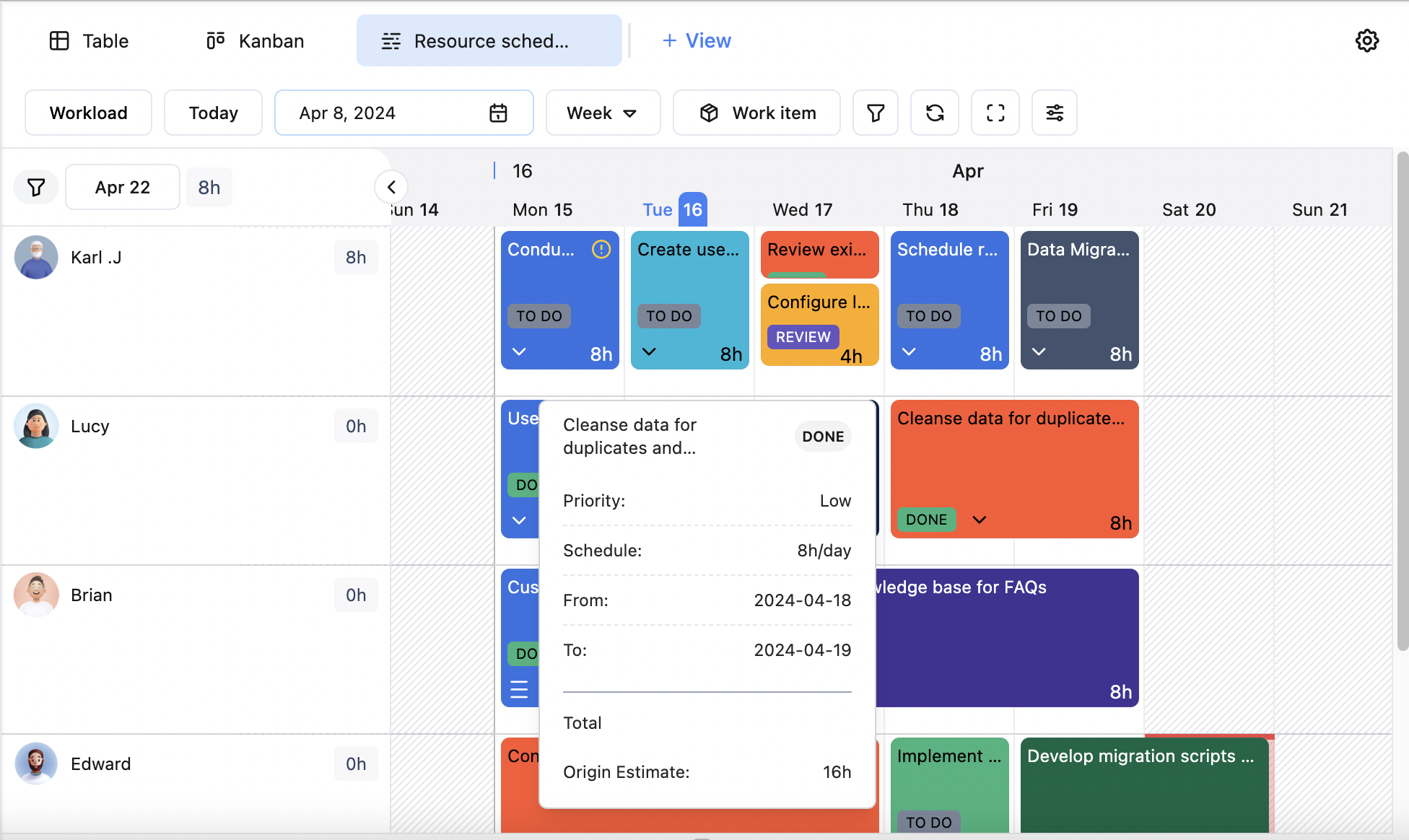
There’s also a setting menu for customizing what to show:
Click on the icon ![]() and change it to your desire
and change it to your desire
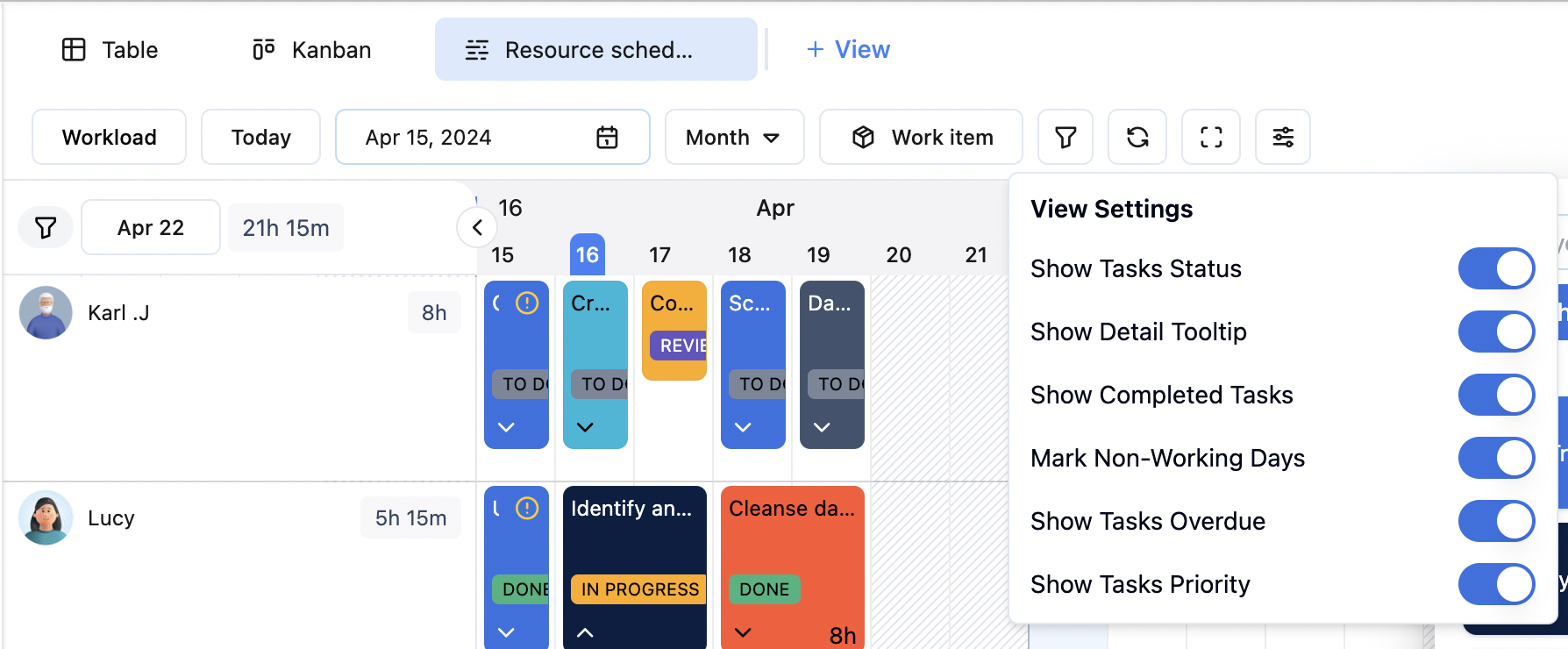
Settings for VIEW MODE:
Click on the middle box

Choose what mode to view: Day / Week / Month
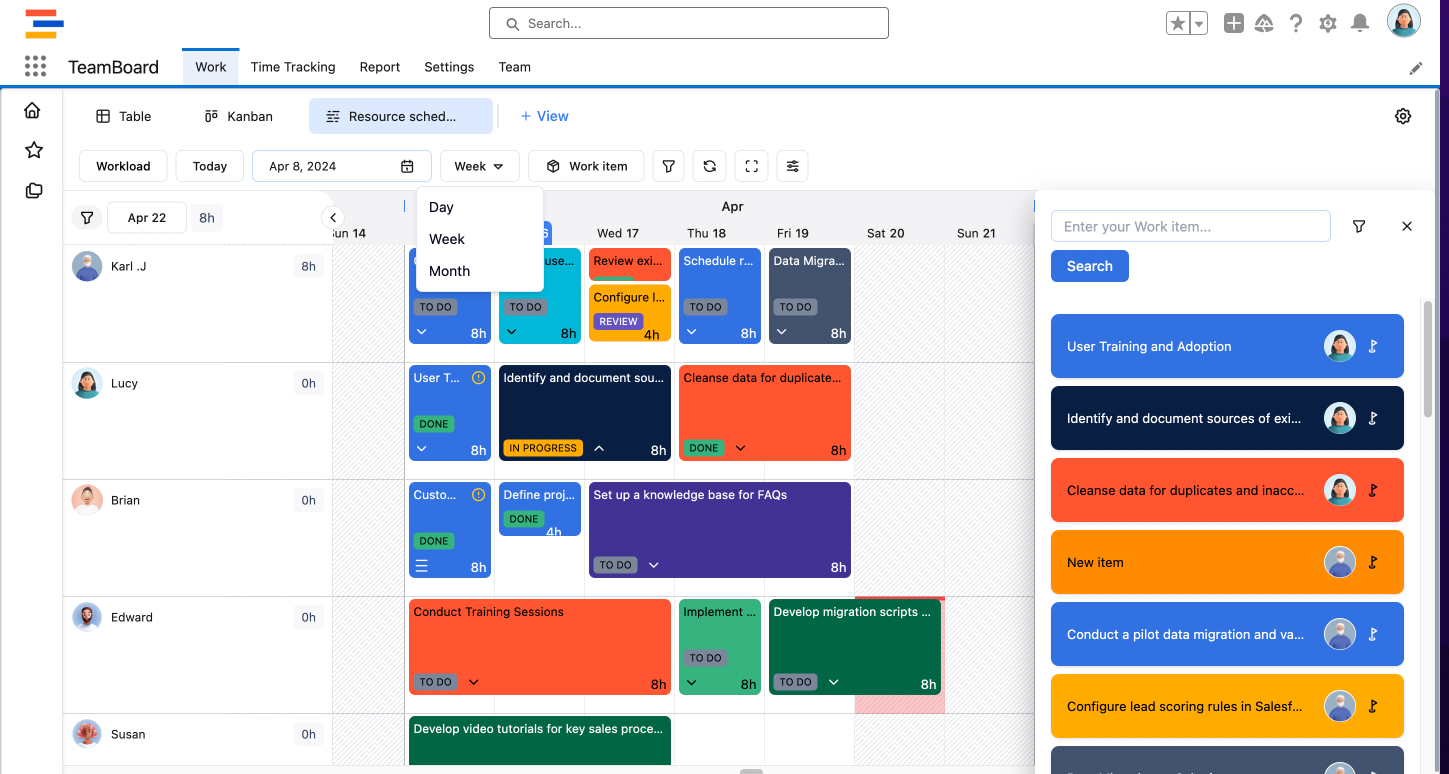
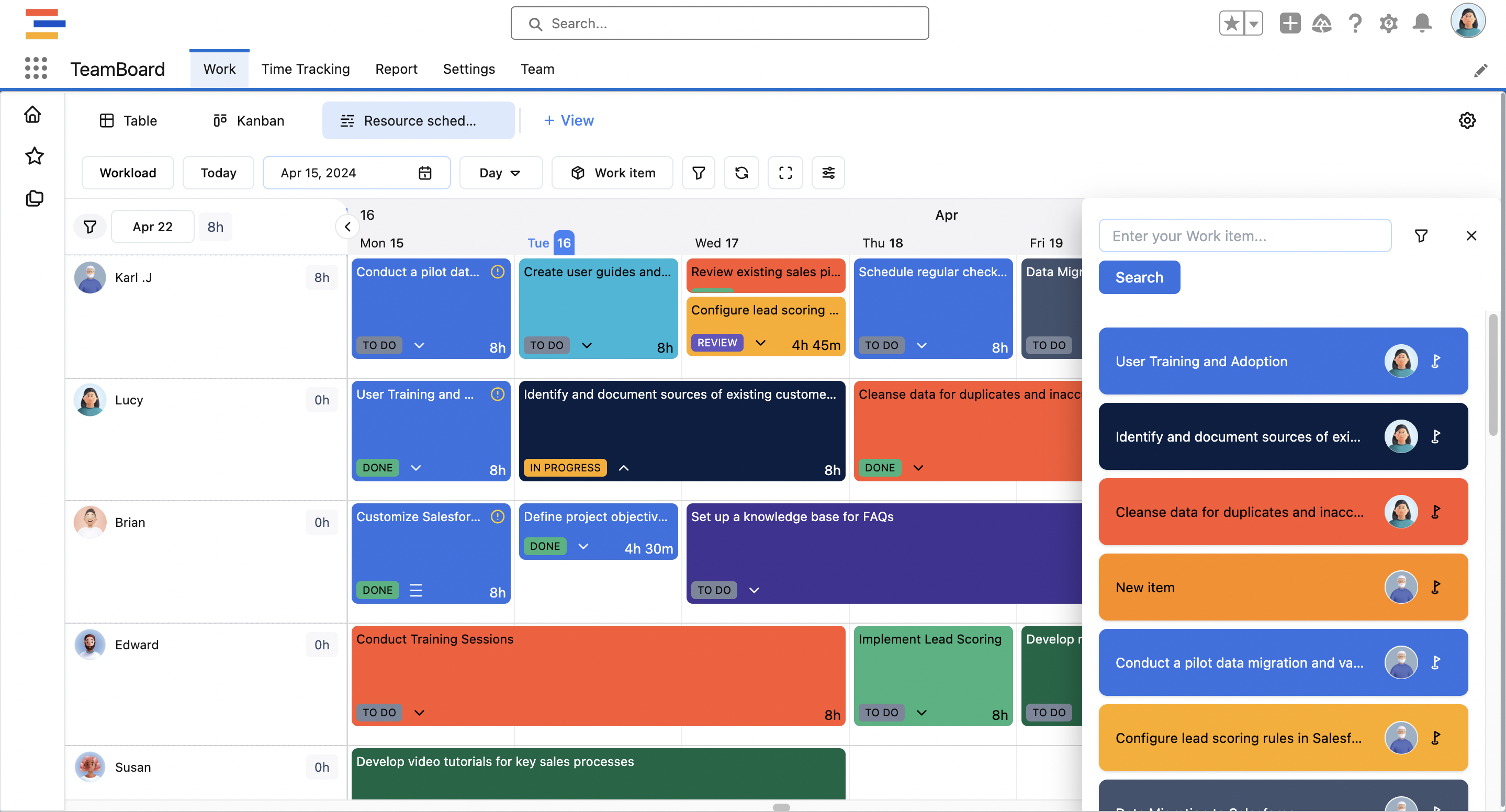
Day View
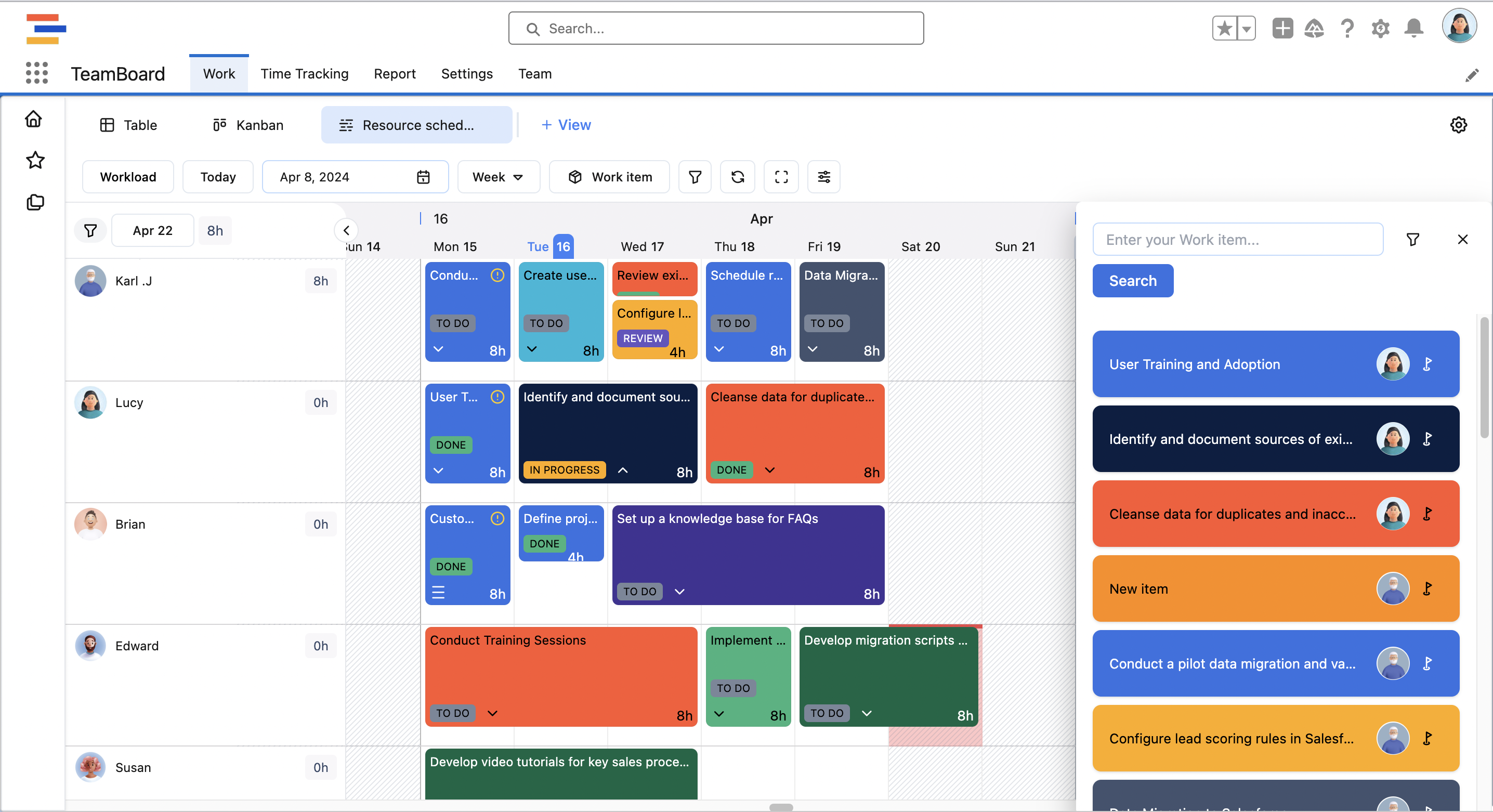
Week View
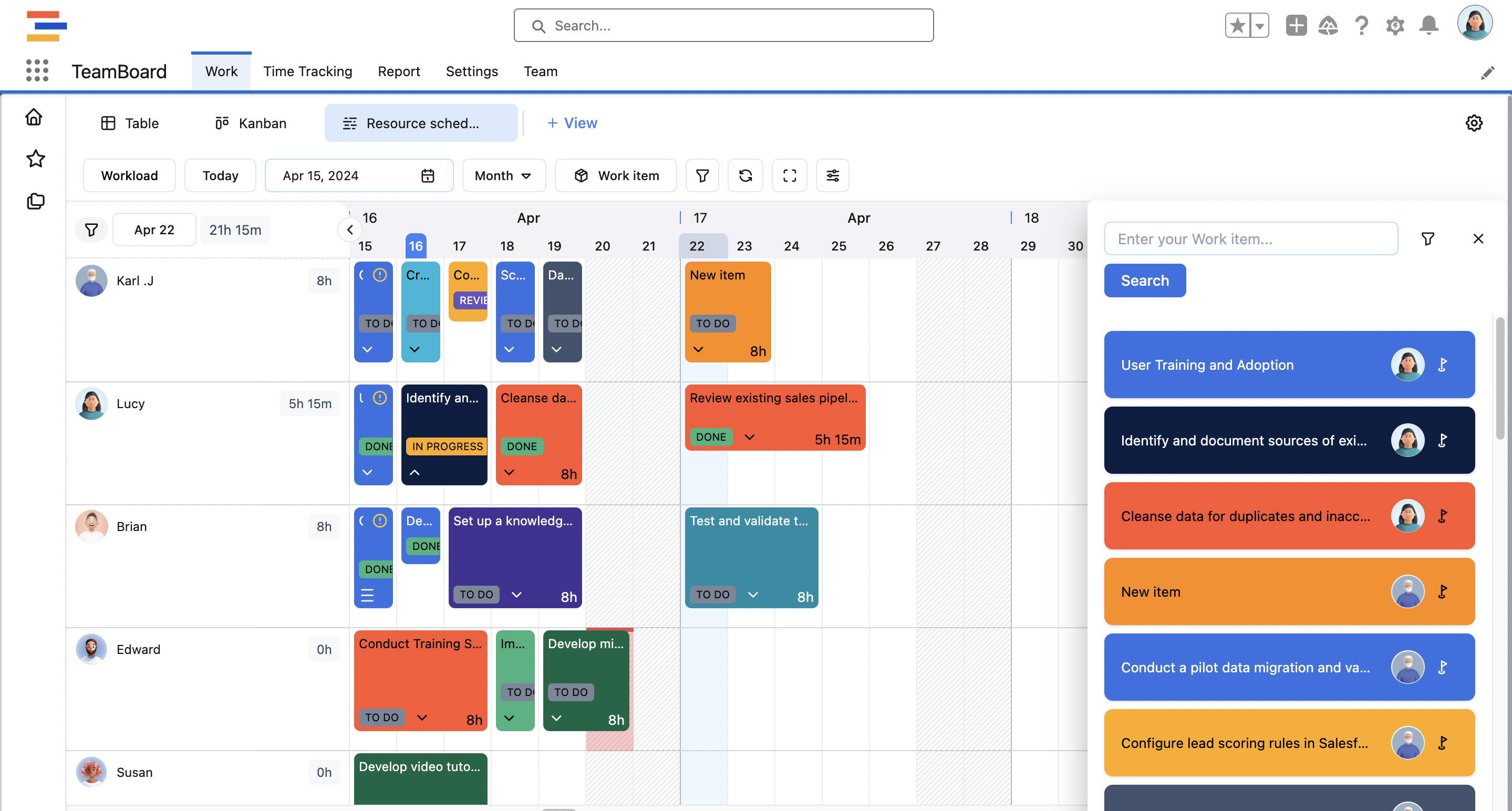
Month View
View navigation
Select the “Range Picker” box
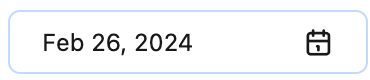 and select the starting point (Start date) and end point (End date)
and select the starting point (Start date) and end point (End date)The
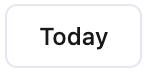 box will take you to the current date in the view, ensuring you can quickly focus on the present.
box will take you to the current date in the view, ensuring you can quickly focus on the present.
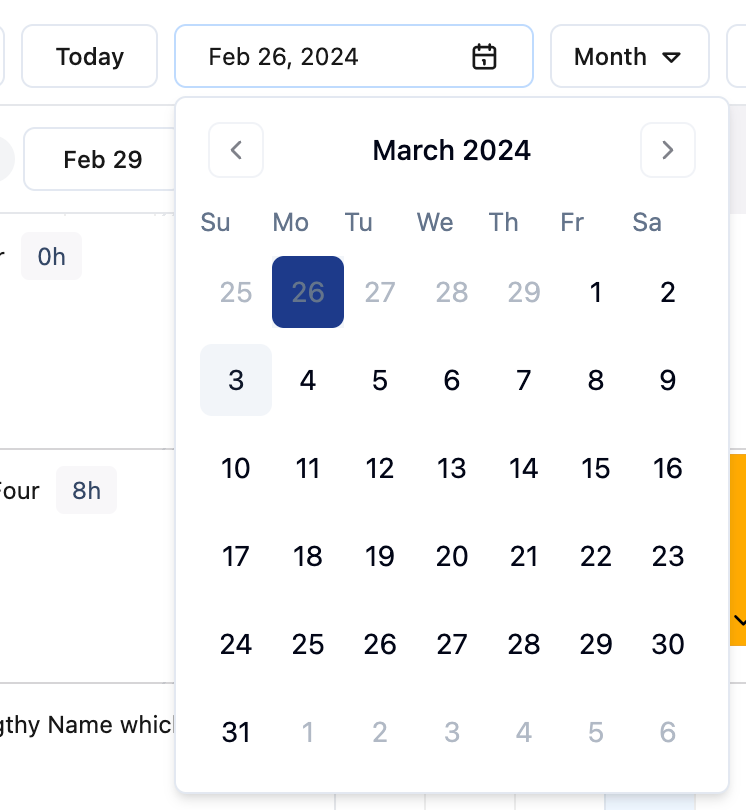
III. Modify existing tasks
Using Modal Box:
Click on any task you wish to modify, which will bring up the 'Update Work Item' modal for you to make changes.
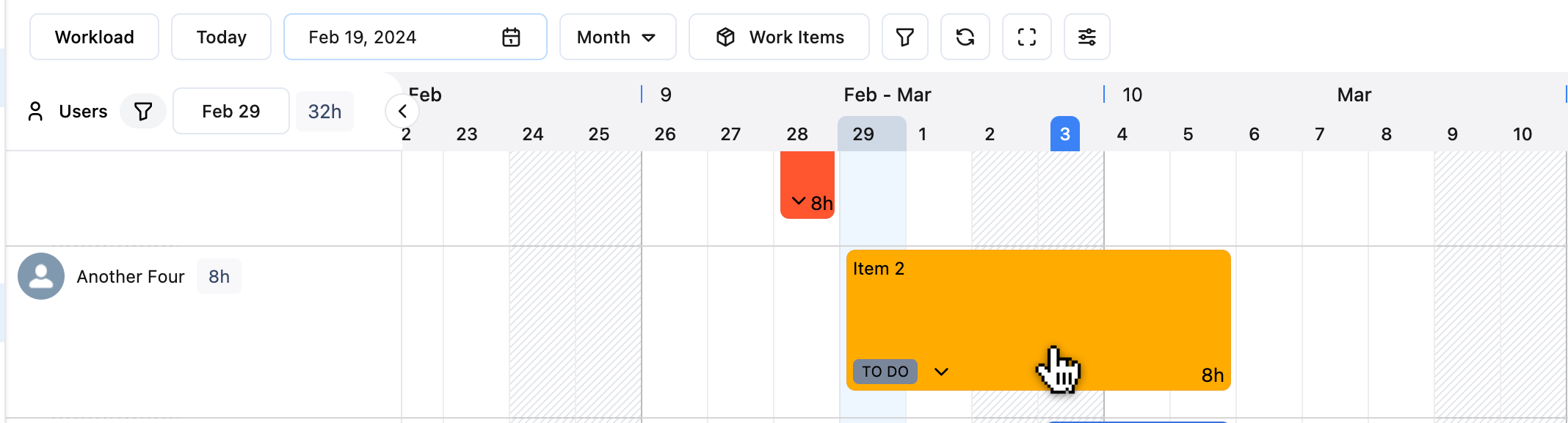
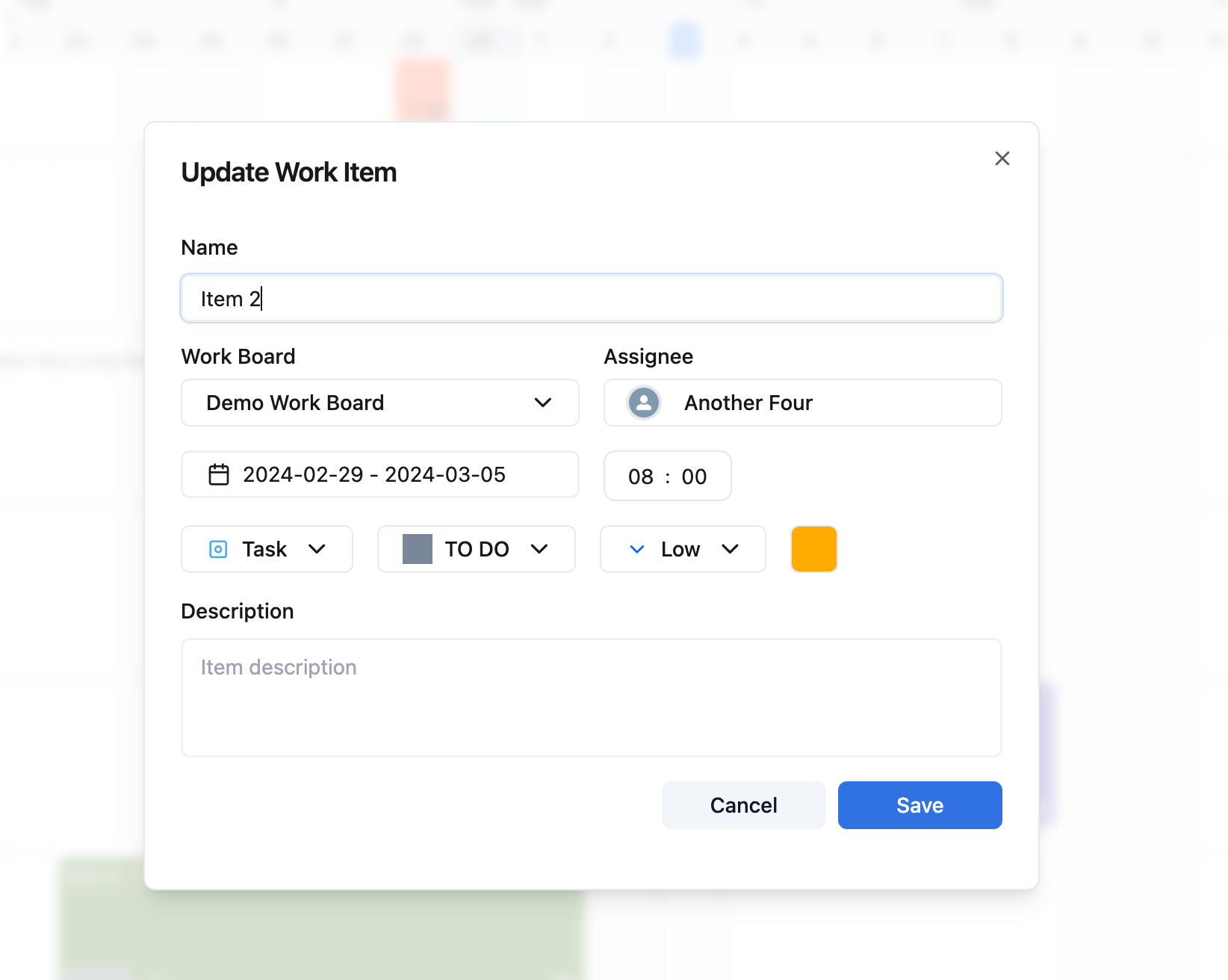
Update Work Item shows up
Using Mouse for Resizing:
Resize task range using mouse
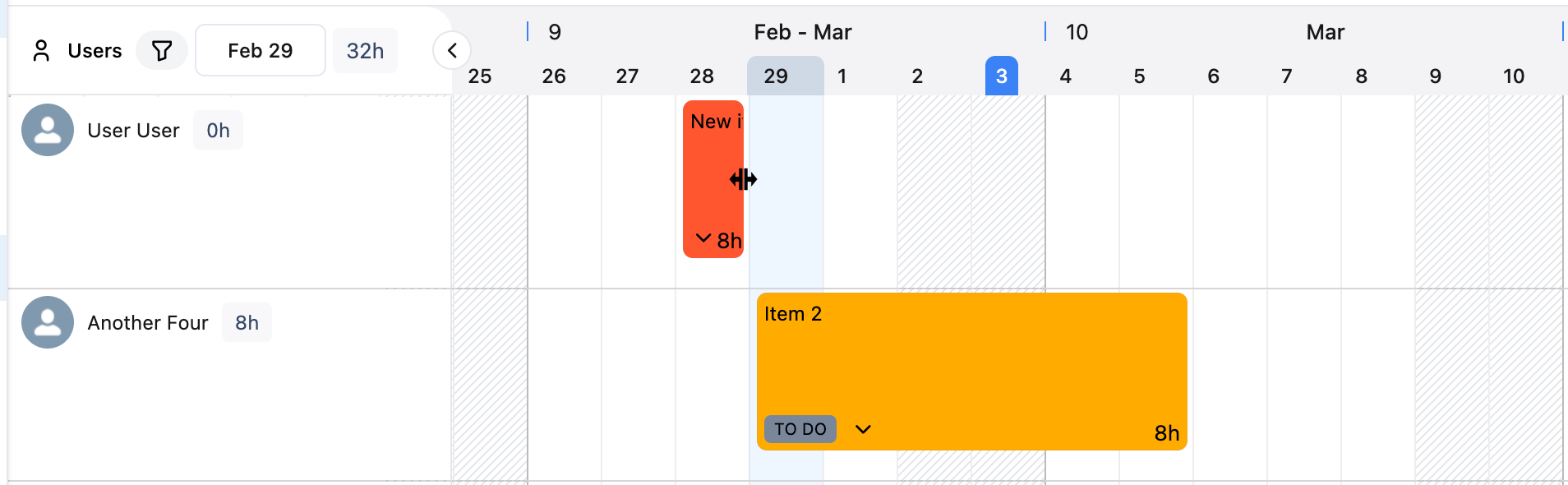
Hover over the edge and drag the task size
Adjust it to your liking
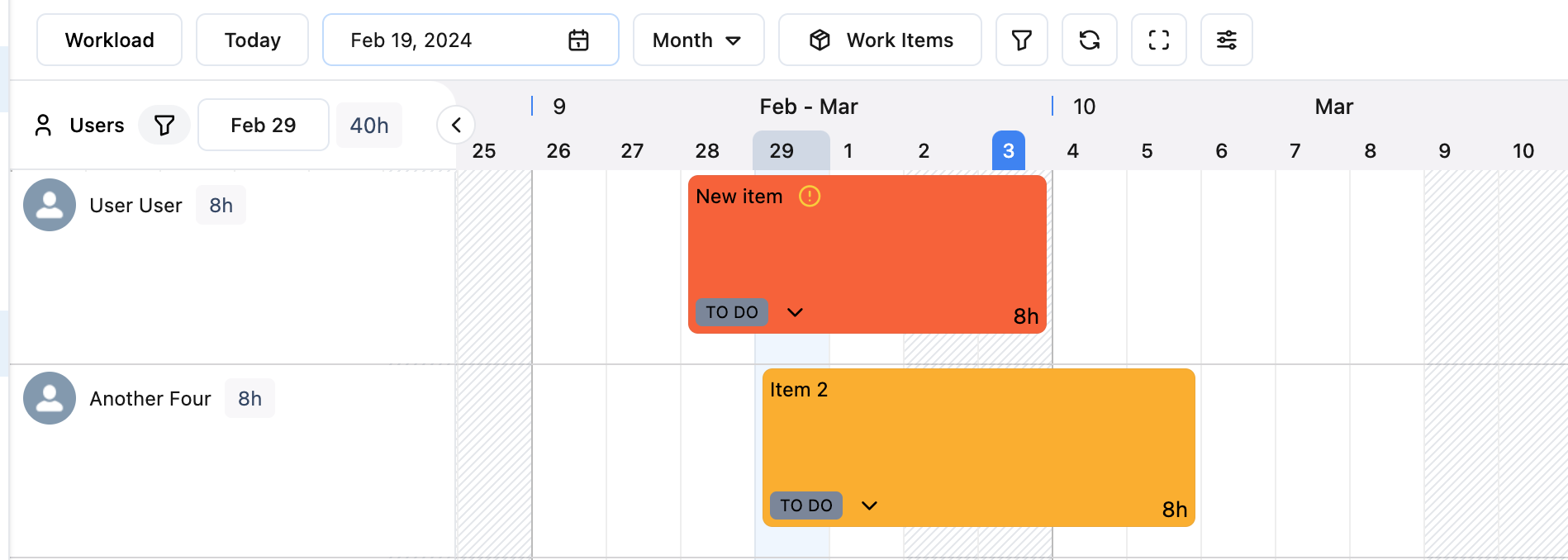
Woa la !
IV. Workload Analysis
Click on the “Workload” button to display the workload associated with all tasks, providing a visual summary of resource usage and availability.
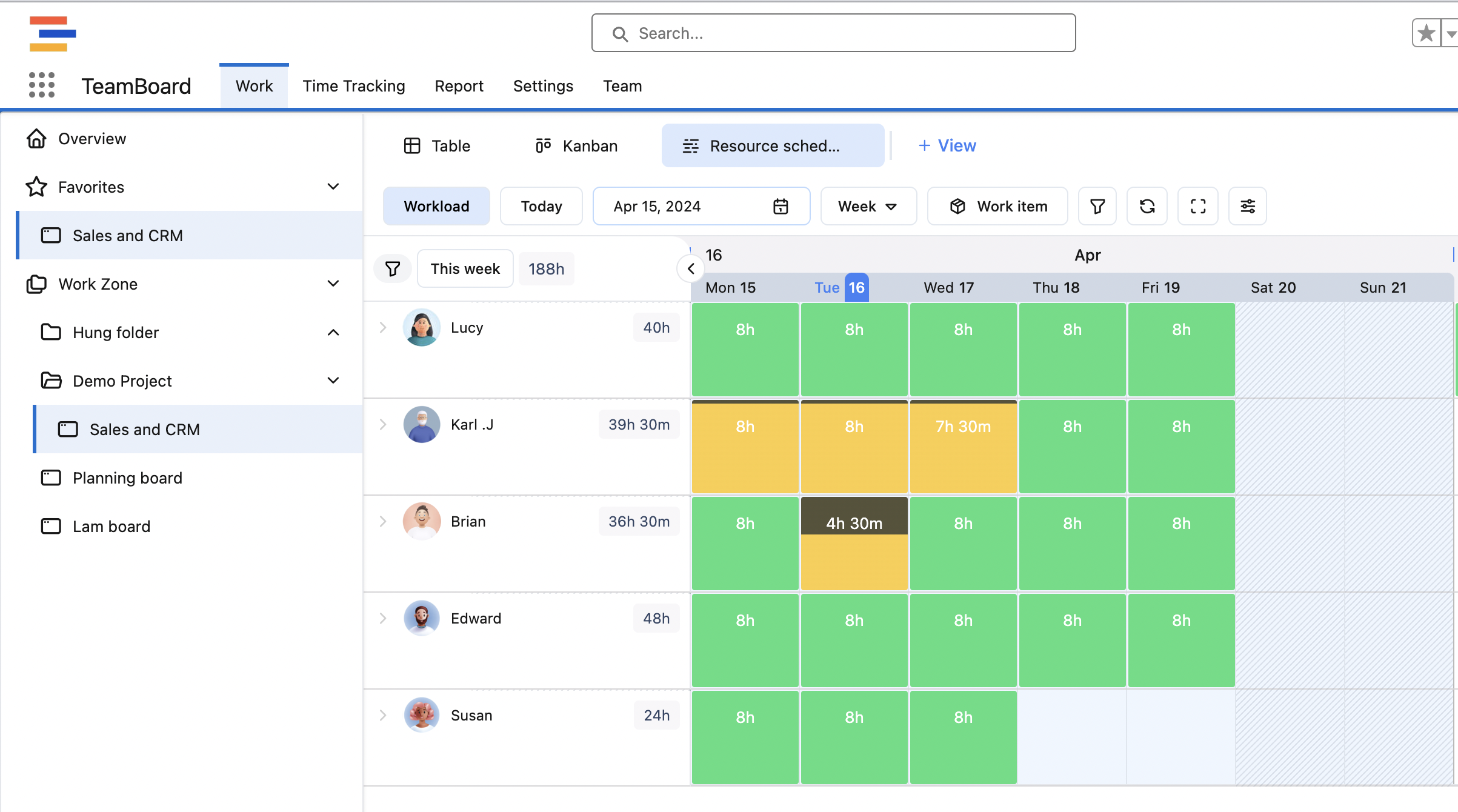
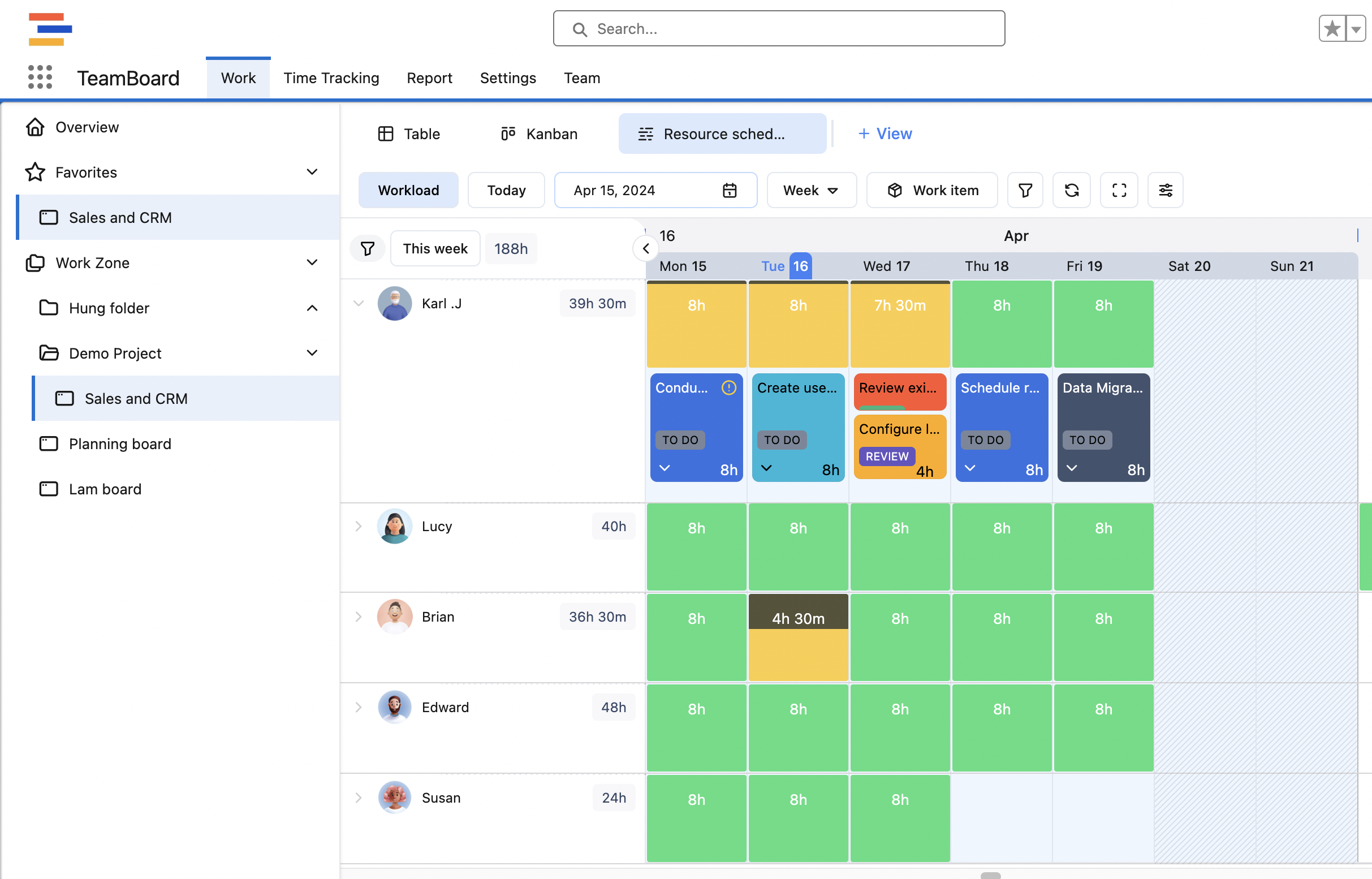
We're here to provide you with comprehensive support to ensure you get the most out of TeamBoard. Whether you need assistance with setup, have questions about features, or require technical support, our dedicated team is ready to help.
📫 Email us: hello@teamboard.cloud