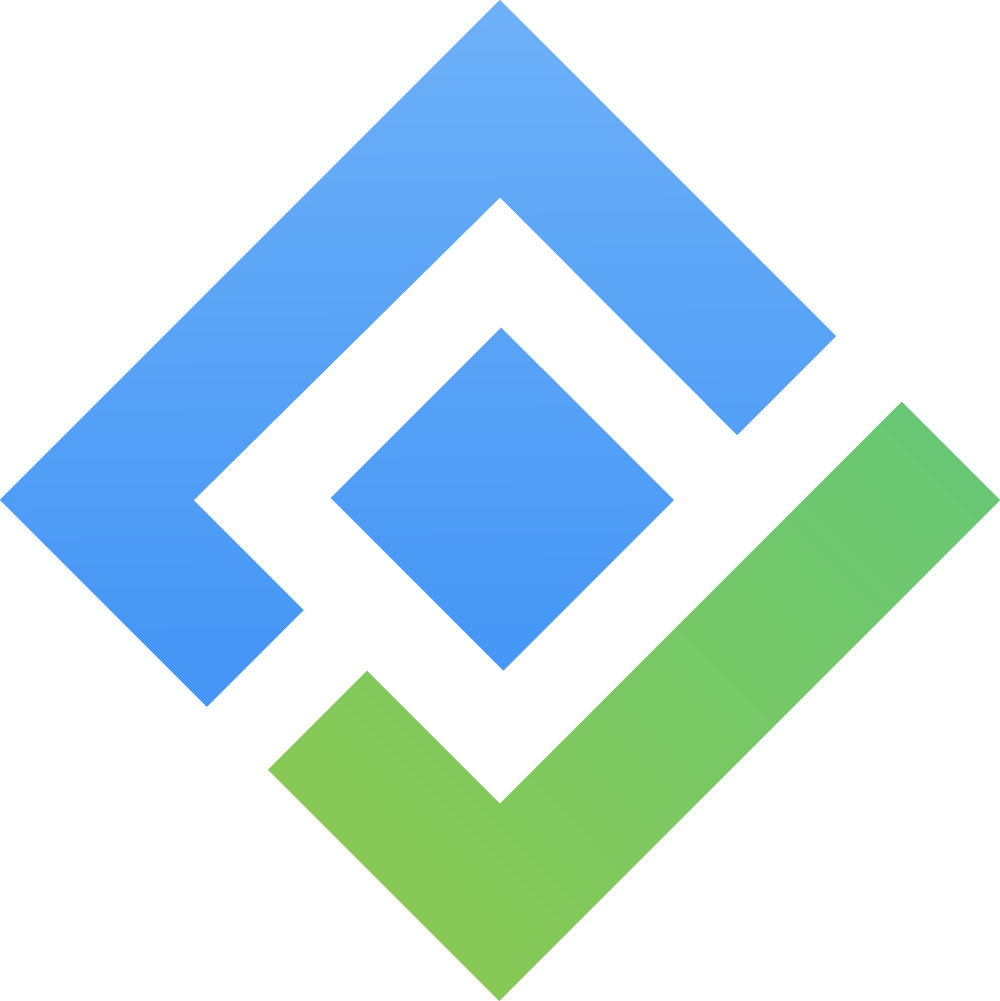Leave Requests on the Schedule Board
The Schedule Board offers an easy, visual way to submit and manage leave requests. By allowing users to handle leave requests directly within the team’s schedule, this feature makes it easier to coordinate tasks and time off seamlessly.
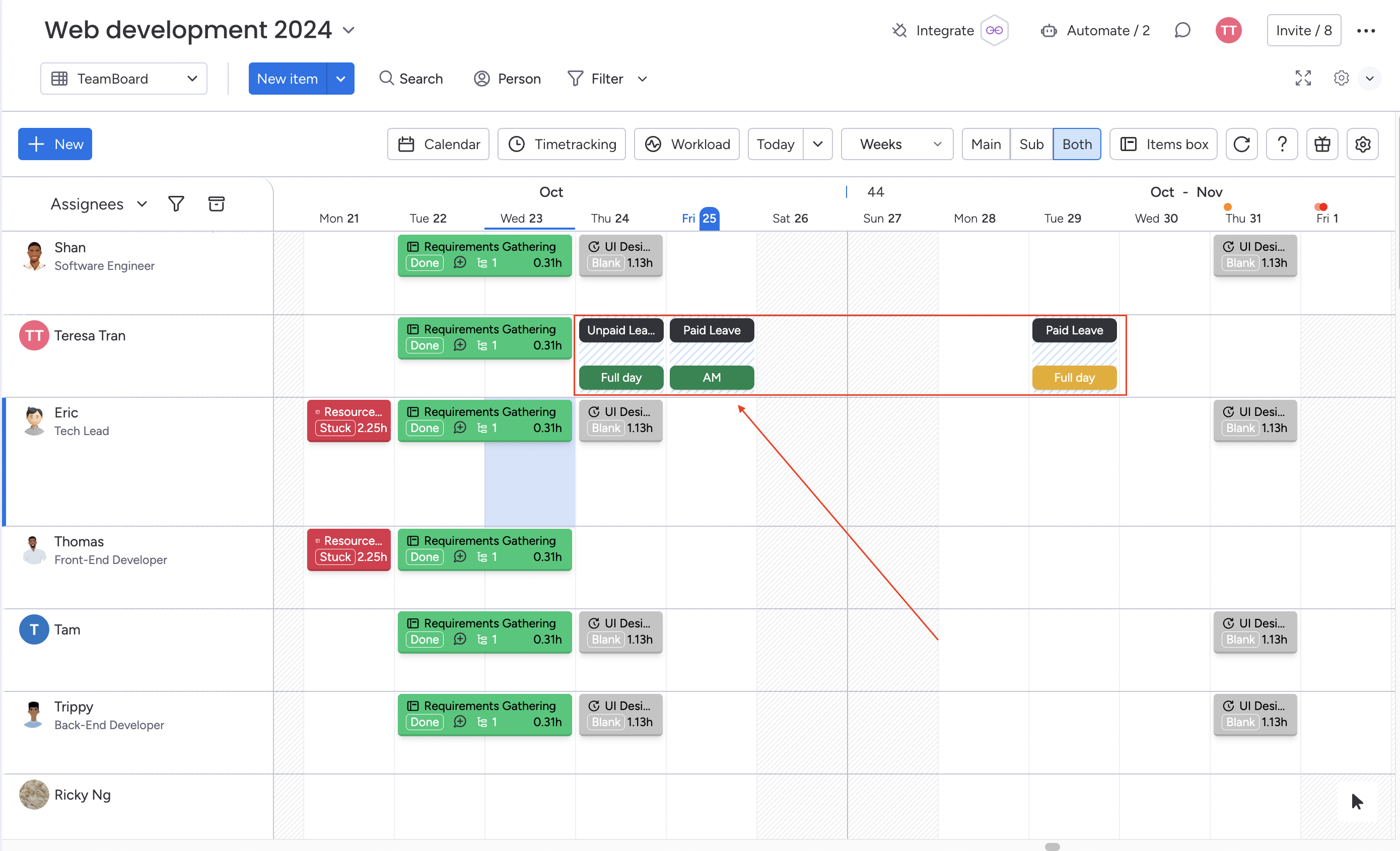
Submitting Leave Requests from the Schedule Board
Choose the Day: On the Schedule Board, click on the specific day you’d like to request off.
Note: Users can only submit leave requests for themselves and cannot submit leave on behalf of other team members.
Select Request Leave: In the menu that appears, select Request Leave.
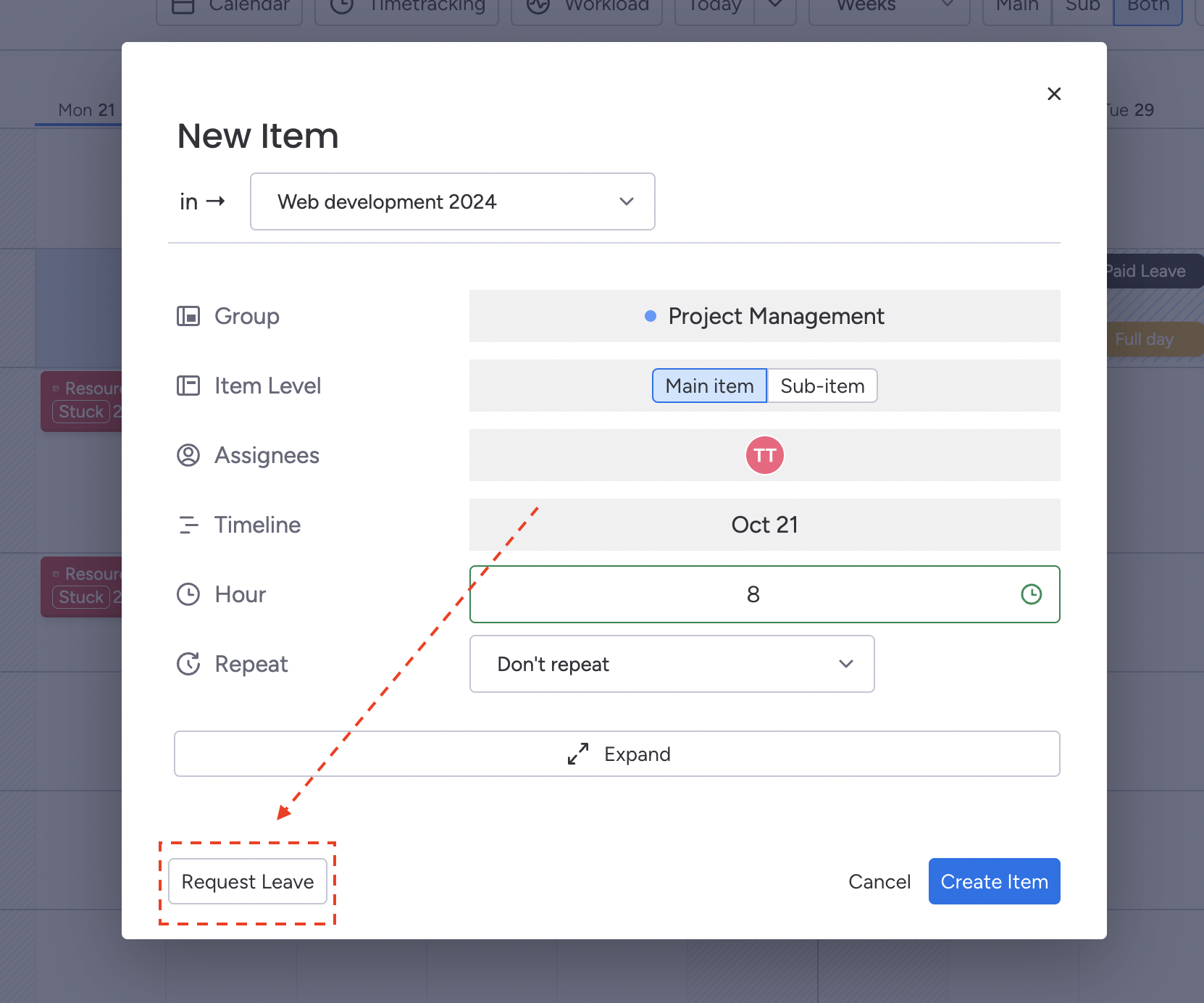
Enter Leave Details:
Leave Type: Choose the type of leave (e.g., annual leave, sick leave).
Approver: Select the manager who will review your request.
Capacity Scheme: Set whether it’s a Full Day (no work capacity) or a Half Day (50% work capacity).
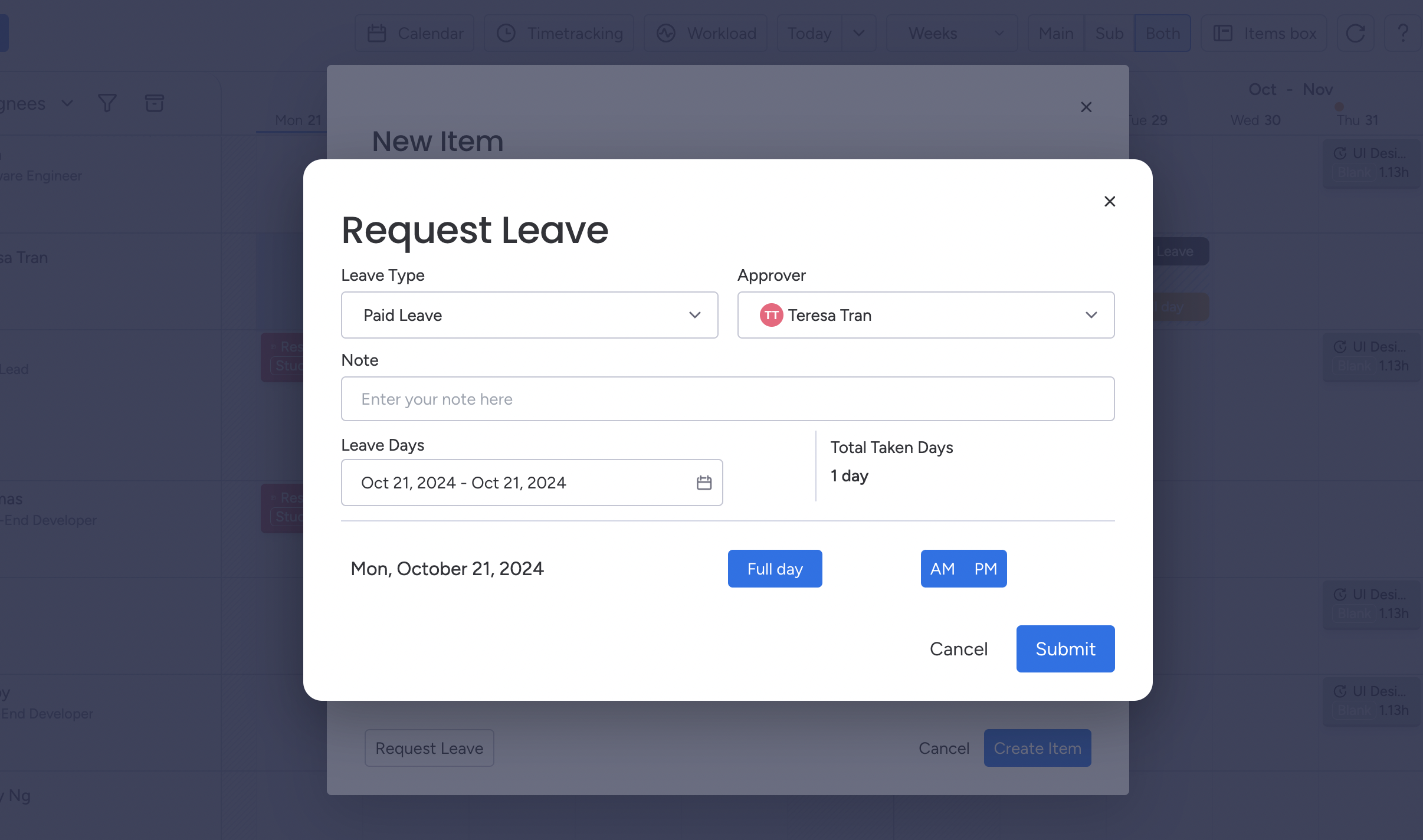
Submit: Click Submit to send the leave request, which will then show as Pending until reviewed by your manager.
Submitting leave through the Schedule Board allows you to see how your planned days off align with scheduled tasks and other team activities, making it easier to avoid conflicts.
Approving or Rejecting Leave from the Schedule Board (For Managers)
Managers can approve or reject leave requests directly on the Schedule Board, streamlining the review process:
Locate Pending Requests: Pending leave requests are highlighted on the Schedule Board on their requested dates.
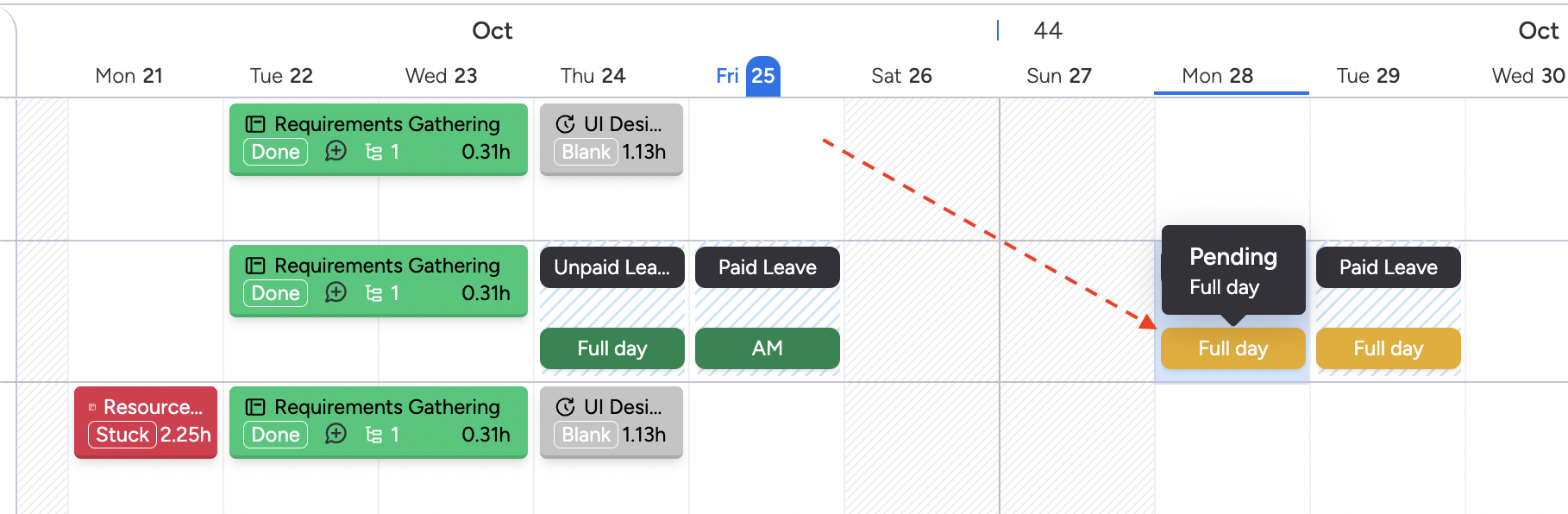
Click to Review: Click on the highlighted leave request to open its details.
Approve or Reject:
Approve: Confirm the leave if it aligns with team scheduling.
Reject: Decline the leave request if it creates scheduling conflicts or if further clarification is needed.
If you attempt to schedule a task on a day someone has requested leave, the system will alert you with a conflict notification. This feature helps managers avoid assigning tasks to team members who are unavailable.
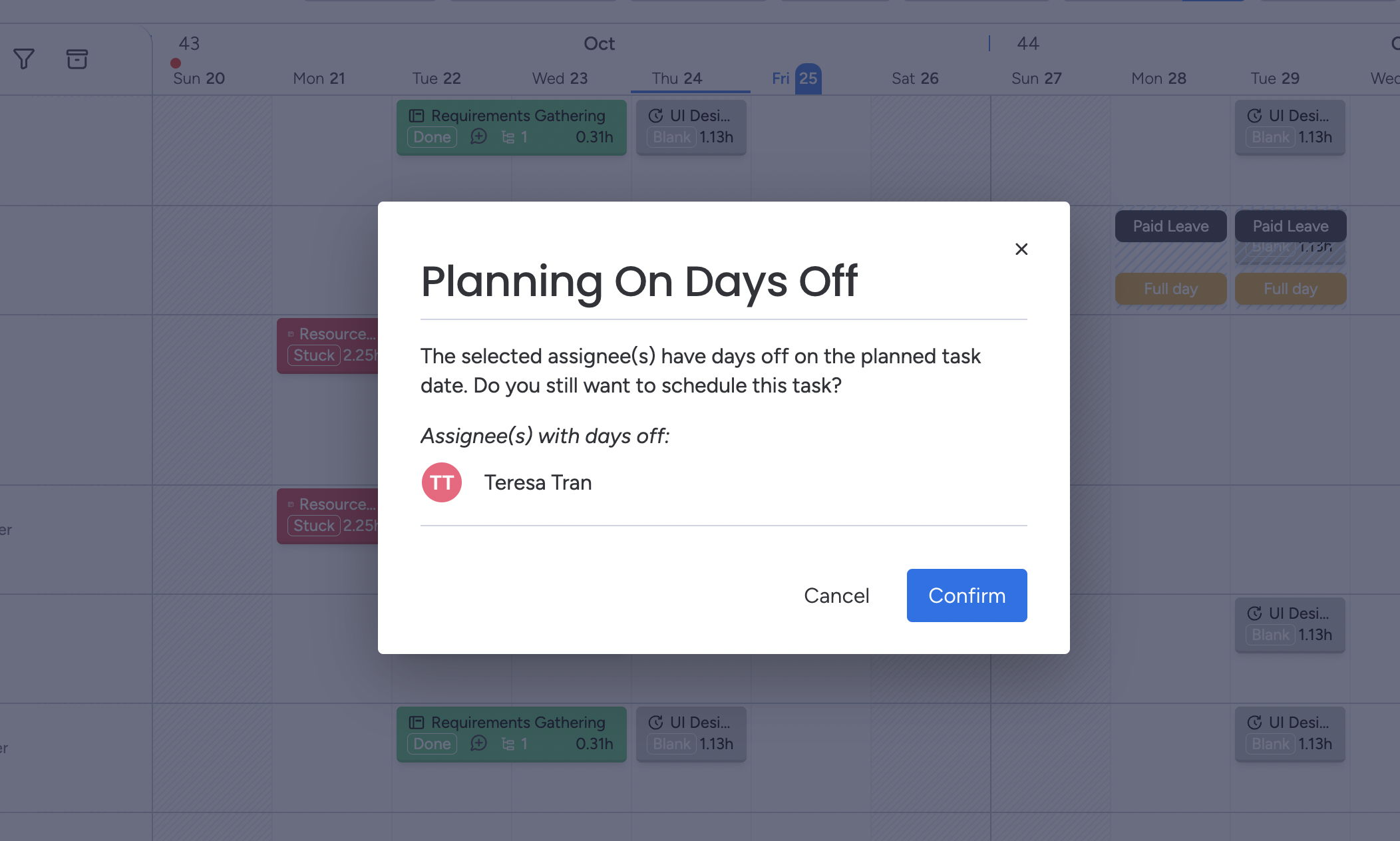
Note:
Conflict notifications only appear for approved leave requests. If a leave request is still pending approval, no notification will be shown when planning tasks.
For half-day leave, there will be no notification, allowing partial task assignments for that day.
📖 Support and Resources
Help Center: Visit our Help Center for detailed documentation.
Contact Support: Reach out to our support team here.
Book a demo: Schedule a demo for personalized guidance.
Tutorial Videos: Watch our tutorial videos for more help.
Customer Portal: See Roadmap and Request a Feature.
Happy planning and organizing! ♥️