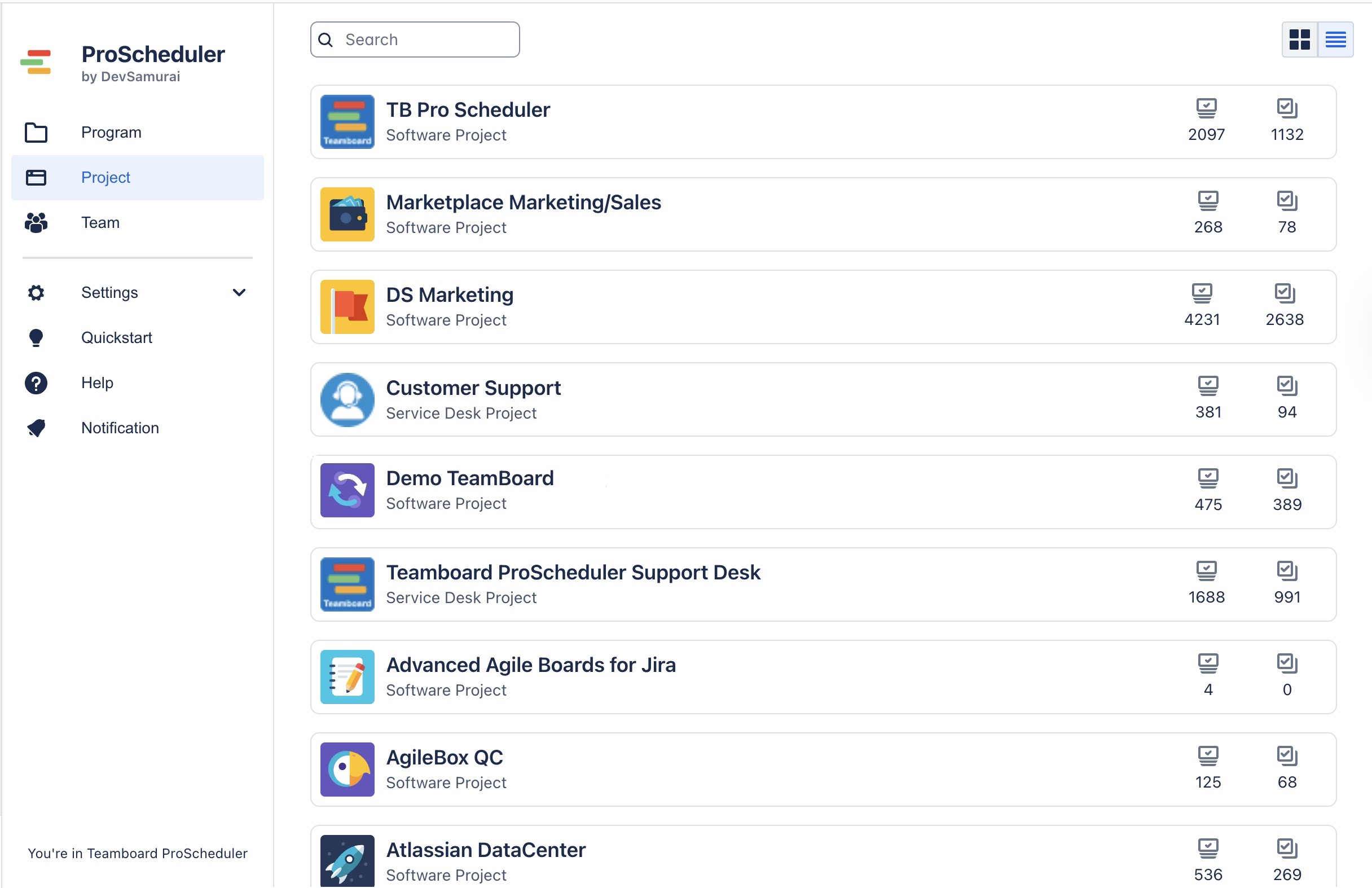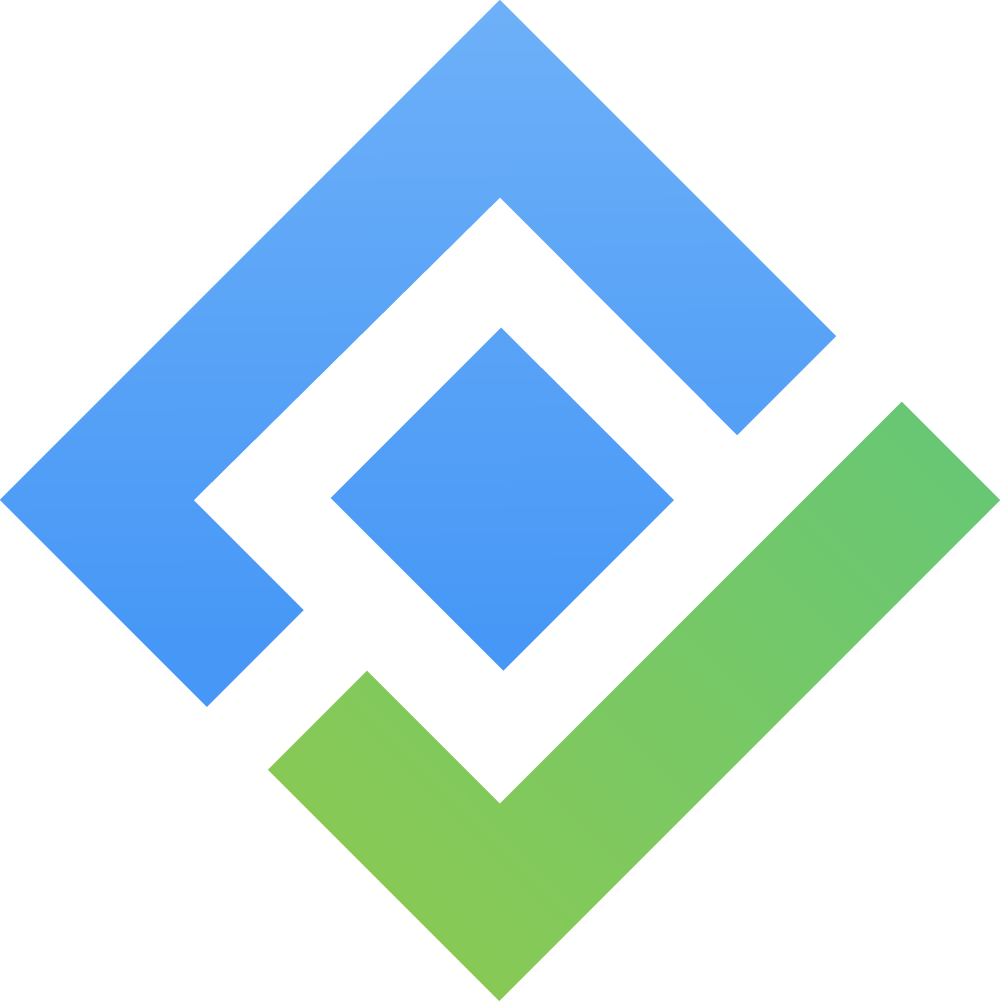Installation & Navigation
Installing the App (Cloud)
To install TeamBoard ProScheduler, follow these simple steps:
Log in to your Jira instance as an admin
Go to the Atlassian Marketplace and search for “TeamBoard ProScheduler”, or click here directly.
Click 'Try it free.'
Choose your Jira site
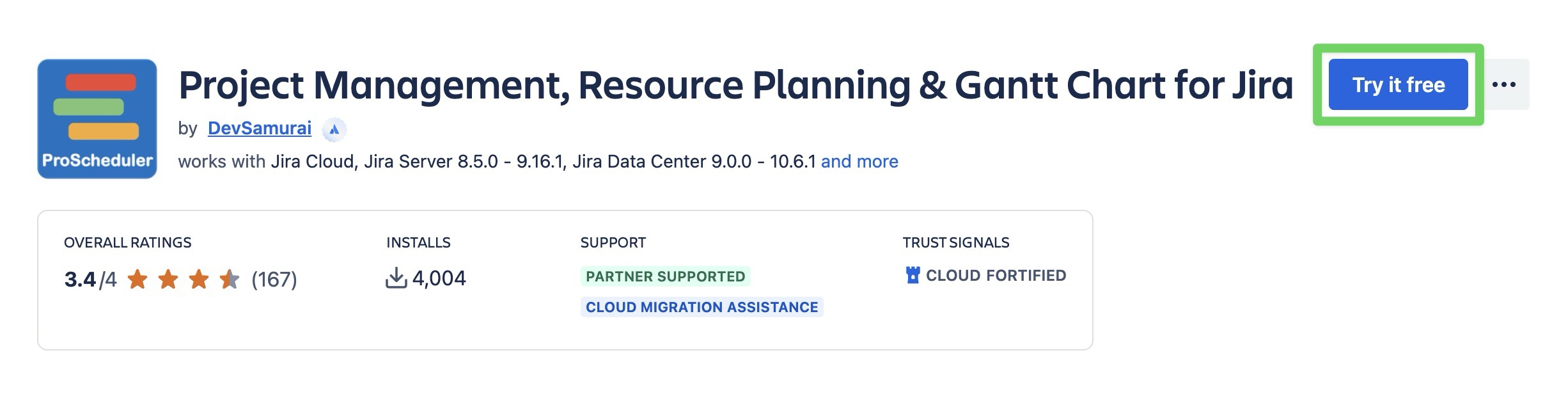
Accessing ProScheduler in Jira
After installing TeamBoard ProScheduler, you can access it from the sidebar in your Jira workspace:
Navigate to
 Apps from the Jira left sidebar.
Apps from the Jira left sidebar. Select
 TeamBoard ProScheduler to launch the app.
TeamBoard ProScheduler to launch the app.
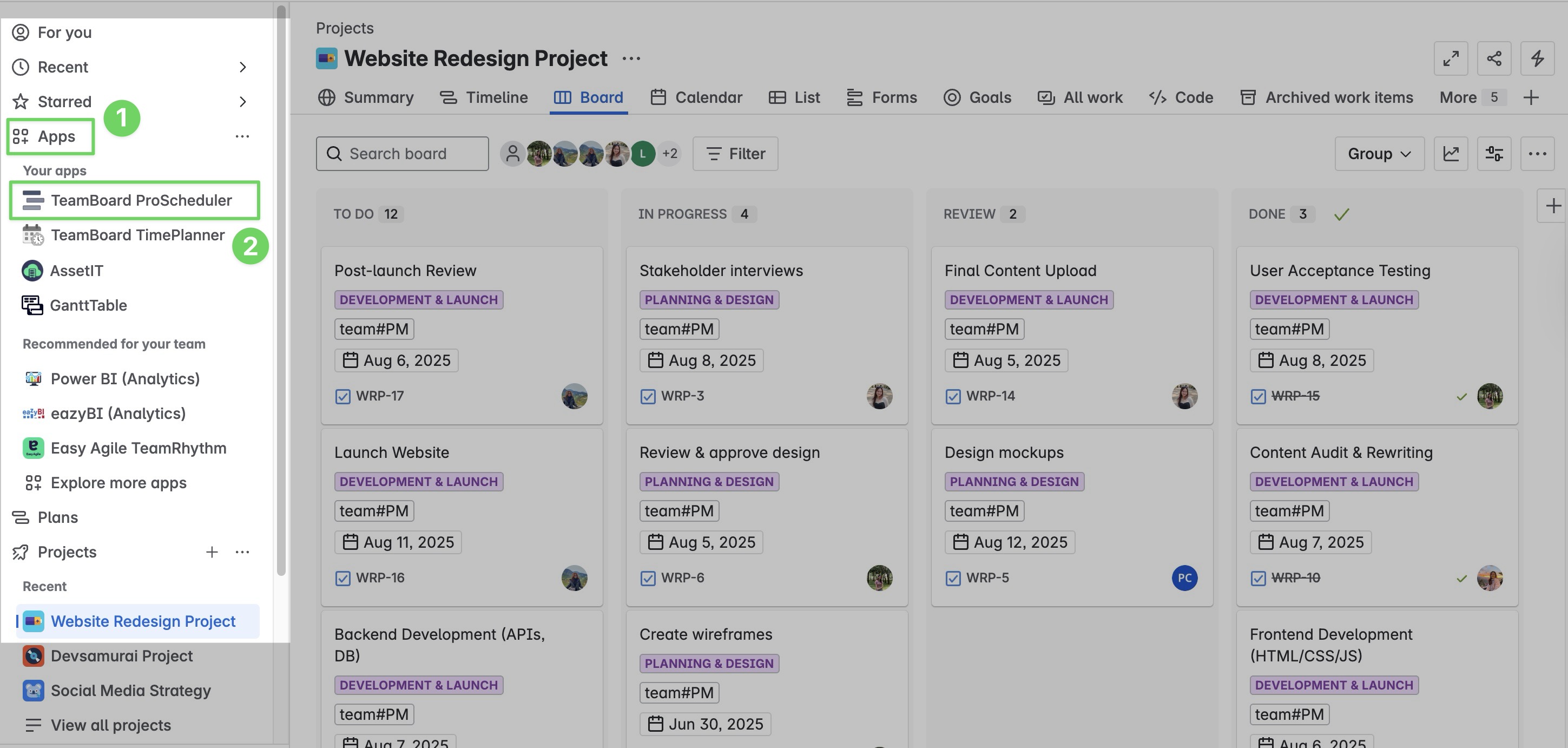
You've successfully accessed TeamBoard ProScheduler. You can now start managing your projects, schedules, and team resources!