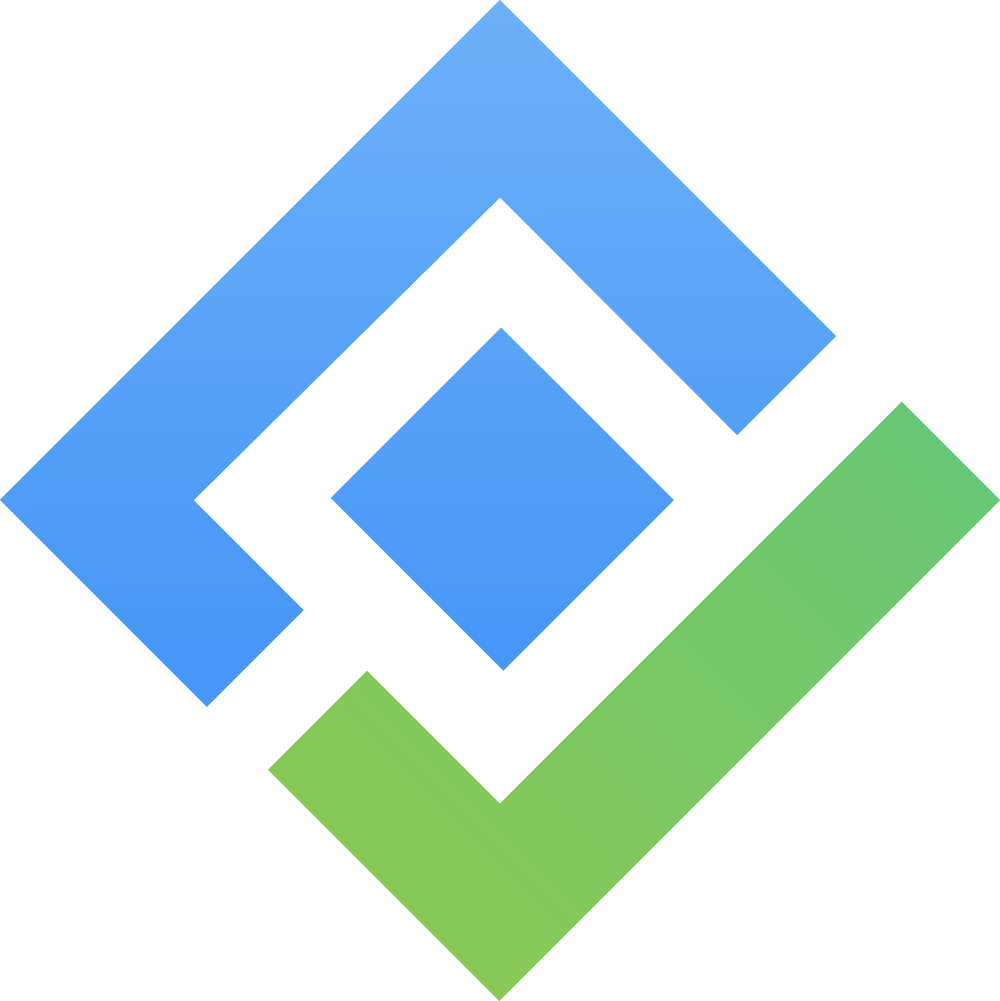How to Leverage Team Leader Access in TeamBoard TimePlanner?
As a Team Leader in TeamBoard TimePlanner, you have the unique ability to oversee and manage various aspects of your team's members. This includes monitoring capacity, schedules, calendars, time logs, timesheets, and vacation data. To be designated as a Team Leader, you need to request your Team Admins or App Admins to assign you this role for specific teams.
I. Create a Team
As an App Admin or Team Admin, you can create a team by going to the Team section → Click Create a new Team → Input a name → Add Leaders or Members to the team.
II. Set the Team Leaders
App Admin or Team Admin will have permission to set the Team Leaders, here are some ways to do it:
During Team Creation:
When creating a new team, you can directly assign Leaders alongside Members.
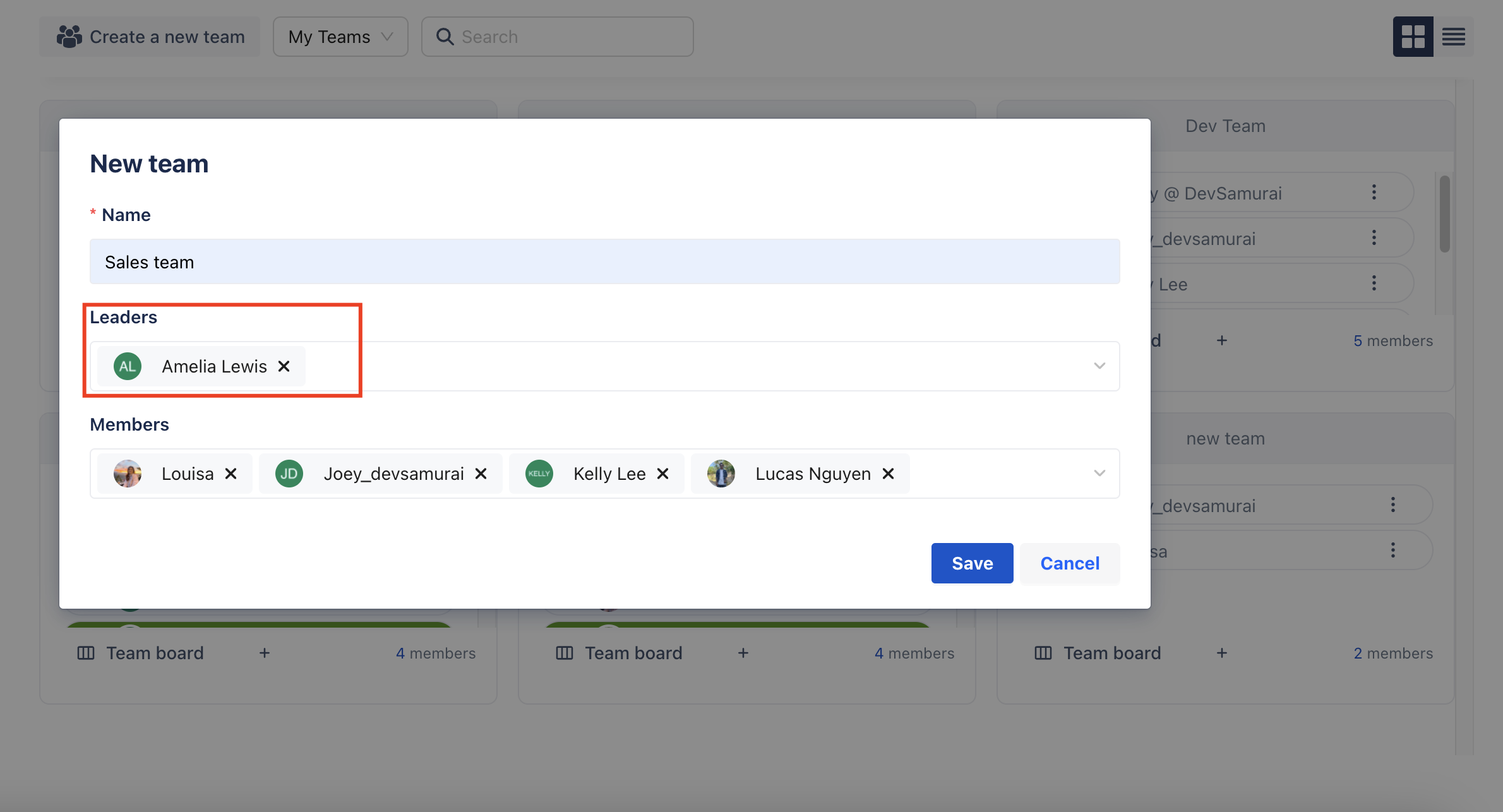
Using the Three Dots Menu:
To designate a team member as a team leader:
In a team, click on the menu icon next to the team member's name.
Choose the "Set as team leader" option from the drop-down menu.
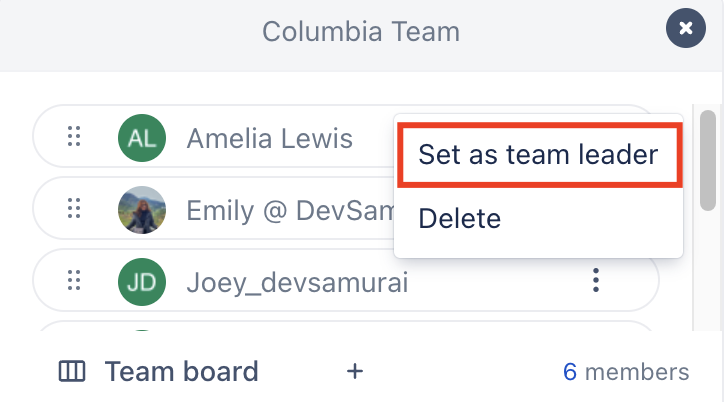
Through Team Permission Settings:
Navigate to the Teams Tab > Select the Team Board button in your chosen team where you want to set up a new Team Leader role
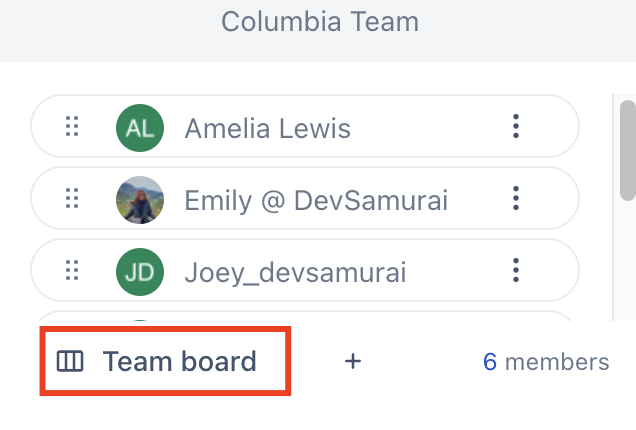
Click on the Permission Settings button located in the right corner of the screen.
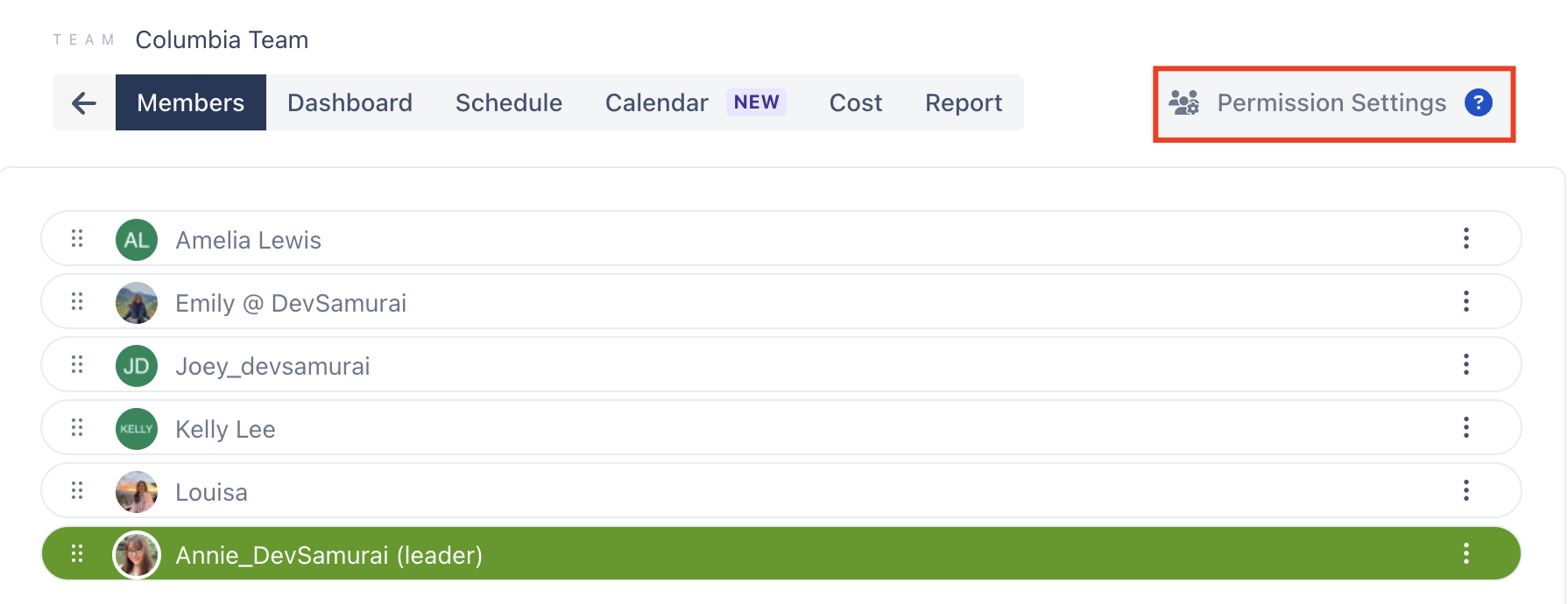
In the “Leader” column, click on the permission icon
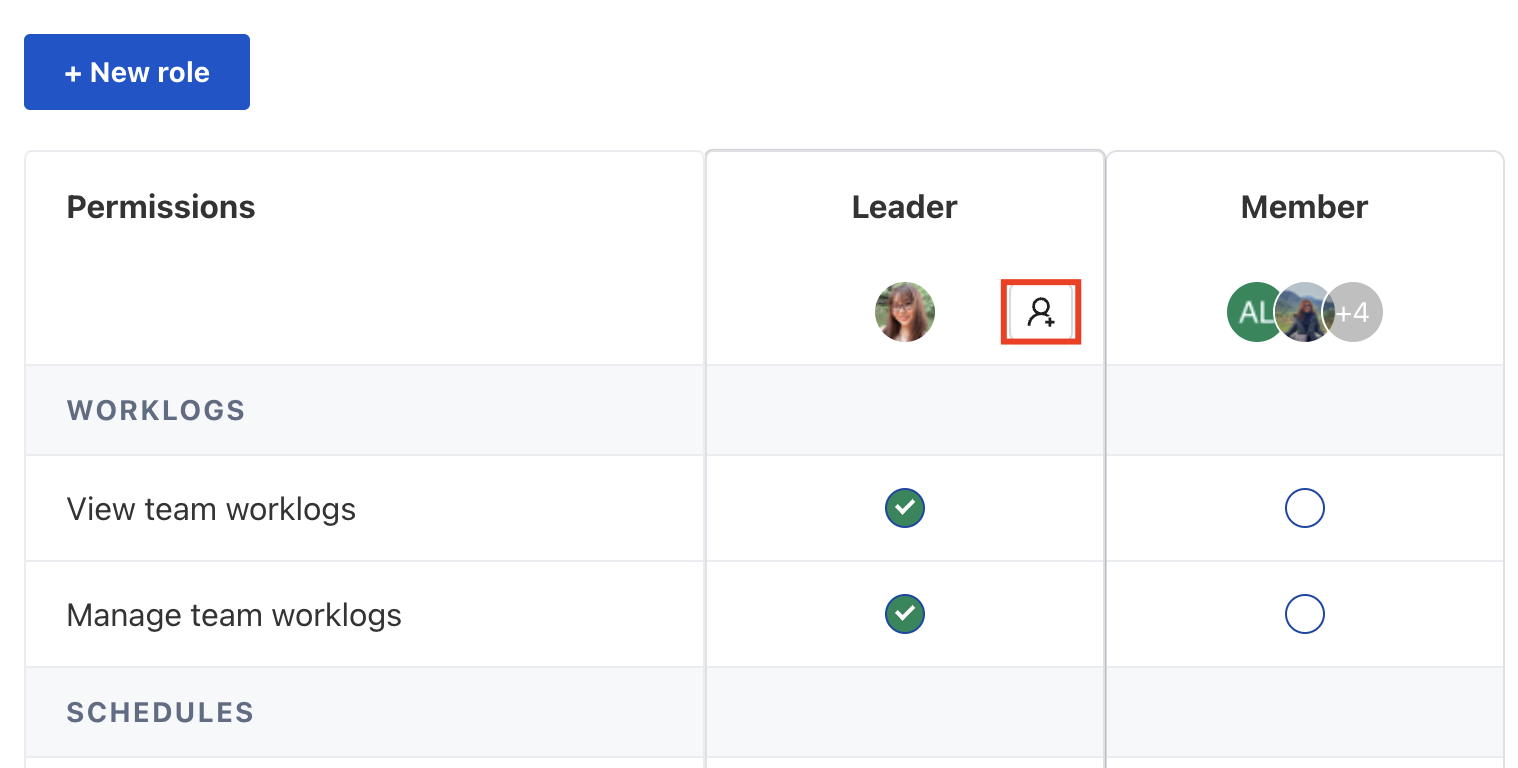
From the dropdown list, select the team member you want to appoint as the new team leader. Then click on “Save” to finish.
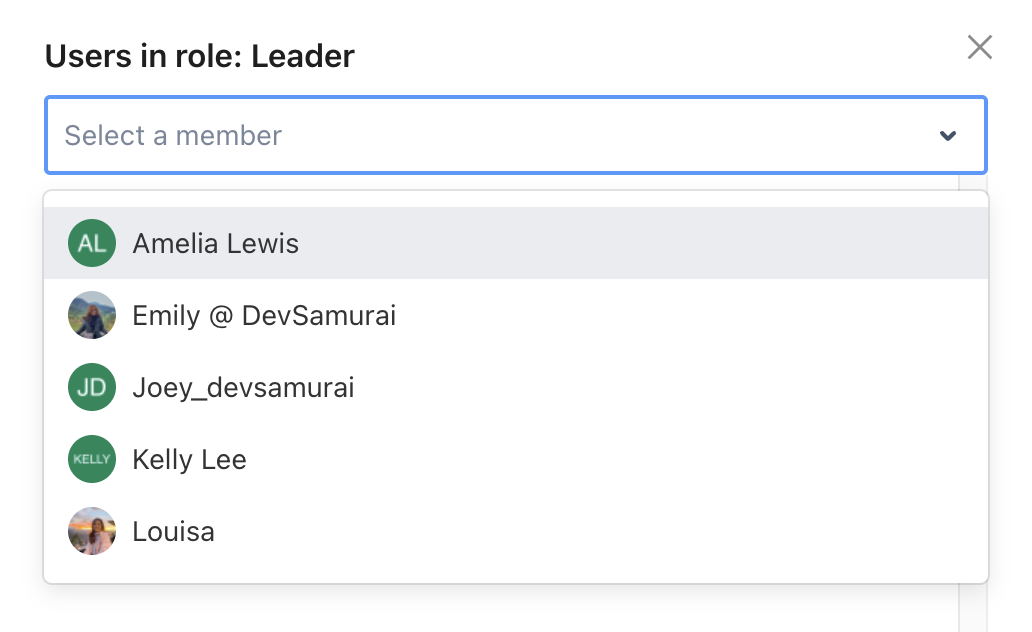
Remove a Team Leader
To remove a team leader, click on the dropdown menu next to the leader’s name and choose “Remove leader role”
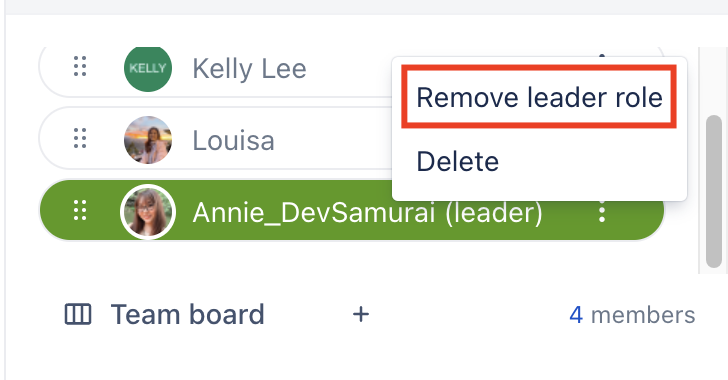
III. Leverage Team Leader Access in TeamBoard TimePlanner
Step 1: View and Manage Team Members
In the Team where you are the Leader, you can manage your members by adding or removing members. You can also set other members to become the Team Leaders alongside you.
Step 2: View and Manage Team Schedules and Calendars
As a Team Leader, you have the authority to access and manage your team's Scheduler and Calendar.
From your team, click “Team board”. You will be directed to a board where you can utilize various features to manage your team effectively.
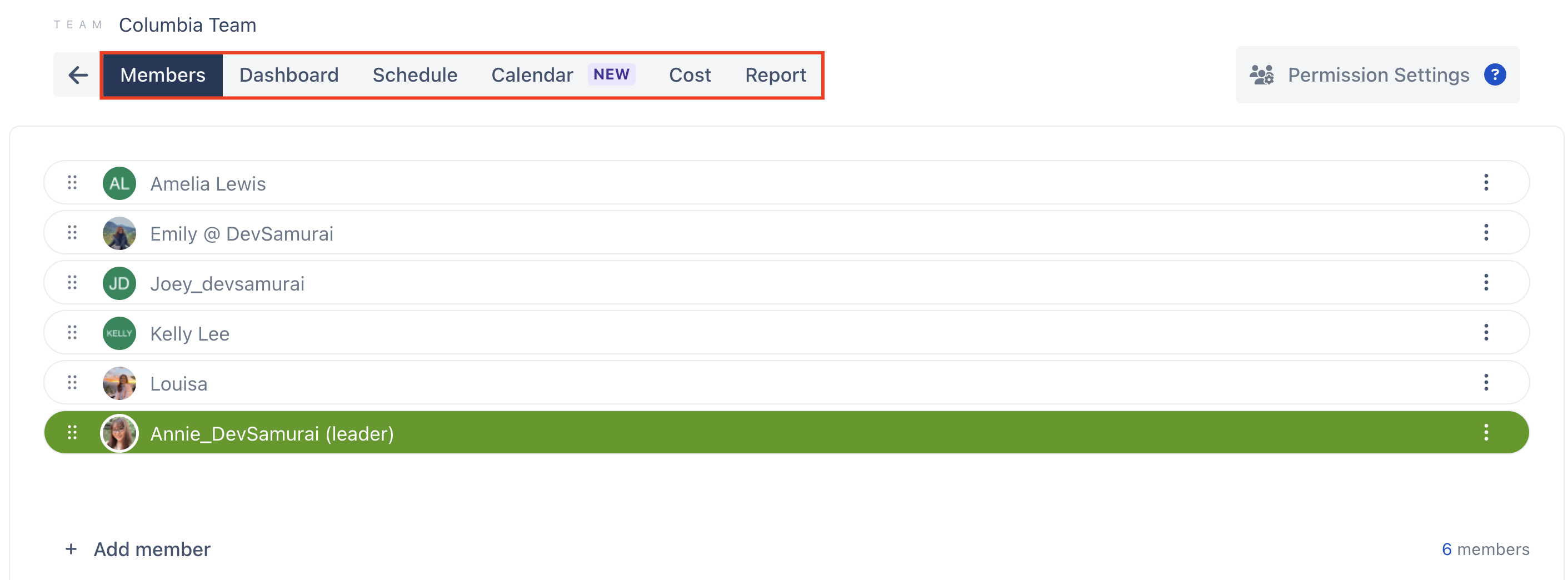
Member: Where you can add/remove members or set them as Team Leaders.
Dashboard: Where you can obtain an overview of your team’s workload and schedule.
Schedule: Where you can plan tasks, manage days off, view workload, capacity, and holiday calendars.
Calendar: Get a comprehensive view of your team’s plans by day, week, or month. Here, you can also plan and assign new tasks to team members.
Report: Generate a detailed report for all team members
From the sidebar menu, click “Schedule” to view the team's schedule. If you lead multiple teams, you can switch between them effortlessly. You can plan and manage tasks by dragging and dropping issues onto the board or clicking directly on the board to create new issues.
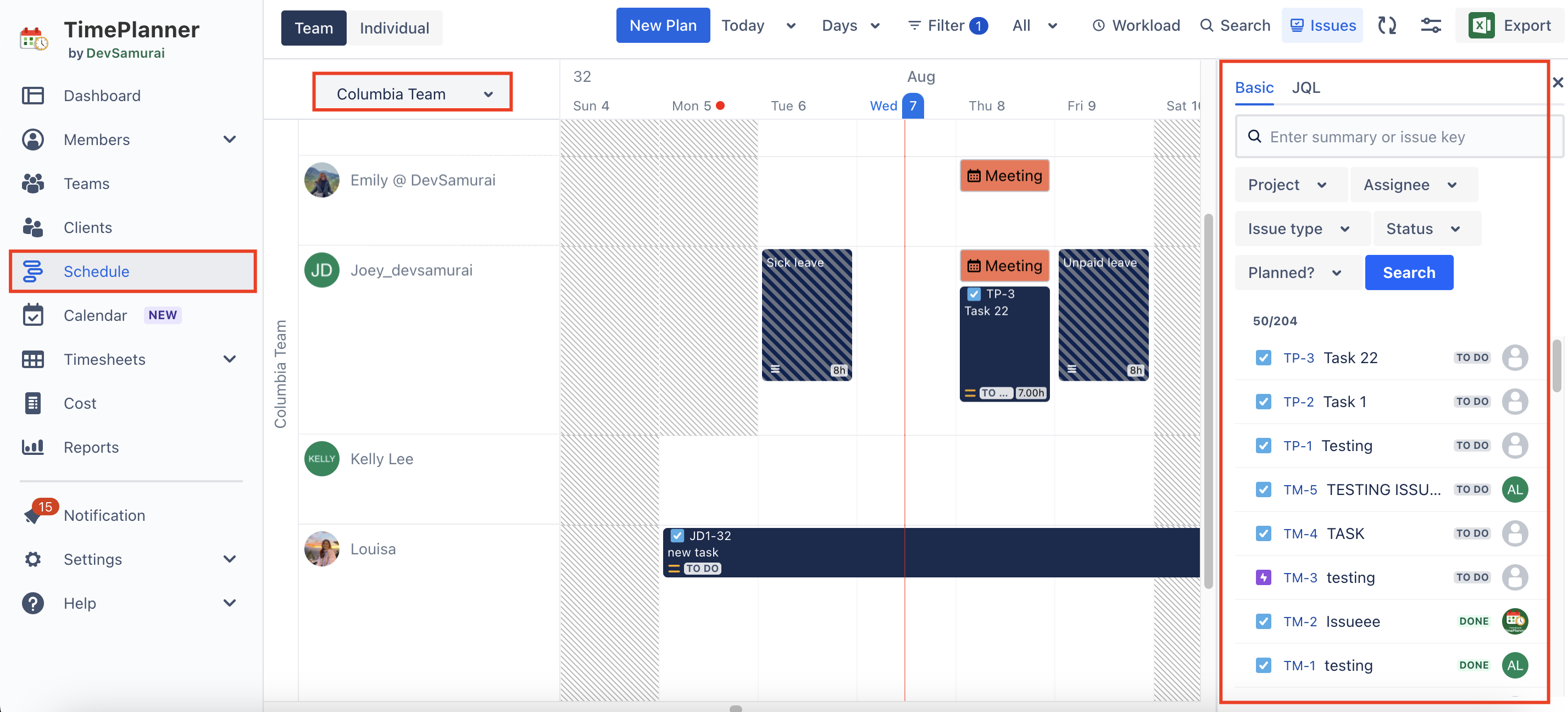
Click on the “Calendar” section in the sidebar menu. This allows you to view all your team’s plans and switch between multiple teams you lead. The calendar provides a detailed overview of your team’s schedules and tasks, ensuring efficient time management and resource allocation.
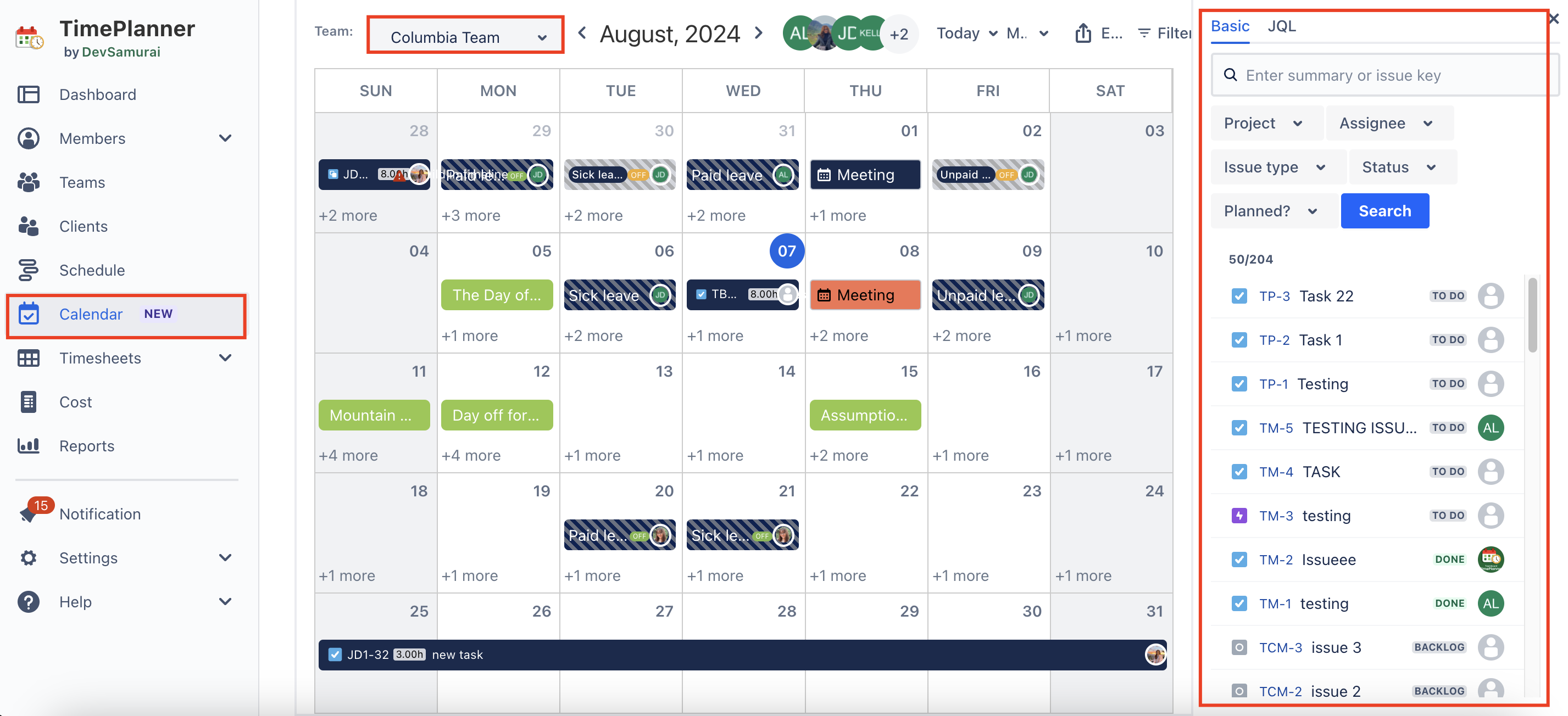
Step 3: View and Manage Team Work Logs
As a Team Leader, you have the capability to manage your team members' time logs. This includes:
Monitoring and Logging Time: Check and record the time logged by your team members. You can also submit timesheets on their behalf.
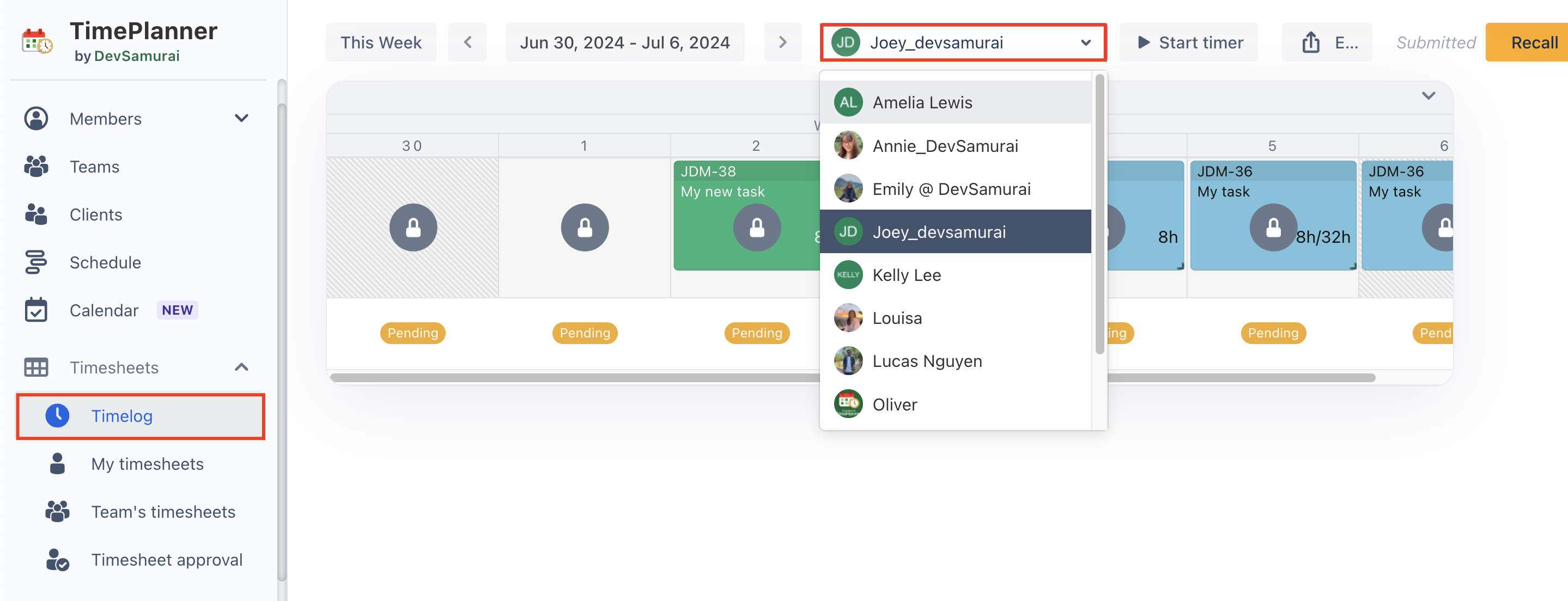
Detailed Timesheet View: Access a comprehensive view of your team's timesheets, including daily time logs and total time recorded.
Step 4: Manage Team Member Configuration
As a Team Leader, you can update essential details within team member profiles to maintain effective team dynamics. This includes:
Updating Team Member's Holidays and Capacity: Manage and adjust holiday schedules and availability to ensure adequate coverage and effective planning within the team.
Setting Default Approver for Timesheet and Leave: Designate who should approve timesheets and leave requests by setting default approvers. This helps maintain workflow efficiency.
Monitoring Leave Balances: View and track the number of days taken and remaining leave days for each team member.
Step 5: Generate team reports
In the report section, you have the ability to create new reports and save them as either private or public. You can generate reports based on projects, teams, or individual members. This functionality provides a comprehensive view of your team's performance, including detailed information on capacity, scheduled hours, logged hours, and overtime.
By leveraging these features, Team Leaders can ensure efficient management and optimal performance of their teams in TeamBoard TimePlanner.
If you have any questions, please feel free to reach out to our support team or schedule a demo call to get personalized assistance.
🆕 Try it now on Sandbox
🙋 Contact Support
🌐 Visit teamboard.cloud