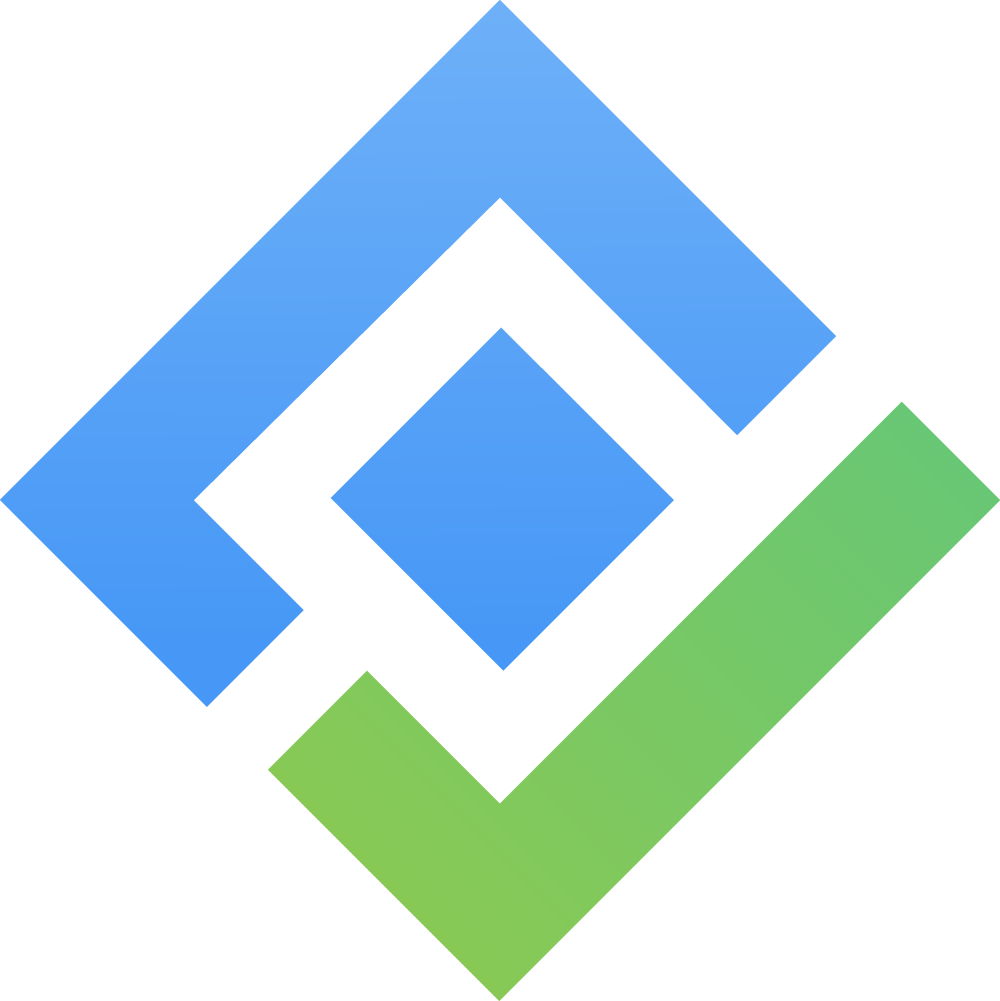How to Manage Resource Profiles in TeamBoard Planner
Introduction
Resource Profile Management involves managing and optimizing the allocation of resources (team members, skills, availability, etc.) within a project to ensure efficient utilization and effective project execution. TeamBoard TimePlanner is a tool that helps in managing these resources by providing features for scheduling, tracking, and analyzing resource usage.
Managing Resource Profiles with TeamBoard TimePlanner involves several steps to ensure that resources are allocated efficiently and tasks are assigned appropriately. Here's a guide to help you get started:
https://www.youtube.com/watch?v=5YOrfUkHQNgKey Objectives
Efficiently allocate resources to tasks and projects.
Monitor and manage resource workloads.
Optimize resource utilization.
Provide visibility into resource availability and skill sets.
Step-by-step Guide
Step 1: Initial Setup
Invite New Resources to Jira: Ensure that all your team members are invited to your Jira instance. This step is crucial as it synchronizes your team members with the Resource section in TeamBoard TimePlanner.
Once invited, your team members will automatically sync from Jira to the Resource section in TeamBoard TimePlanner.
Step 2: View Resource Profiles
From the ‘Members’ section, locate the ‘All Resources’ tab to display the list of all resources in your organization.
Click on individual resource names to view their detailed profile, including positions, departments, skills, and availability.
Step 3: Update Resource Details
Navigate to individual resource profiles, then access the ‘Edit profile’ button:
Job Title: Specify the role or job title (e.g., Developer, Designer). To update a new position, access the ‘Data Fields’ from the App Settings.
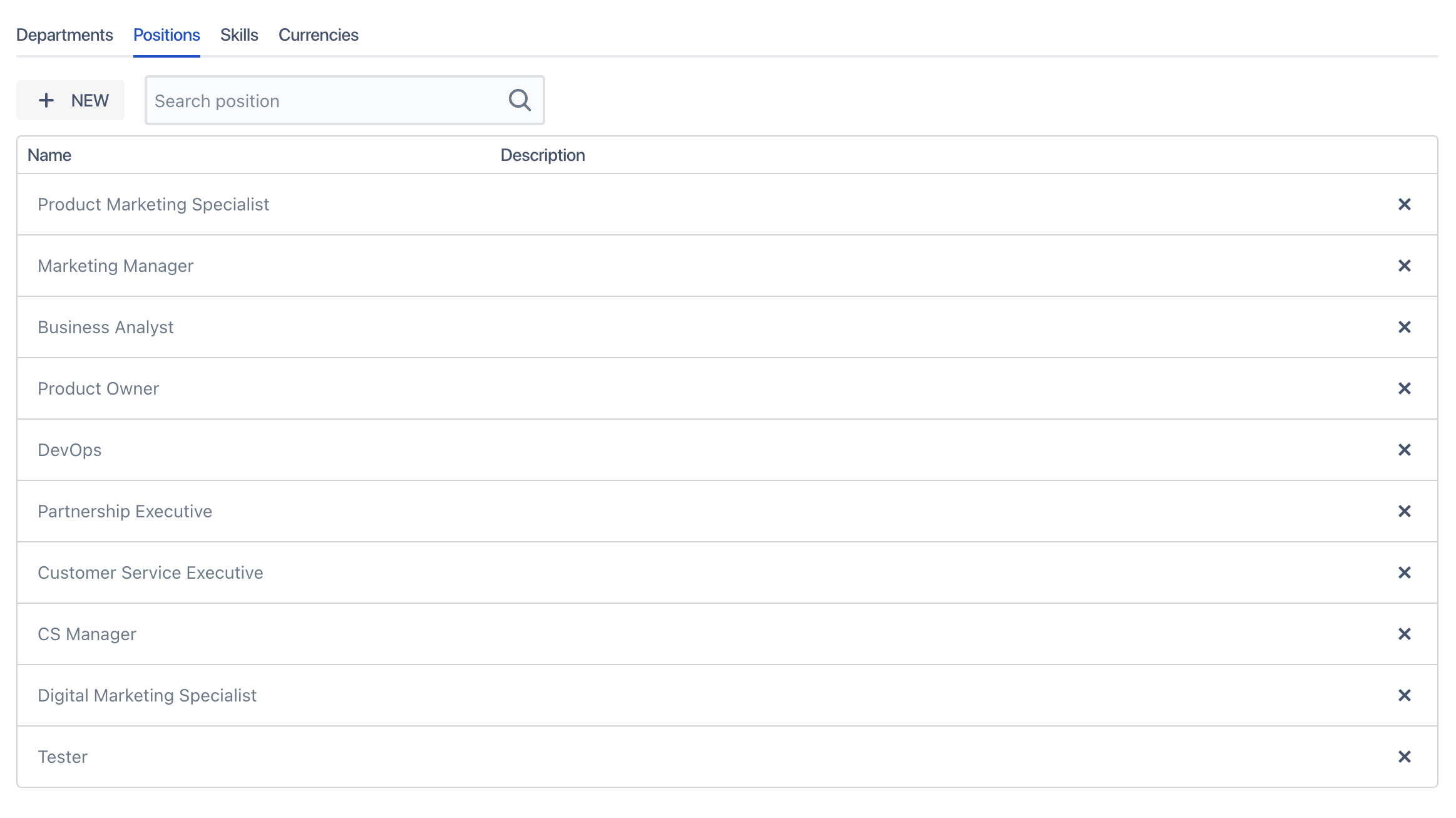
Skills: List the skills and competencies.

Step 4: Set up Billing Rates
Enter the billing rates for each resource. This can include different rates for various tasks or projects.
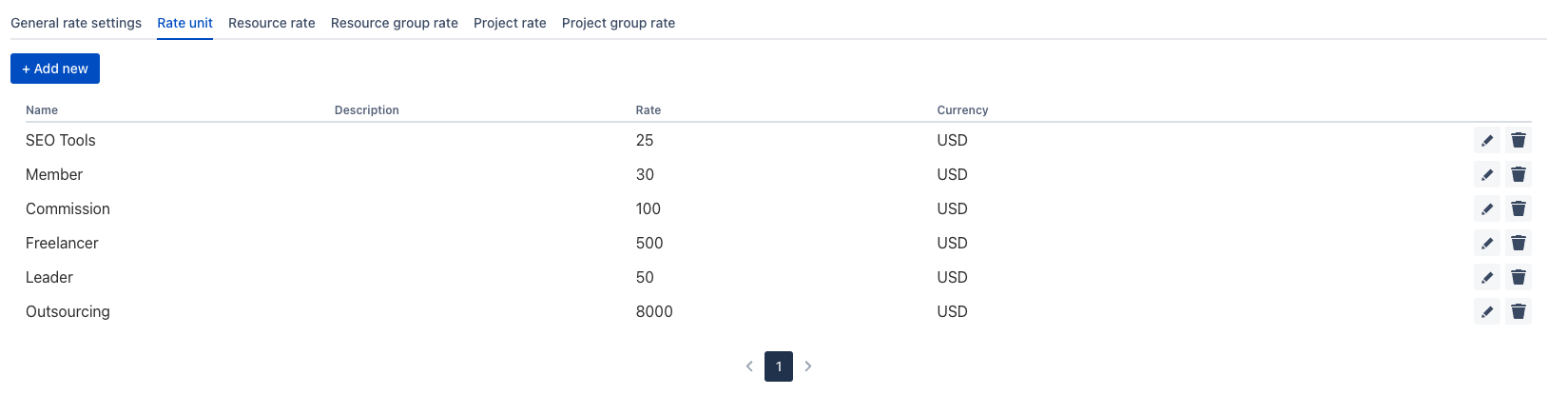
Step 5: Set up Capacity Scheme and Holidays
Working Capacity
This section allows for the adjustment of a resource's capacity to undertake tasks or projects, ensuring optimal workload distribution. To adjust a resource's capacity, find the 'Working Capacity' section from the App Settings. Here, you can assign a capacity scheme to the resource and custom availability patterns based on the specific needs of your projects.
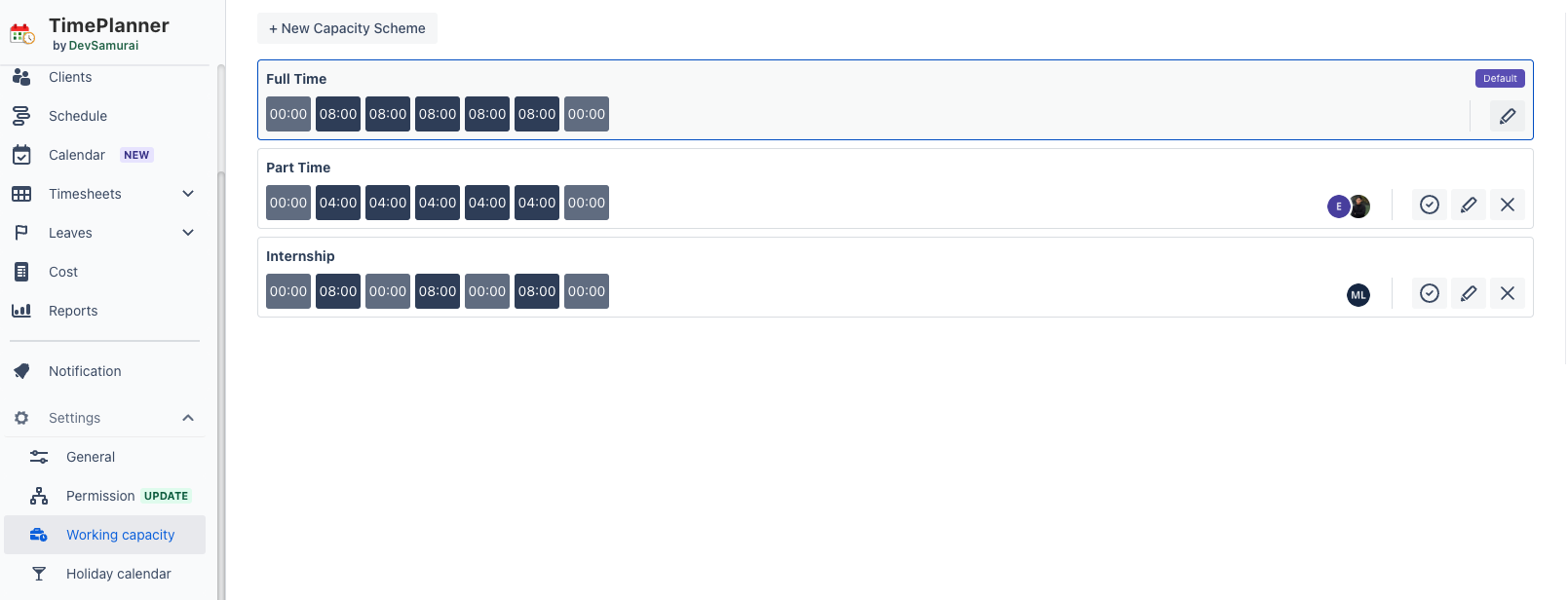
Holiday Scheme:
Assign holiday schemes to your resources and create a custom holiday calendar to ensure accurate scheduling and workload planning.
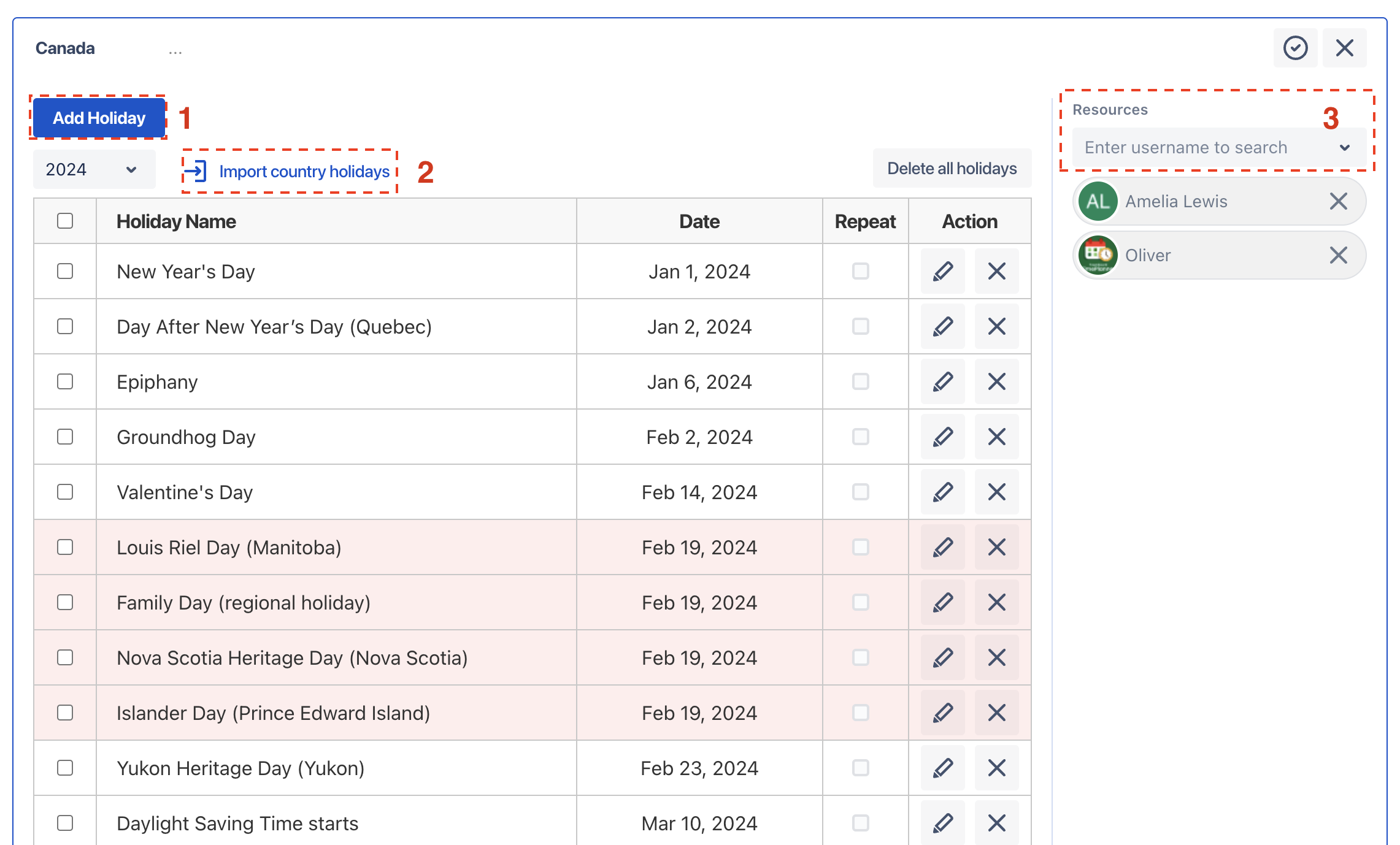
If you have any questions, please feel free to reach out to our support team or schedule a demo call to get personalized assistance.
🆕 Try it now on Sandbox
🙋 Contact Support
🌐 Visit teamboard.cloud