How to track time spent on resources with TeamBoard TimePlanner?
Tracking time spent on various resources is essential for effective project management, providing insights into team productivity, and helping manage workloads. TeamBoard TimePlanner offers a comprehensive solution for managing time logs, reviewing timesheets, and generating insightful reports. In this guide, we’ll walk you through the steps to track time spent on resources effectively using TeamBoard TimePlanner.
Step 1. Grant Permissions
To track and manage the time spent on resources, you’ll first need to ensure that you have the appropriate permissions:
As an Admin or Team Admin: You can track time for all resources across the organization.
As a Team Leader: You can manage and track the time spent for your specific team. If you don't have this permission, you will only be able to track your own time.
To grant permissions as a Jira Admin
Go to Settings > Permissions
Find the appropriate permissions settings and grant them to the users who need access to time tracking.
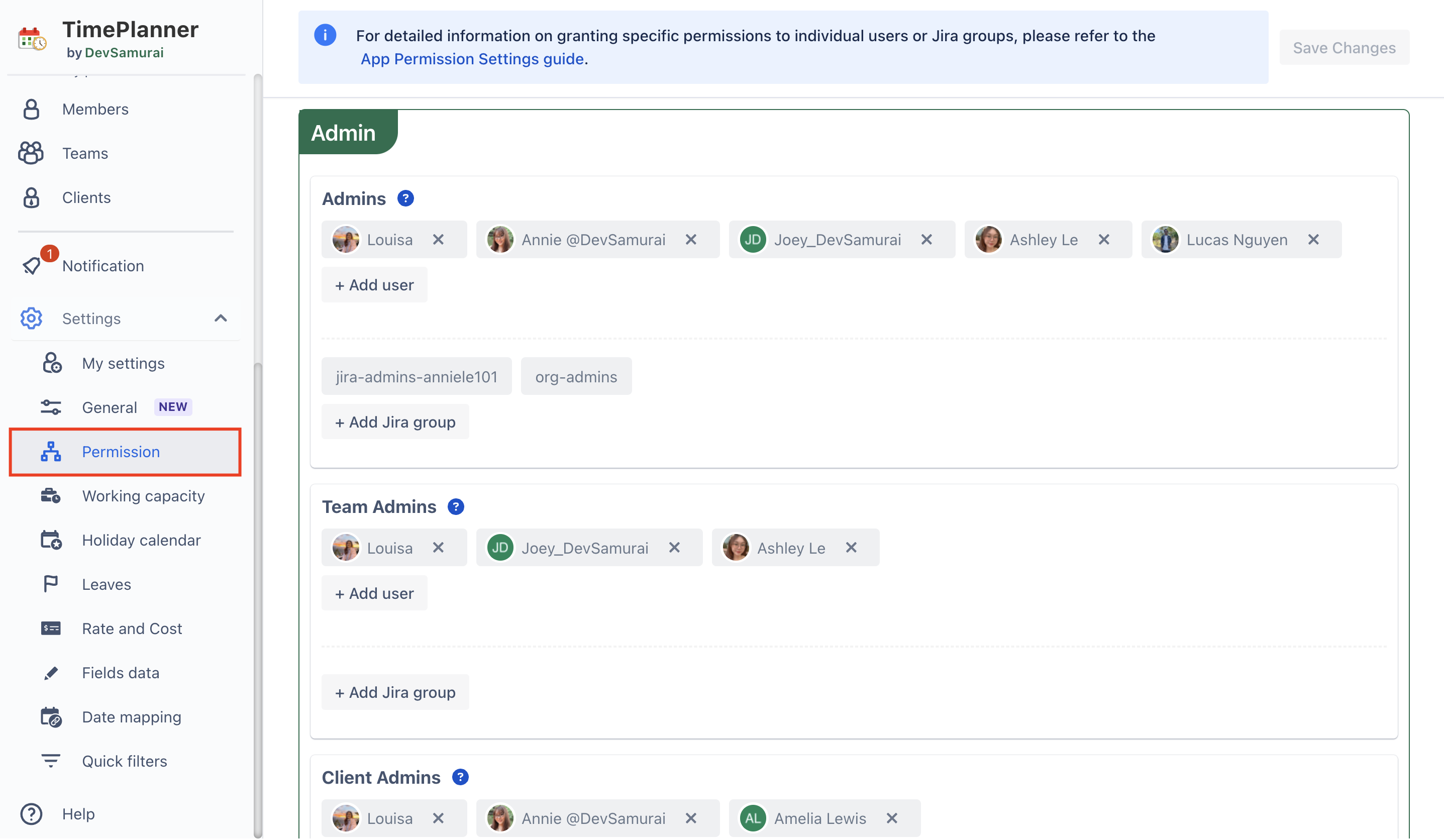
To grant permissions as a Team Leader:
App Admin or Team Admin will have permission to set the Team Leaders.
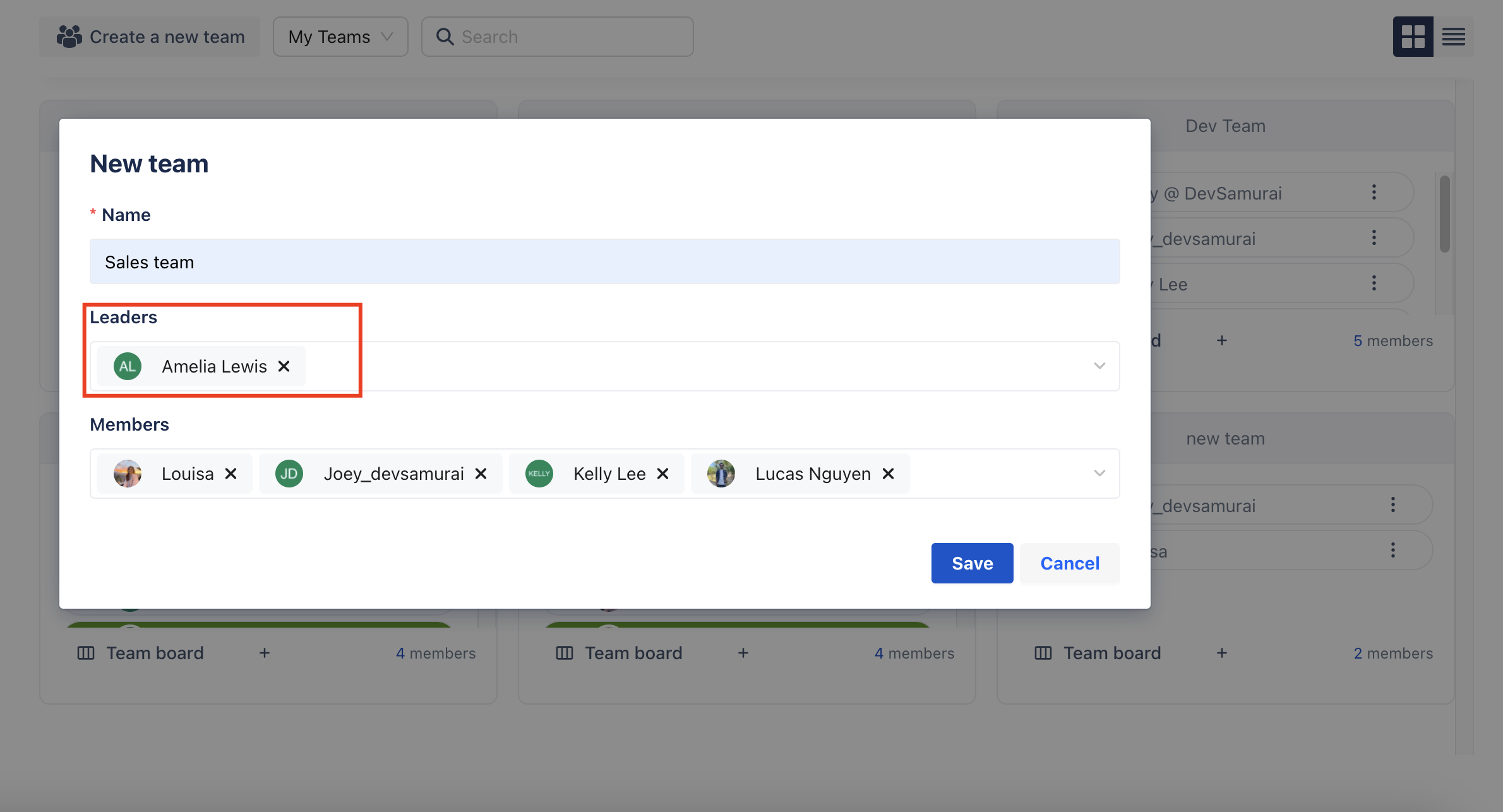
When creating a new team, you can directly assign Leaders alongside Members.
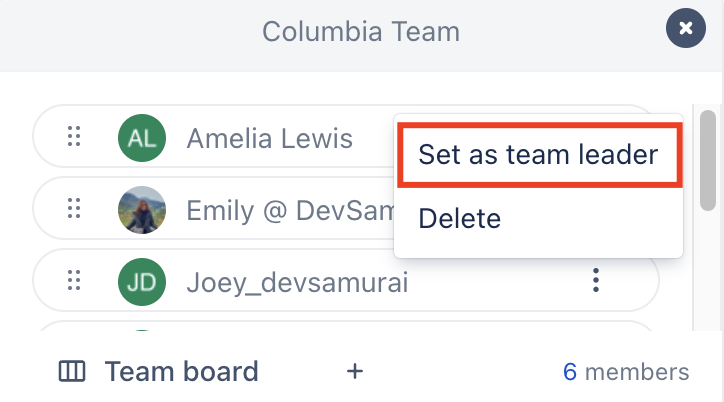
In the existing team, click on the menu icon next to the team member's name and choose "Set as team leader".
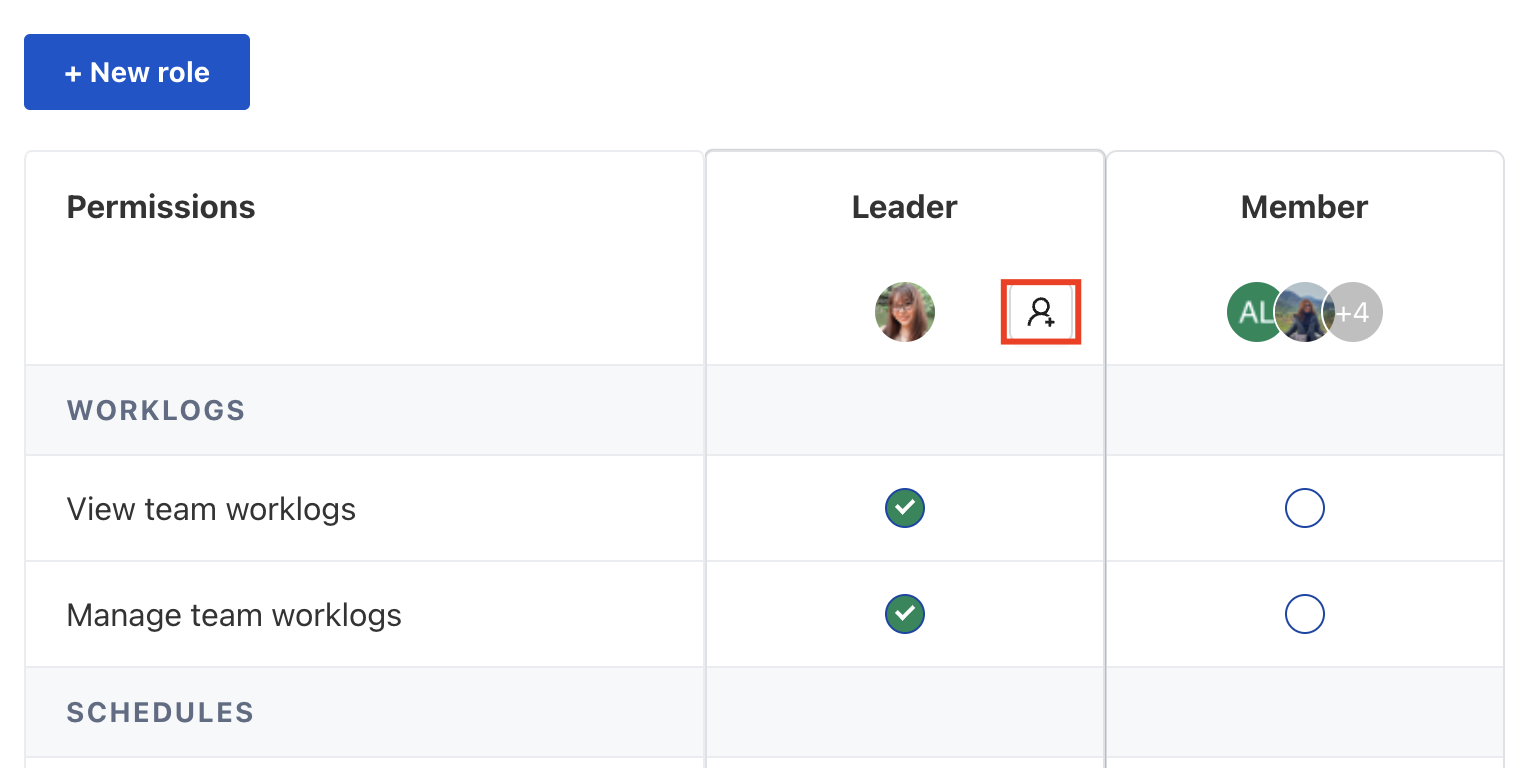
In the Team board, click on “Permission Settings” and add members to the “Leader” column.
Step 2. Track Resource Time Logs
Once permissions are in place, you can start tracking and managing the time logs for resources:
In the sidebar, click on the Timelog tab.
Choose a team member to view their work log and select the date range for the period you want to review.
You can log work, adjust time entries, and submit timesheets for approval on behalf of team members.
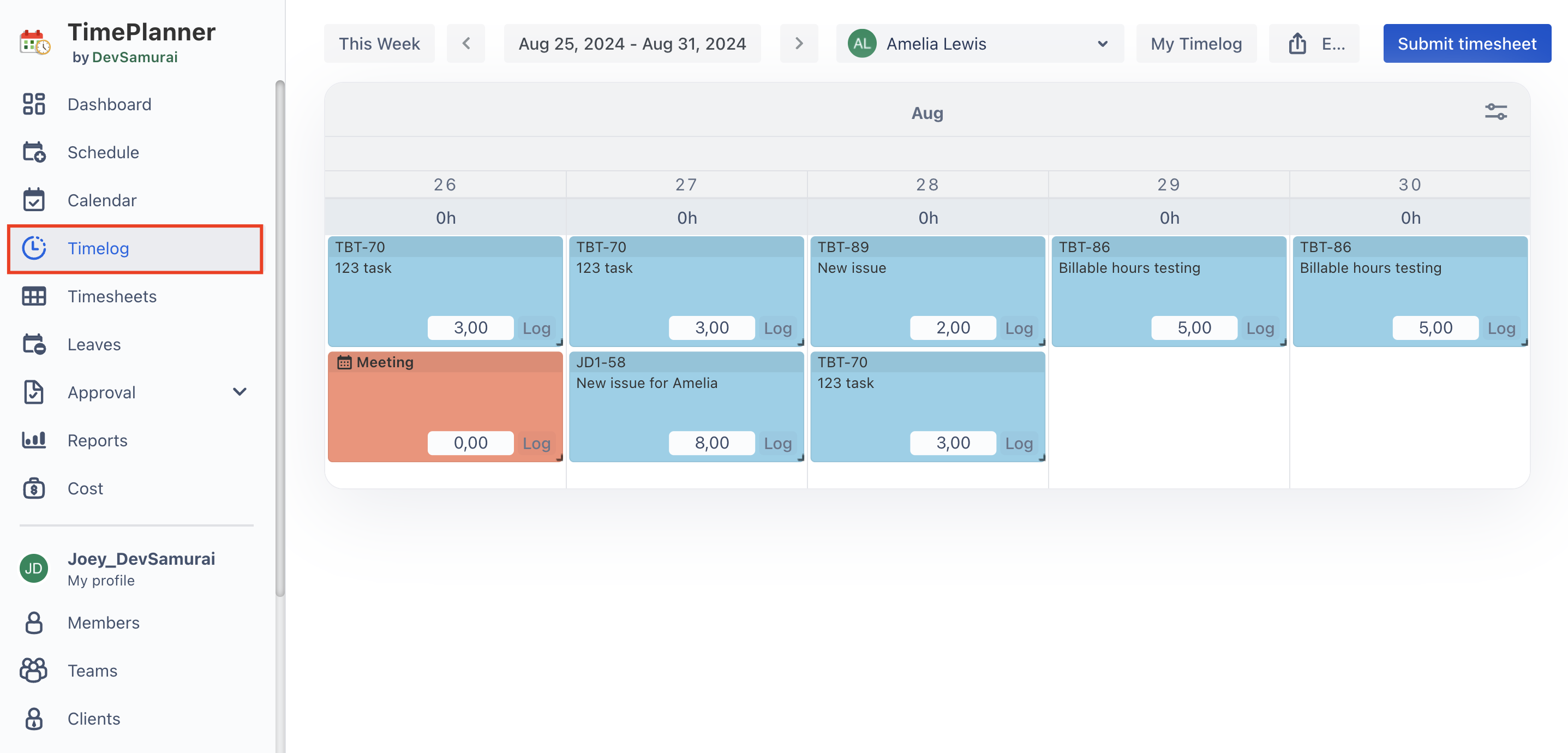
This allows you to ensure accurate tracking and review of each member’s contributions and work hours.
Step 3. Track Resource Timesheets
After logging time, you can view and manage timesheets for your team:
Navigate to the Timesheets tab.
Click on “Team” and select the specific team whose timesheet you want to review. You can also customize the date range to view timesheets for a specific period.
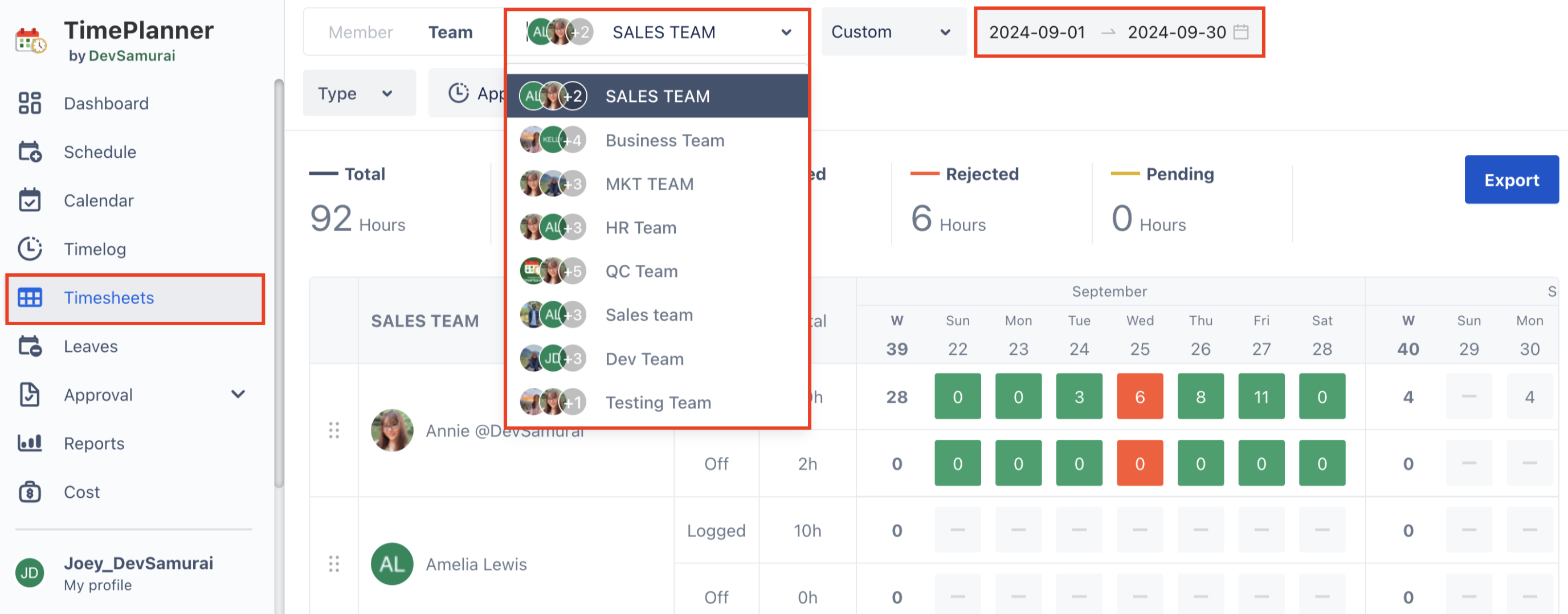
In the timesheet view, you can see:

Total: The total hours logged and time off for the team.
Unsubmitted: Hours that haven’t yet been submitted for approval.
Approved: Hours that have been approved by an approver.
Rejected: Hours that have been submitted but were rejected.
Pending: Hours that are awaiting approval.
Here're what you can do at TimeSheet:
Filtering by specific metrics Time logged or Time off.
Dragging and dropping team members to reorder the timesheet.
Export the timesheet to a CSV file, choosing specific metrics as needed.
Viewing detailed approval history for each team member.
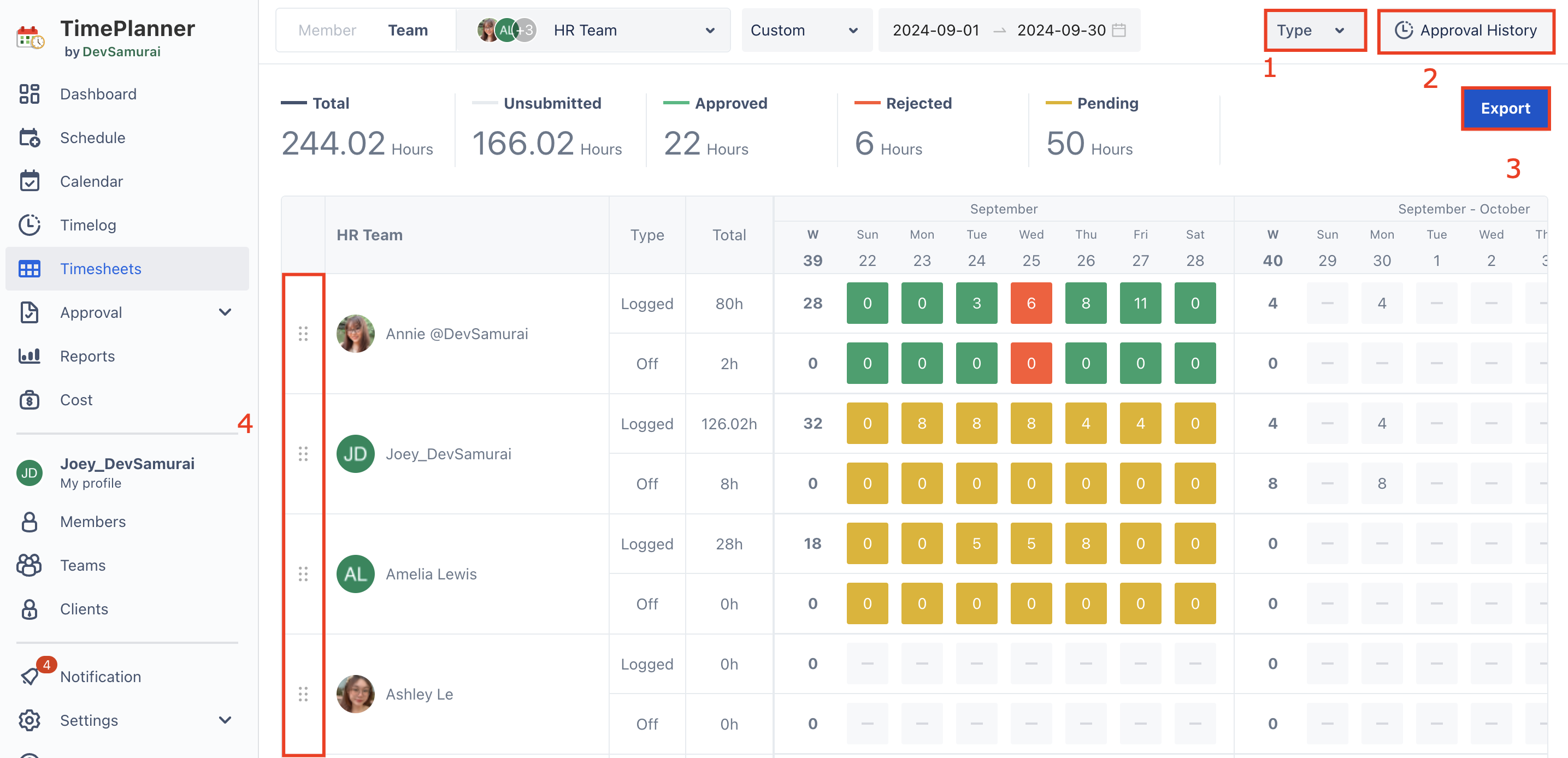
Step 4. Track Resource Time Spent in Reports
To get a deeper understanding of resource utilization, access the Reports tab. Here, you can customize and generate reports based on:
Teams, projects, and specific members: View detailed breakdowns and make comparisons across resources.
Date ranges: Customize the date range to focus on specific periods.
Metrics: Compare capacity, scheduled, logged, and overtime hours.
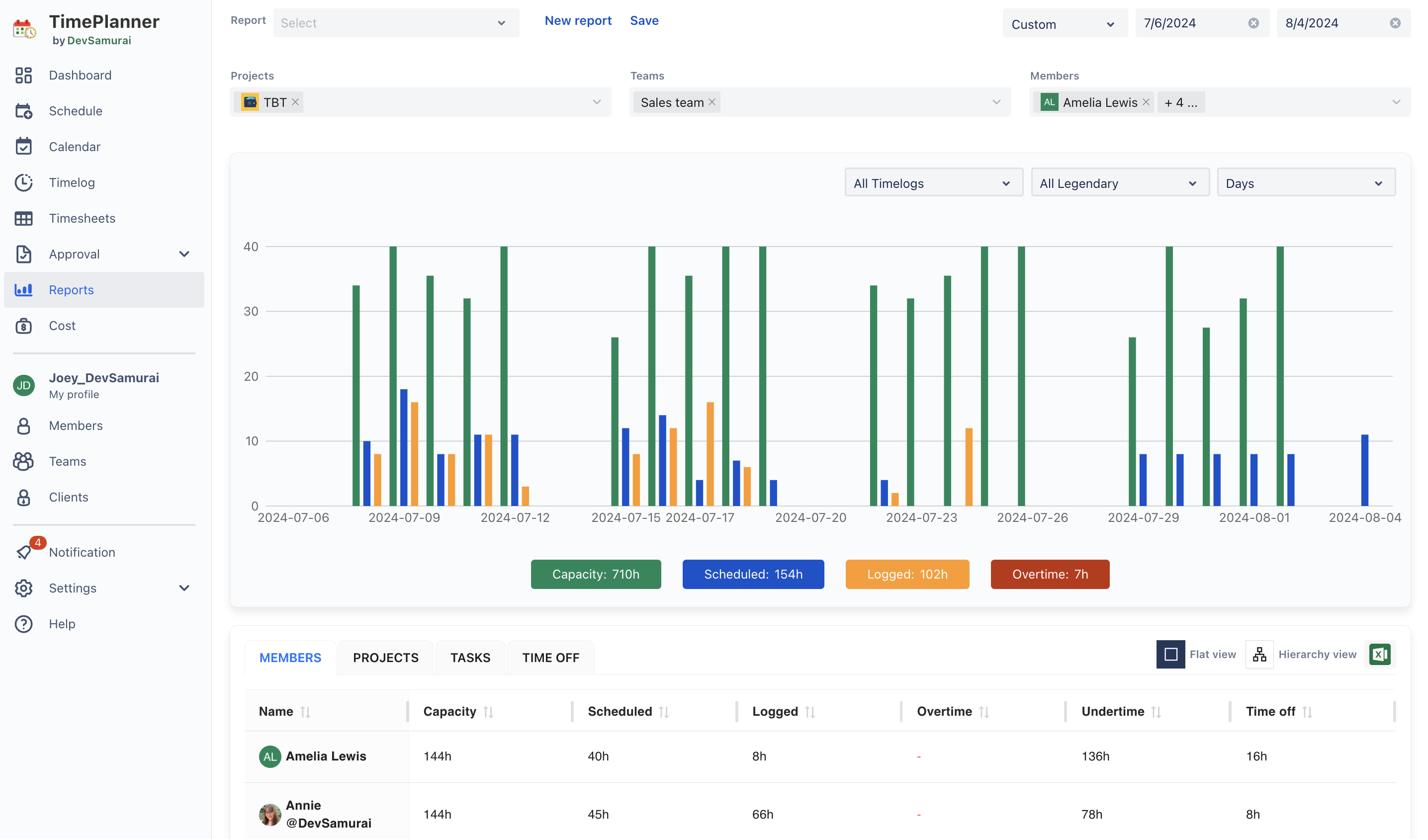
You can choose between a flat or hierarchical view, allowing you to analyze reports by member, project, task, event, and time off. Additionally, you can export these reports to an Excel file for further analysis.
TeamBoard TimePlanner streamlines the process of tracking and managing time spent across your team’s resources. From granting permissions to generating detailed reports, each step is designed to help you monitor productivity and manage workloads effectively. By following these steps, you can ensure that time tracking is accurate, insightful, and supportive of your team’s goals.
If you have any questions, please feel free to reach out to our support team or schedule a demo call to get personalized assistance.
🆕 Try it now on Sandbox
🙋 Contact Support
🌐 Visit teamboard.cloud
