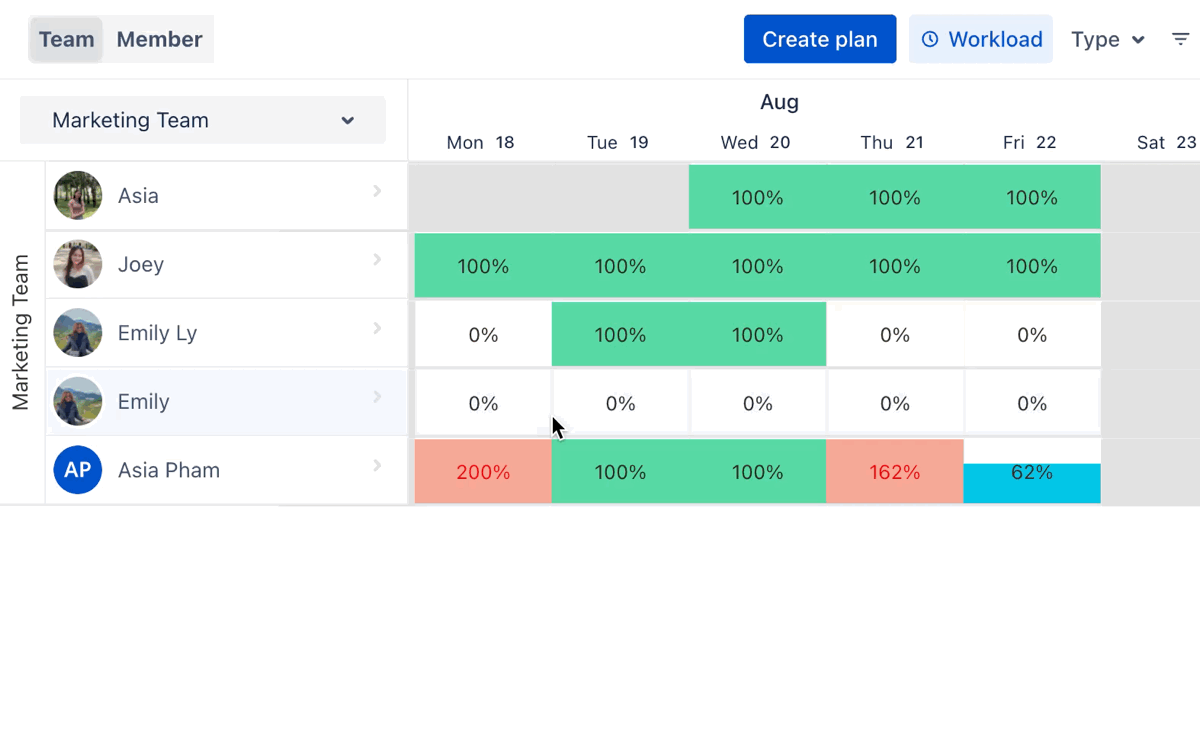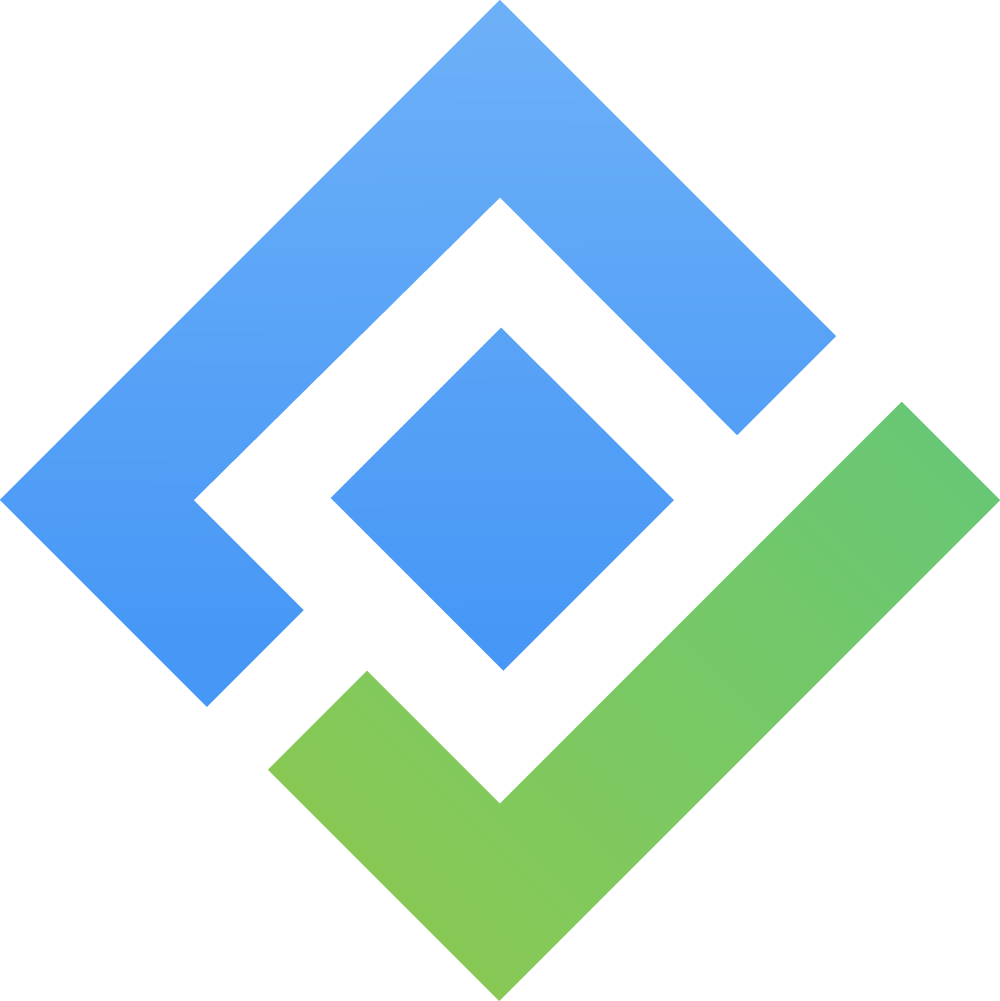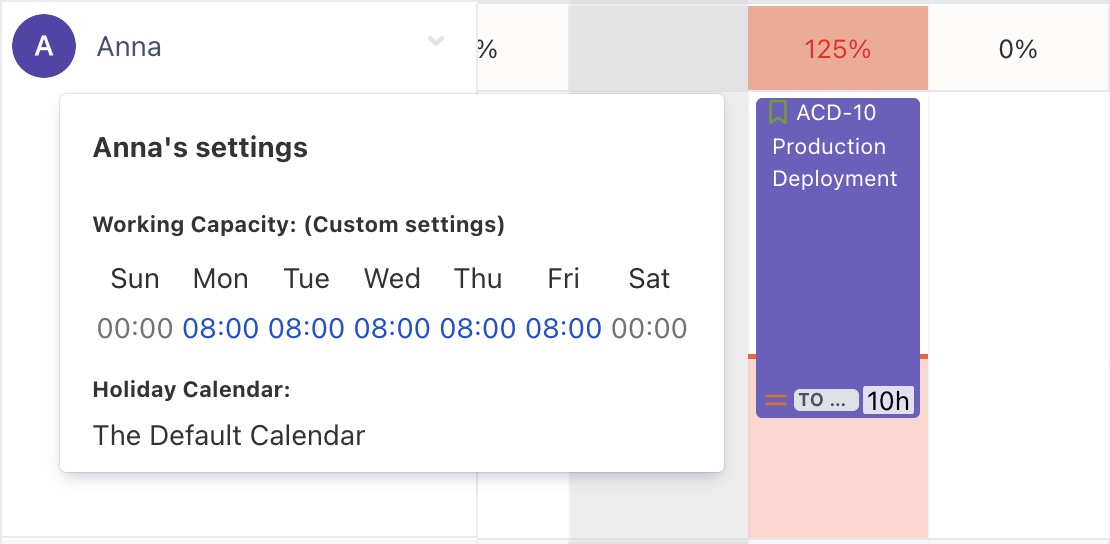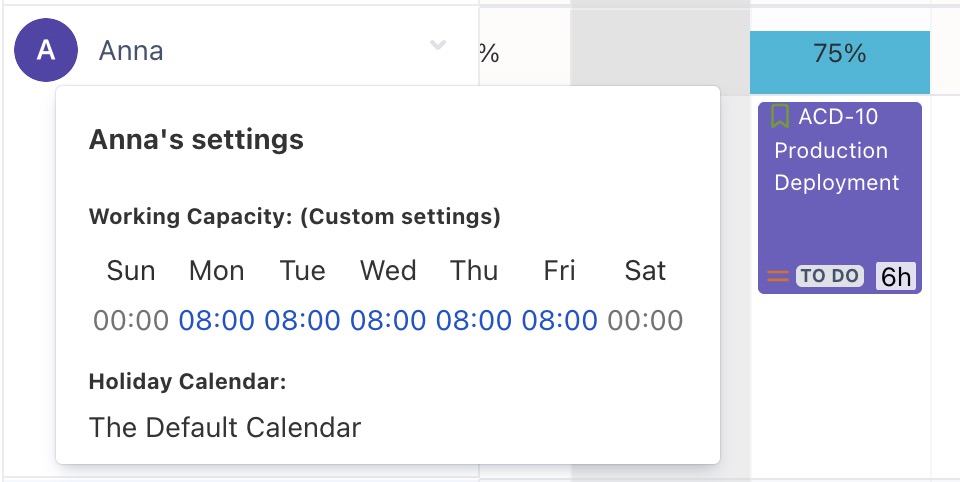Workload Management
In TimePlanner, Workload View is a visual planning tool designed to display how tasks are distributed across team members, allowing managers to identify overloaded or underutilized team members and rebalance workloads effectively to maintain productivity and prevent burnout.

In TeamBoard TimePlanner, workload is calculated by comparing:
Scheduled hours: The total number of hours assigned to a resource for specific tasks.
Resource capacity: The maximum number of hours a member is expected to work in a day or week (e.g., 8h/day).
To configure and manage resource capacity across your organization, go to the Working Capacity section in System Settings.
How to include Events in Workload
When you enable Allow Events in Schedules in the General Settings, the system will automatically include your calendar events (such as meetings, appointments, training sessions, etc.) in the workload calculations.

This ensures that your schedule reflects not only your tasks but also any non-task-based time blocks, giving a more complete view of your availability.
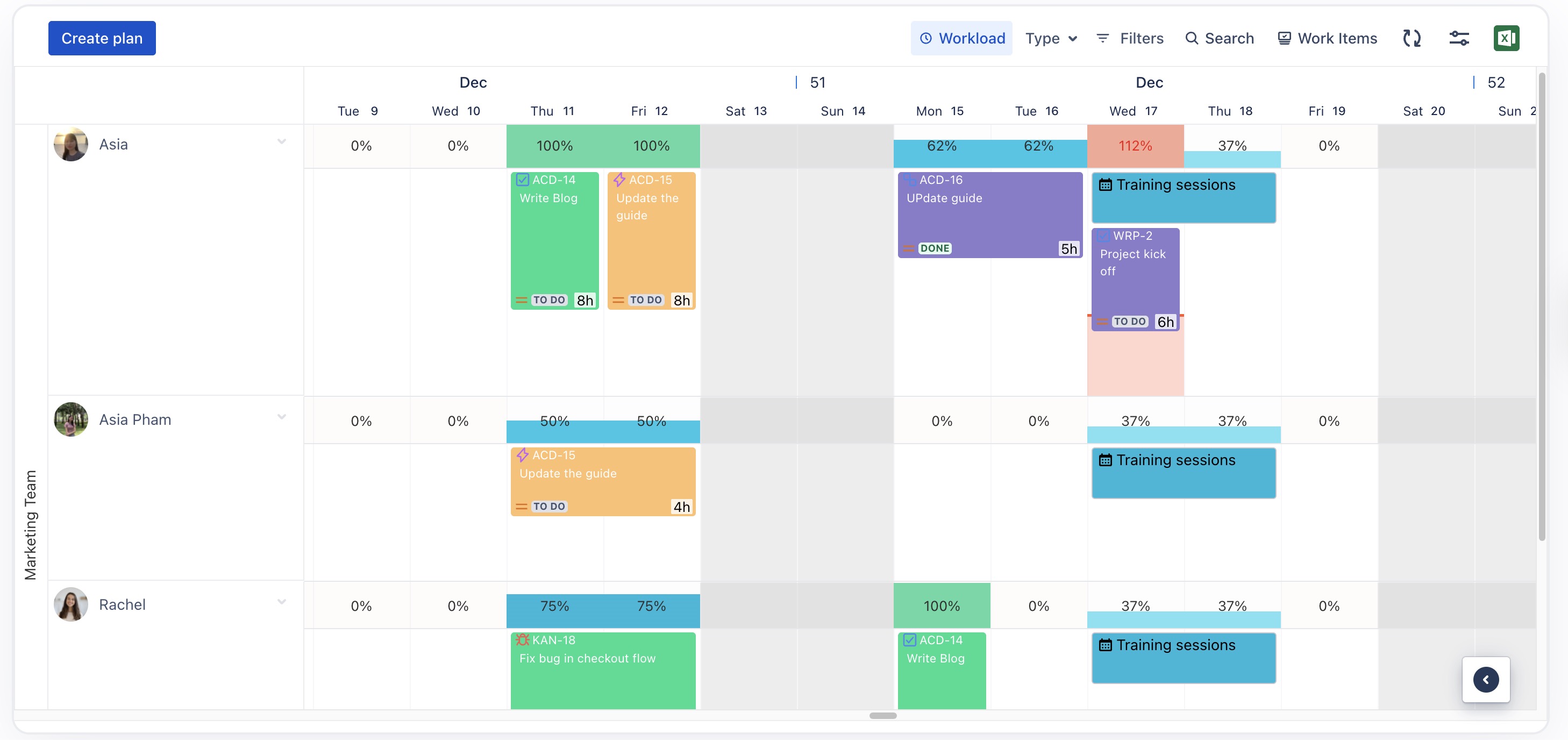
Viewing workload
How to enable workload view
Navigate to the Schedule Board from the left-hand menu.
In the upper-right corner, click
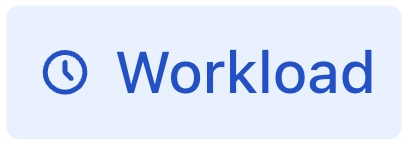 to turn on the workload view.
to turn on the workload view.
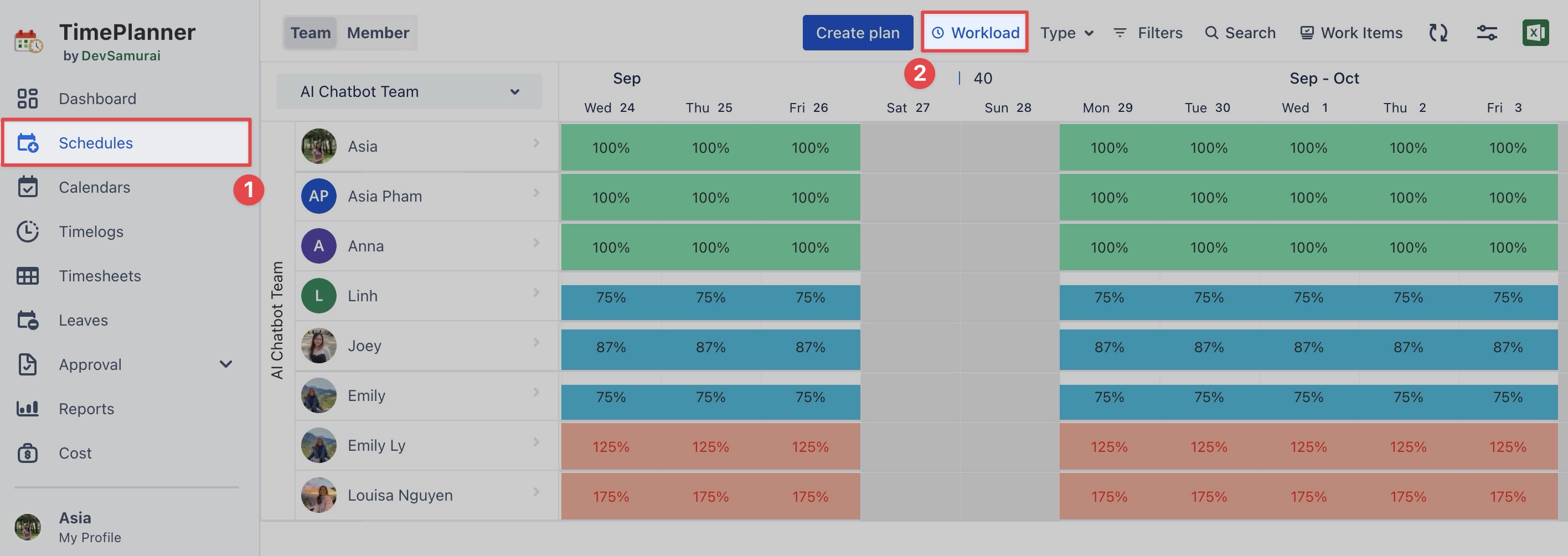
Understanding the workload indicators
The color coding system helps you visually track the workload of each team member. By looking at the colors on the Schedule Board, you can quickly determine whether a team member is under-booked, fully booked, or overloaded for the day. Here's what each color represents:
RED INDICATOR: Overloaded Workload
The person has more tasks assigned than they can handle within a day. This indicates they are overloaded, and their workload exceeds their capacity for that day.
BLUE INDICATOR: Lighter Workload
The person has fewer tasks assigned than they can handle within a day. This indicates they are underutilized, and their workload is less than their capacity for that day.
GREEN INDICATOR : Balanced Workload
The person has tasks assigned that perfectly match their available capacity for the day.
Tip for Managing Workload
Focus on specific groups: Switch between group or member view to concentrate on the workload of particular teams or individuals.
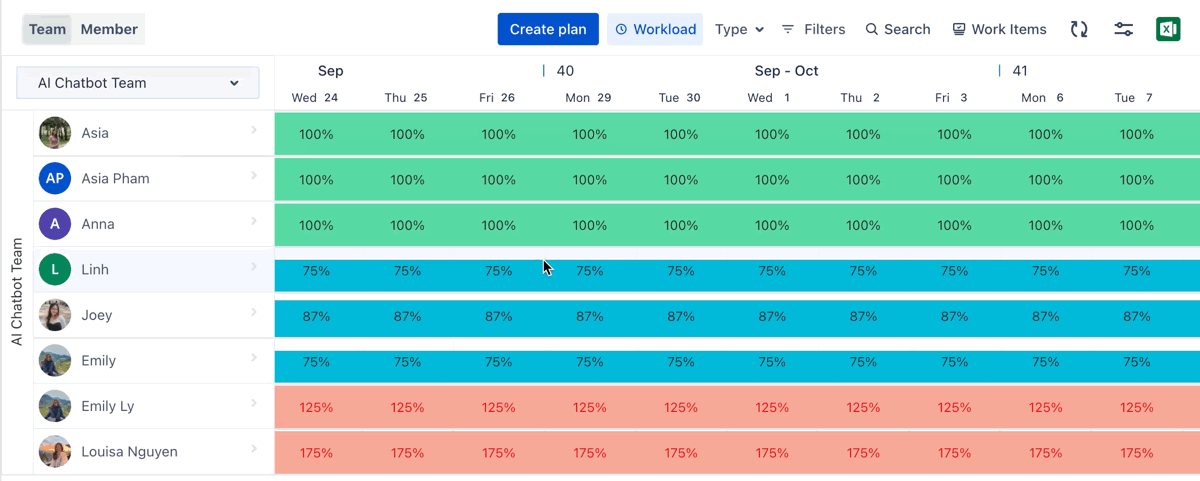
Reassign tasks easily: Drag and drop tasks to redistribute work and balance workloads across the team.
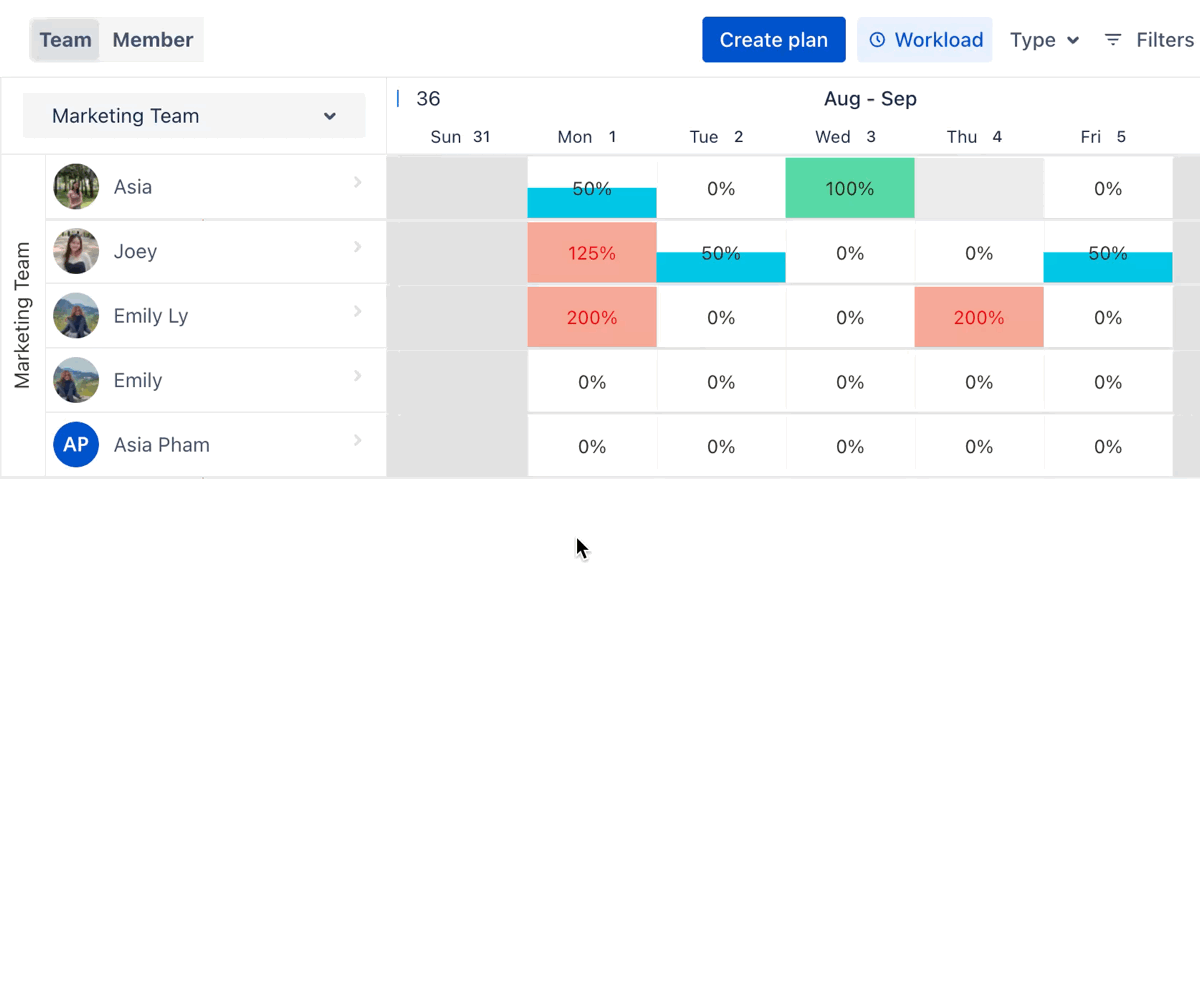
Check individual capacity: Click on member avatars to see each person’s available capacity before assigning new tasks.