Workload Management
Workload Management with PPM for monday.com
Provides a clear view of who is working on what, enabling better monitoring and adjustments.
Ensures that no team member is overburdened while others are underutilized.
Activate Workload Panel
Click the "Workload" button on the top bar to enable the Workload split panel.
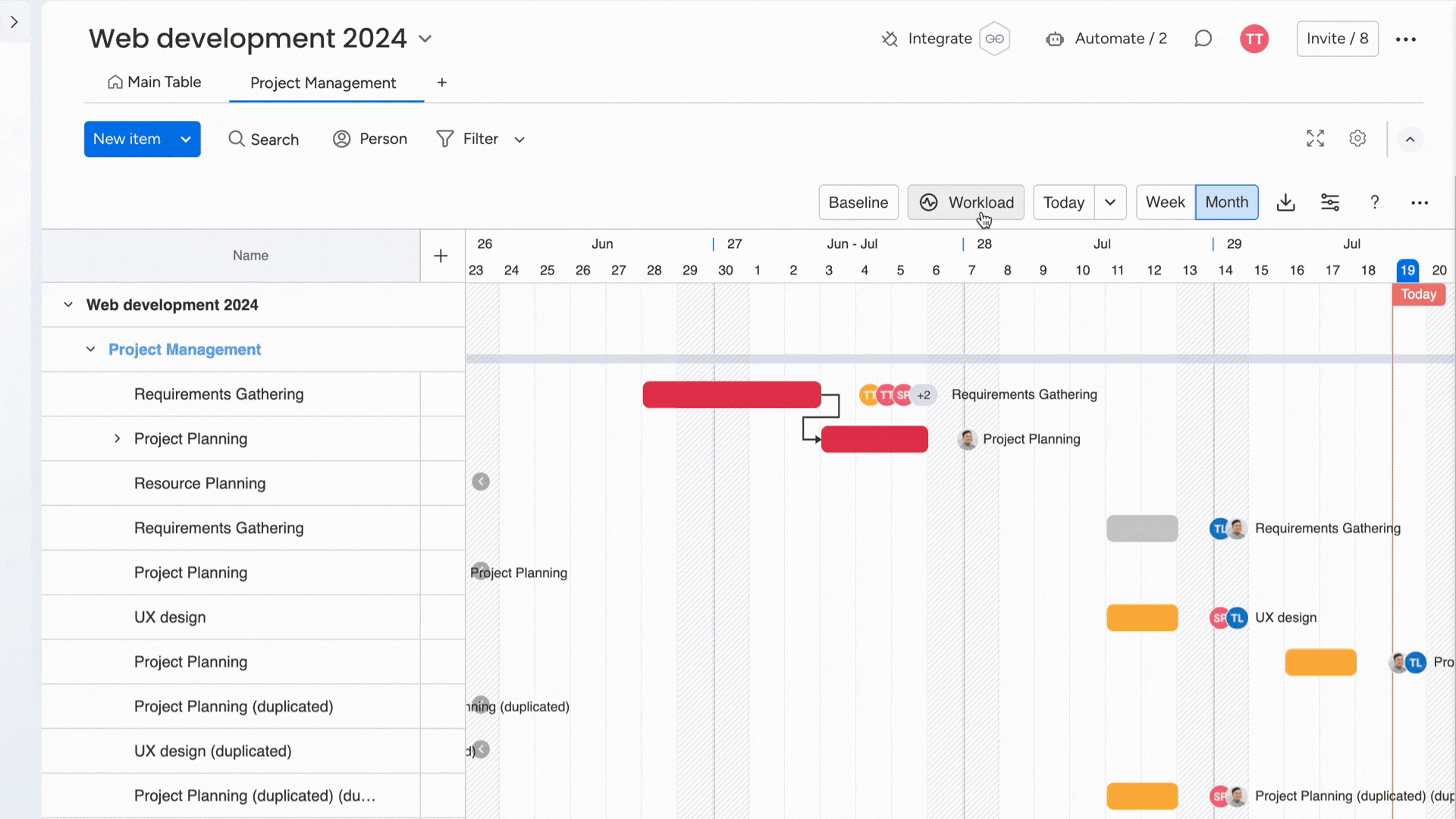
Manage Workload
The workload is calculated by dividing the scheduled hours by the capacity hours. For example, if a user has a capacity of 8 hours and is scheduled for 6 hours, their workload is 6h/8h (yellow color).
Click the Workload button in the menu and view the workload of each user.
Switch the view to see the workload for your entire team.
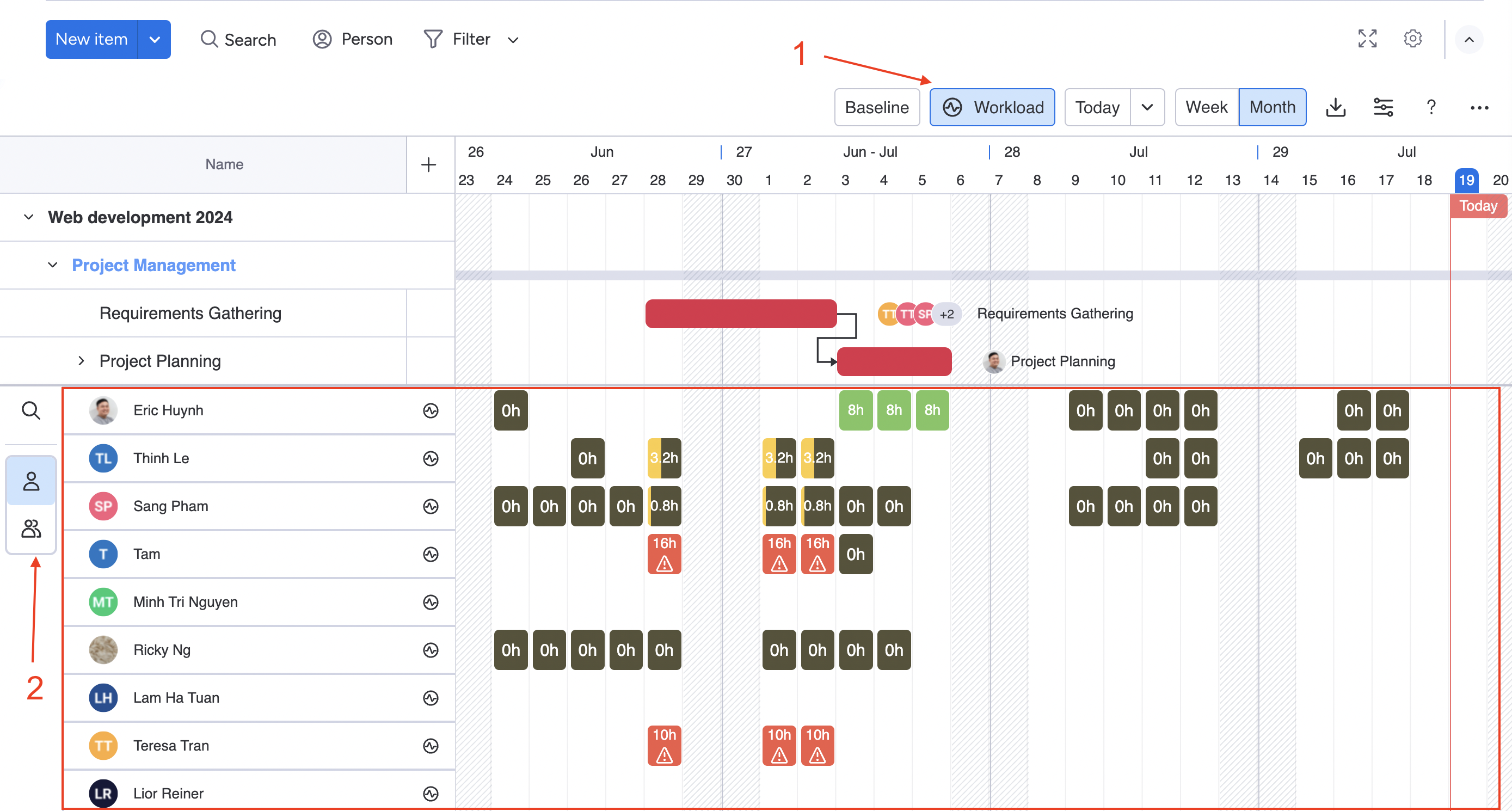
The workload is color-coded for easy understanding:
Green: Full workload - Tasks assigned to an individual or team member have a moderate amount of work
Yellow: Under workload - Tasks assigned exceed the capacity of the individual or team
Red: Overload - Tasks assigned have a lower volume of work than the individual's or team's capacity.
Grey: No scheduled hours.
This color-coding helps you quickly identify who is overloaded and who can take on more tasks.
If you notice an imbalance in workload, you can reassign tasks directly from the Board.
Move the mouse here to see a quick view of this user's work capacity hours for a week.
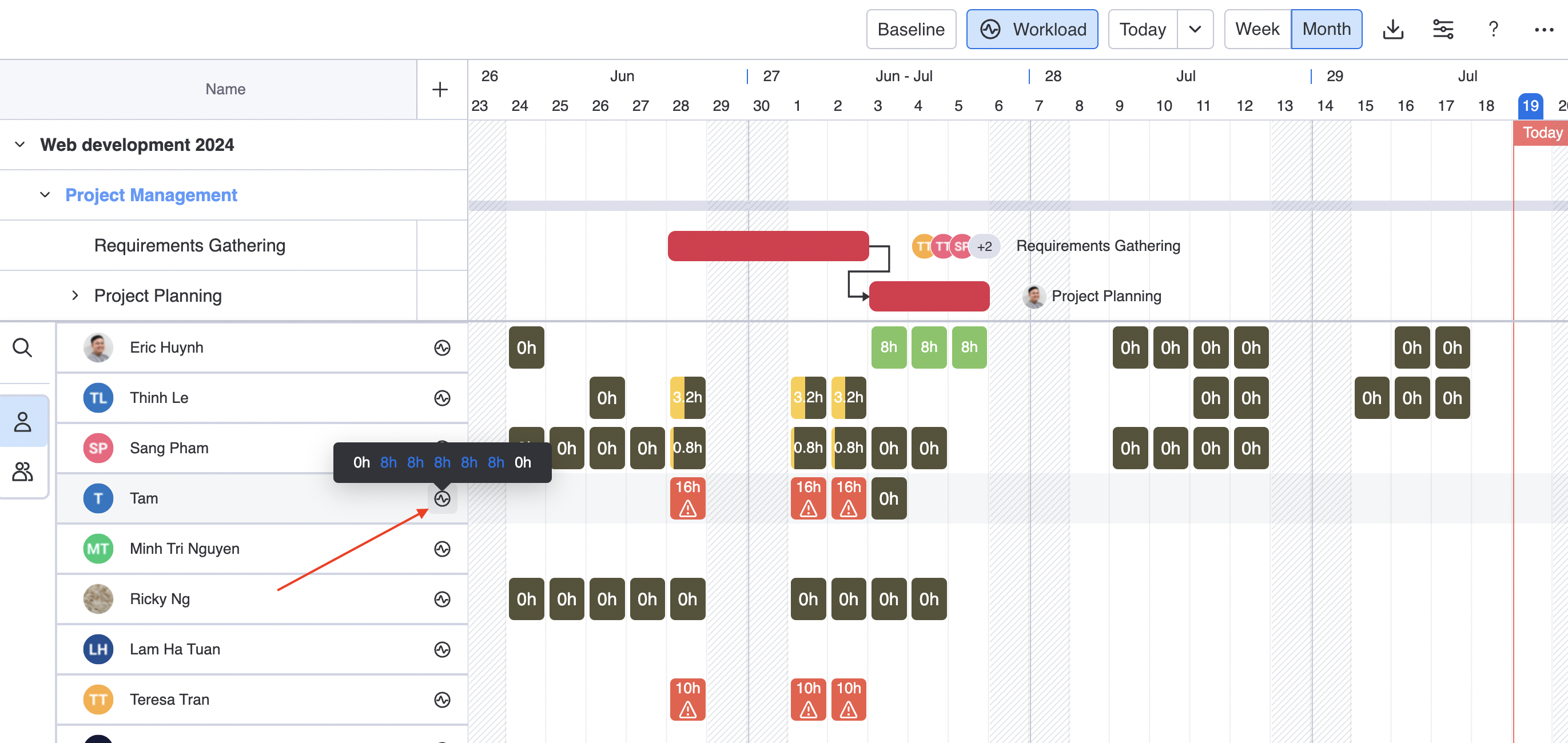
Click on a user's workload bar to see detailed task assignments.
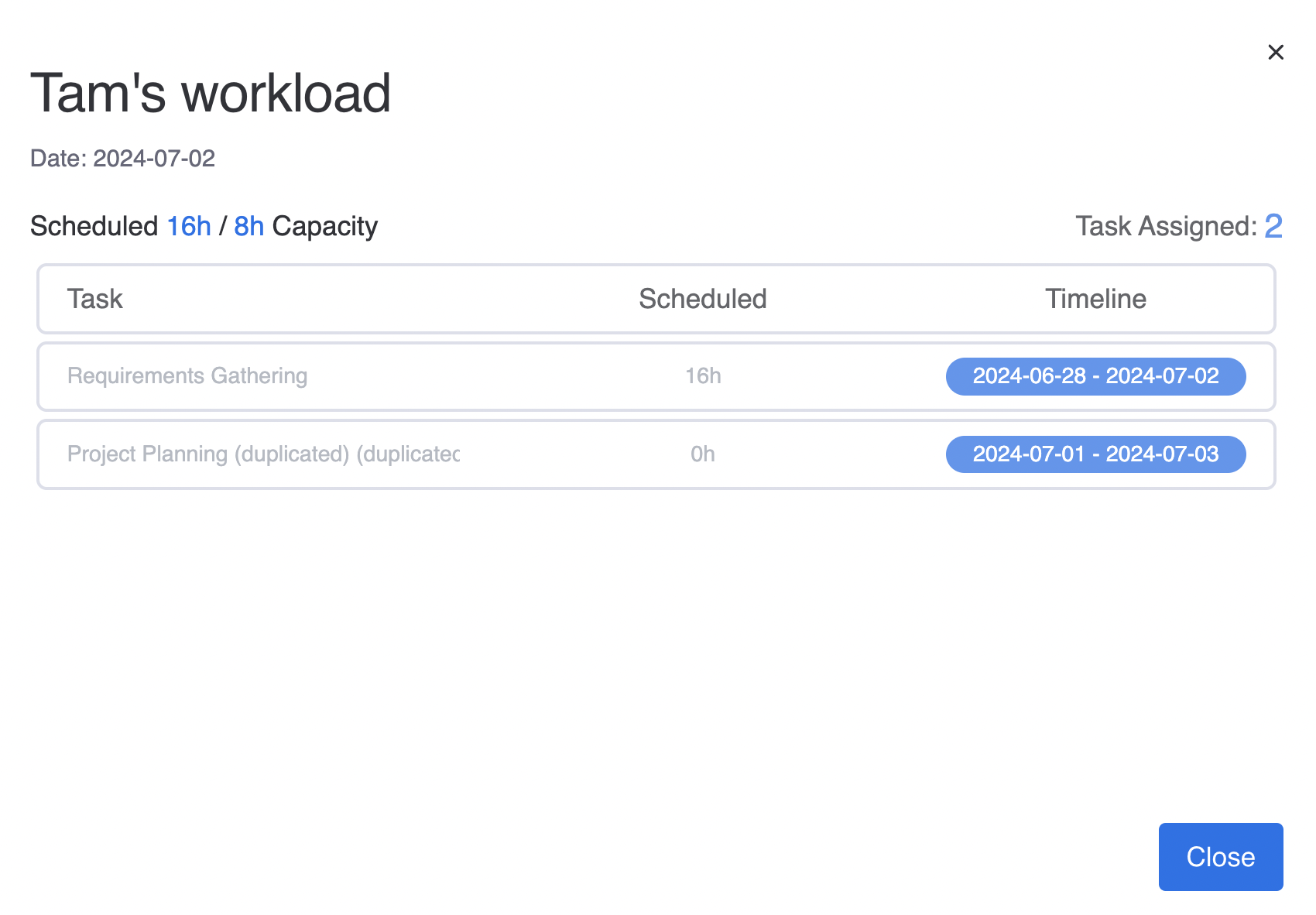
Setting Work Capacity Hours
This setting defines the maximum number of hours a user can work in a day.
Navigate to App Settings → Work Capacity Scheme.
Click the New Scheme button.
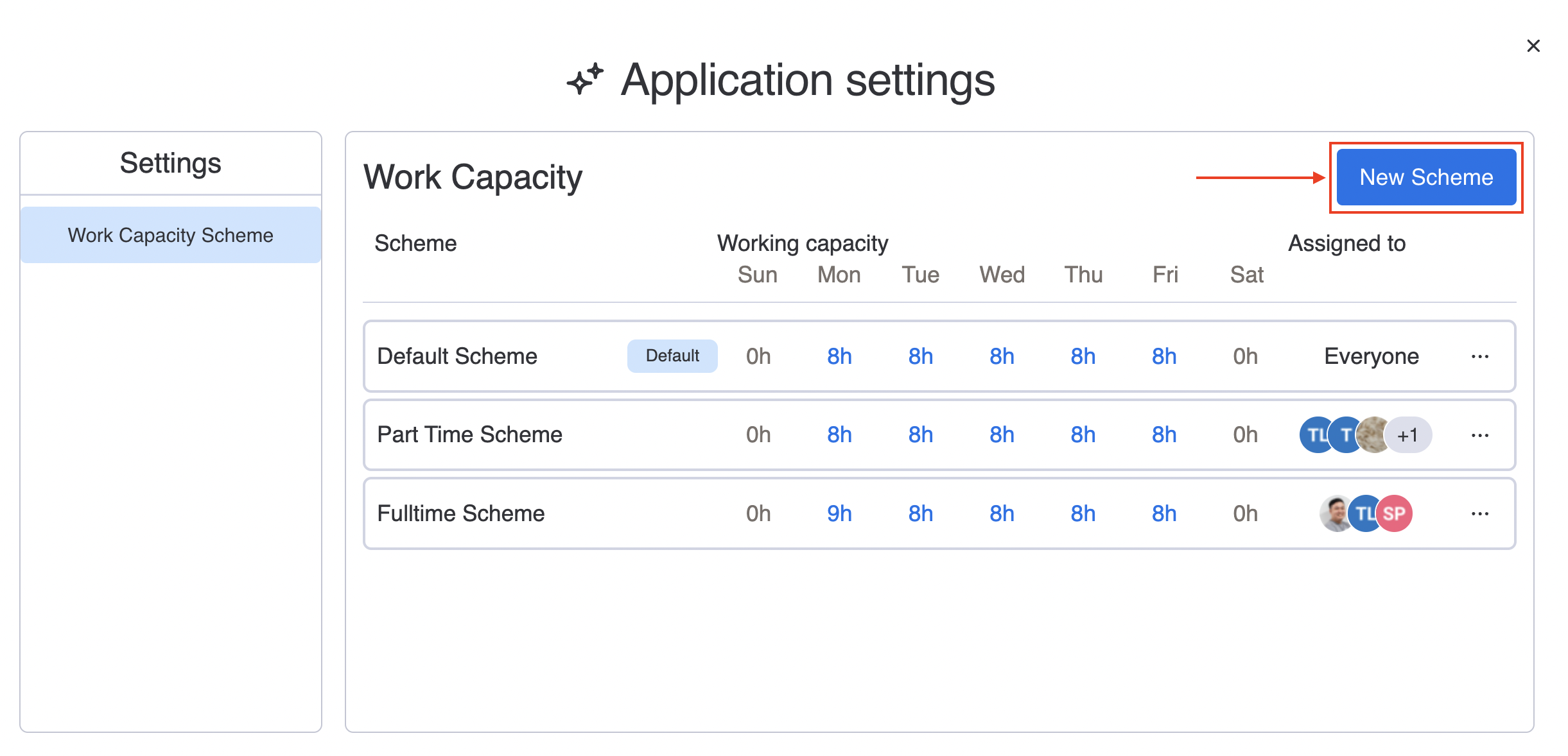
Enter the name of the scheme.
Assign the scheme to the desired users.
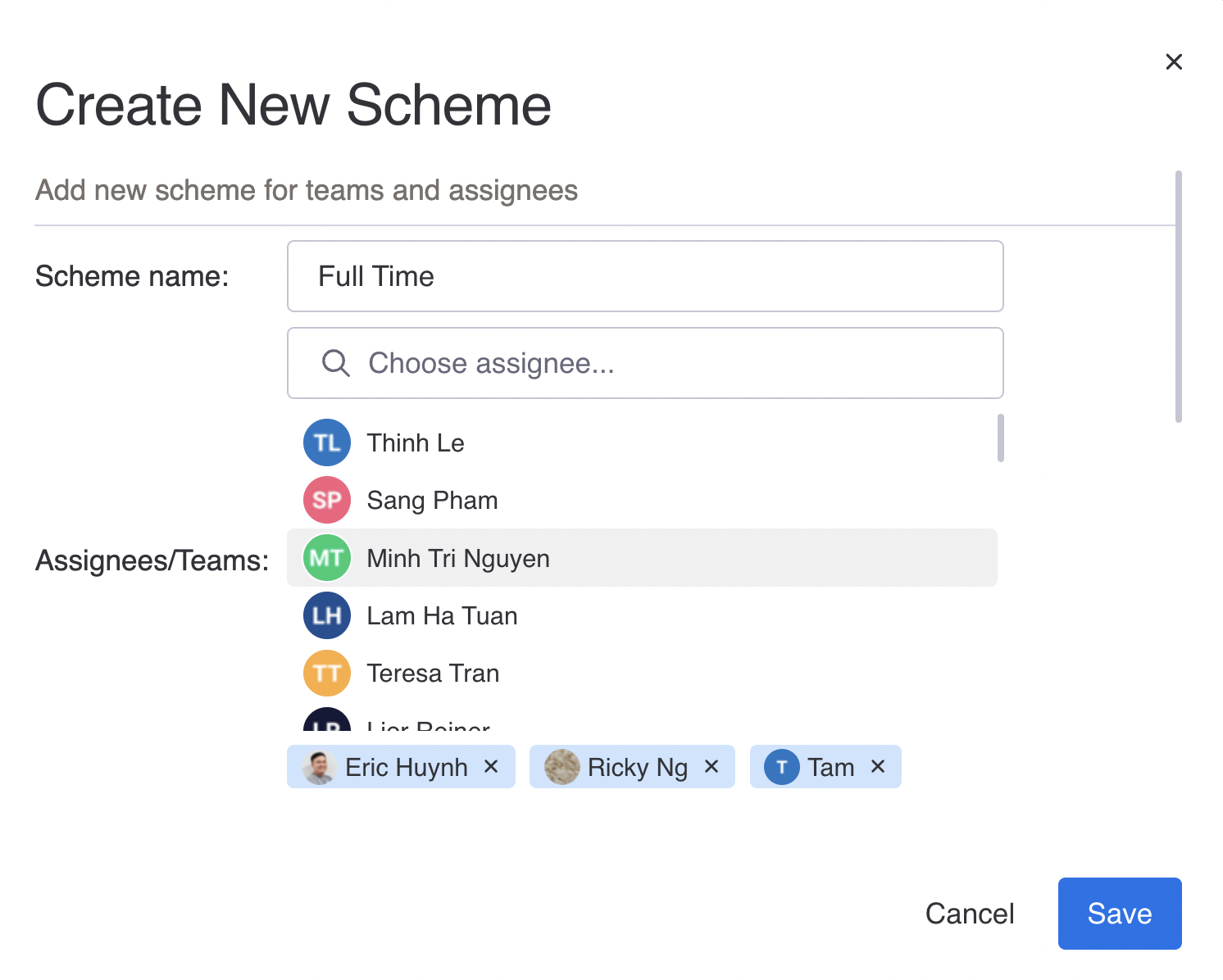
Choose the number of capacity hours/day.
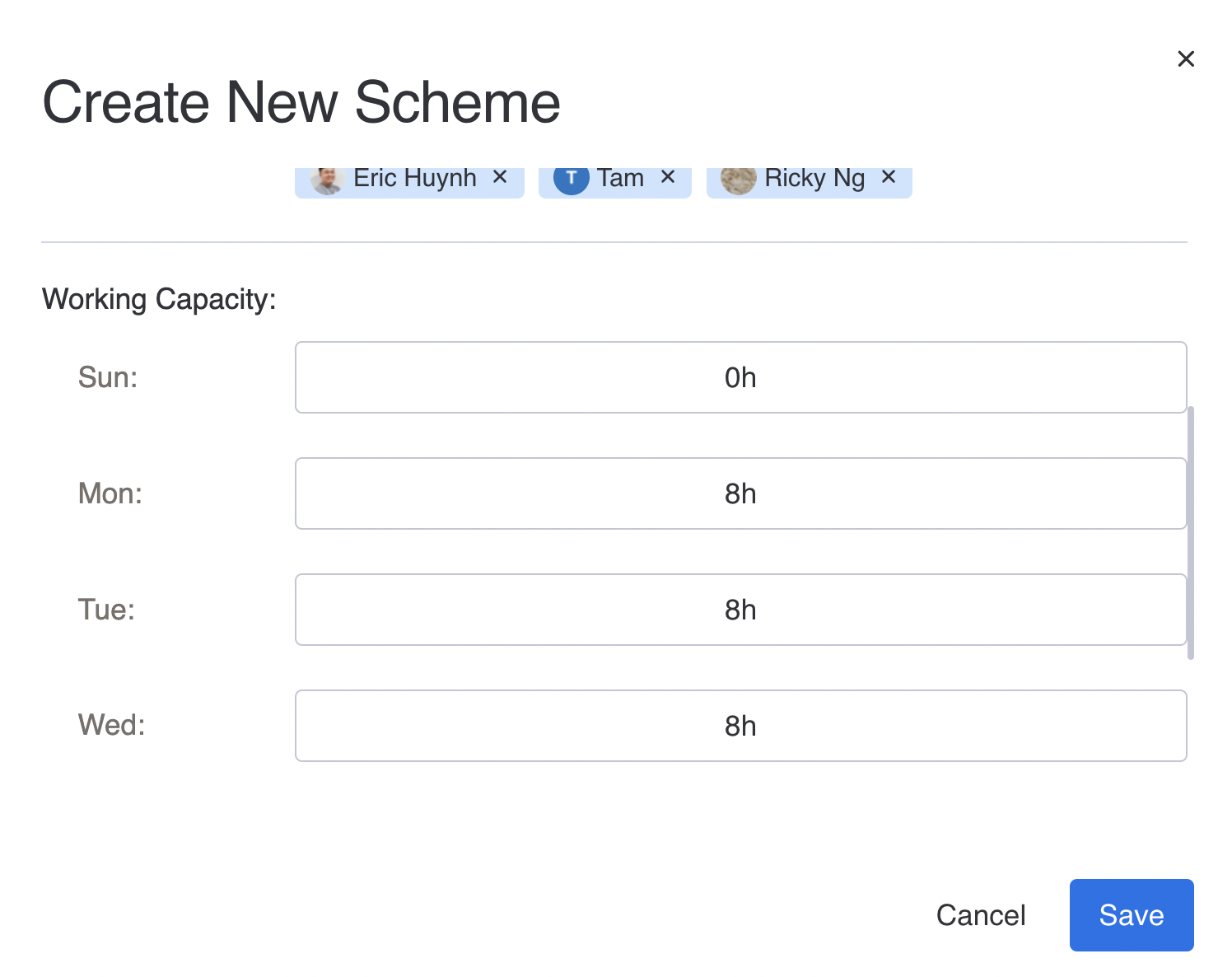
Click Save.
Click the three-dot button next to the scheme to Edit, Duplicate, or Delete a Capacity Scheme.
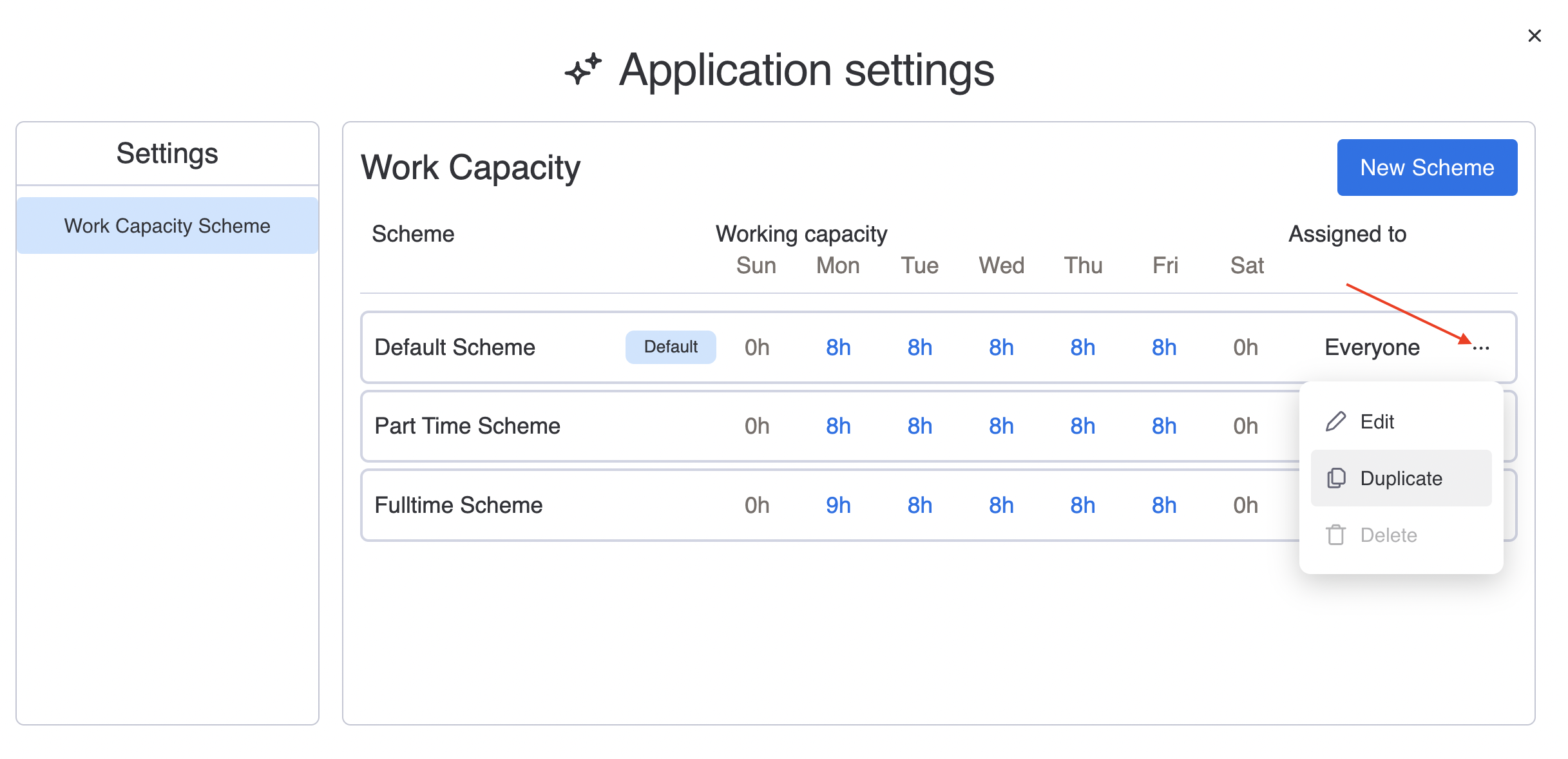
Adding Scheduled Hours
Scheduled hours are the hours planned and assigned to a specific task for a user.
Right-click on the task in the timeline.
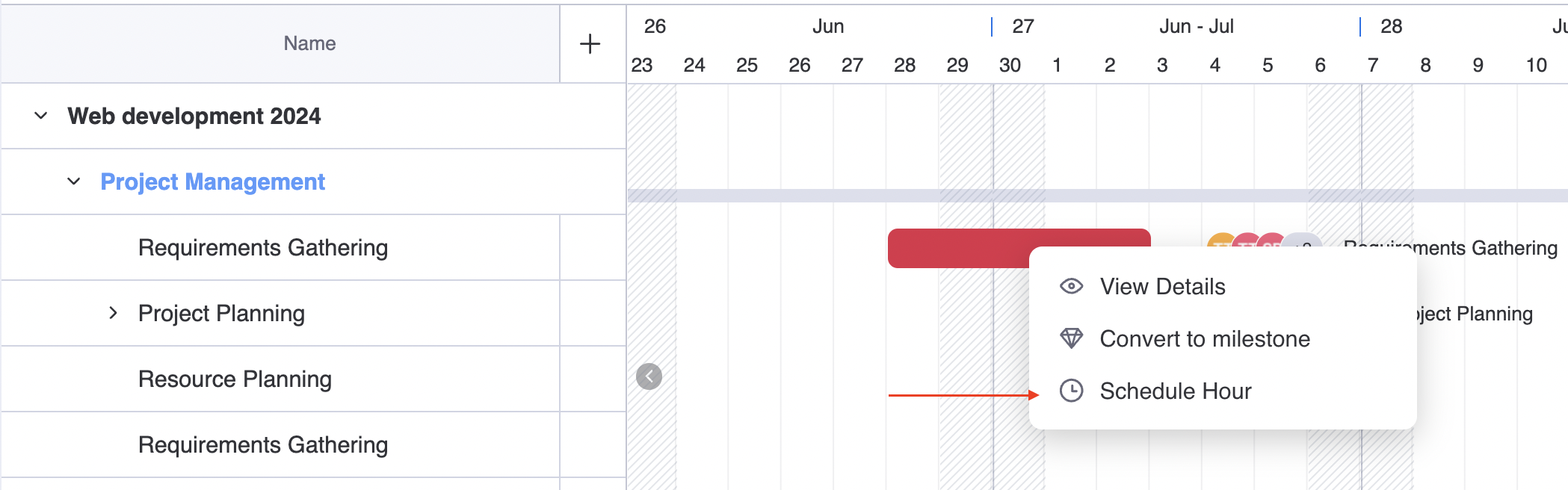
Select Schedule Hour.
Enter the total number of hours for the task.
The system will automatically distribute the hours per day.
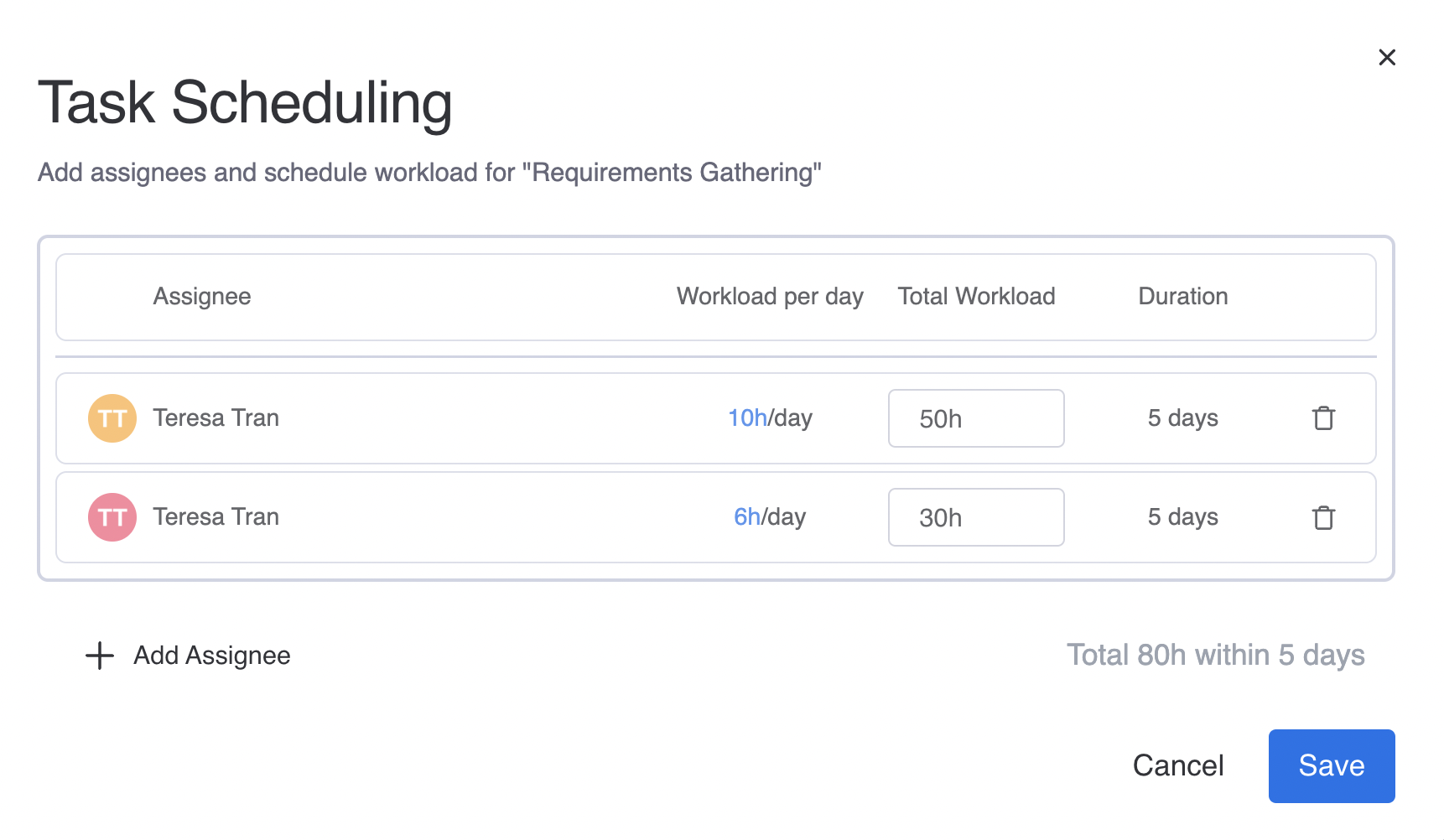
Users can delete, edit hours, or add more assignees.
Click “Save”
Thank you for choosing PPM as your trusted Project Portfolio Management solution. For any assistance or feedback, please don't hesitate to reach out to our support team. Enjoy managing your projects with us!
For more details:
🤵 Book a Demo | 🙋 FAQs
📺 Watch Demo Video | 🌎 Visit site | 🖥️ Contact Support | 📑 Release Note | 🔐 Trust Center
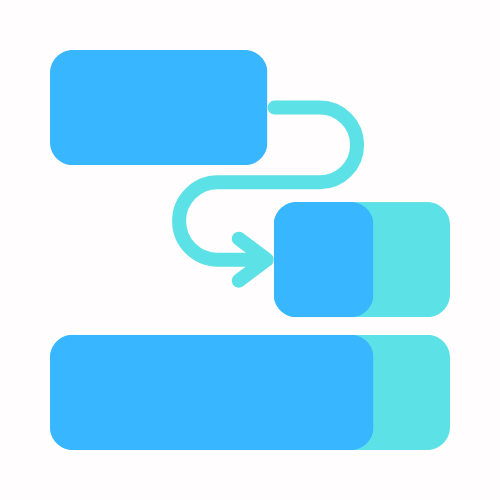
Elevate Your Project Potential with PPM !
