a. Bulk Edit Assets
Bulk Edit allows users to modify multiple assets simultaneously. This feature is useful when updating information across several assets quickly and efficiently.
Steps to Bulk Edit Assets
Select Assets:
Navigate to the Assets page.
Select the checkboxes next to the assets you want to edit.
Once the assets are selected, click the Edit button at the top of the asset list.
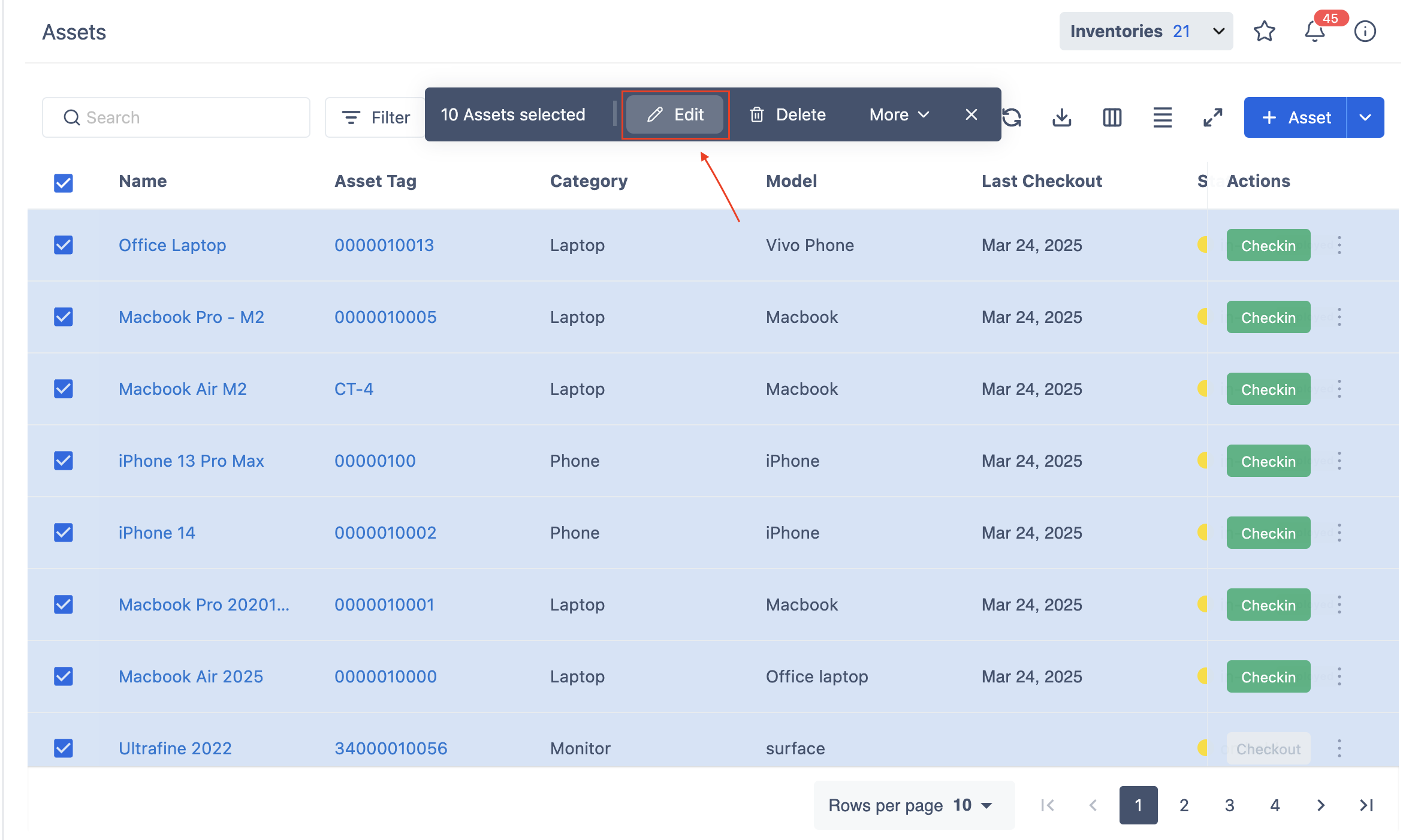
Modify Information in the Bulk Edit Screen:
The Bulk Edit screen will appear, allowing you to update the selected assets.
The following fields can be modified:
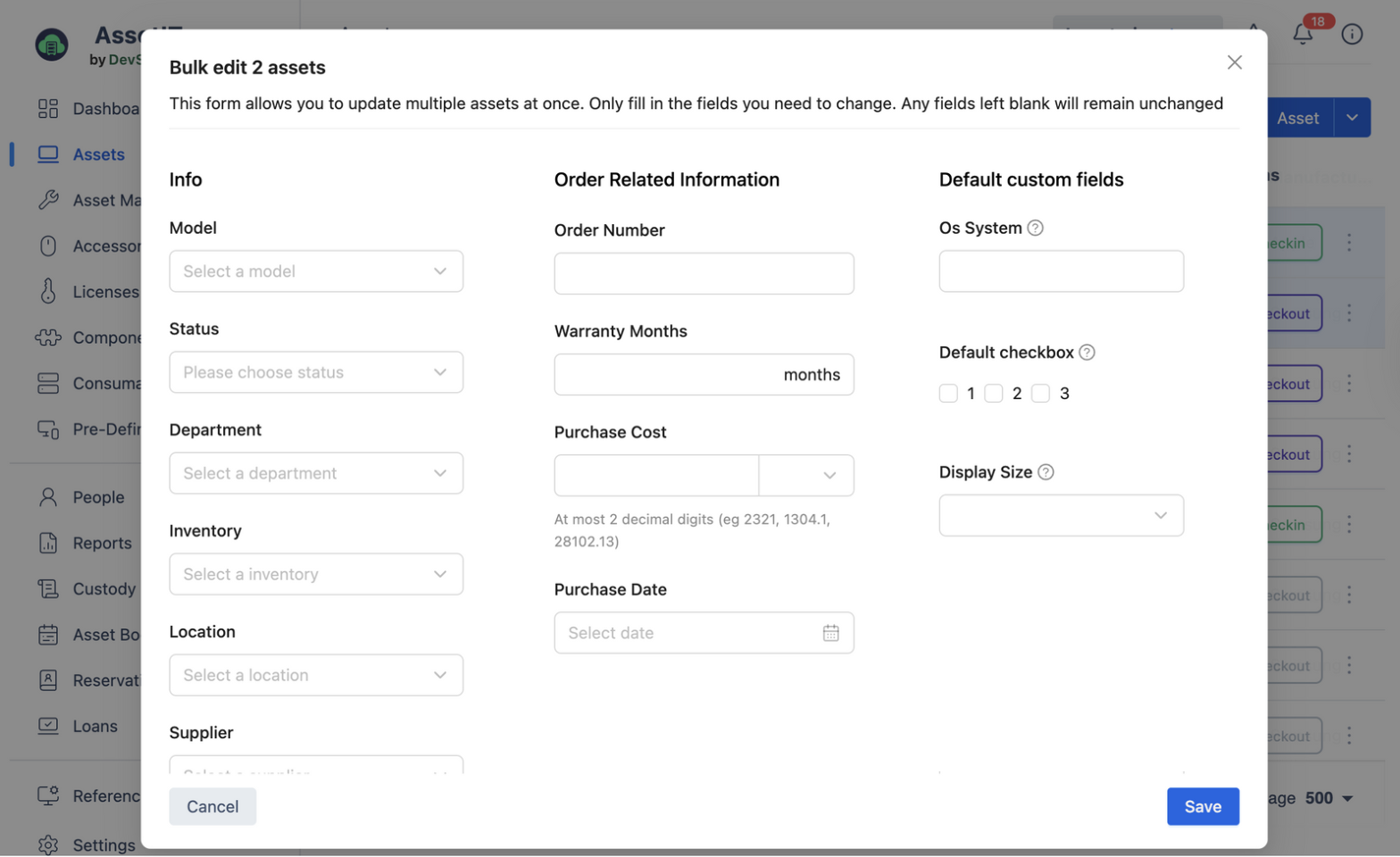
Default Fields:
Model: Select a model from the drop-down list.
Department: Choose the relevant department.
Inventory: Assign to an inventory group.
Location: Specify the asset’s location.
Supplier: Select the supplier associated with the asset.
Enable Asset Booking: Make the selected assets available for user requests.
Default Custom Fields:
Users can edit the values of default custom fields (these are fields customized by users and set as default).
To configure custom fields, go to Settings > Custom Fields.
Important Notes
If any fields are left blank, the existing data in those fields will remain unchanged.
The changes made in the Bulk Edit screen will apply to all selected assets.
Click Submit to save the changes, or Cancel to discard them.
