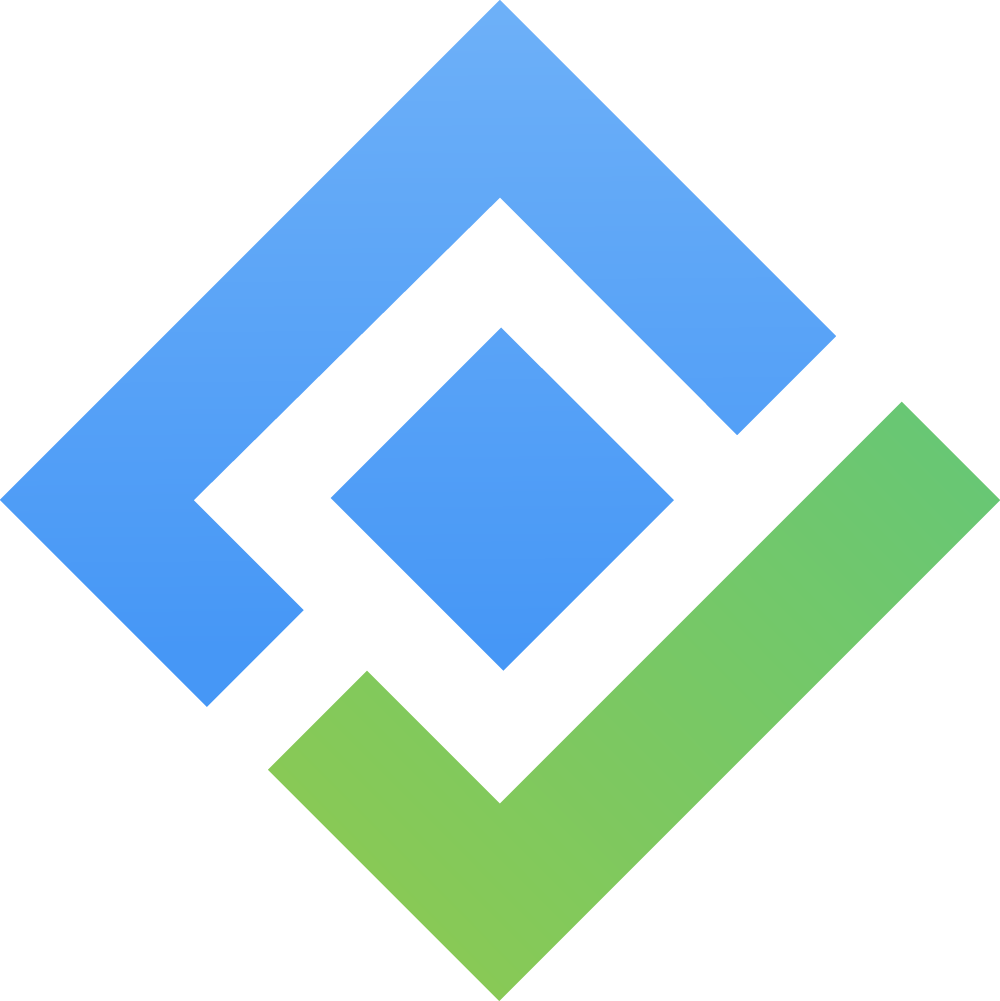Integration for Slack
Get notified in Slack about upcoming planning poker sessions, retrospectives, and daily standups. No more missing important meetings—notifications keep everyone in the loop.
Each team member’s standup responses are sent straight to the selected Slack channels, making it easy for everyone to stay informed, track progress, and address blockers quickly.
AgileBox | Slack Marketplace →
Here’s how it works:
Before you begin
Only the Jira admin and project admin can perform this action for their teams.
If you’re a Slack workspace owner or admin, installing the AgileBox app for Slack makes it available to everyone in your workspace.
If you’re not a Slack owner or admin, you can install the AgileBox app for Slack just for yourself, unless your company or workspace has restrictions on app installations.
Install AgileBox integration with Slack
Step 1: Locate the Add to Slack button
There are 3 ways to install AgileBox integration with Slack:
From AgileBox app main page
Go to Apps → AgileBox
Navigate to App Settings → Integration
Choose the Slack option and select the Add new Slack workspace button.
Here you can manage all connected workspaces on your Jira instances.
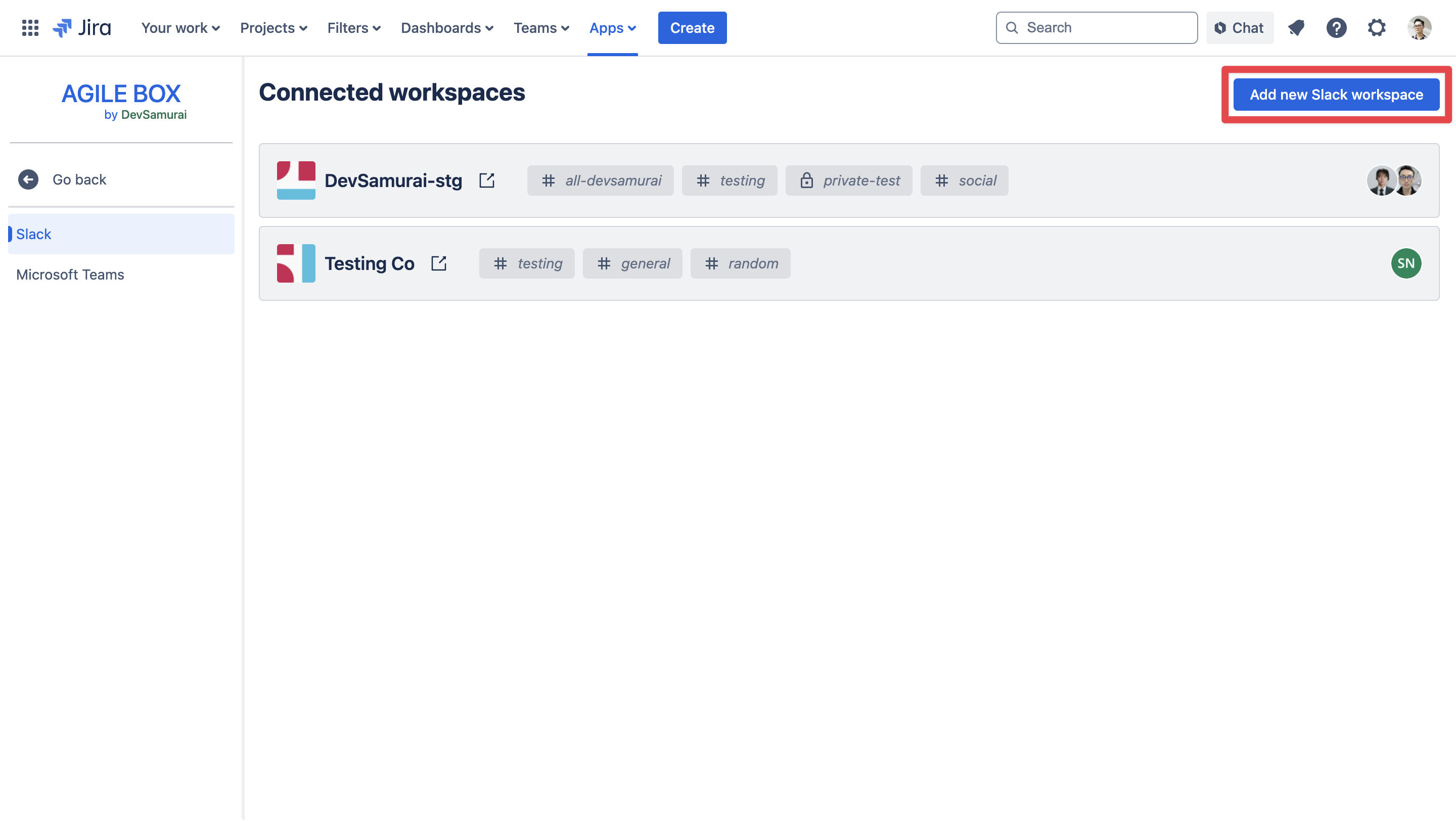
From AgileBox’s project setting
On your Jira project, navigate to the Admin Setting (gear icon) on the top right
Select the Integrations option:
If your Jira instance hasn’t connected with any Slack workspace before, a message will appear, click on the Add to Slack button
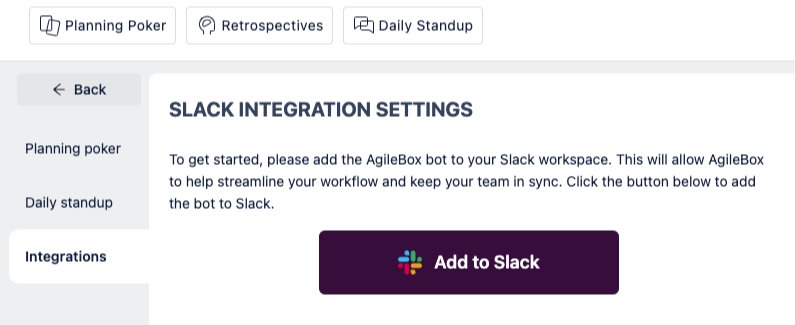
If your Jira instance already connects to other Slack workspaces, go to the Workspace selection option and select the Add to Slack option.
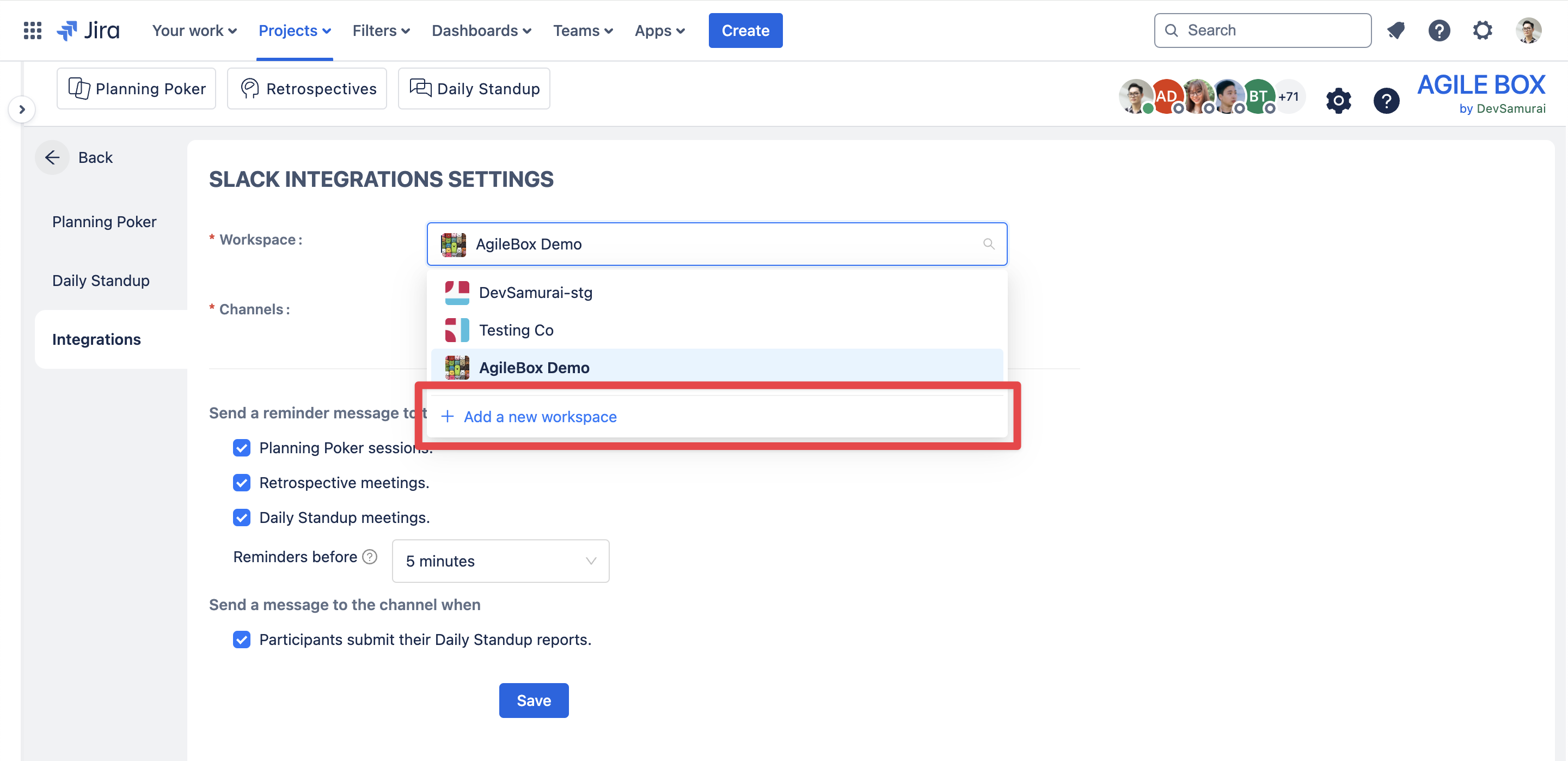
From the Slack app directory
Go to the Slack app directory
Search and access to AgileBox
Select the correct workspace
Click the Add to Slack button
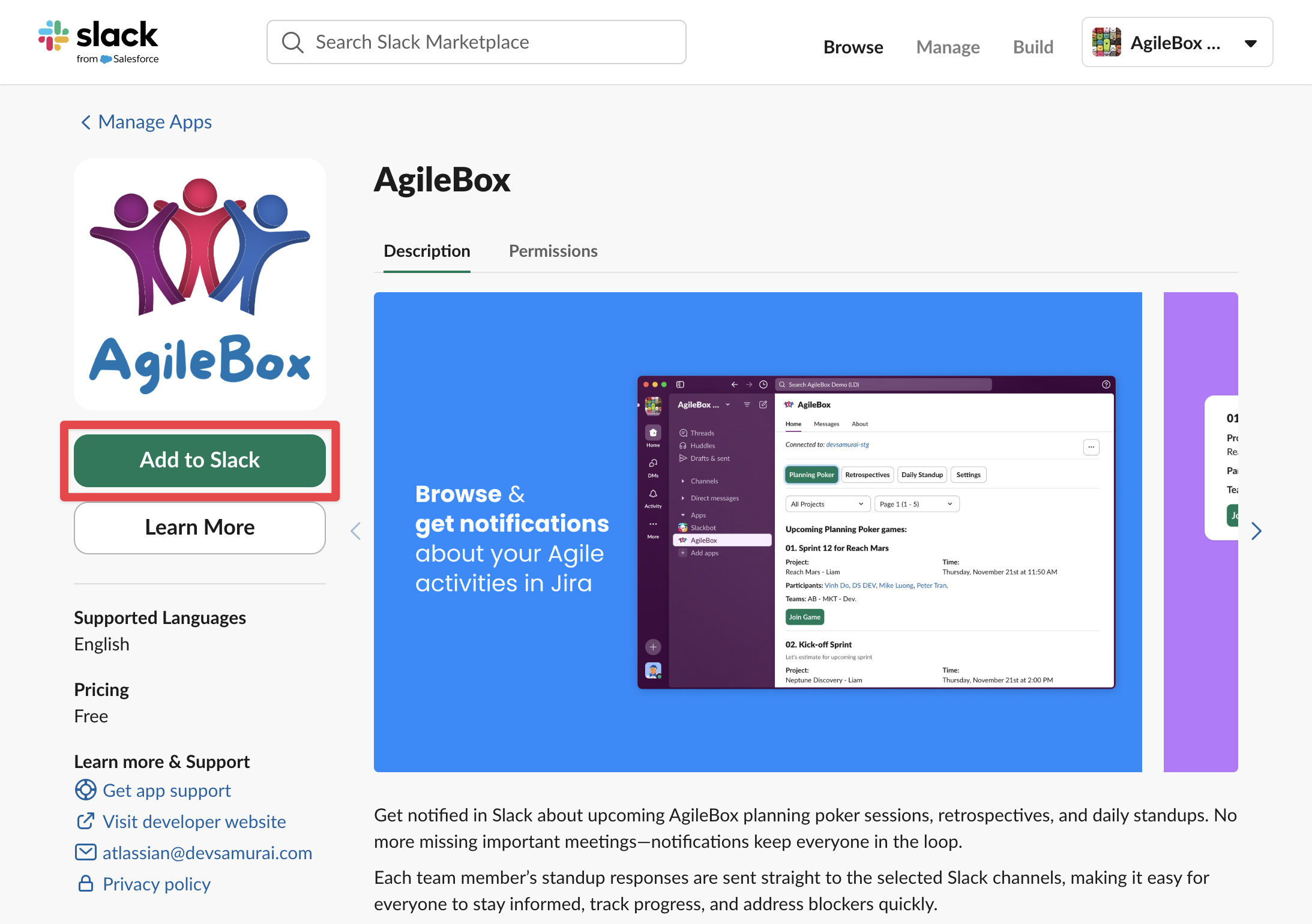
Step 2: Select the correct Slack workspace
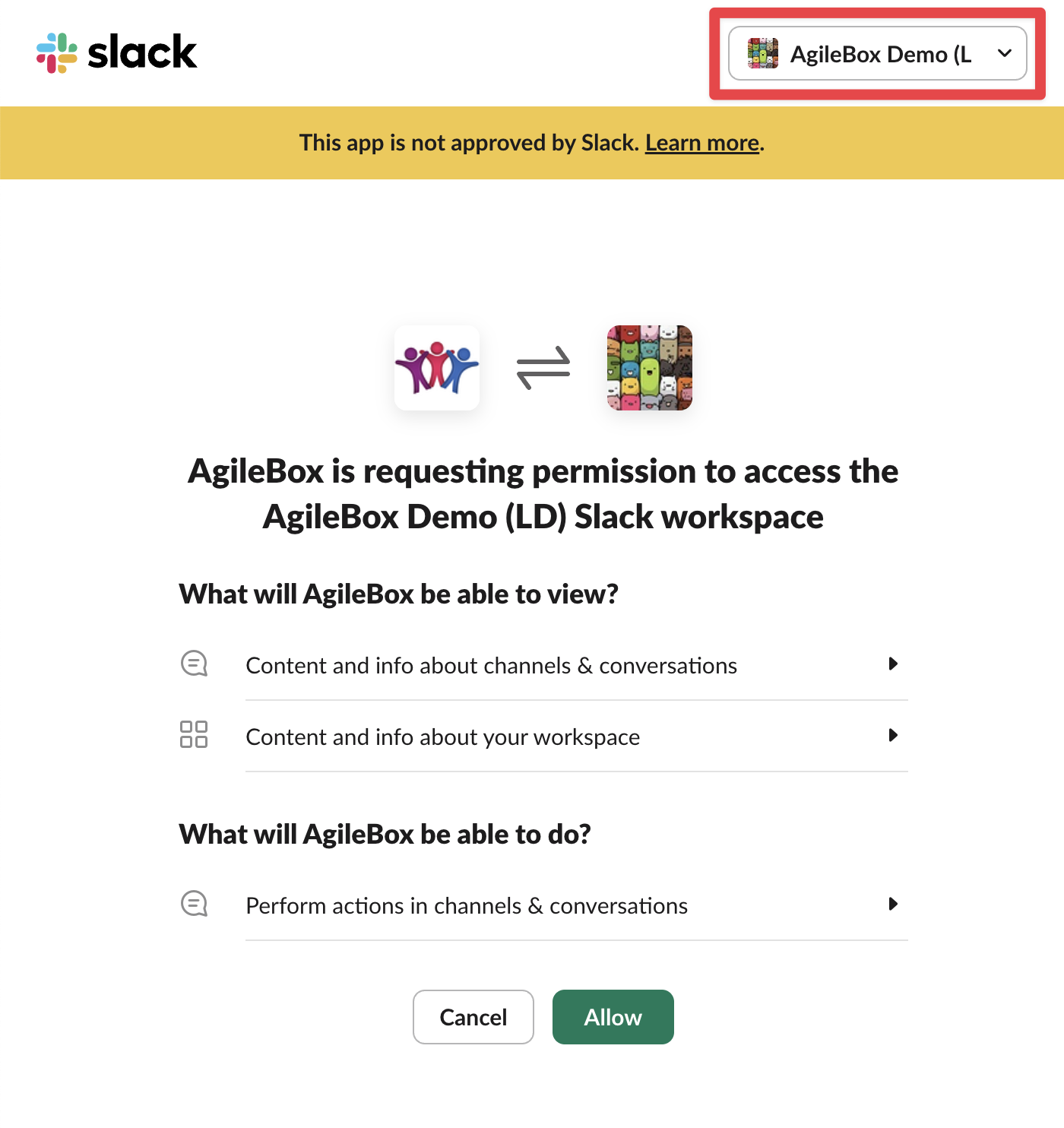
Step 3: Grant permissions by clicking Allow
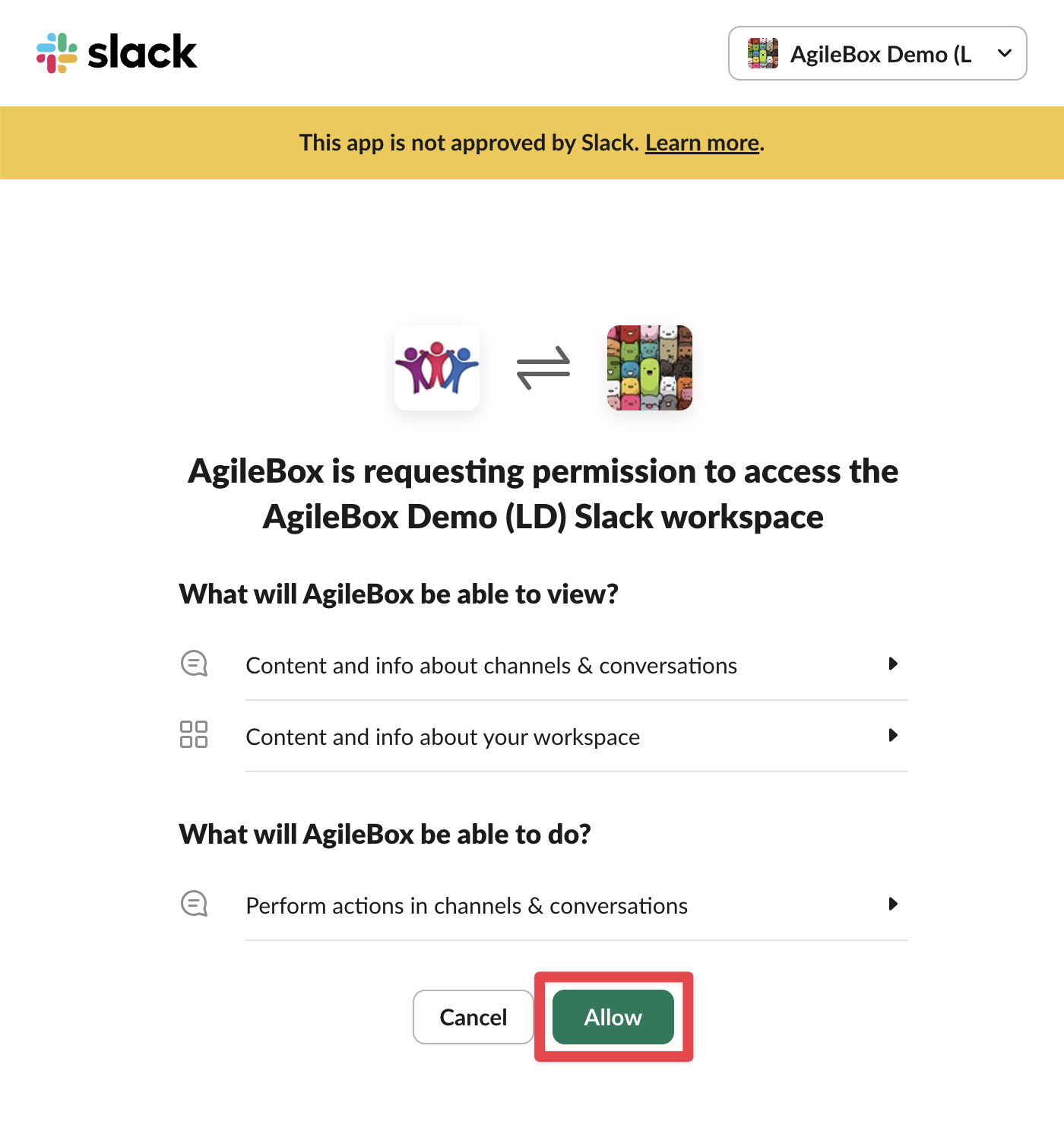
Step 4: Complete the Installation
AgileBox should now be installed in your workspace; you will be led to the homepage of AgileBox in Slack.
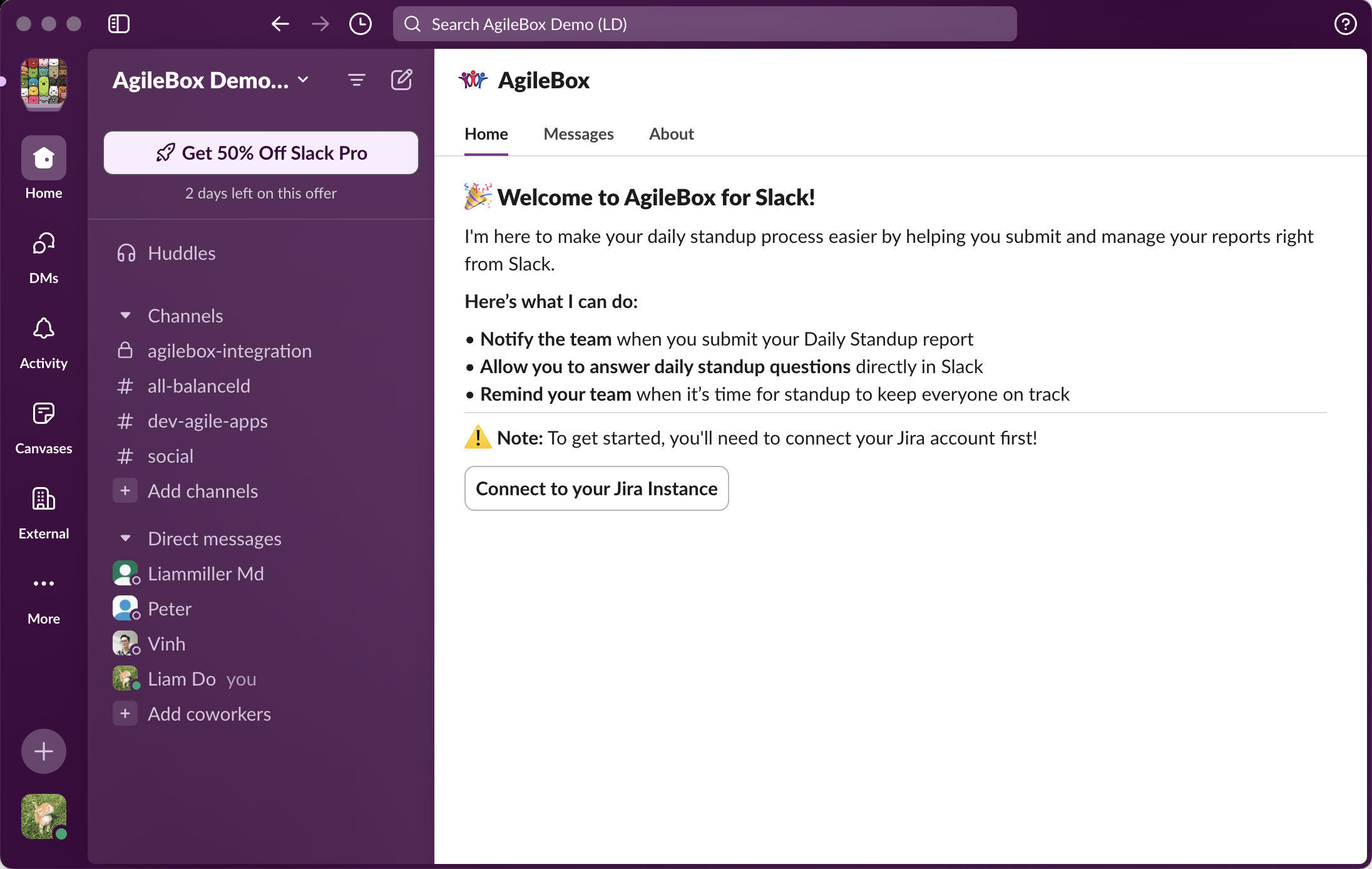
Click on the Connect to your Jira Instance option to authorize AgileBox with your Jira Instance.
An Authorize app page will be opened on your browser:
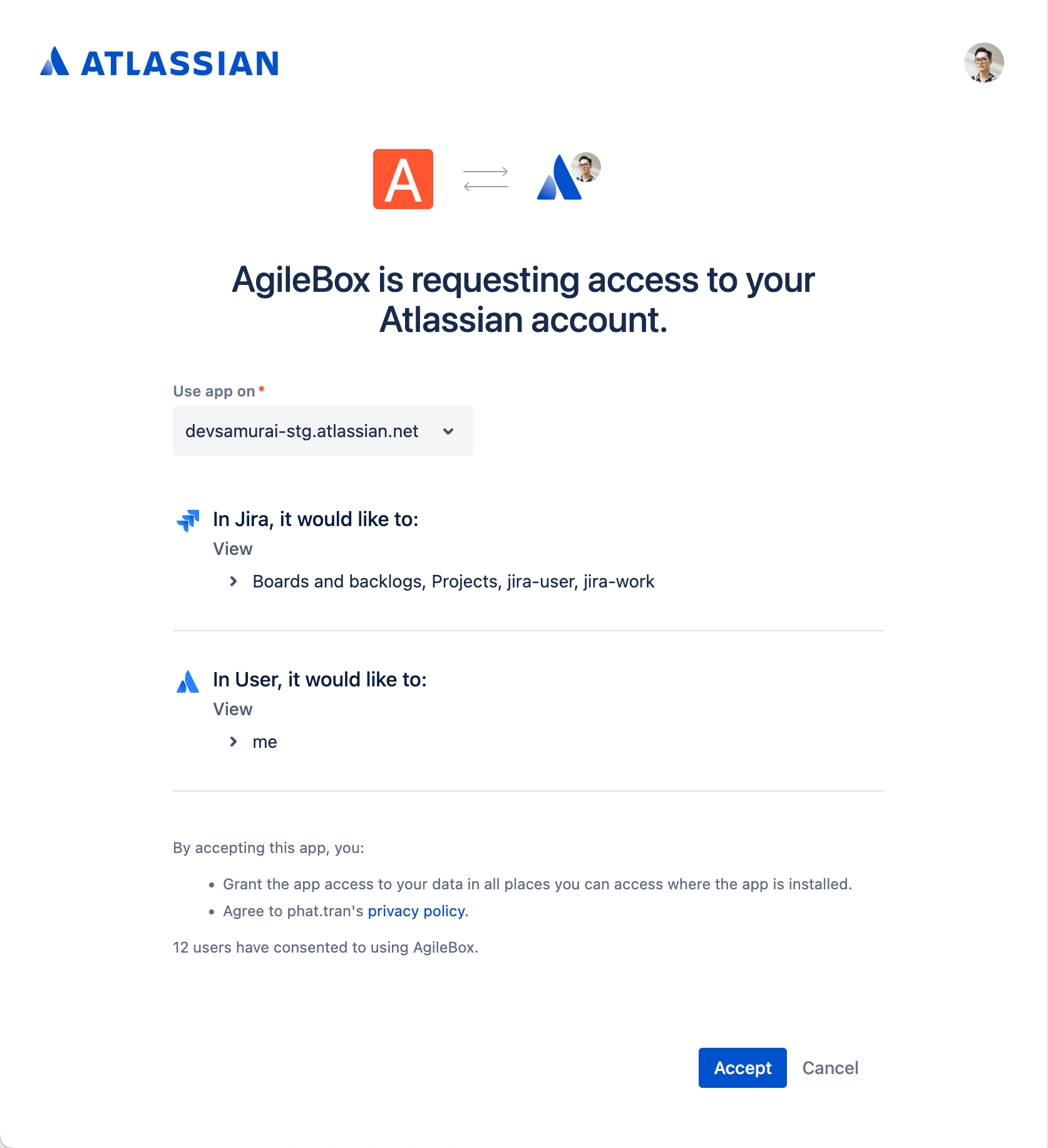
Select your desired Jira instance from the dropdown menu from the Use app on option.
Review the app permission then click Accept.
You will receive a message from the AgileBox app on Slack announcing your Jira Authorization is complete!
Now, get back to the AgileBox app Home page and choose the Jira instance you'd like to connect to. You can switch to other Jira instances later.

Now you are ready to use AgileBox on Slack.
→ Discover all features of AgileBox Slack Bot
Slack Integration Settings in Jira
Admin can edit the Slack integration settings by going to the Board Settings (gear icon) on each project.
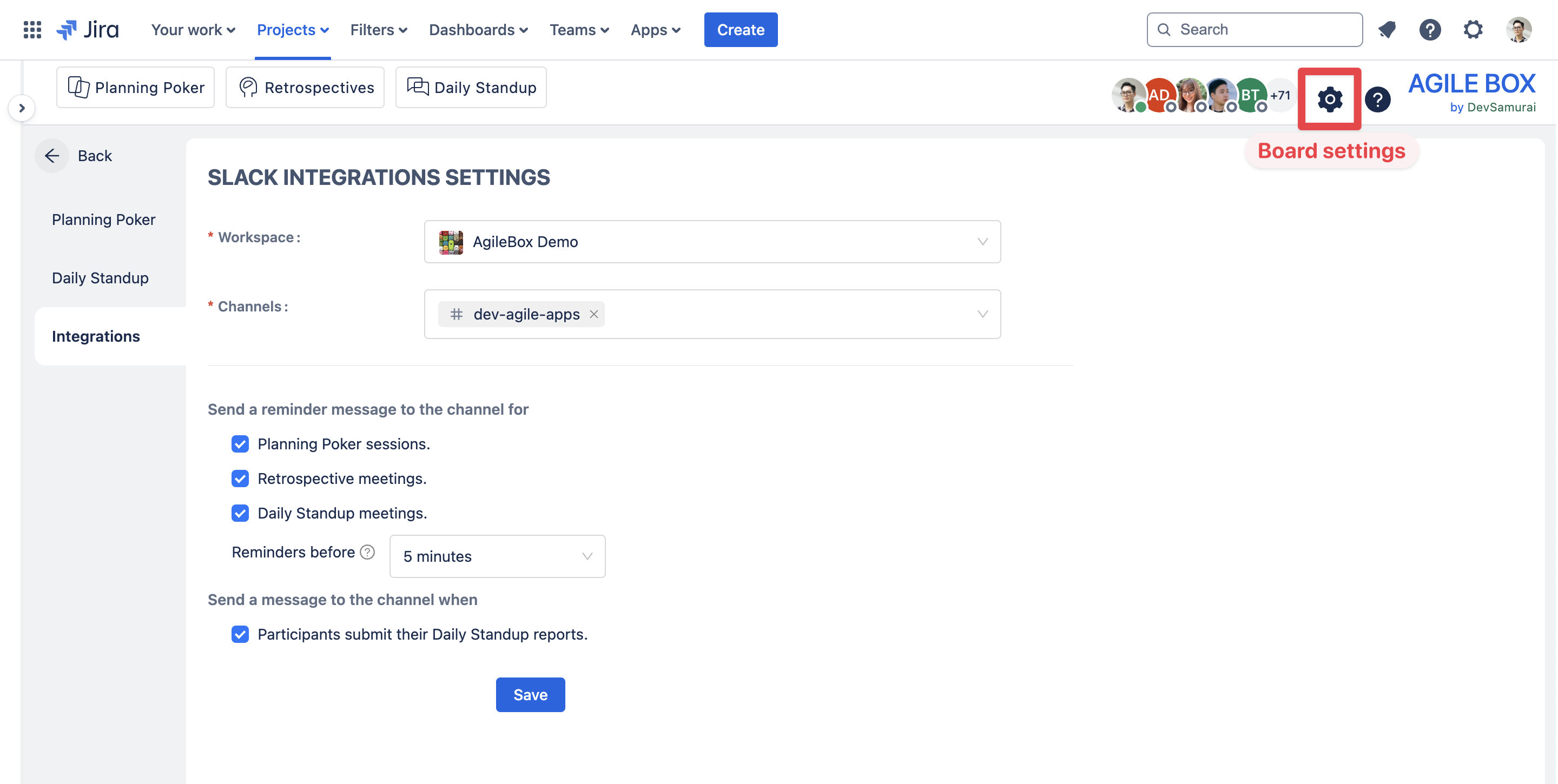
Here, users can manage which Slack workspace and channels to connect with that project and other notification settings.
Workspace
Select the Slack workspace from the dropdown menu to connect with the current project.
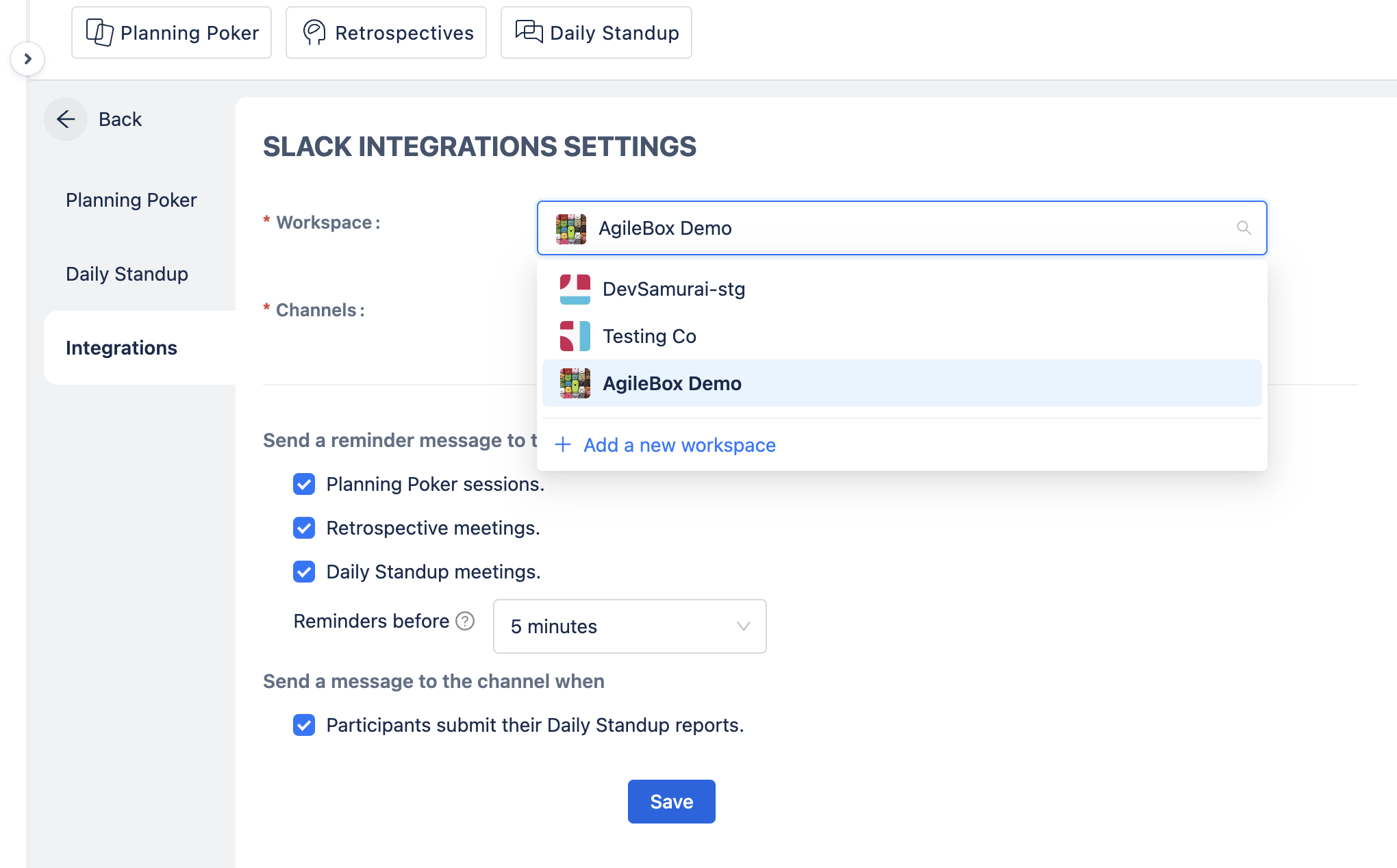
Channels
Choose all channels you want to receive Slack notifications.
The channels you have joined will be shown here.
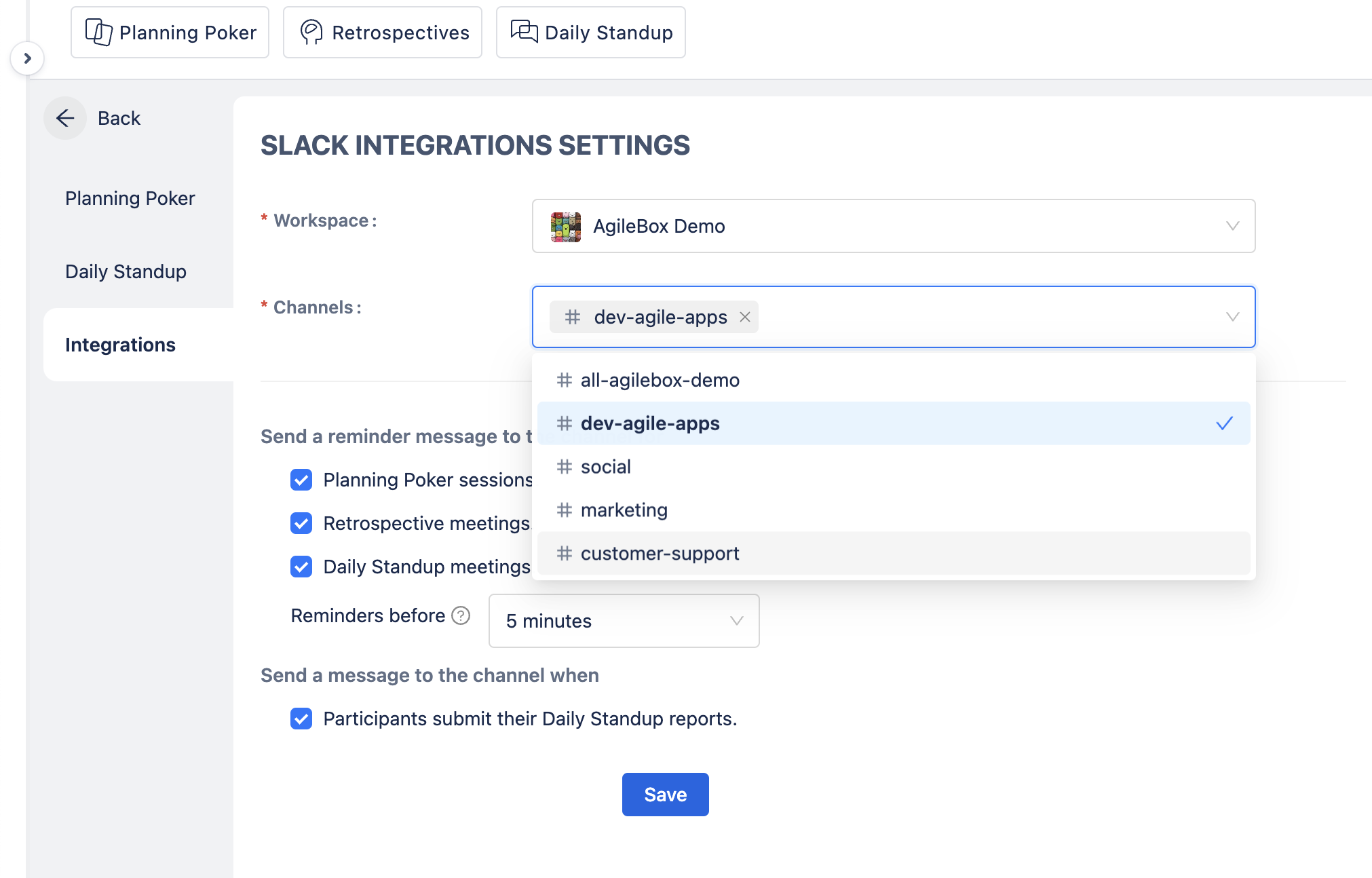
Notification Preferences
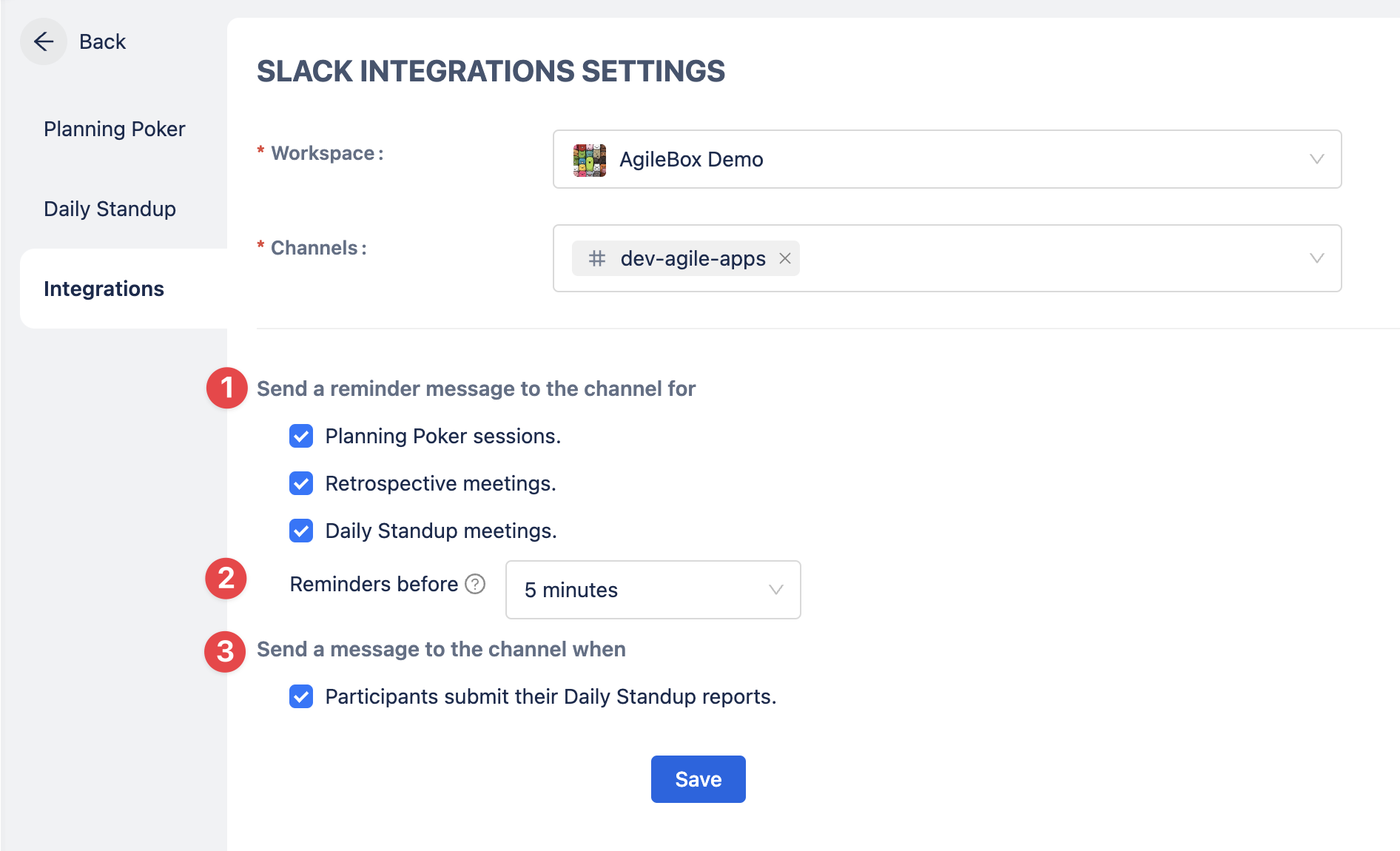
Choose activities to receive the notification
Planning Poker sessions
Retrospective meetings
Daily Standup meetings
Notifications timing. It only applies to the selected events above
Enable/Disable notification when participants submit their Daily Standup reports.
AgileBox for Slack settings
This notification settings option is separate from the Slack Integration Settings in Jira. The adjustments between these settings options will not affect each other.
Users can also receive notifications from the Messages tab on the AgileBox app on Slack.
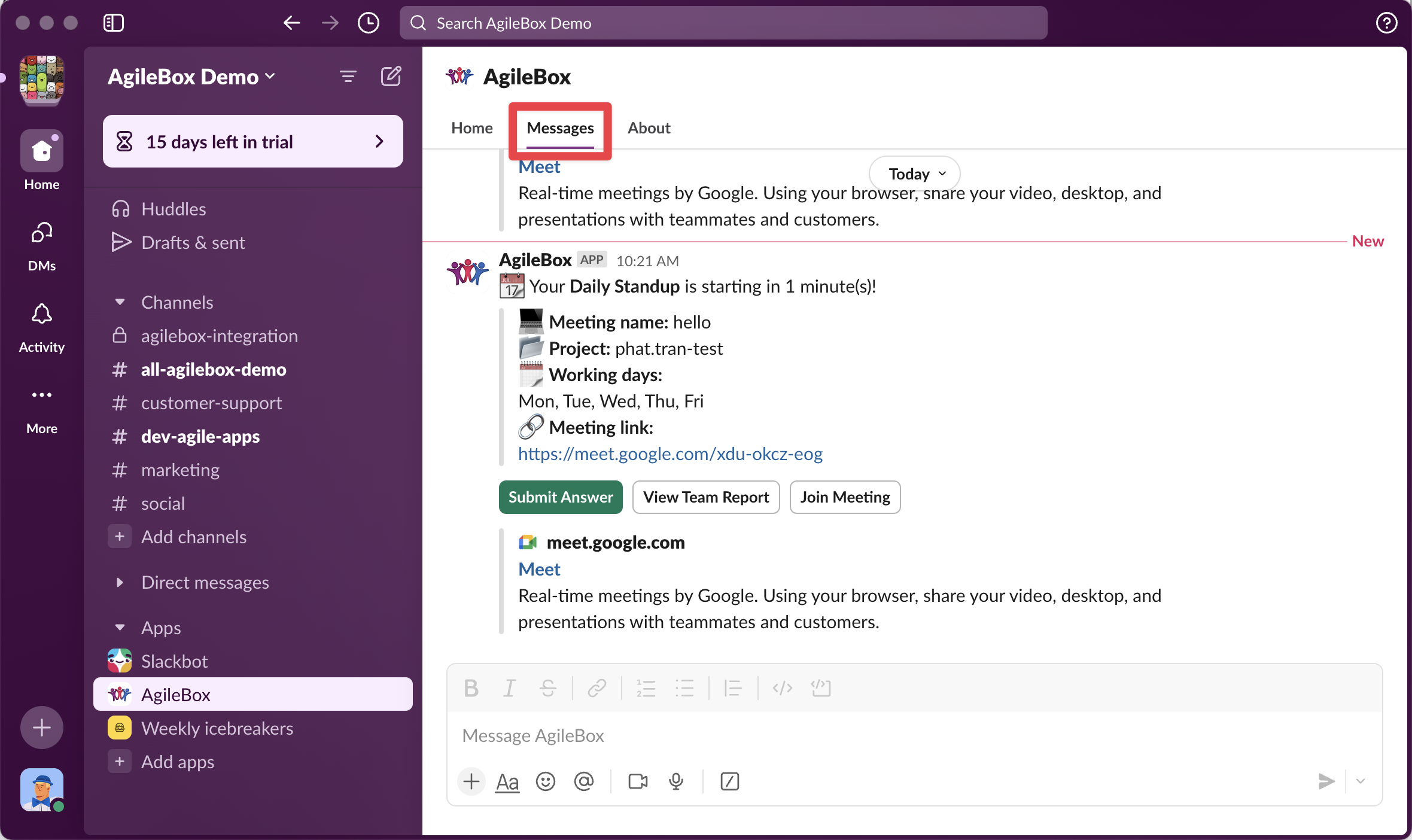
By default, the notifications are all enabled for upcoming Planning poker sessions, retrospectives, and daily standup.
Go to the Home tab and select Settings to configure these notifications in the Messages tab, which include:
Event reminders timing
Enable/Disable the reminders for Planning Poker
Enable/Disable the reminders for Retrospectives
Enable/Disable the reminders for Daily Standup
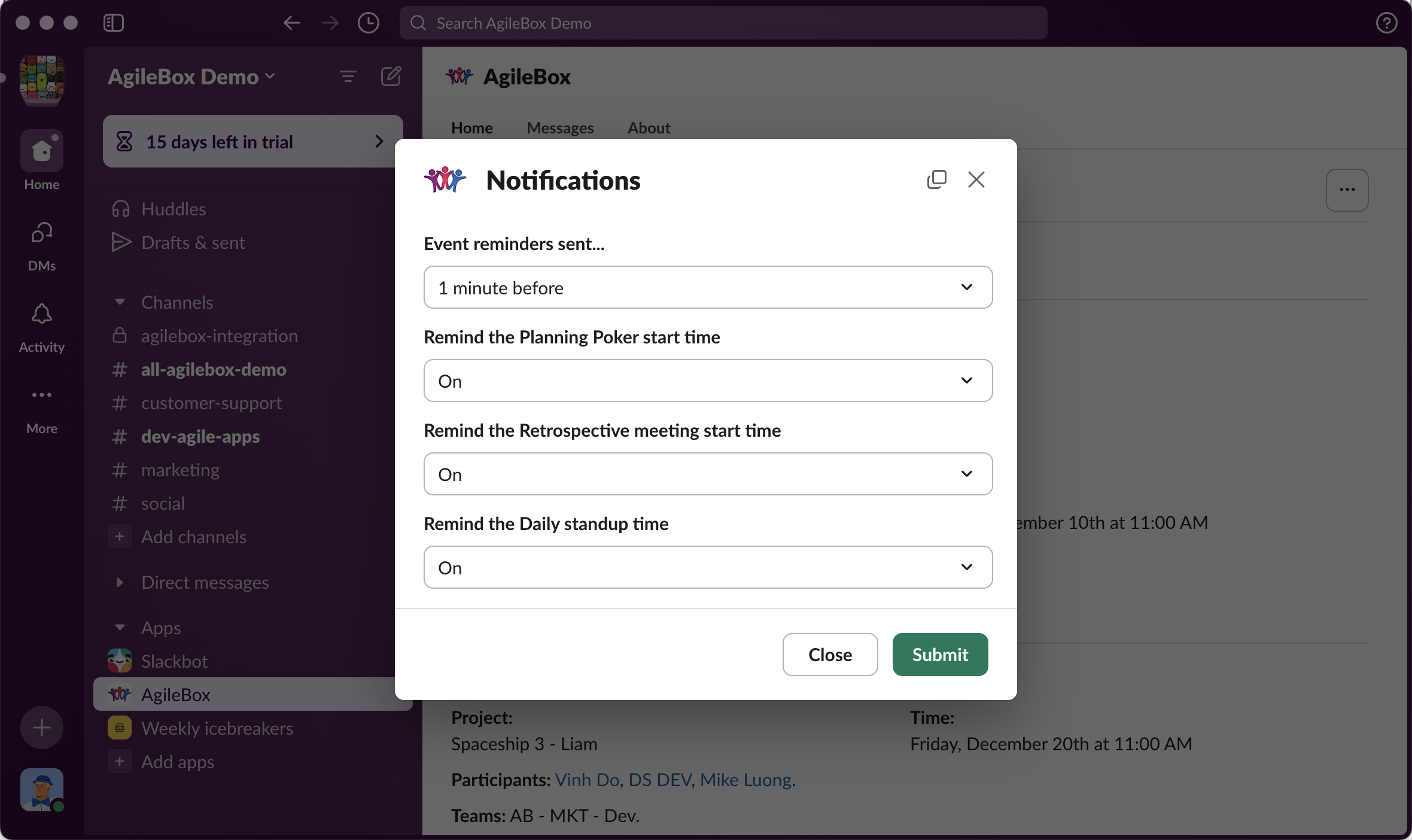
Uninstall Slack integration
To uninstall the AgileBox app on your Slack workspace, go to the AgileBox app on Slack. Find About tab then click on the Configuration button.
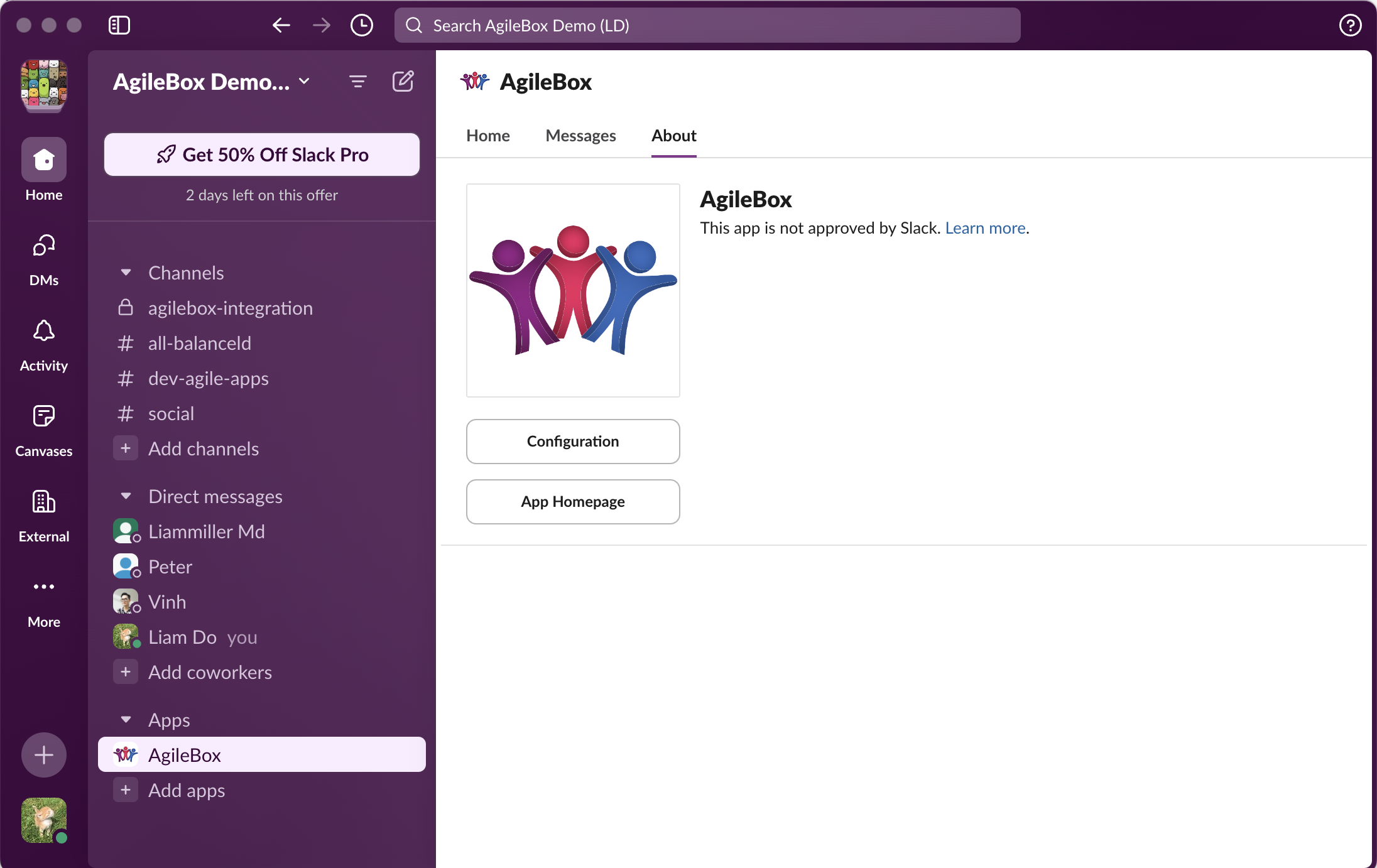
You will be led to the AgileBox Configuration page on the Slack App Directory.
Select the correct workspace.
Find the Remove App section at the end of the page then click the Remove App button.
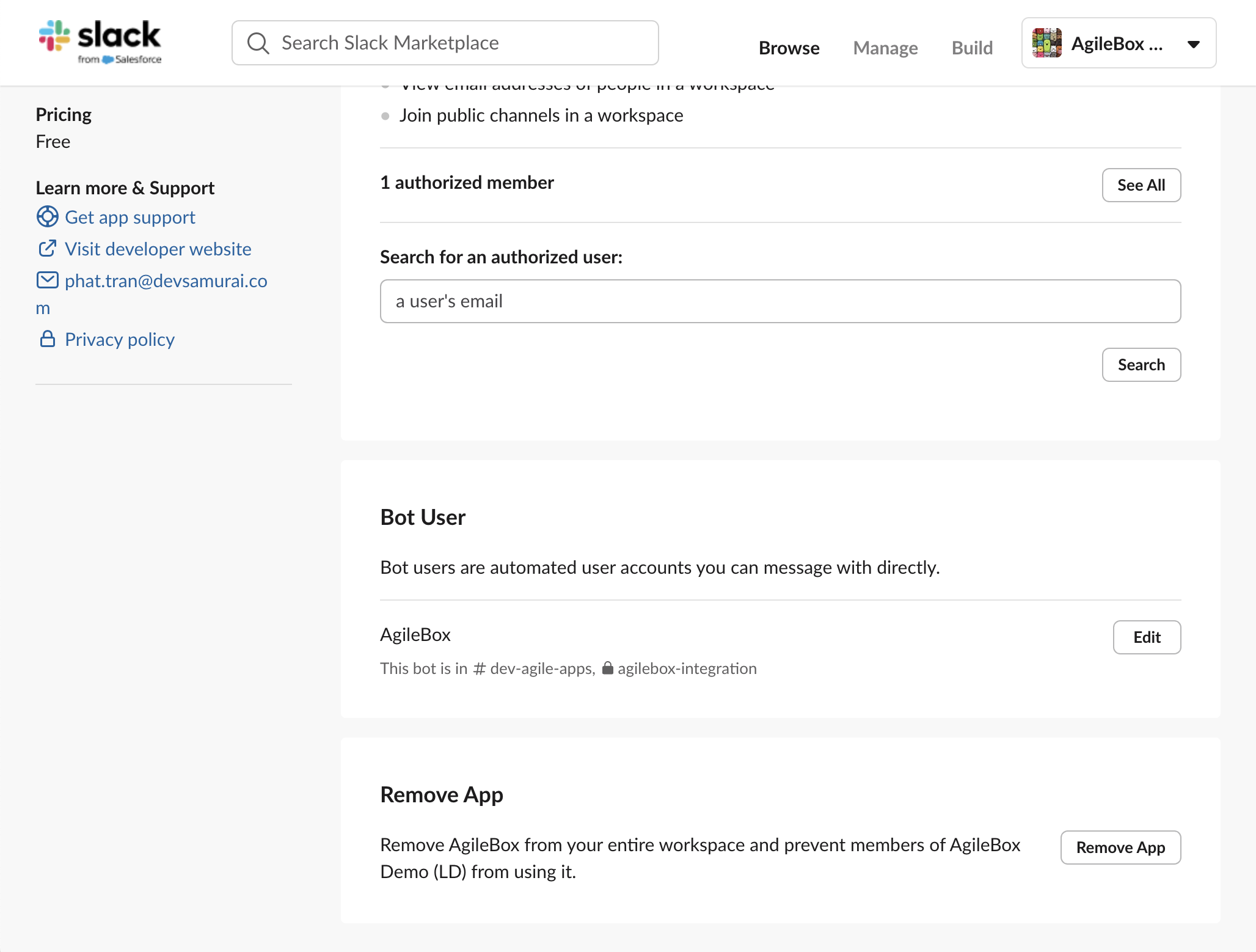
Now AgileBox is successfully uninstalled from your Slack workspace.