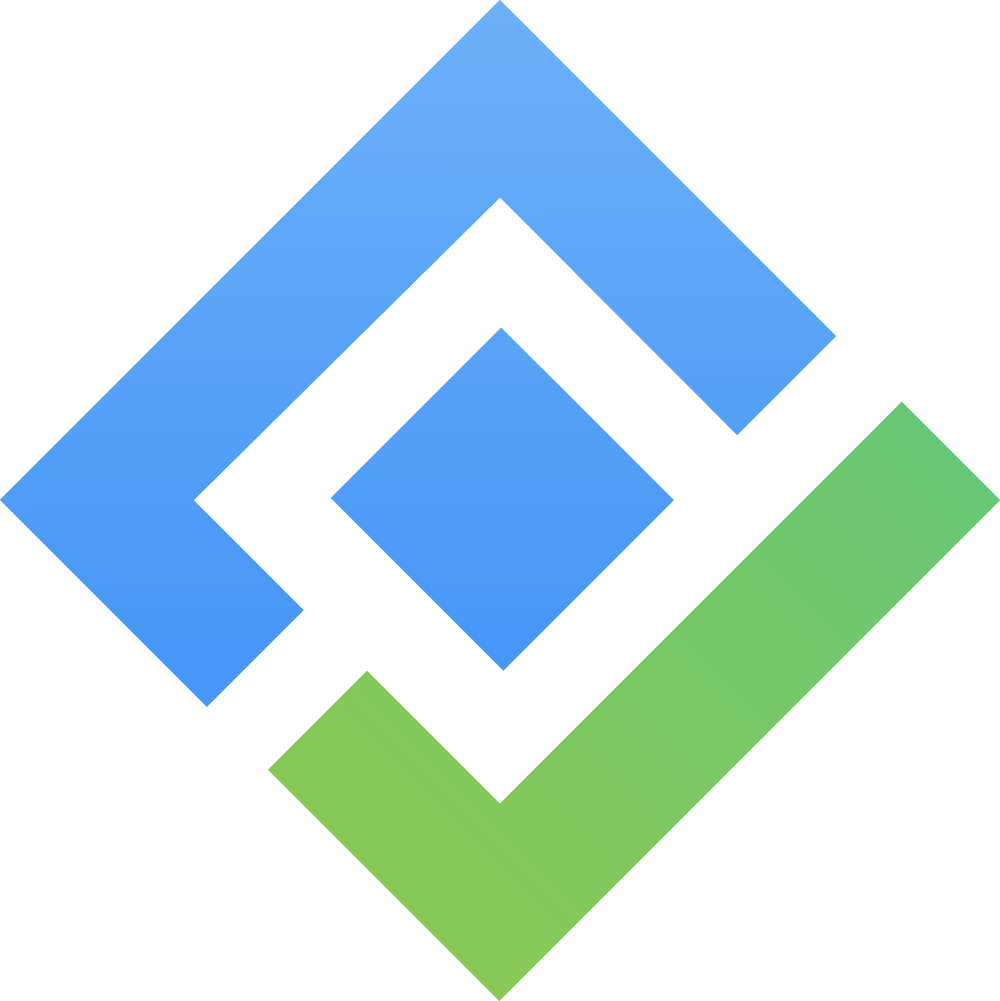Import & Export
TeamBoard ProScheduler allows users to easily import existing projects or export current data for use in other tools and applications. This feature streamlines project migration, ensures data consistency, and enables efficient management of task structures, aggregations, and dependencies across different systems.