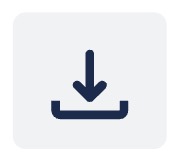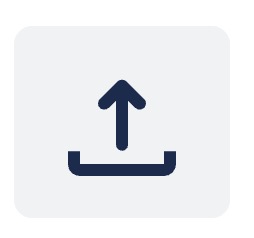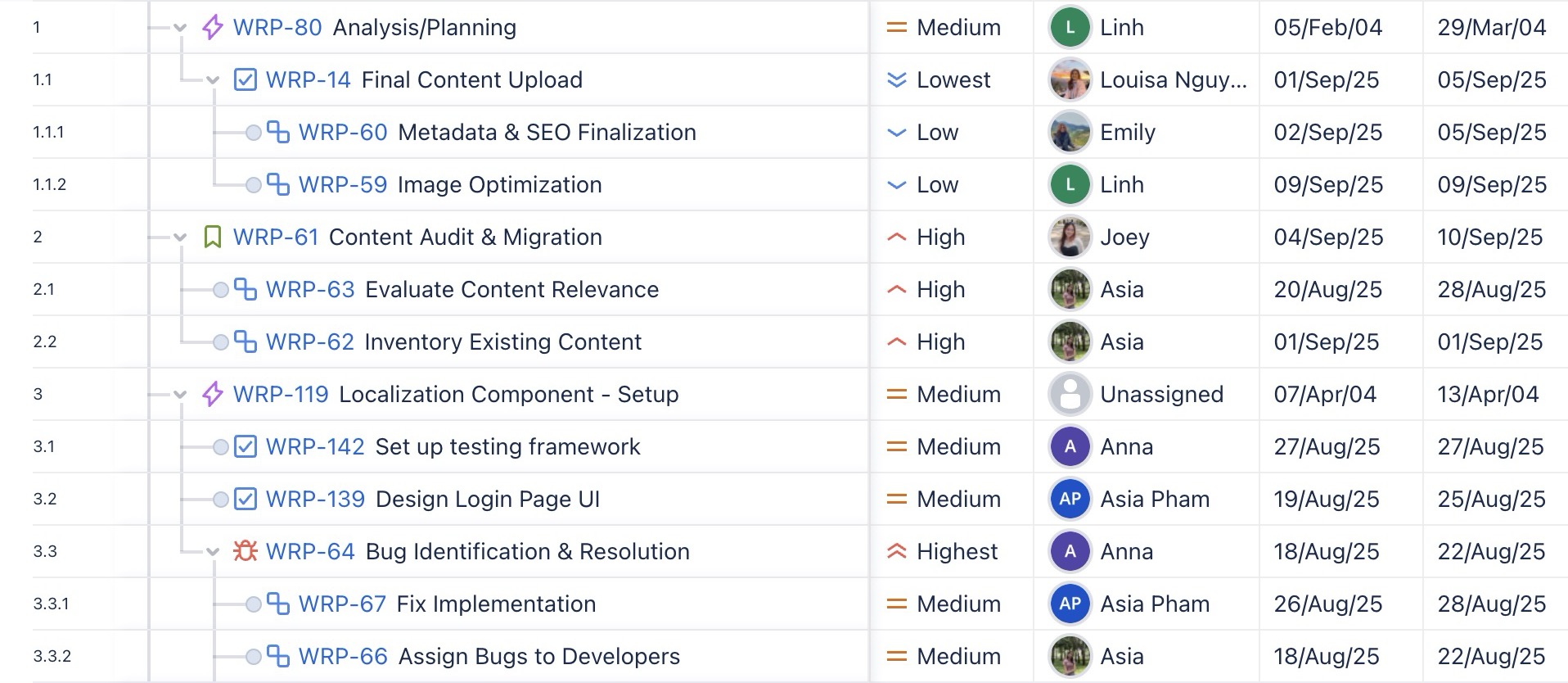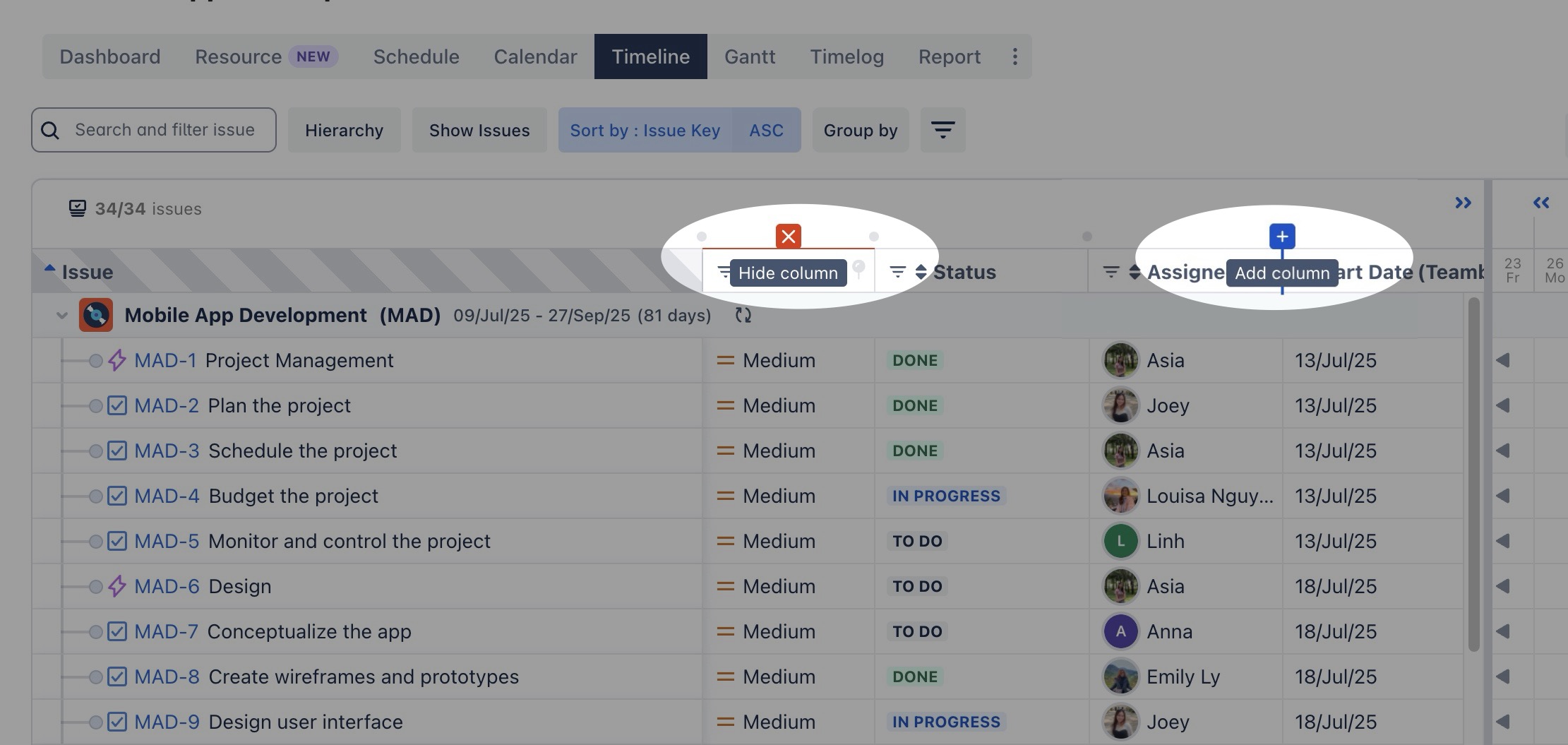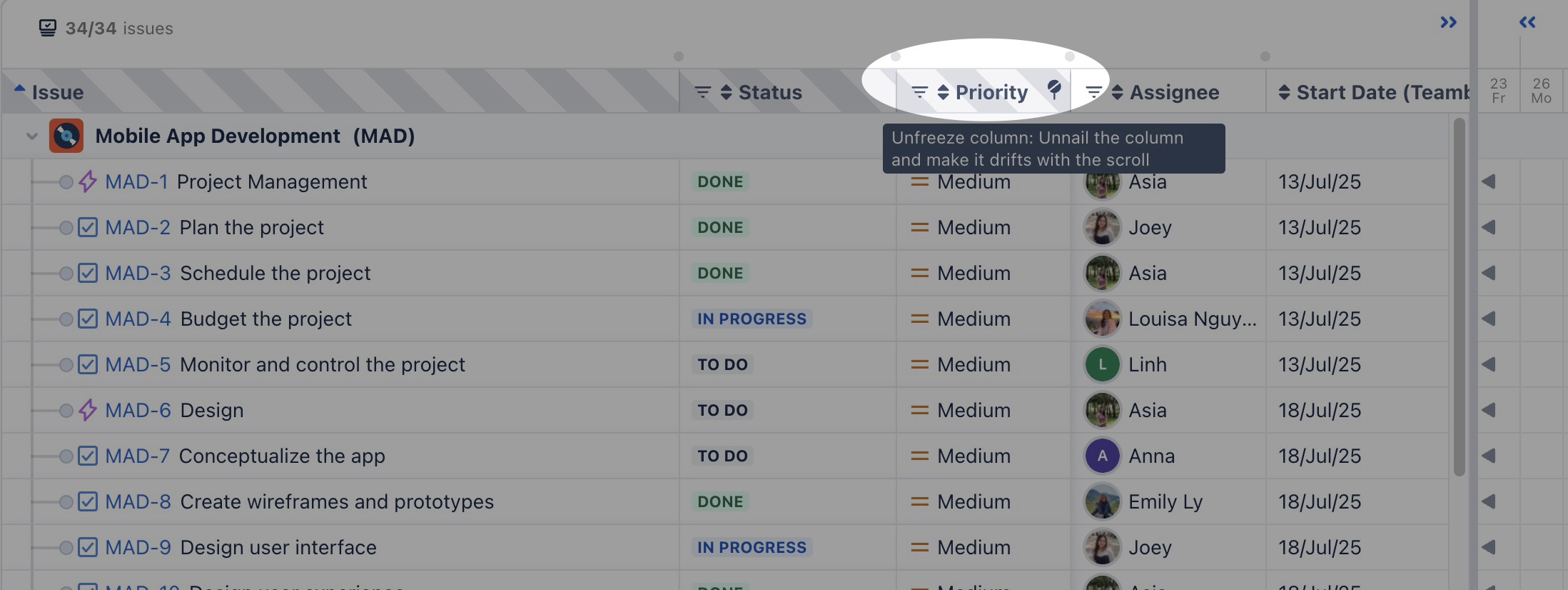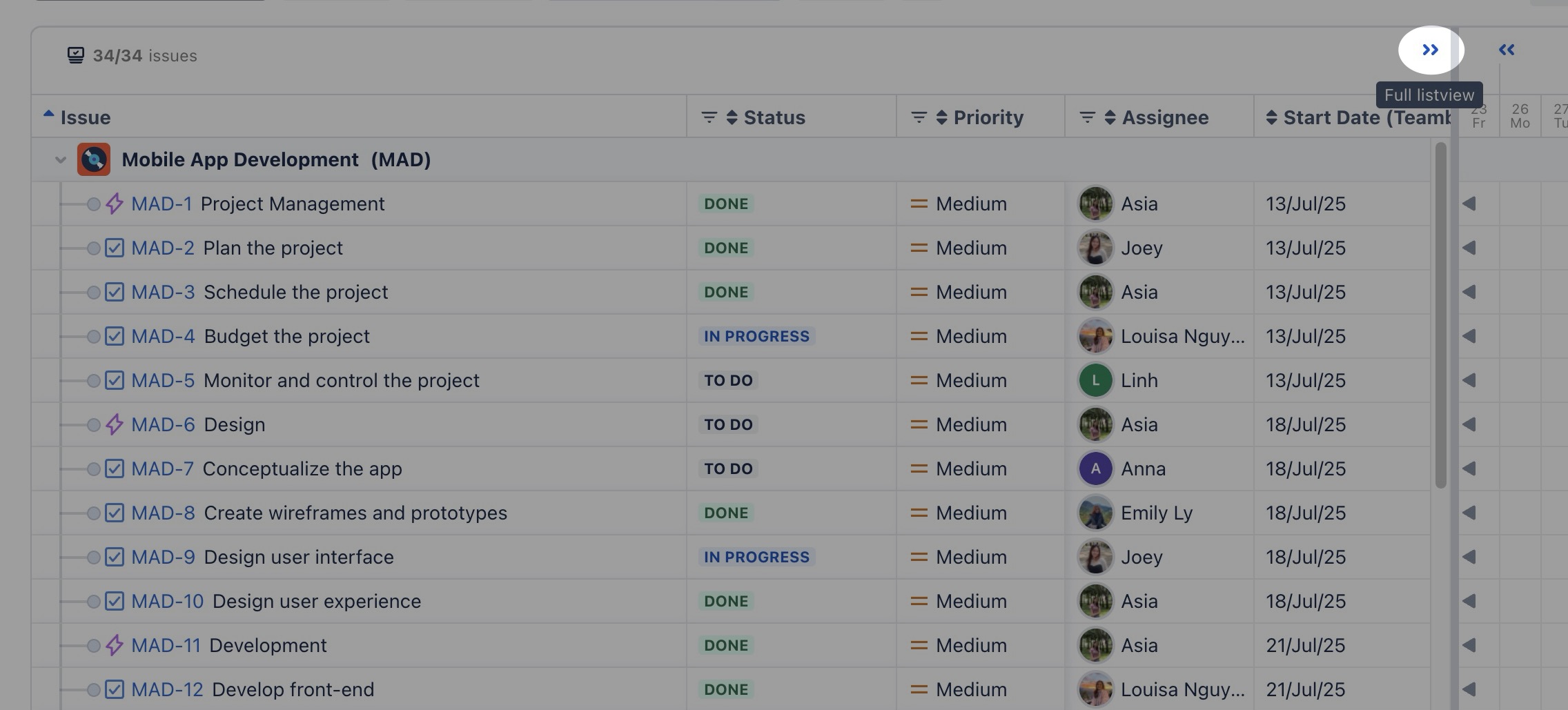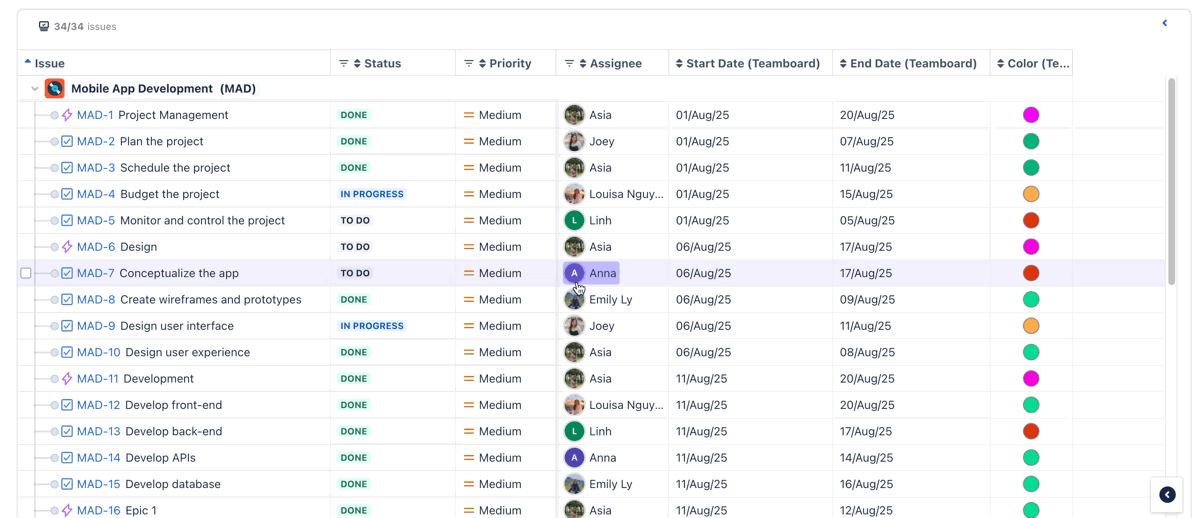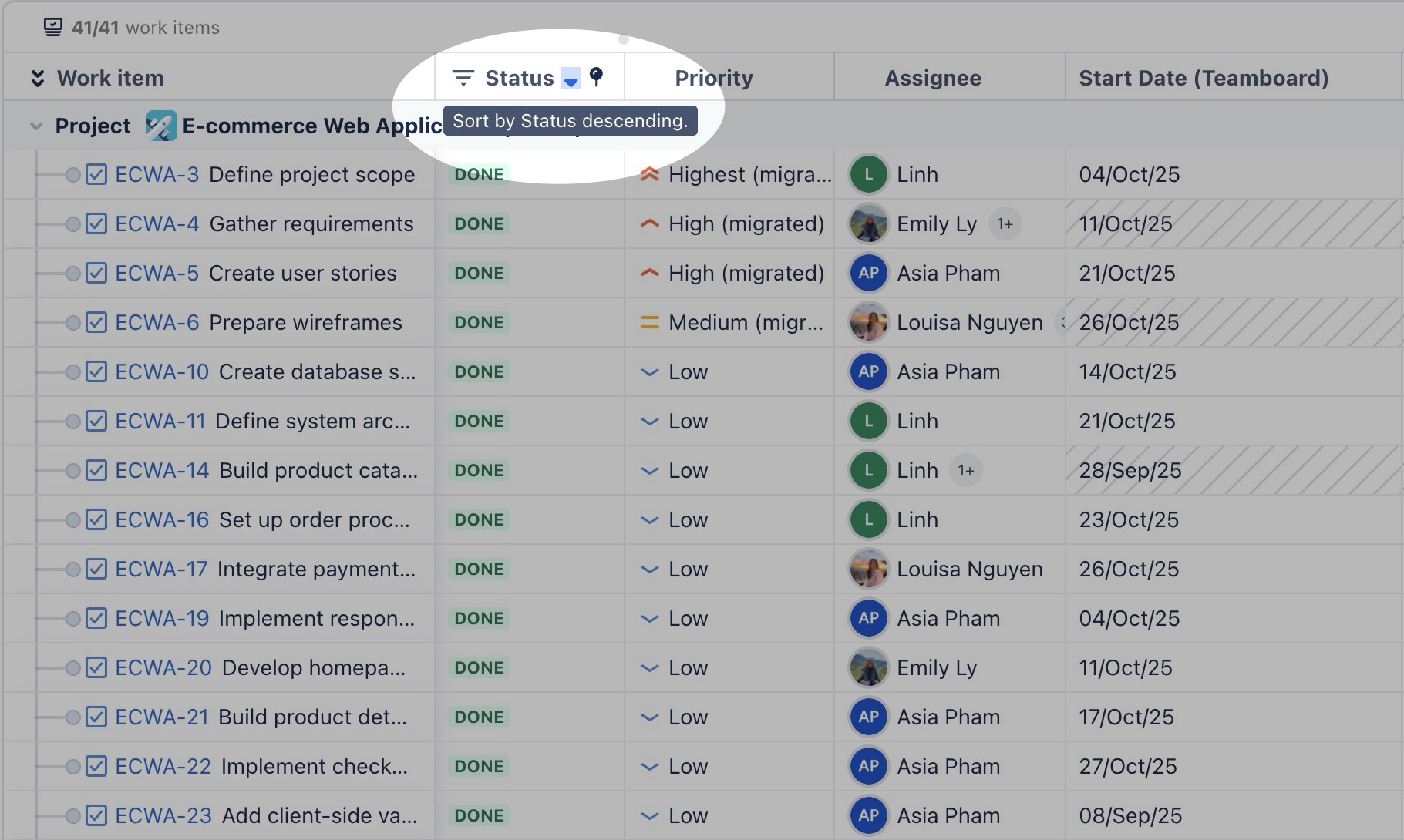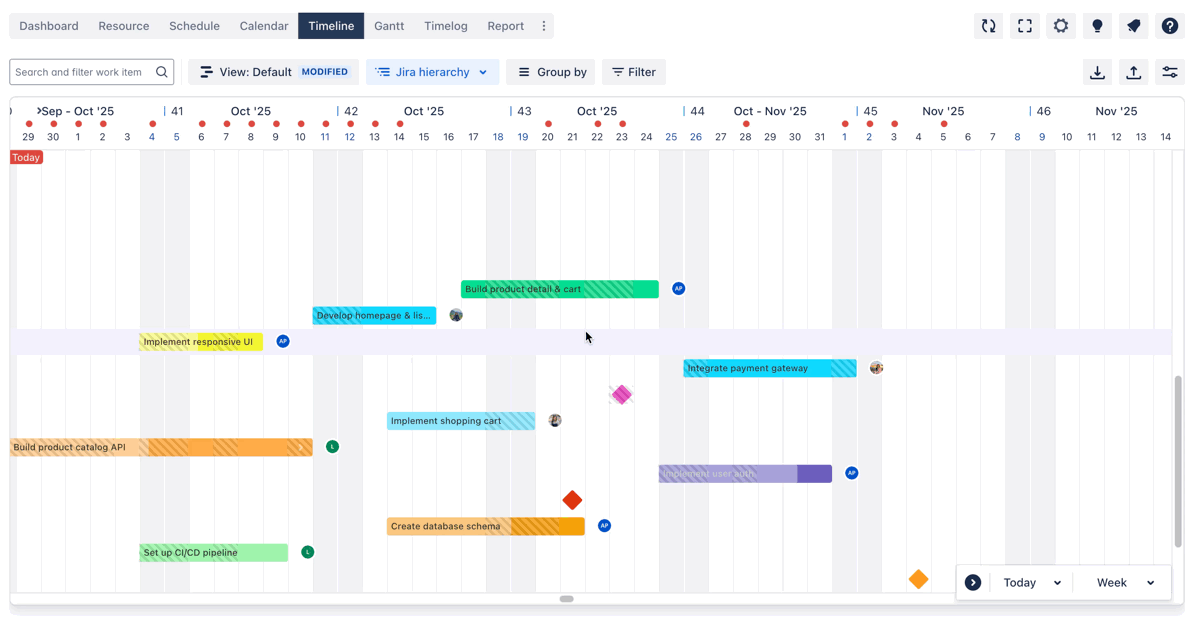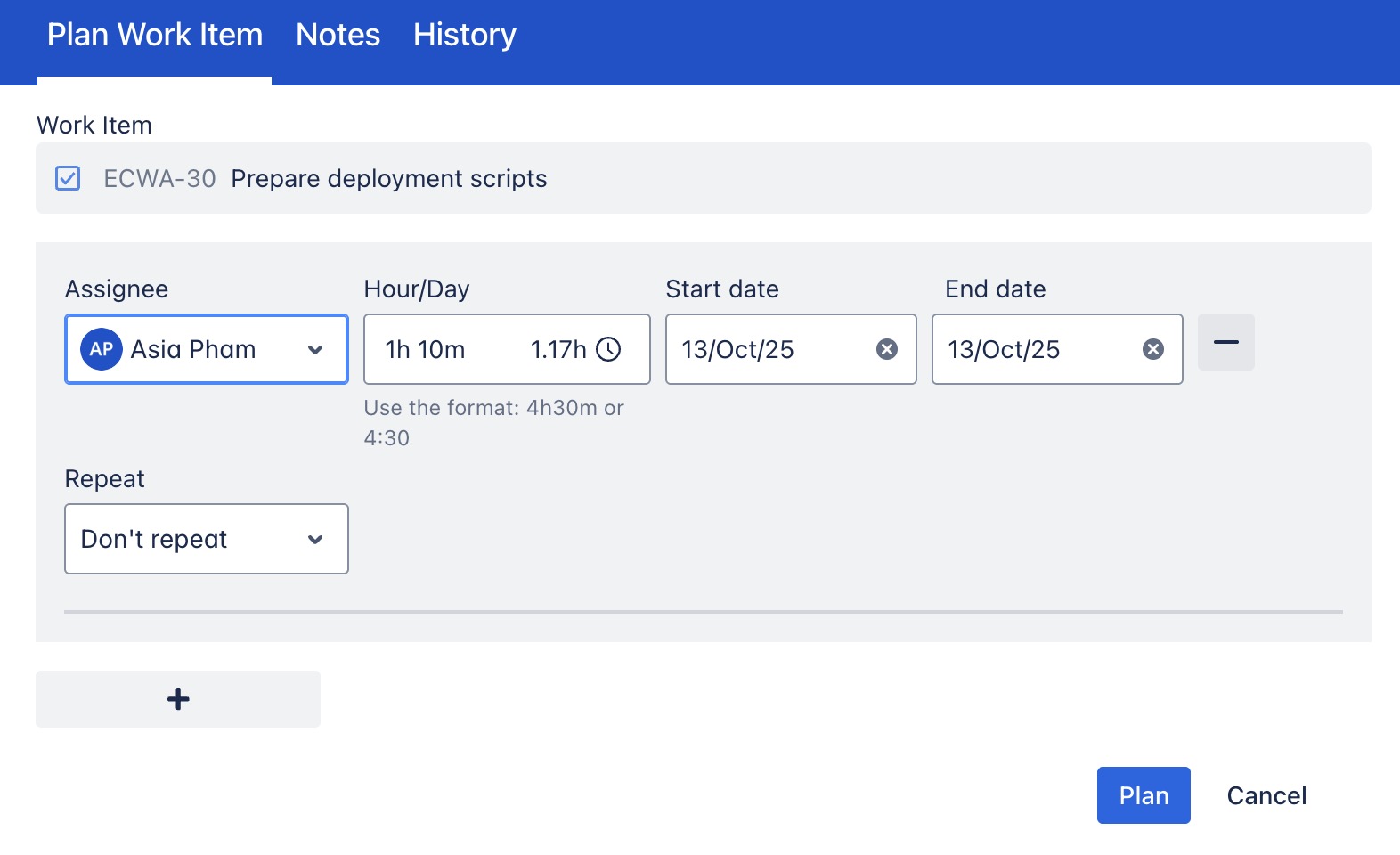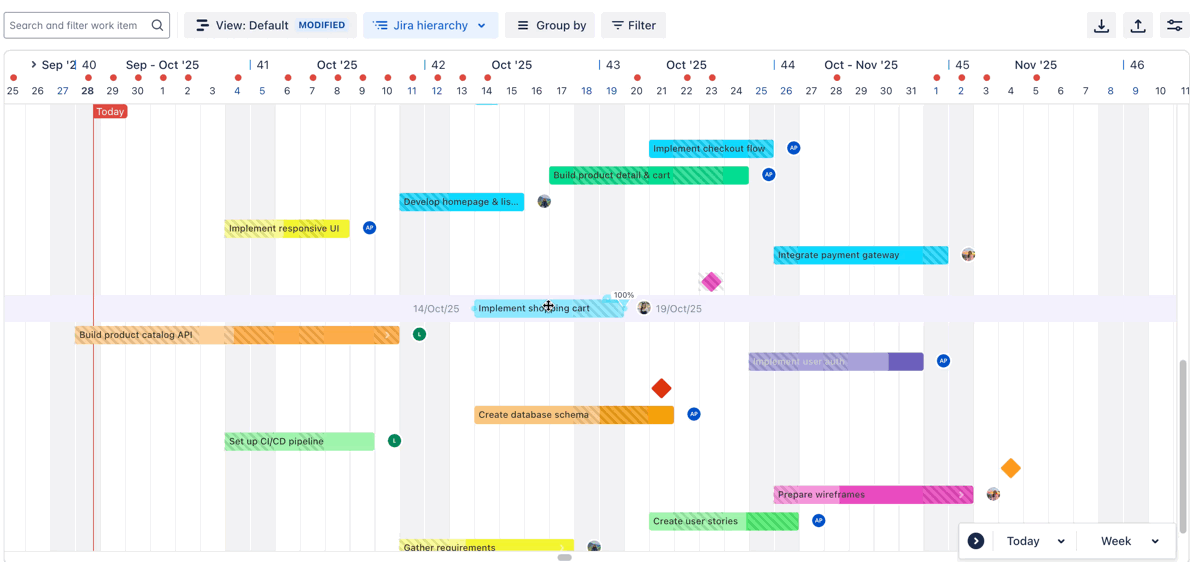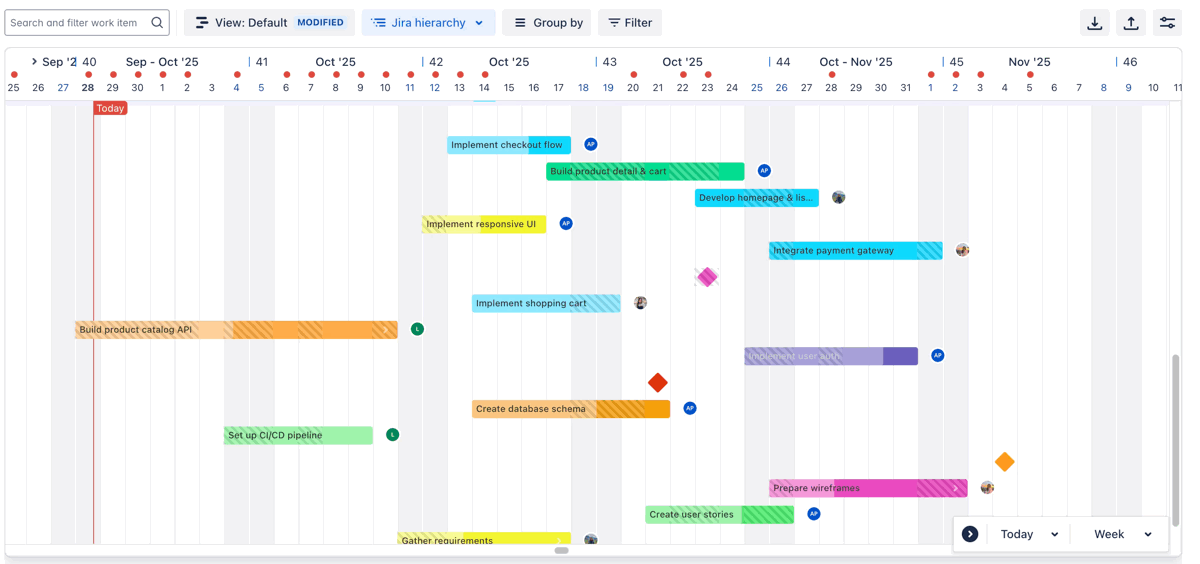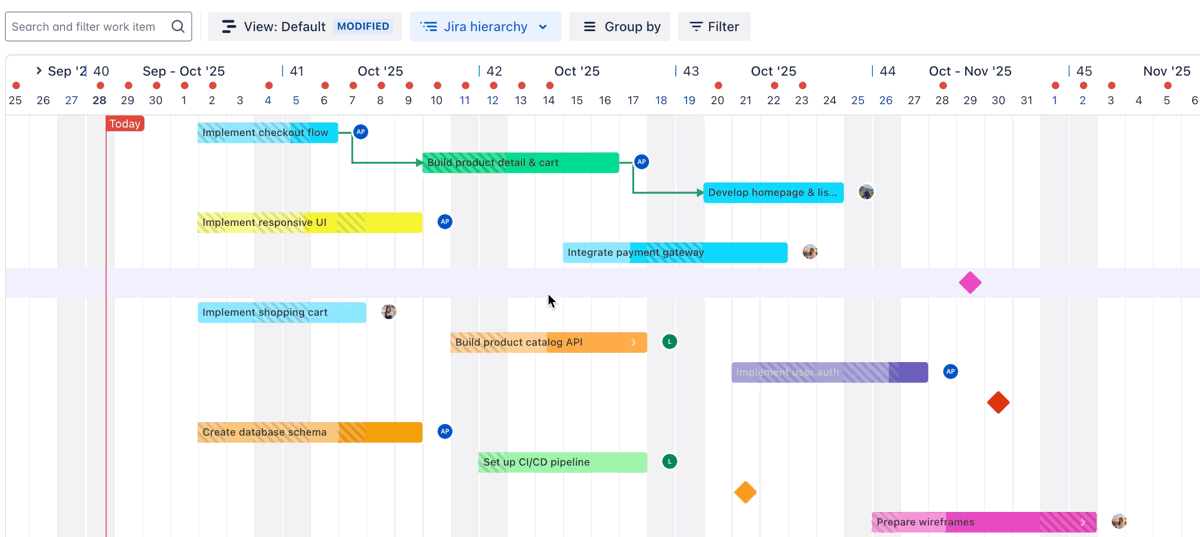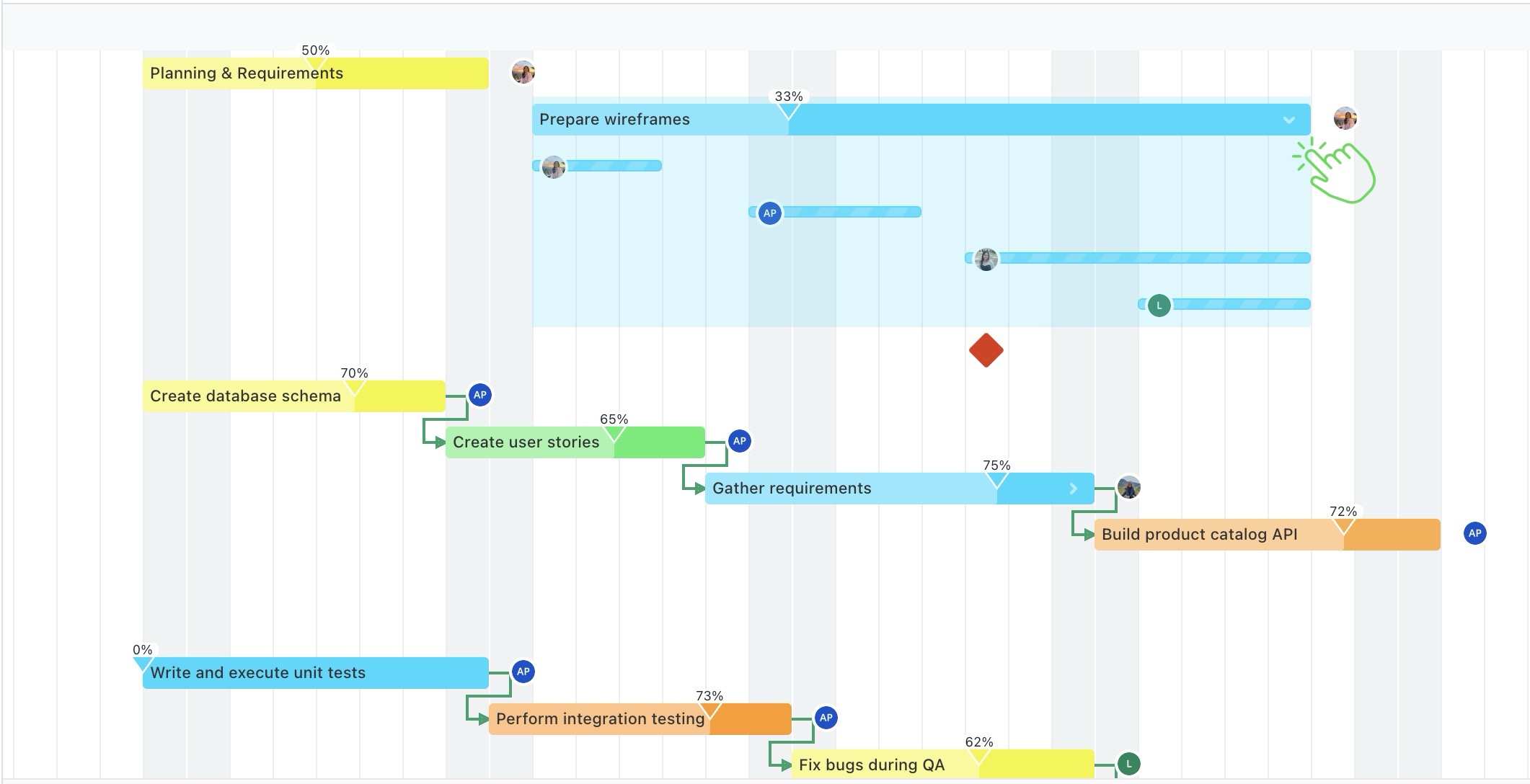Timeline overview
The Timeline feature allows users to create a visual representation of the task schedule for a project. This feature helps project managers and team members to track project progress, identify potential roadblocks and dependencies, and adjust the project plan accordingly.
The timeline displays tasks with work item hierarchy in Jira, start and end dates, duration, and other relevant information. It provides a clear overview of the project schedule, making it easier to understand and communicate project status to stakeholders.
The Timeline Board consists of three main sections:
Timeline toolbar
Work item table
Timeline view
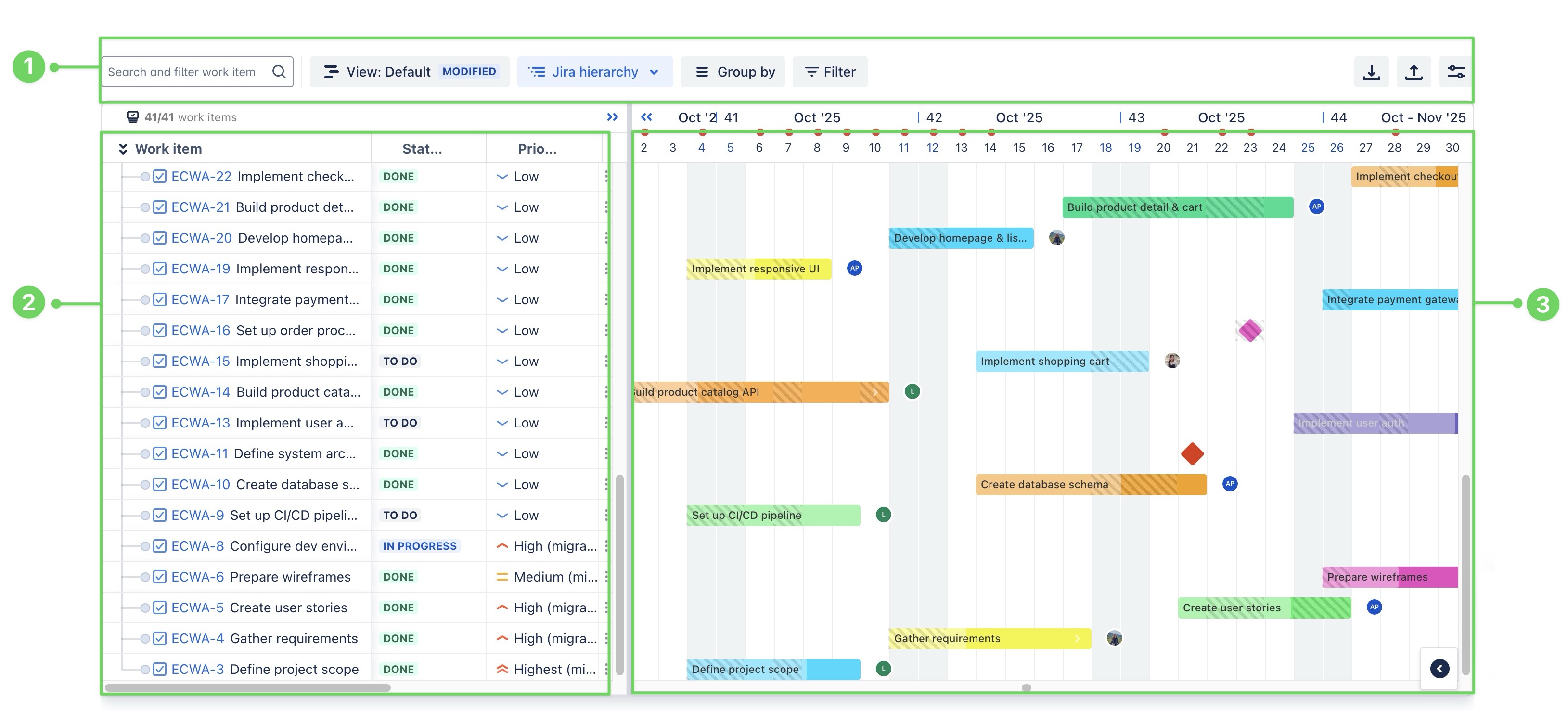
Timeline toolbar
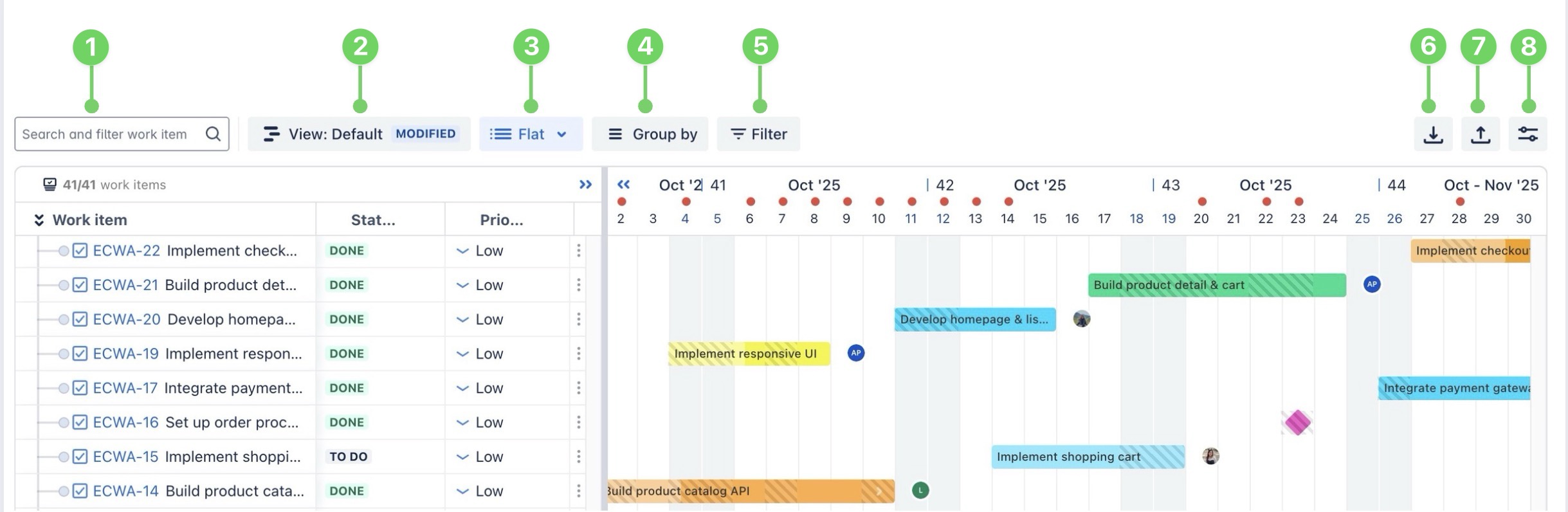
Number | Feature | Description |
|---|---|---|
1 | Search and filter work items | Search for work items using the summary or work item key to quickly locate specific tasks. |
2 | Save your customized views in the Timeline, allowing you to retain preferred layouts and settings for future use. | |
3 | Hierarchy | When enabled, the work item hierarchy follows Jira’s standard work item structure (Epic → Work item → Sub-task). When disabled, all work items are displayed in a flat structure. |
4 | Group work items by categories like status, assignee, or priority, etc., to gain a clearer overview of your project. | |
5 | Apply filters to view specific work items based on JQL settings. | |
6 | Import tasks from supported formats, including | |
7 | Export task data to a spreadsheet file for easy sharing, backup, or reporting outside the platform. | |
8 | Customize the look of the Timeline and add extra details to your timeline view |
Work item table
Overview
The work item table is an Excel-like interface on the left side of the Timeline view that displays project tasks in a structured, spreadsheet-style format. It helps organize and track key details such as task names, deadlines, assignees, and status. Users can easily edit task information inline, customize columns, and sort or filter data, providing a simple and familiar way to manage project tasks.
In the Timeline table, tasks follow the same hierarchy as in Jira, reflecting the original issue structure without modifications.
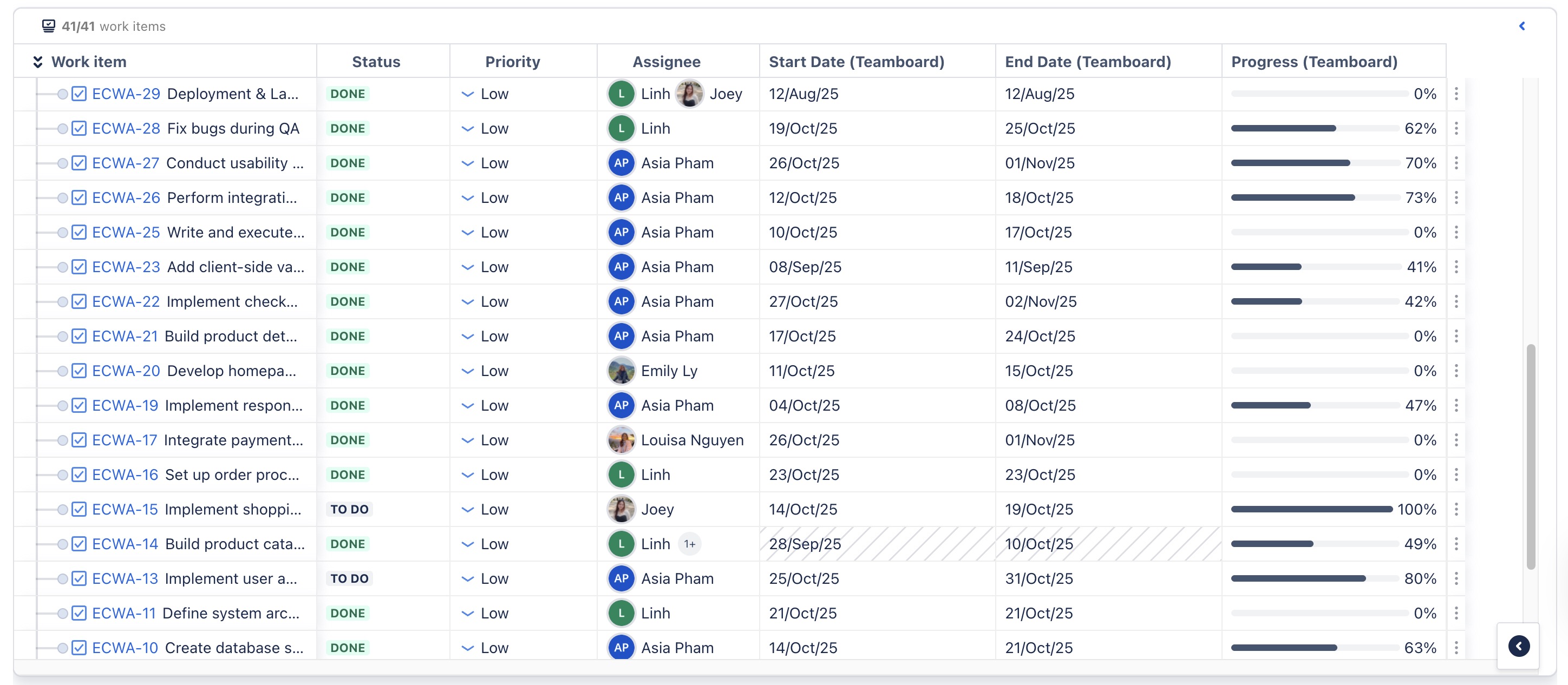
Working on the table
Timeline view
Overview
The Timeline view shows your project’s tasks along a timeline. Each task is represented as a horizontal bar (task bar) that spans from its start date to its end date. This helps you see the duration of each task and how they are scheduled throughout the project.
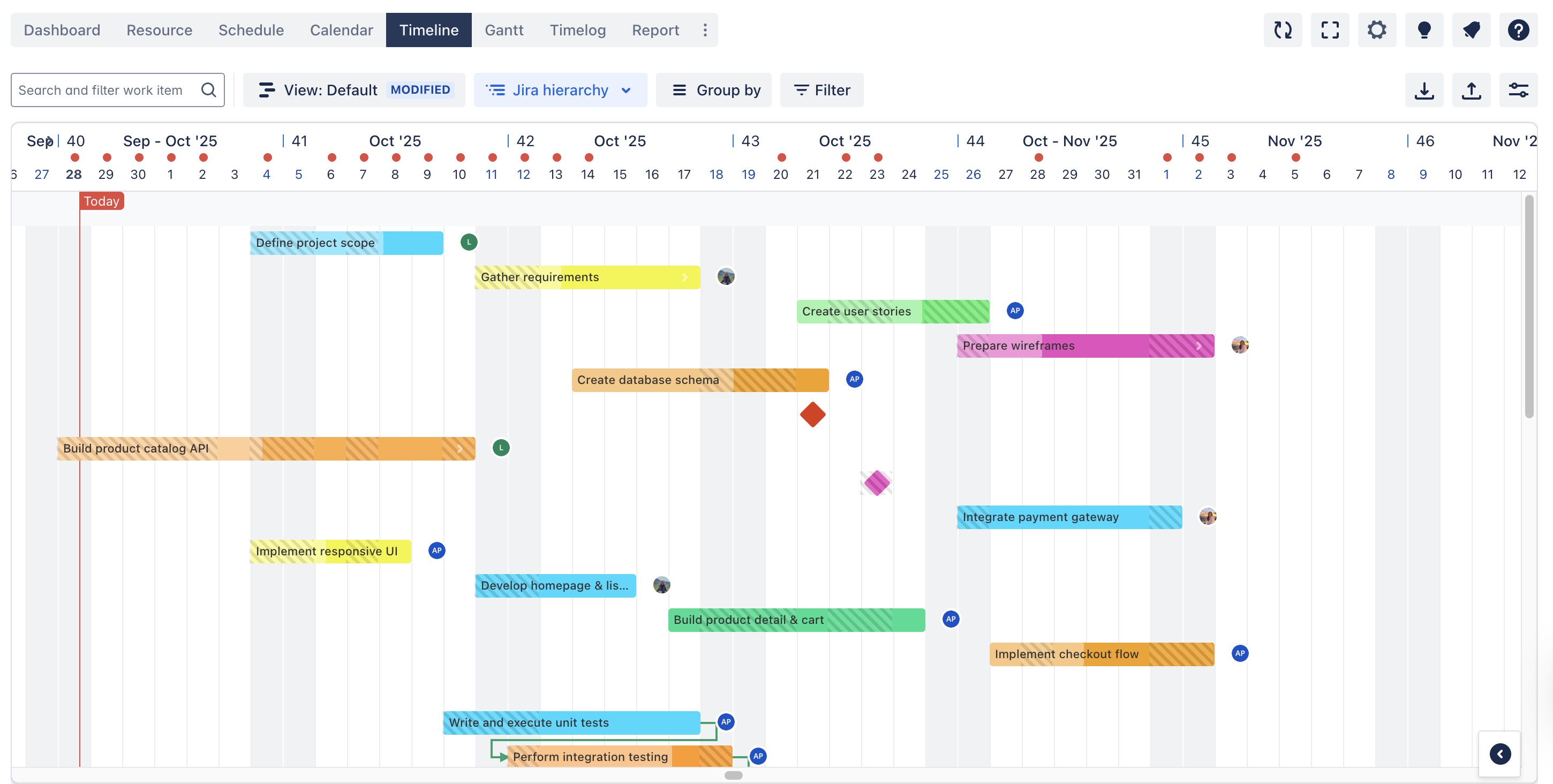
Working on the timeline
The Timeline in ProScheduler allows you to efficiently schedule tasks, manage dependencies, and track milestones. Below are the key actions you can perform within the Timeline: