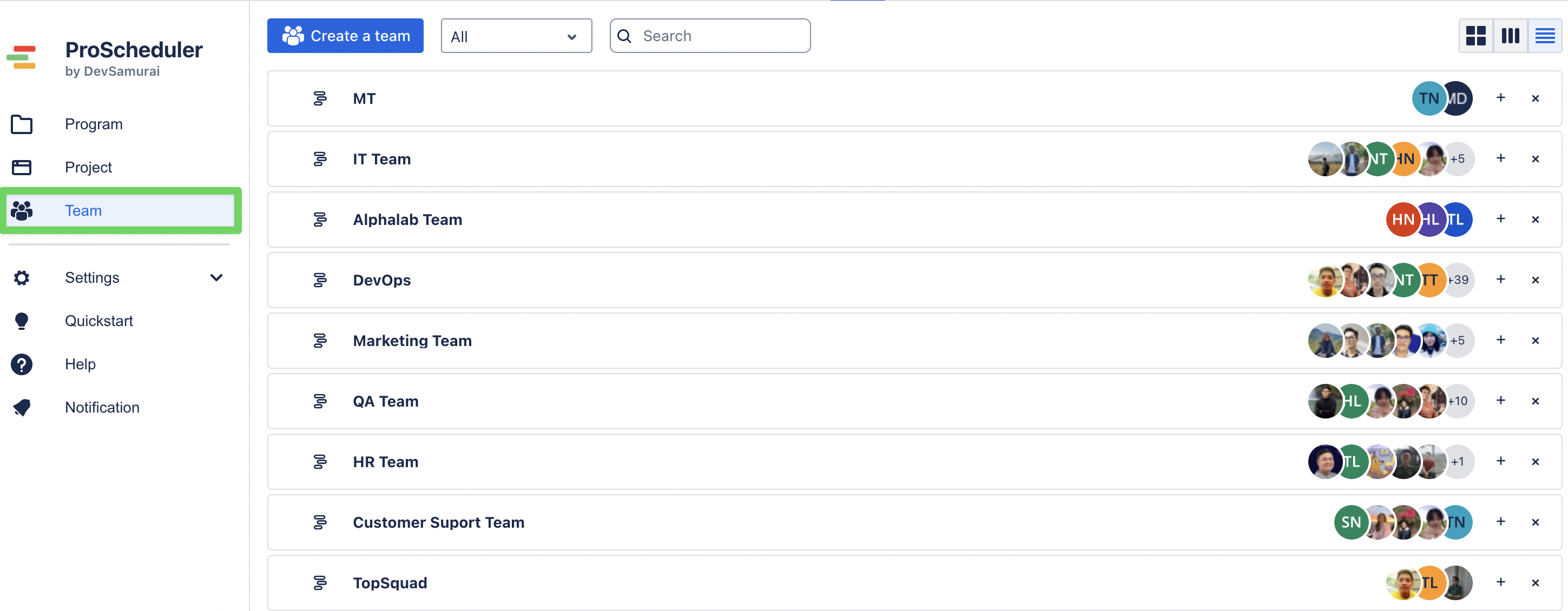Managing resources
In TeamBoard ProScheduler, resources are managed across three levels: Program, Project, and Team. Each level supports a different scope of management, giving you the flexibility to organize, allocate, and oversee resources, depending on your needs.
Program Level
The Program Level is the highest level of organization. It groups related projects together, allowing you to manage multiple projects at the same time. By managing resources at the Program Level, you can allocate resources across all projects within the program. This level is ideal for portfolio managers who need to view resource allocation across different initiatives in one centralized location.
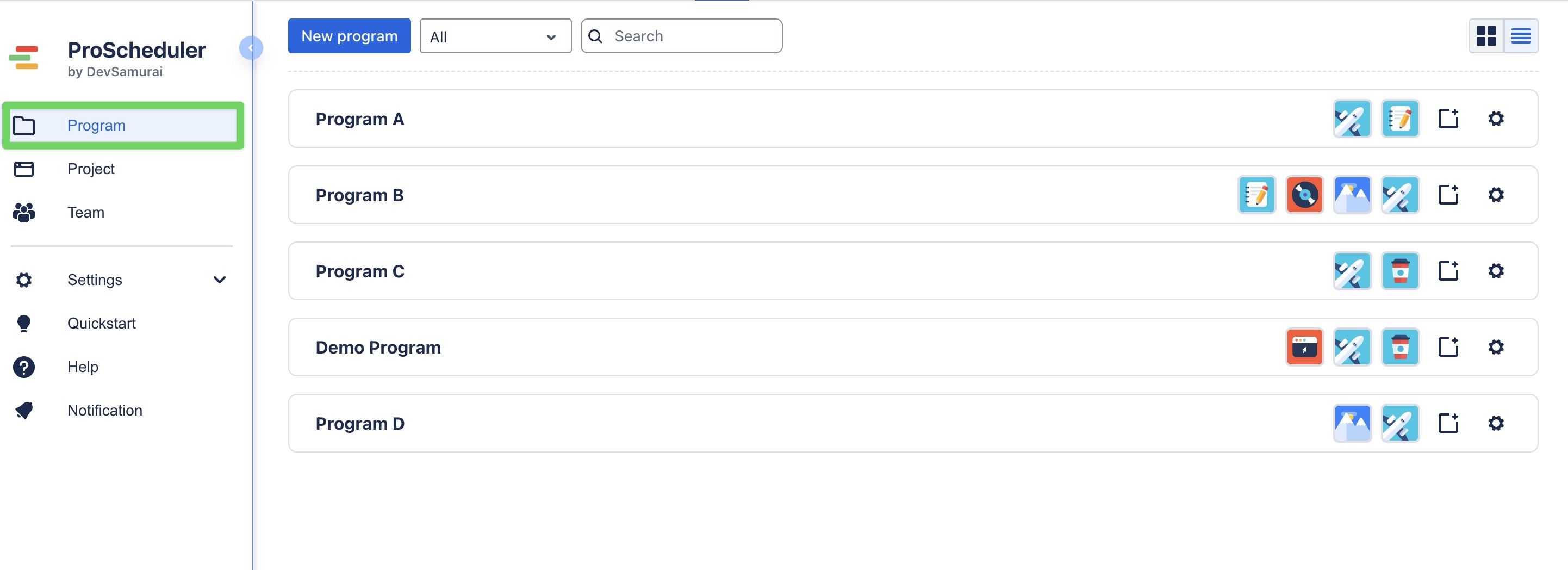
Project Level
The Project Level includes all projects created in Jira. It allows you to manage and allocate resources, track team member availability, and assign tasks specifically for each individual project. This section is ideal for project managers who need to focus on the detailed management of resources within a single project.
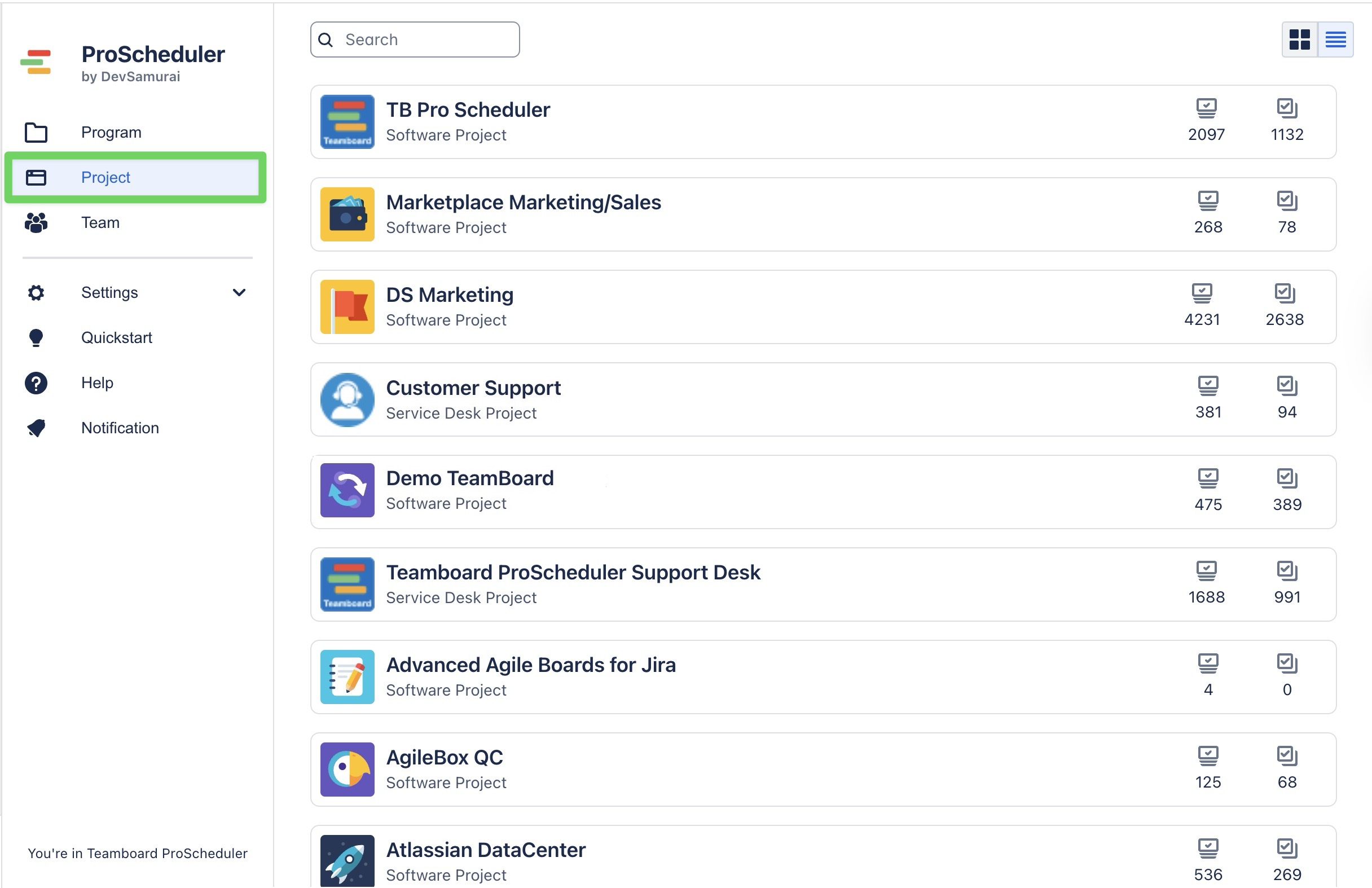
Team Level
The Team Level serves as a centralized hub for managing team-related resources across all projects within your organization or instance. It allows you to create and organize teams, monitor their capacity, and track availability. This section is useful for team leads who need to organize and manage their team’s resources based on their availability and roles.