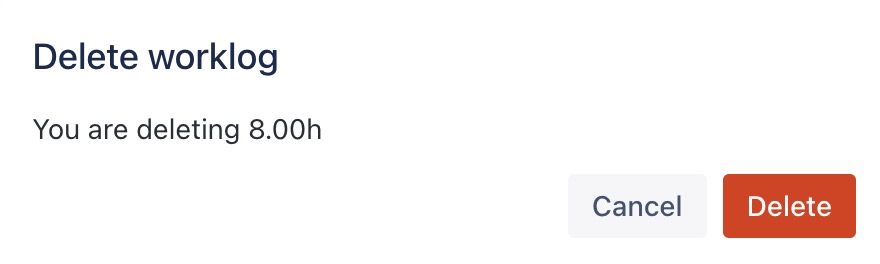Log Time for Jira Tasks
Regular members can only log their own timelog entries.
App Admins /Team Admins / Team Leaders can log and submit time on behalf of other team members. (Learn more about granting these permissions here.)
Your Timelogs are the same data in Calendar view, List view, or Jira Work Item Details. You can easily log, edit, and view your time entries in any format, depending on your preference.
You can log time from several locations:
From Calendar View
Log Time for Scheduled Tasks
Your scheduled tasks in TimePlanner are automatically synchronized with the Timelog board, allowing you to log time entries efficiently. Follow these steps to log your time for scheduled tasks:
Navigate to
 Timelogs section from the left sidebar.
Timelogs section from the left sidebar.

Select the date and time range for which you want to log your time.
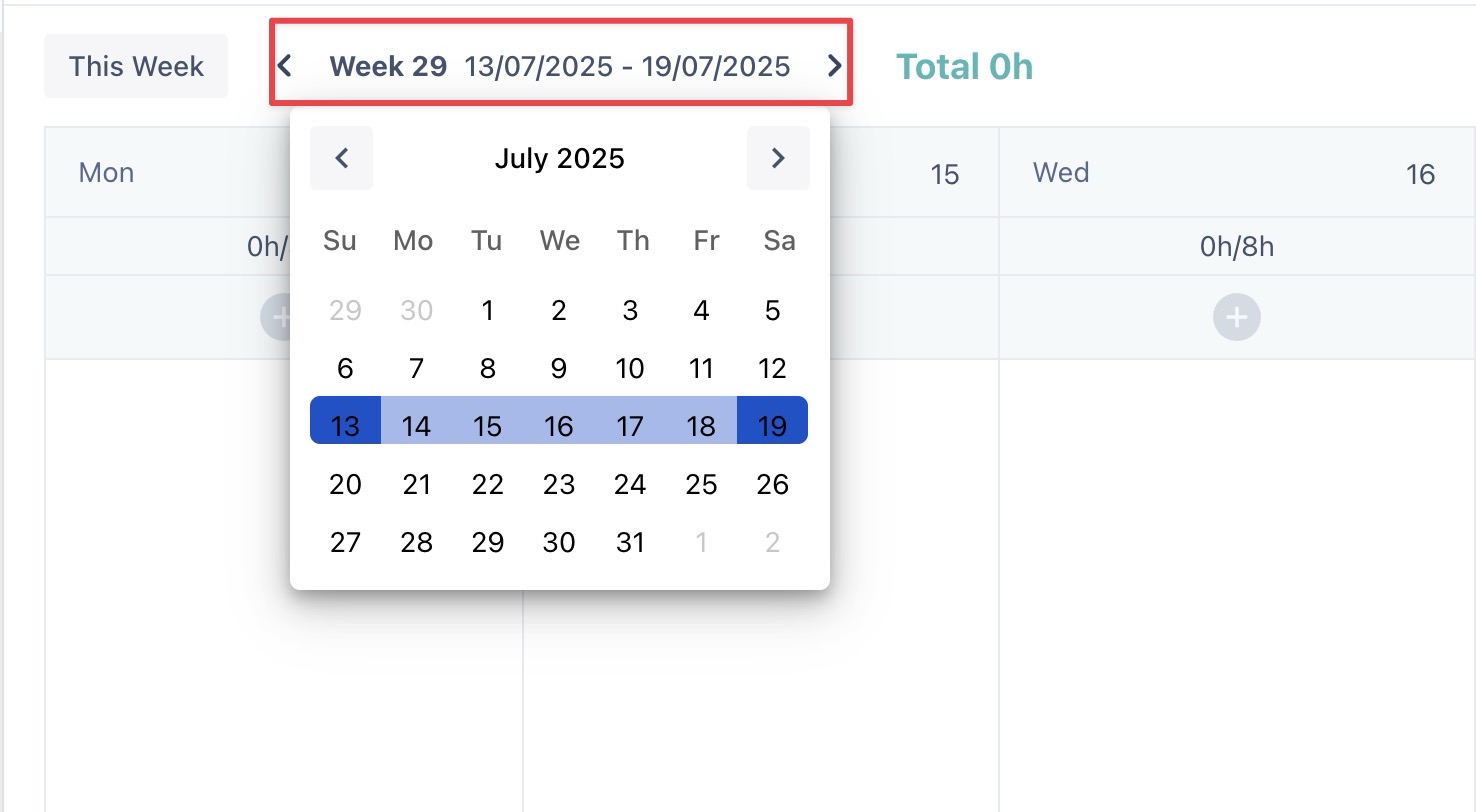
Locate the scheduled task in the calendar view that you want to log time for.
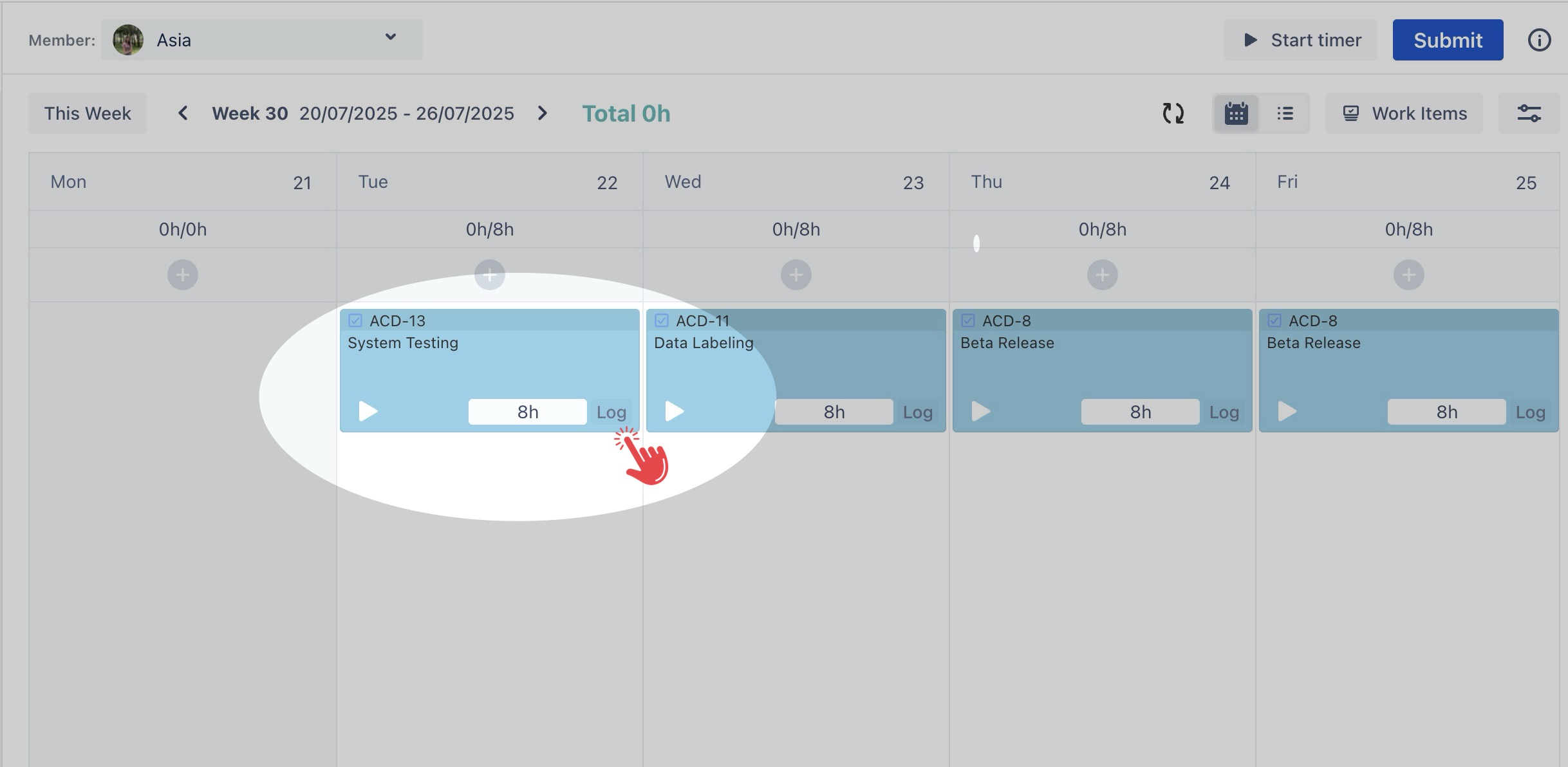
Enter the time spent on the task in the Timelog entry field.
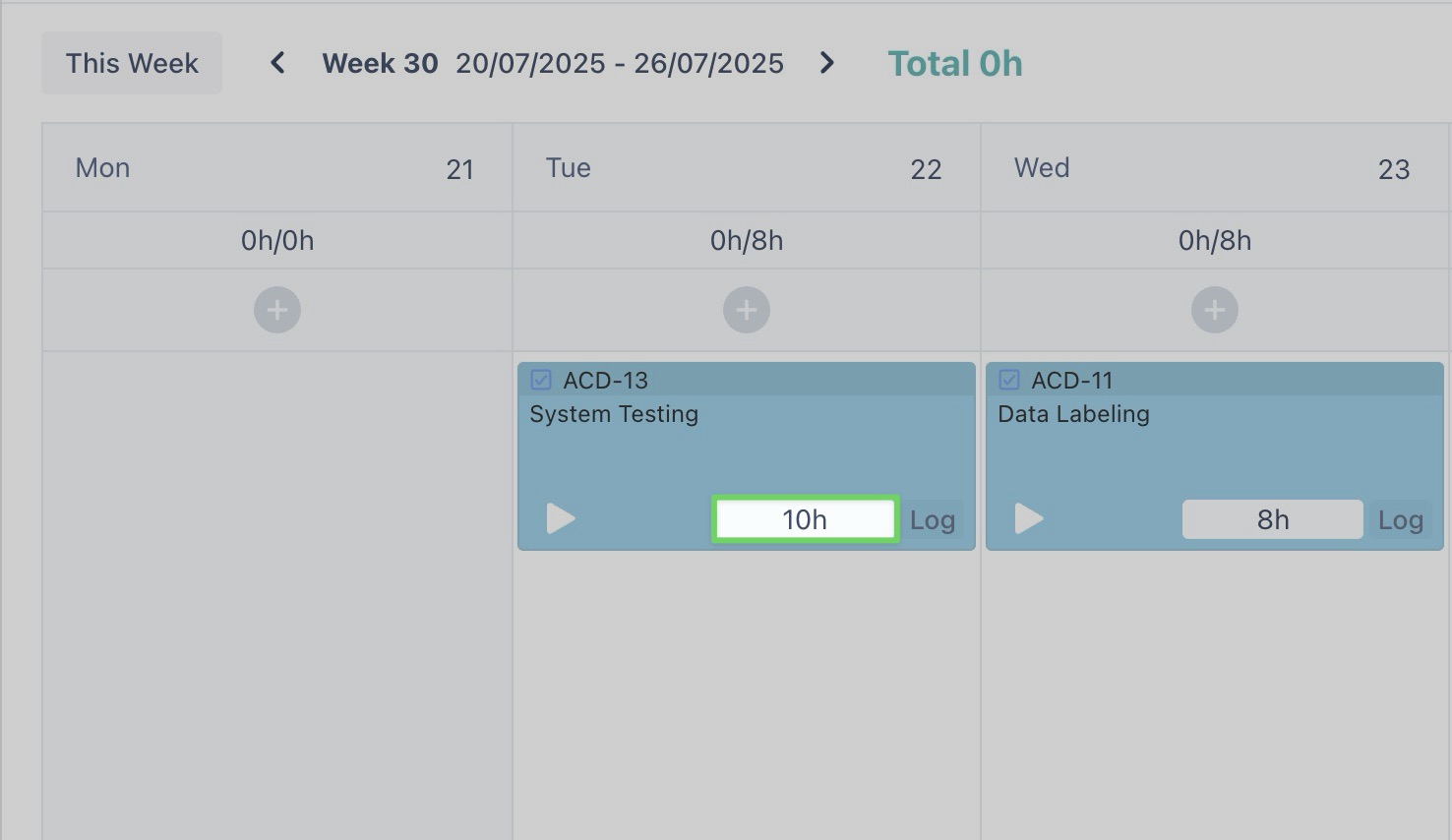
Click the Log button to save your time entry.
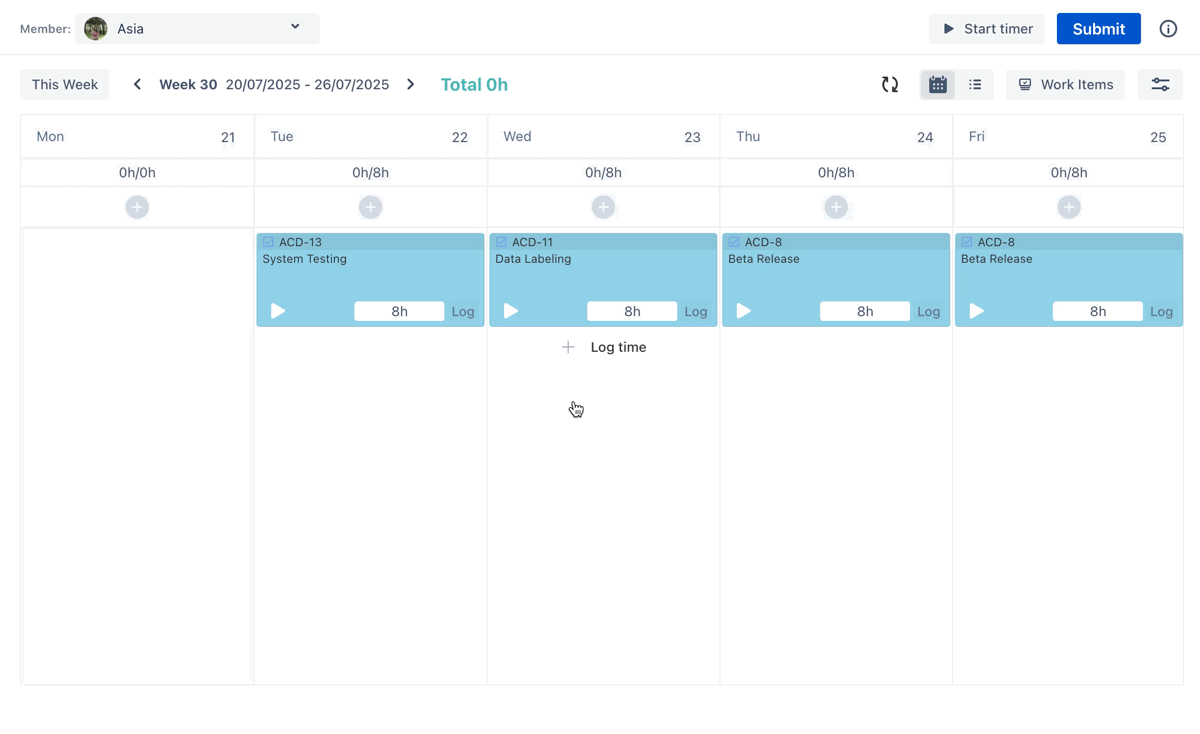
Log Time for Unscheduled Tasks
If a task is not scheduled yet, you can log time by following these steps:
Click the (+) icon, or hover over any date cell and click
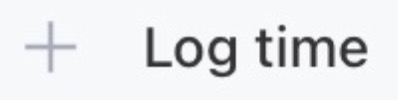 button that appears to open Planning Dialog.
button that appears to open Planning Dialog.
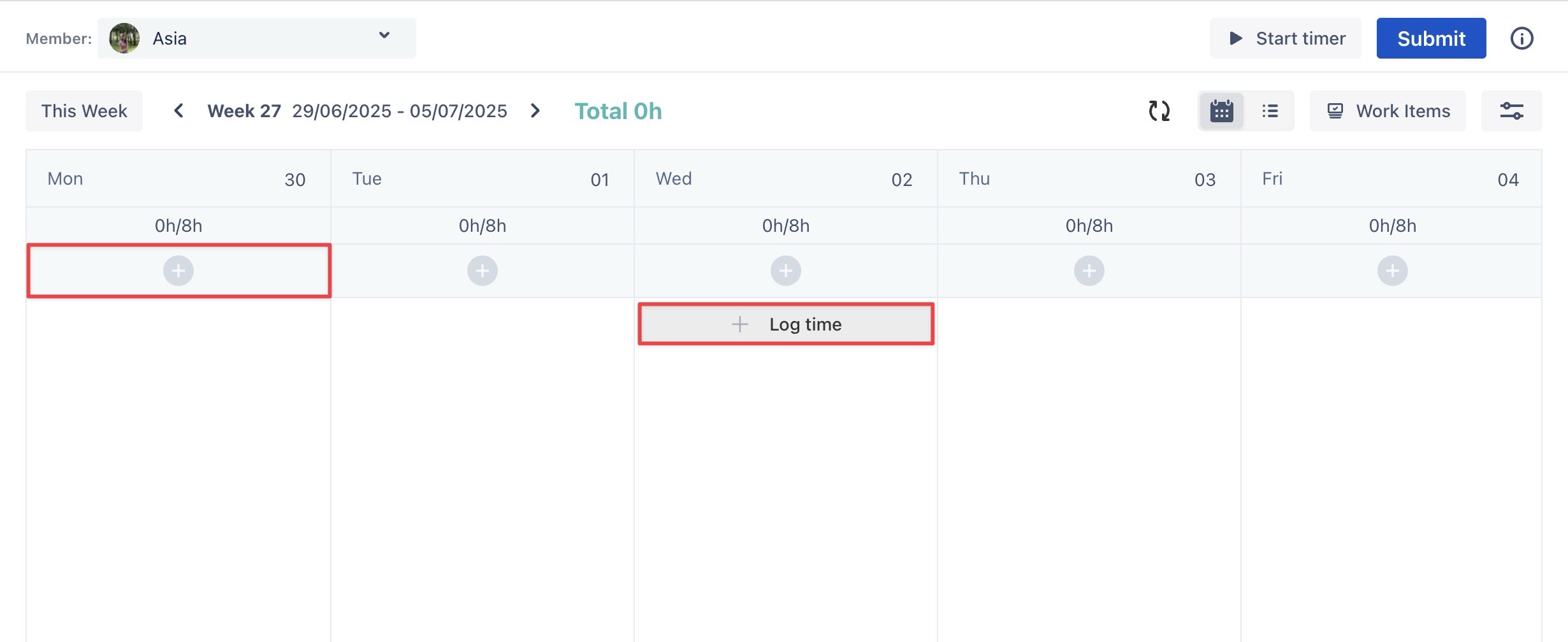
Within the dialog, choose an existing work item or click
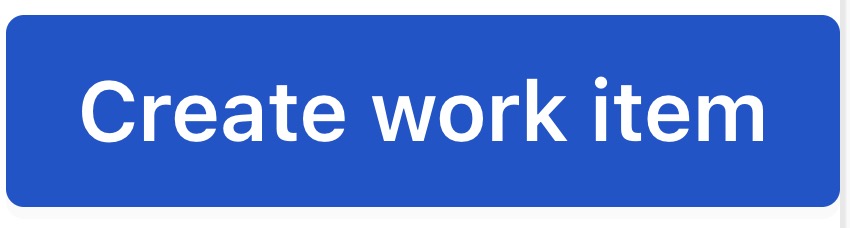 to create a new one directly from this dialog.
to create a new one directly from this dialog.
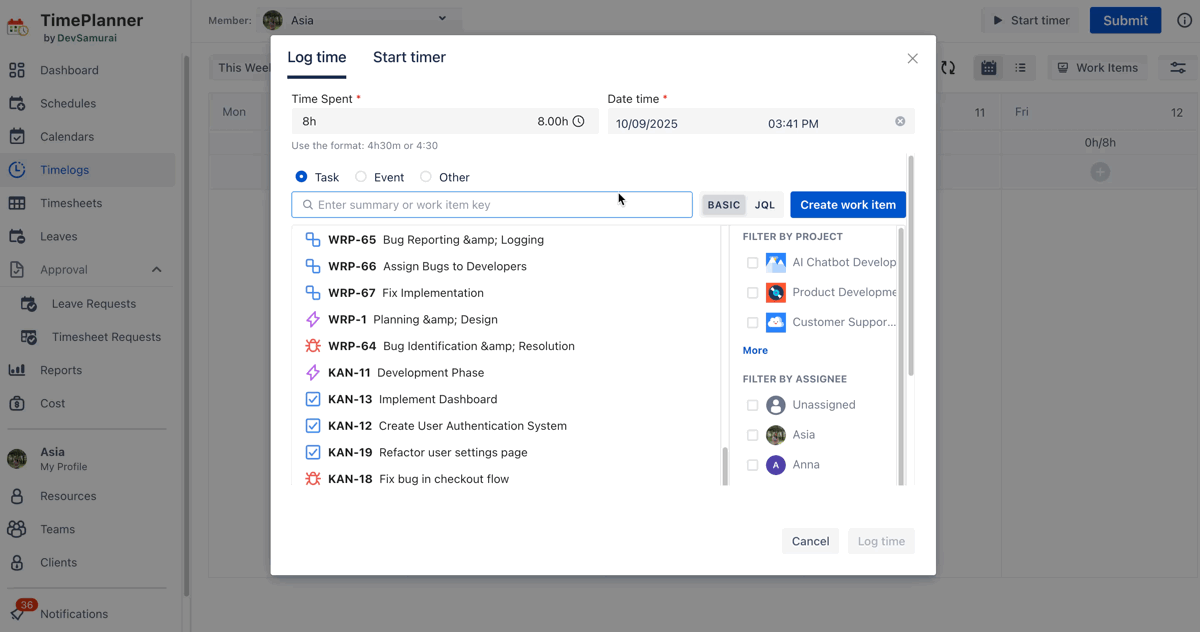
Fill in the following details:
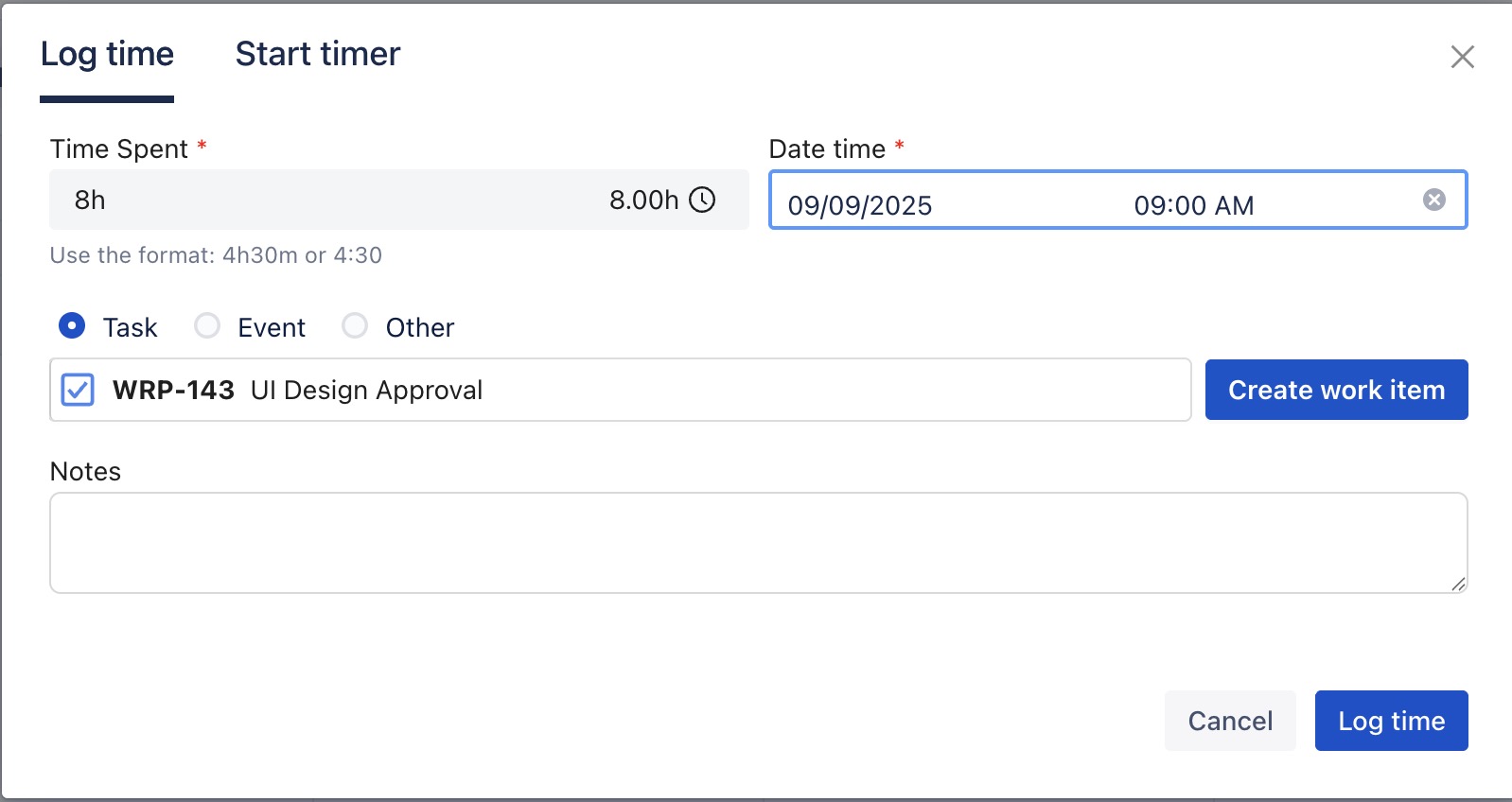
Time Spent: Enter the duration of time spent on the task.
Date Time: Select the date and time to specify when the work was completed.
Notes: Add any relevant comments or details about the task.
Once completed, click
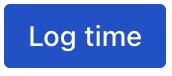 to save your entry.
to save your entry.
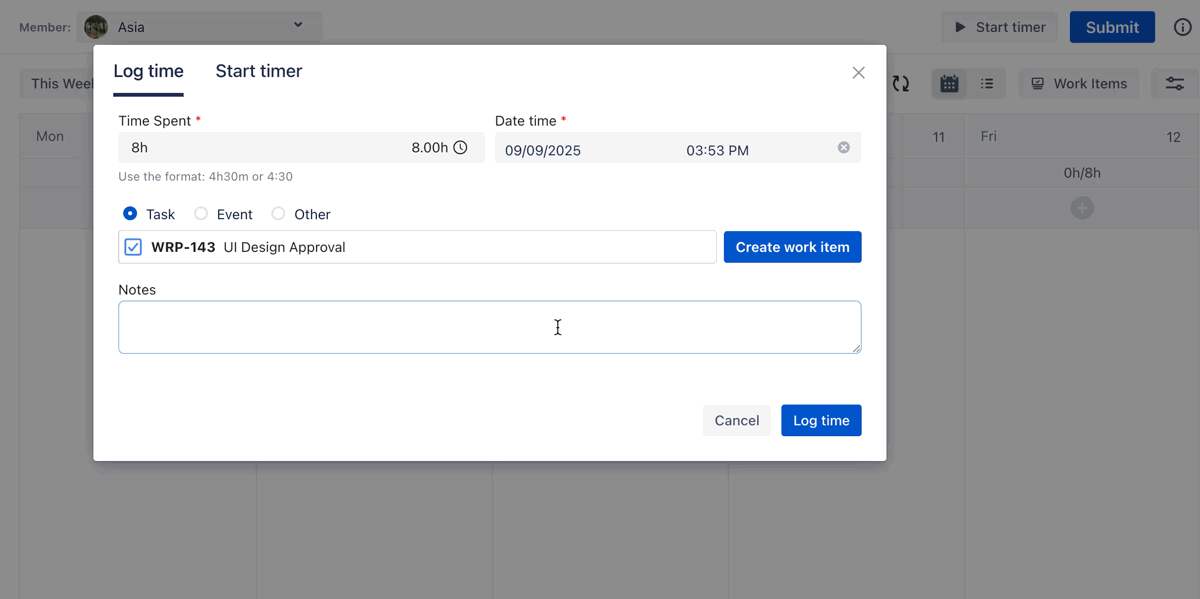
Drag Task From Work Item Box
You can quickly log an unscheduled task from the Work Item Box by following these steps:
Click
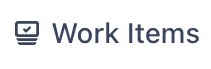 in the toolbar to open the panel on the right, which displays your list of work items.
in the toolbar to open the panel on the right, which displays your list of work items.
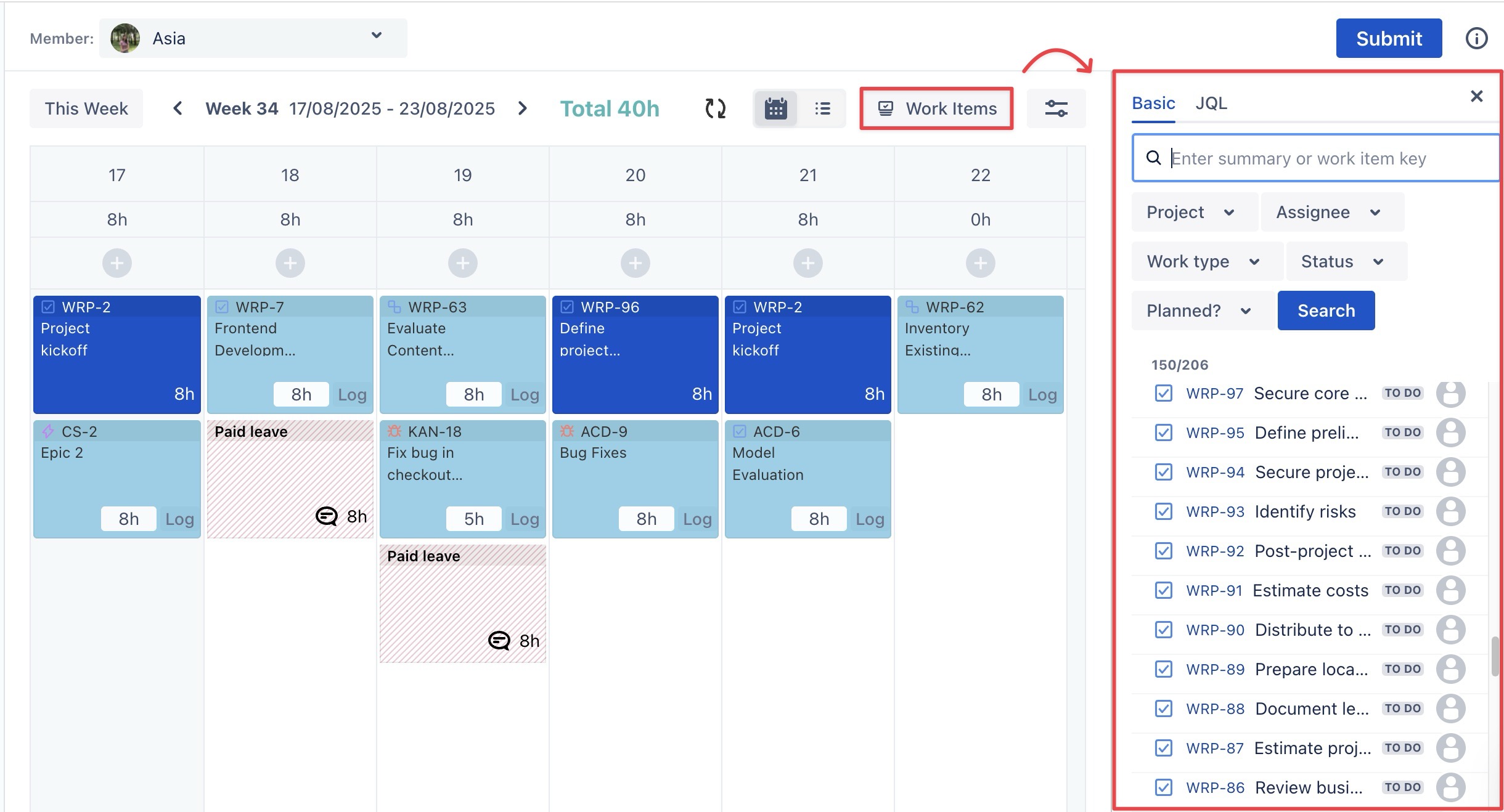
Use the search bar to find a specific work item by typing its summary or key.
Drag and drop the desired work item onto the board.
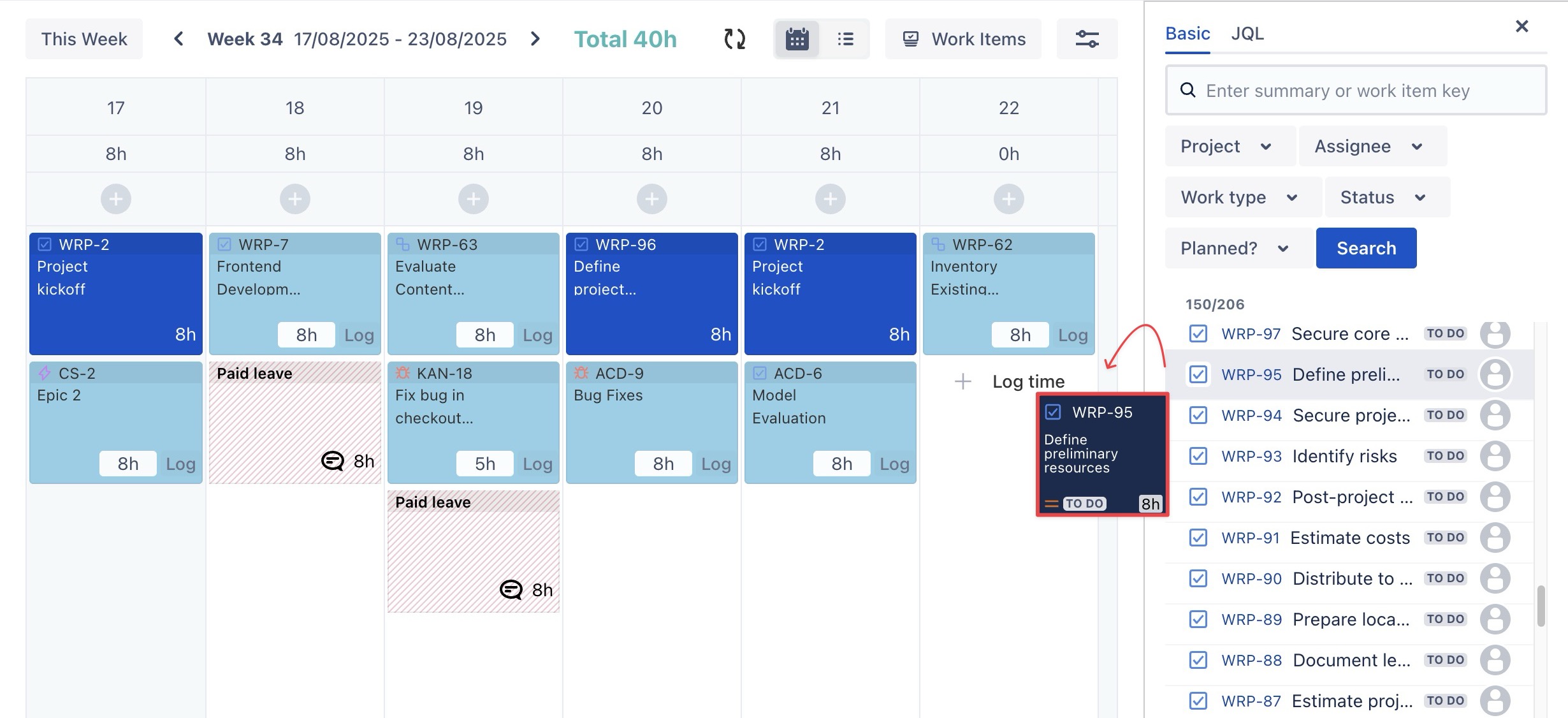
The Log Time form will appear. Fill in the details, then click OK to save the time log entry.
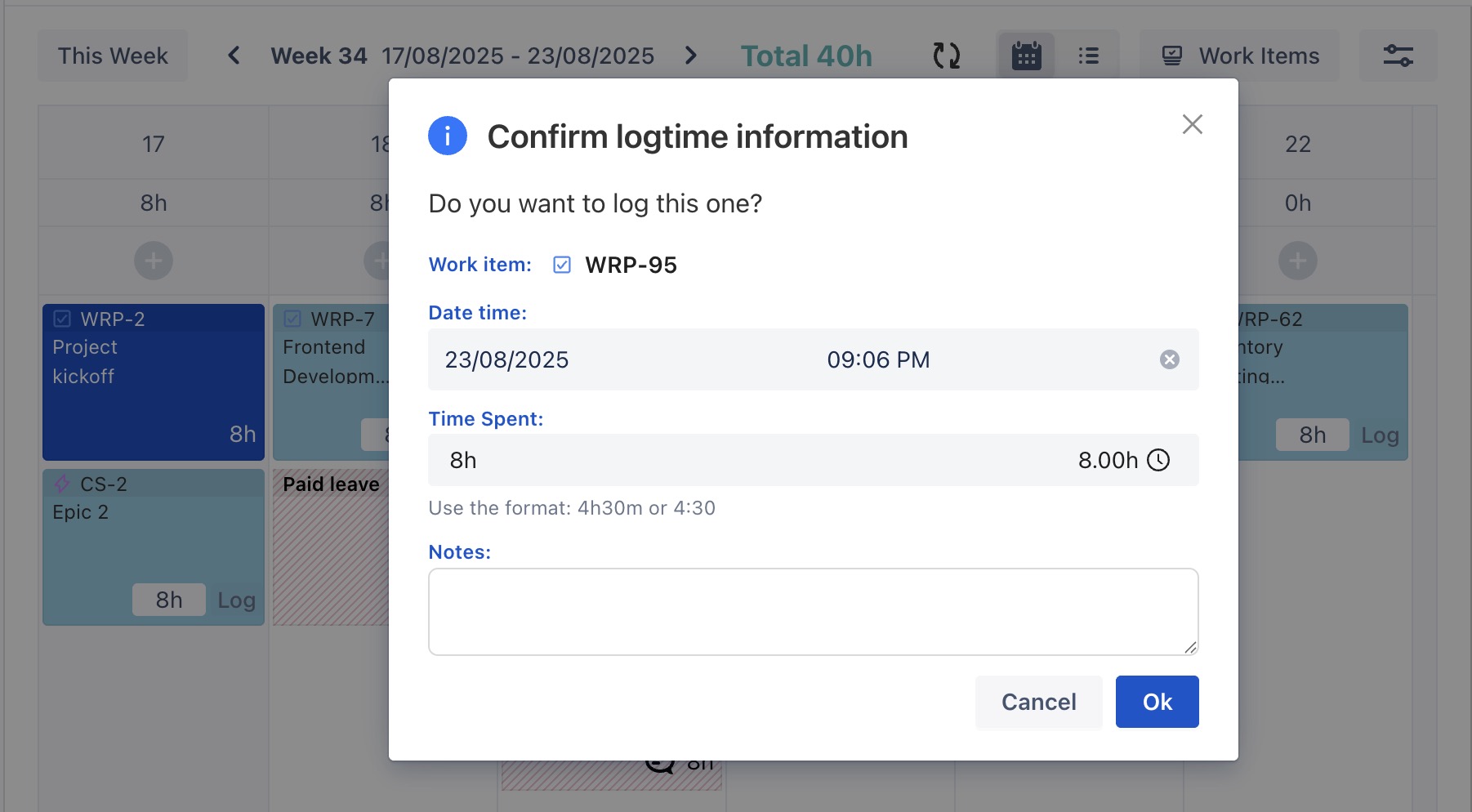
From List View
Log Time for Scheduled Tasks
To log time for tasks that are already created, follow these steps:
Navigate to
 Timelogs section from the left sidebar.
Timelogs section from the left sidebar.

Switch to the List View by selecting
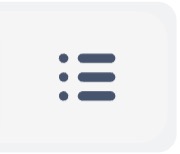 from the view options.
from the view options.
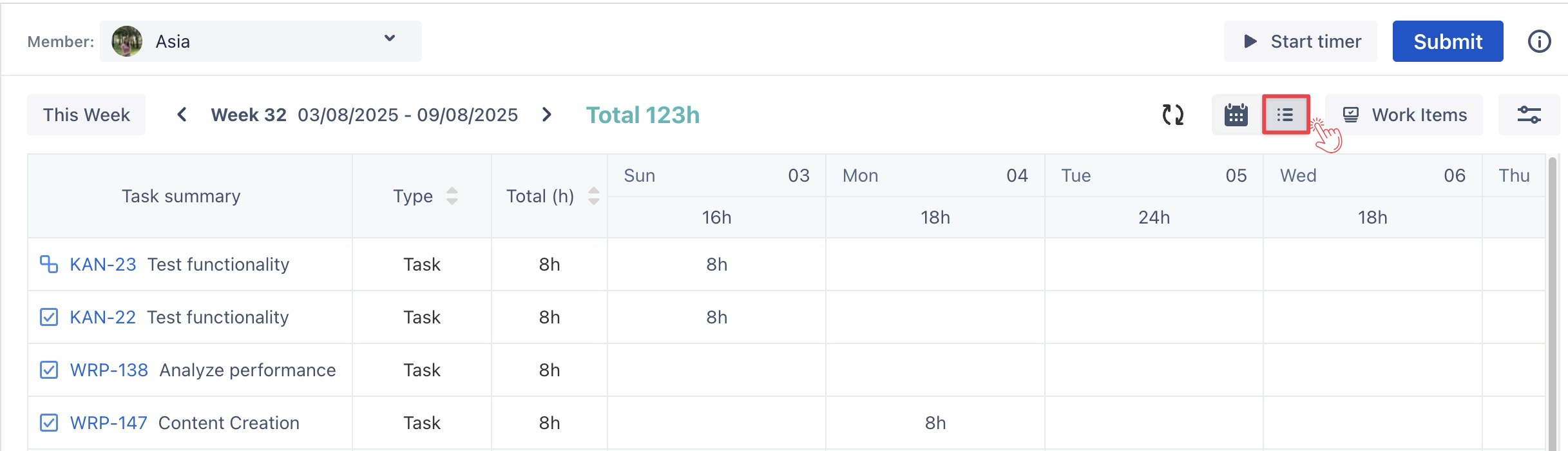
Hover over the empty cell for a task, then click the (+) button to open the Log Time form.
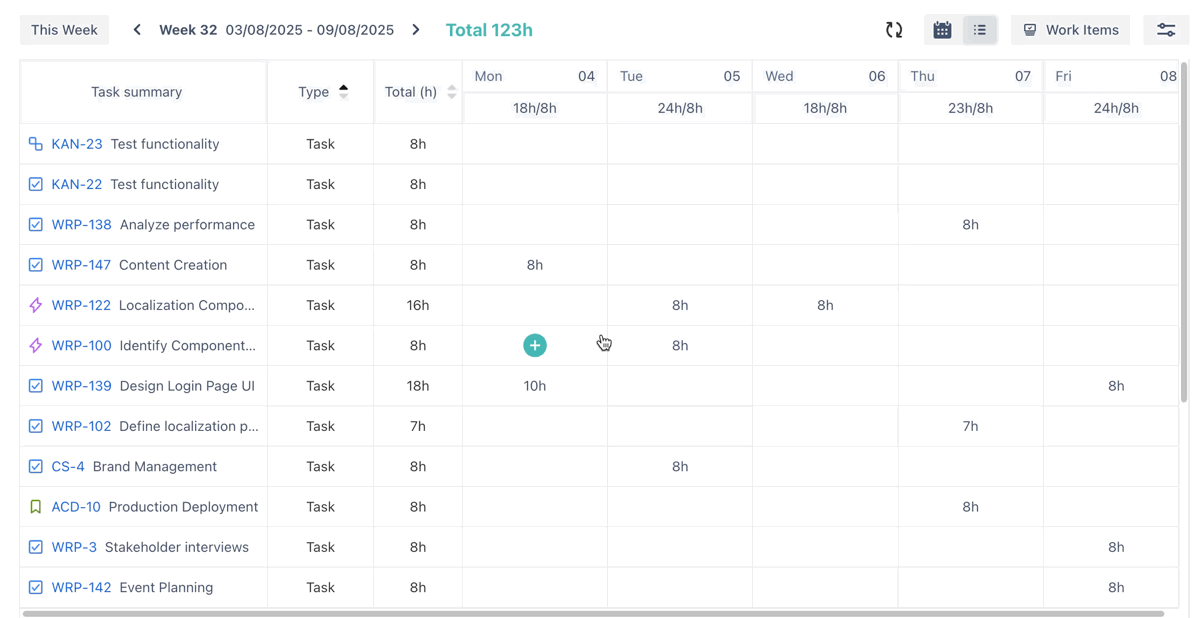
Fill in the following details:
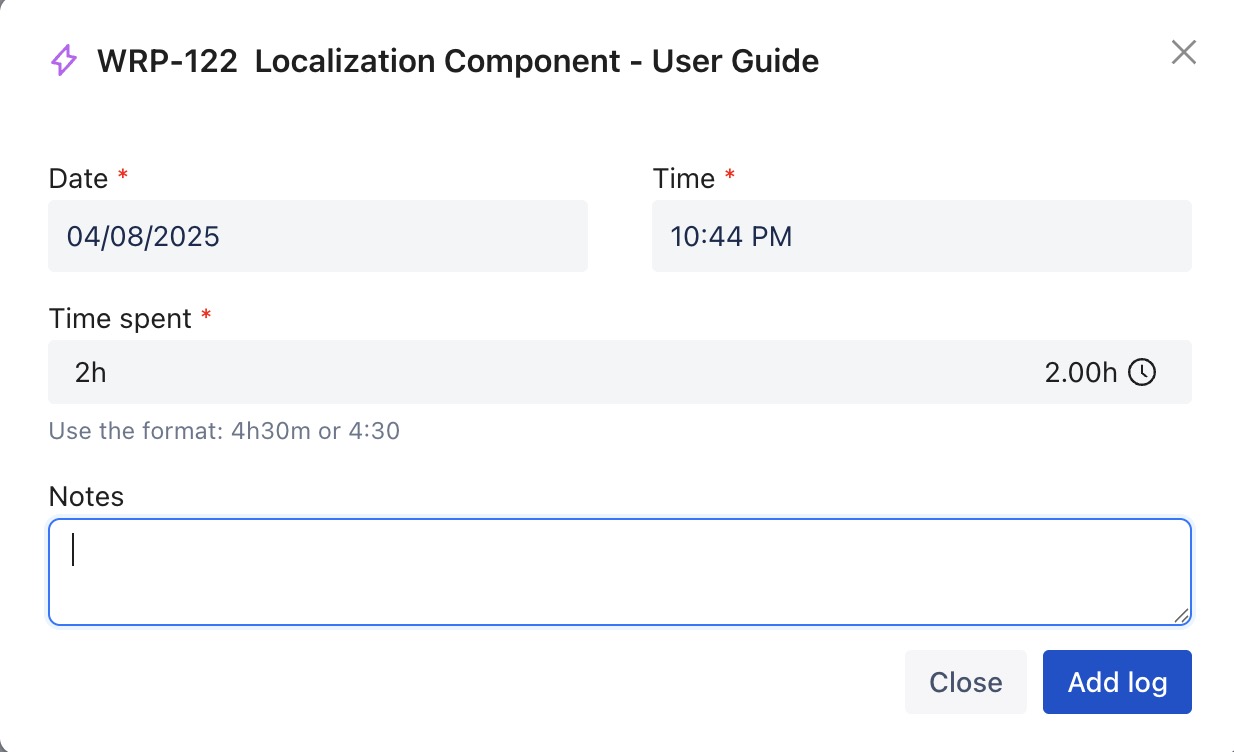
Time Spent: Enter the duration of time spent on the task.
Date Time: Select the date and time to specify when the work was completed.
Notes: Add any relevant comments or details about the task.
Click
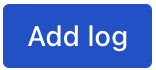 to save your time entry.
to save your time entry.
Log Time for New Tasks
If a task is not scheduled yet, follow these steps:
Click the + Create button located below the table to open the Planning Dialog.
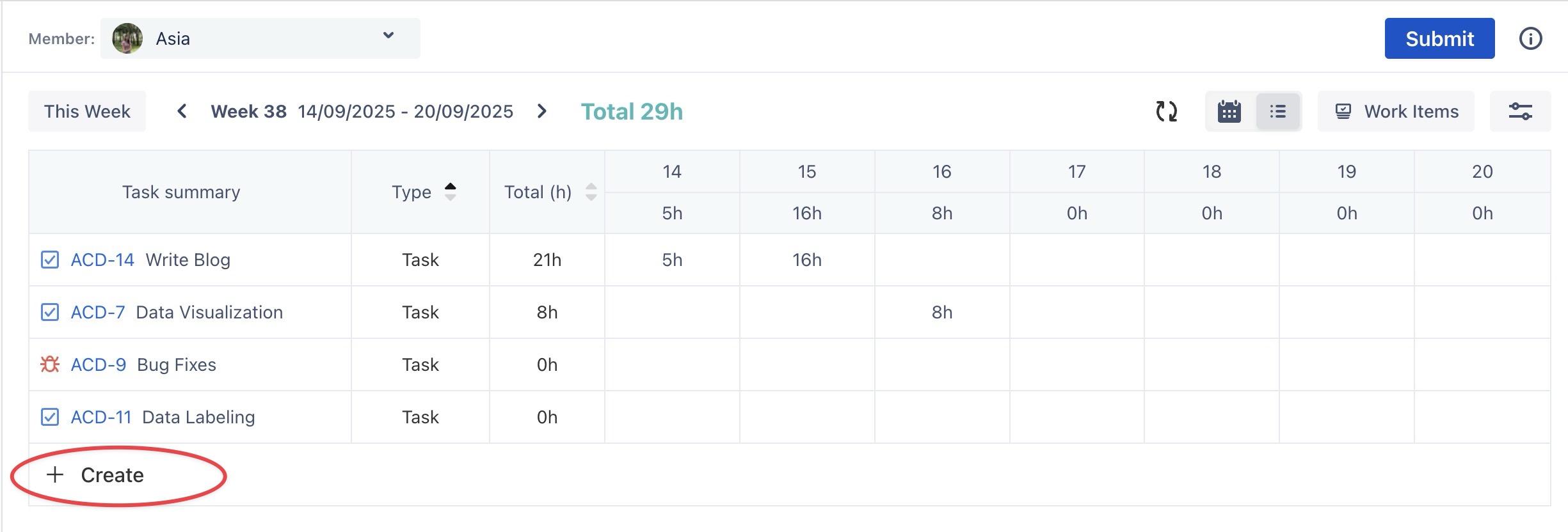
Within the dialog, choose an existing work item or click
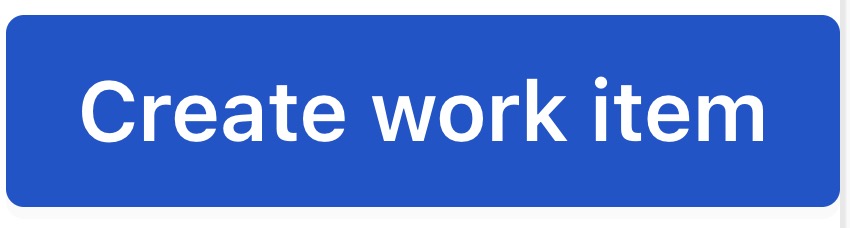 to create a new one directly from this dialog.
to create a new one directly from this dialog.Fill in the following details:
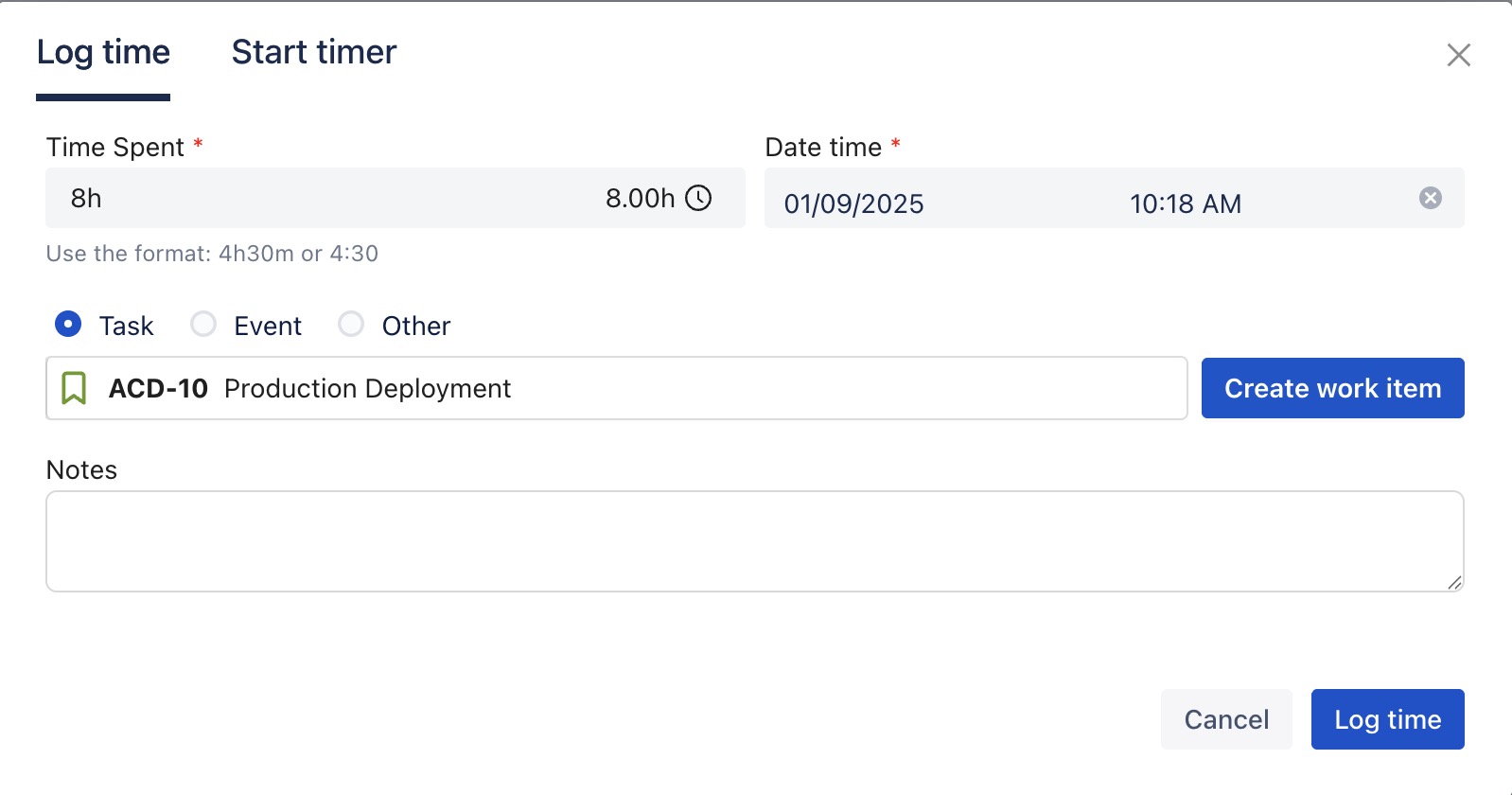
Time Spent: Enter the duration of time spent on the task.
Date Time: Select the date and time to specify when the work was completed.
Notes: Add any relevant comments or details about the task.
Click
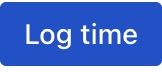 to save the time entry.
to save the time entry.
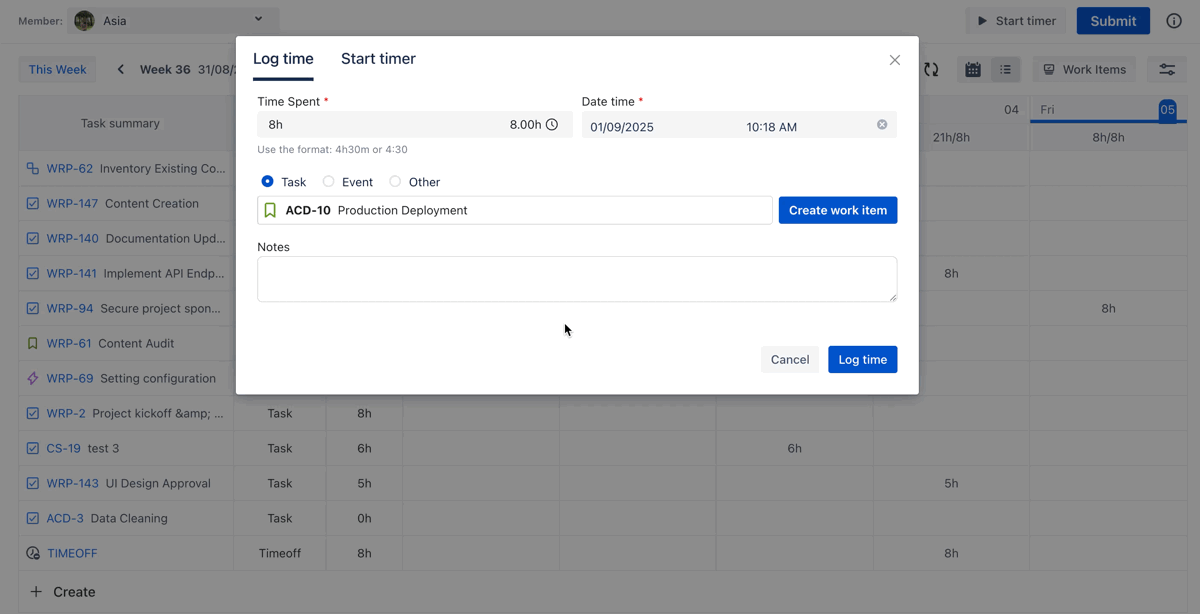
From Jira Work Item
You can log time directly from a Jira Work Item without opening the TimePlanner app. Follow these steps:
Open the Jira work item you want to log time for.
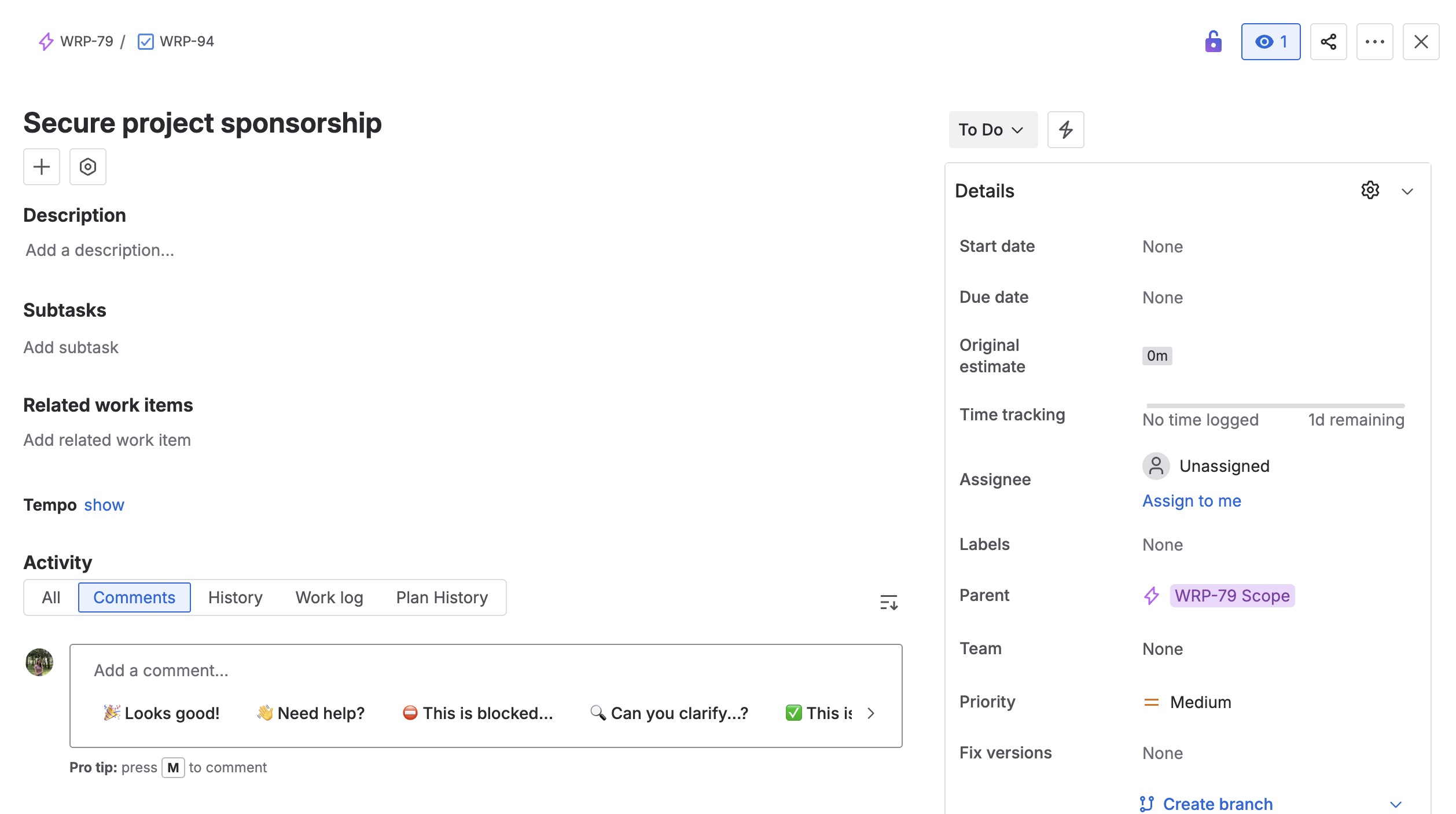
From the top left corner, click
 > choose TeamBoard TimePlanner
> choose TeamBoard TimePlanner
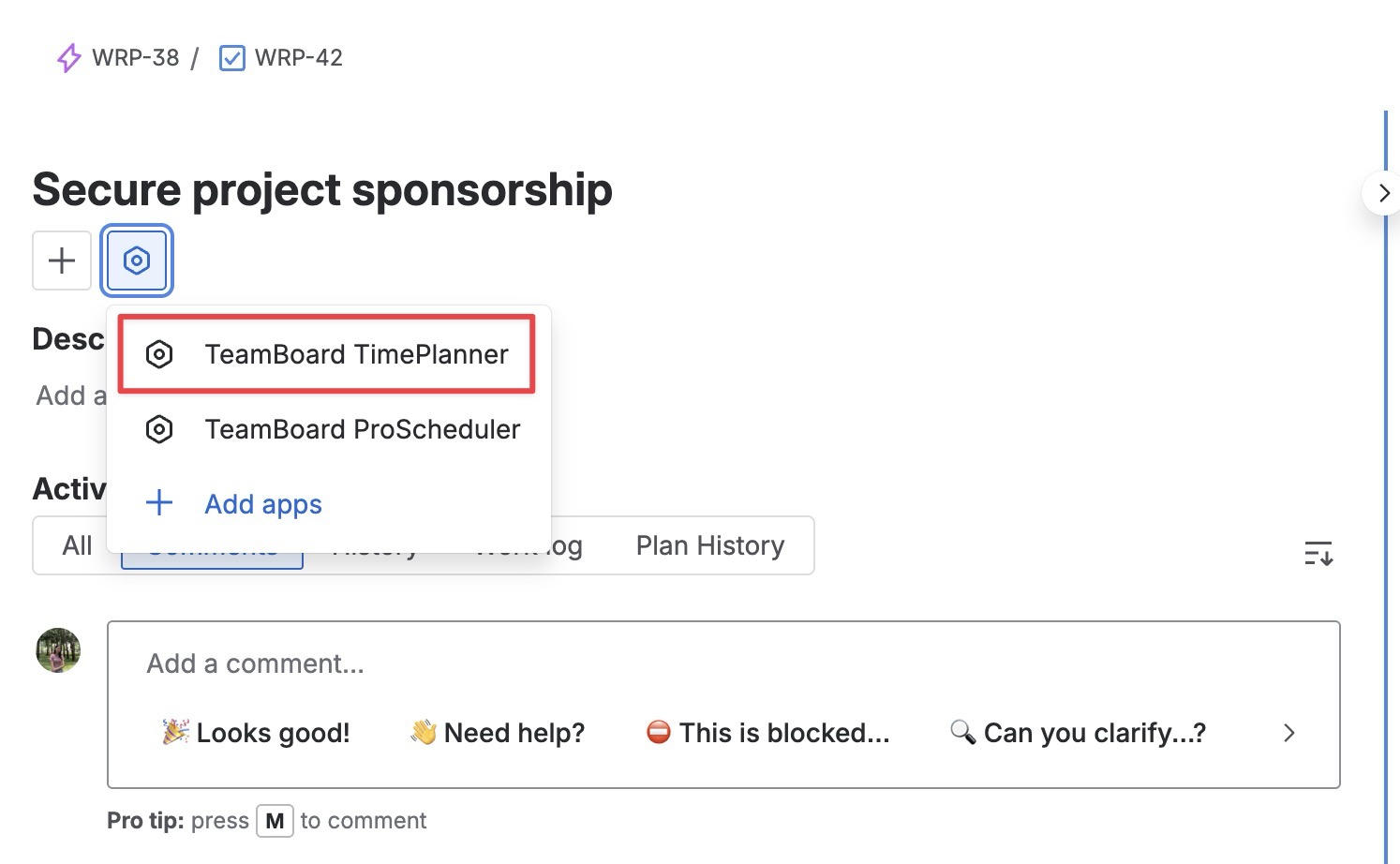
The TimePlanner section will appear within the Jira work item details screen.
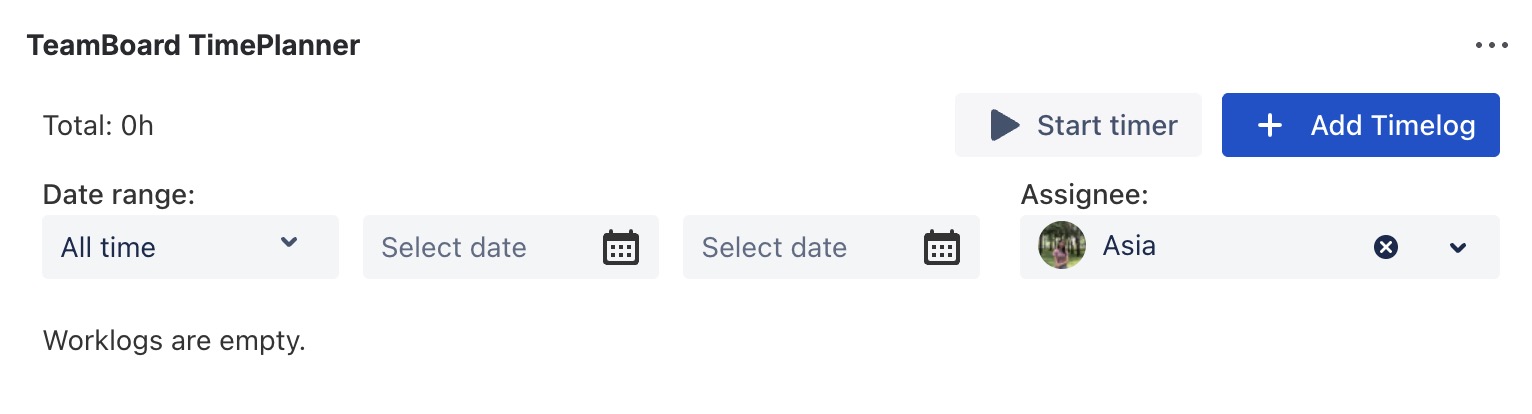
Click
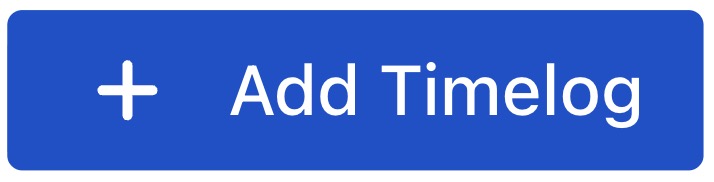 to open the Log Time form.
to open the Log Time form.
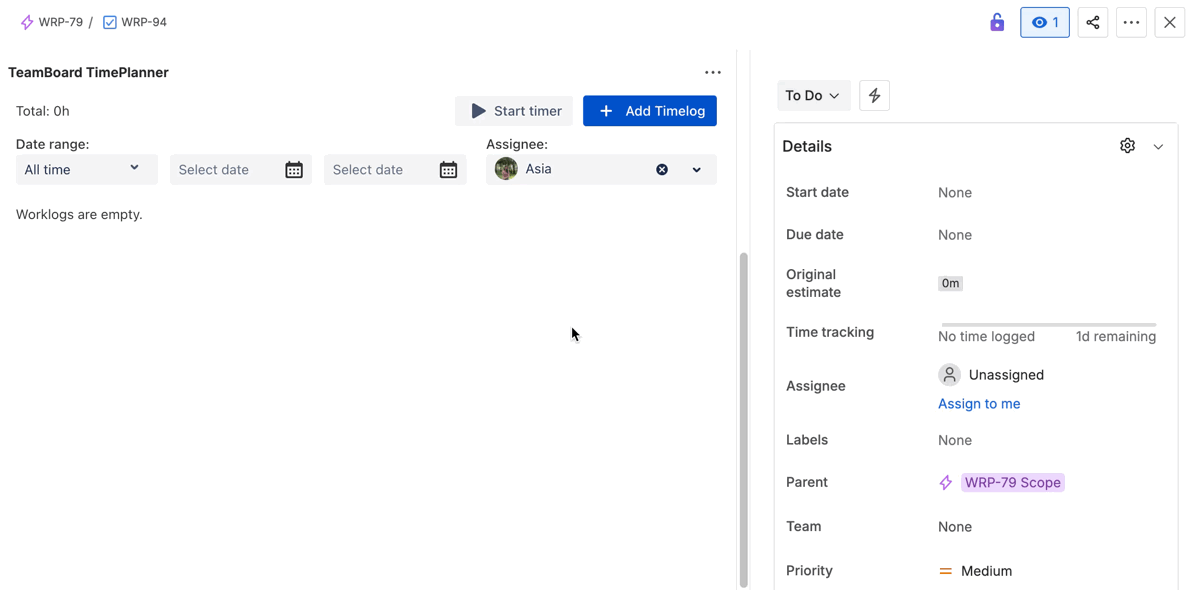
In the Log Time Form, fill in the following details:
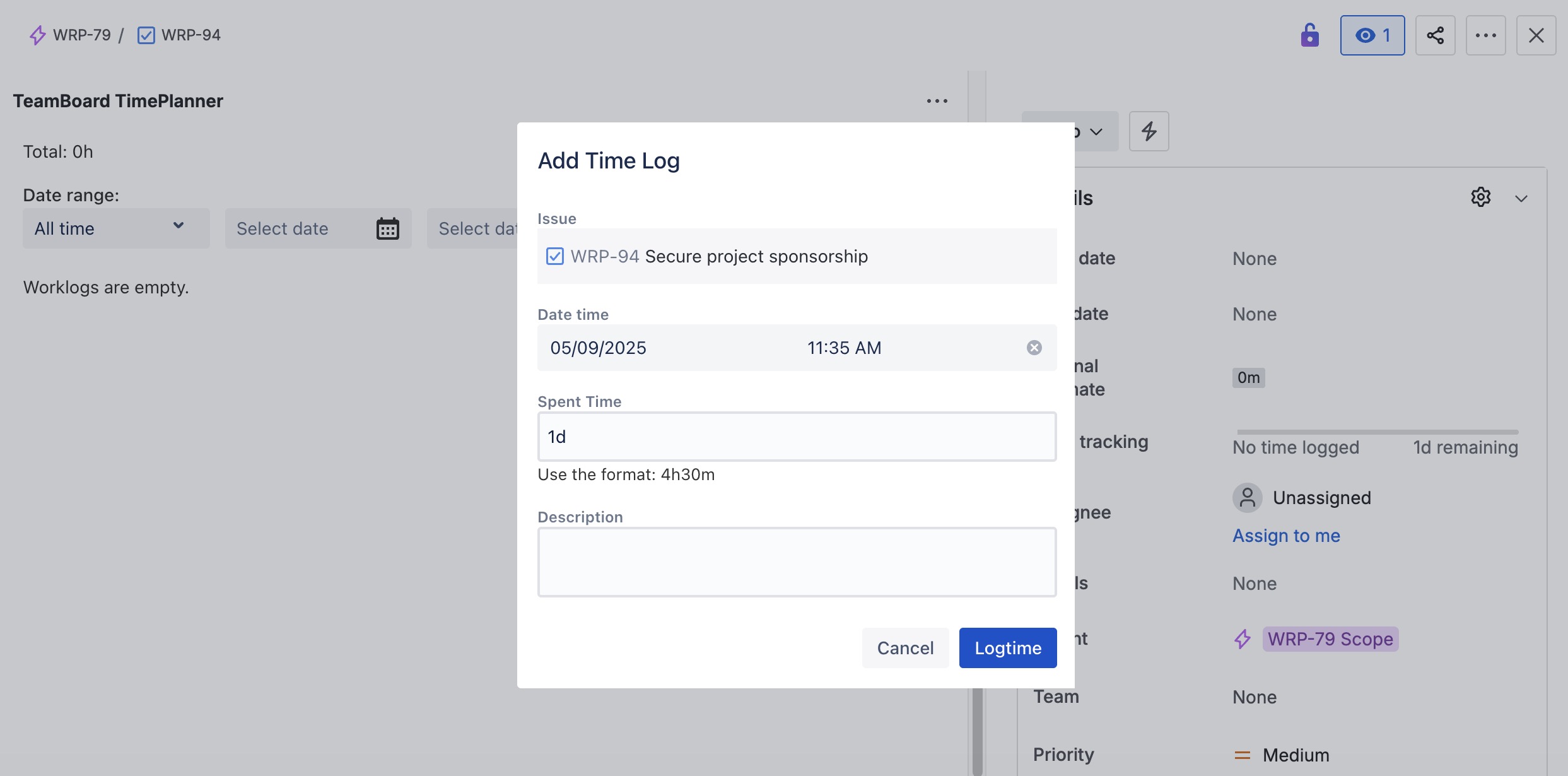
Date Time: Select the date and time to specify when the work was completed.
Spent Time: Enter the duration of time spent on the task.
Description: Add any relevant comments or details about the task.
Click
 to record the time log for the task. See the result below:
to record the time log for the task. See the result below:
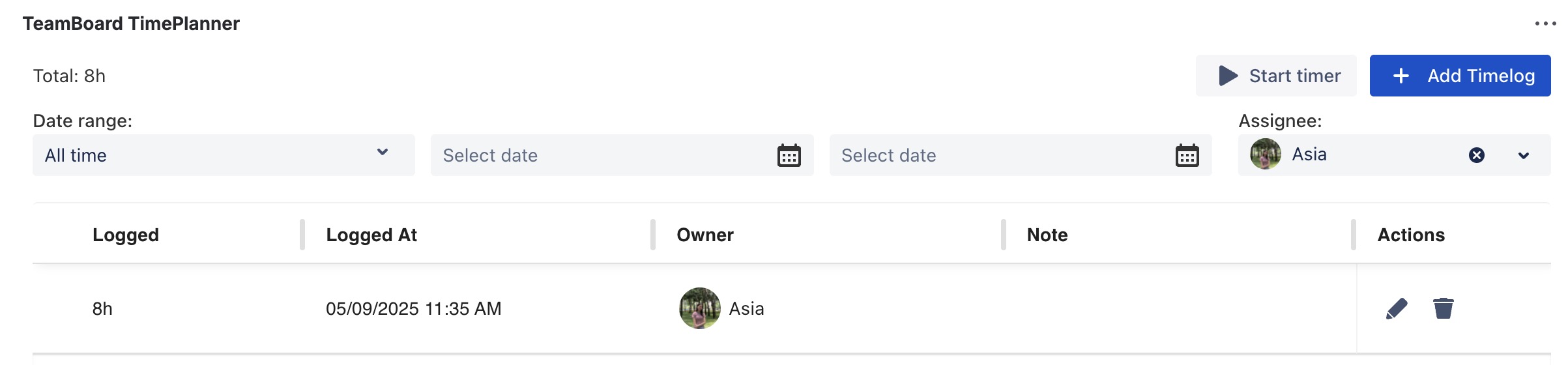
This will record your time within Jira and also sync it with TeamBoard TimePlanner for reporting and tracking.
Log Time using the Start Timer
The Start Timer feature in TeamBoard TimePlanner allows you to track your work in real-time. Once you start the timer, it records the duration of the task you’re working on. When you finish, simply stop the timer to save a timelog entry for the current day.
1. Start Timer in Calendar View
You can use the Start Timer feature directly within the Calendar View to track time for tasks associated with specific dates. Here’s how:
a. Start Timer from the Task Card
From the Calendar View, locate the task you want to track time for.
Press
 (Start timer button) on the task card to begin tracking the time for that task.
(Start timer button) on the task card to begin tracking the time for that task.Once you complete the task, click Finish.
A confirmation pop-up will appear: select
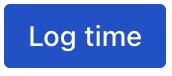 to save the timelog entry for the current day.
to save the timelog entry for the current day.
b. Using Start Timer Button
From the Calendar or List View, click
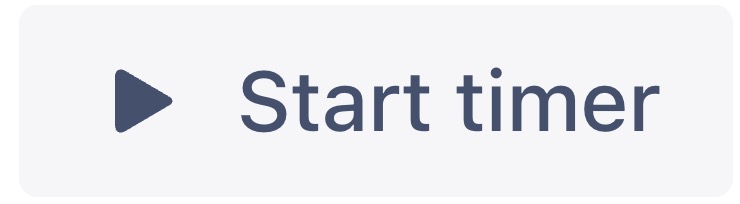 in the top right corner.
in the top right corner.
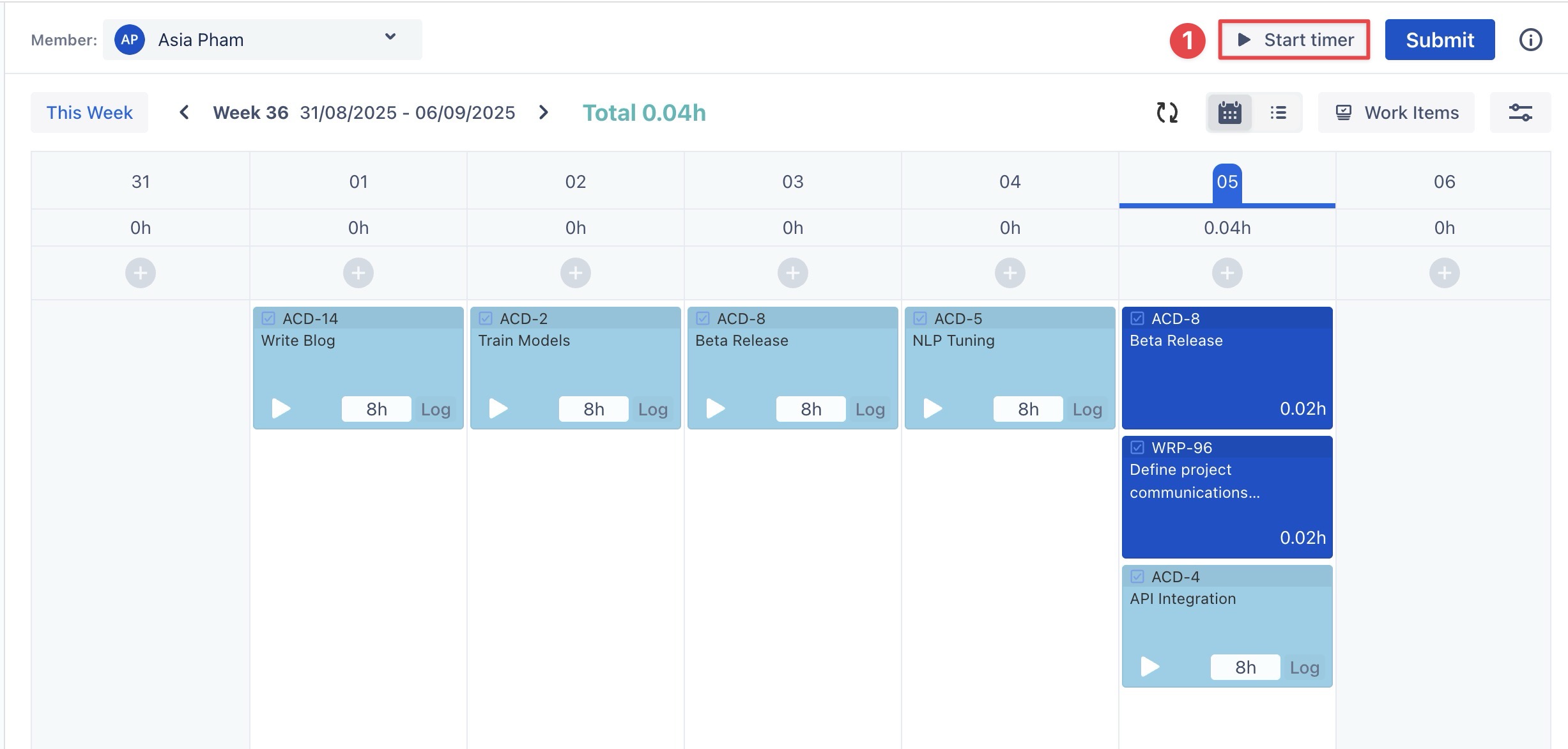
Select an existing task or click
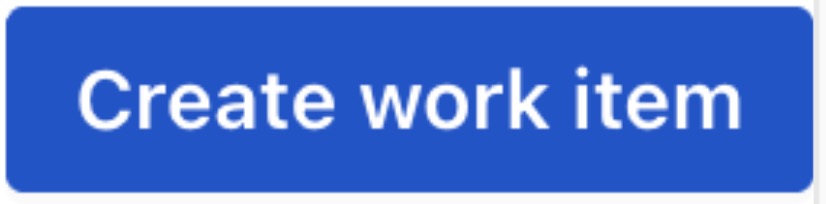 to create a new one.
to create a new one.
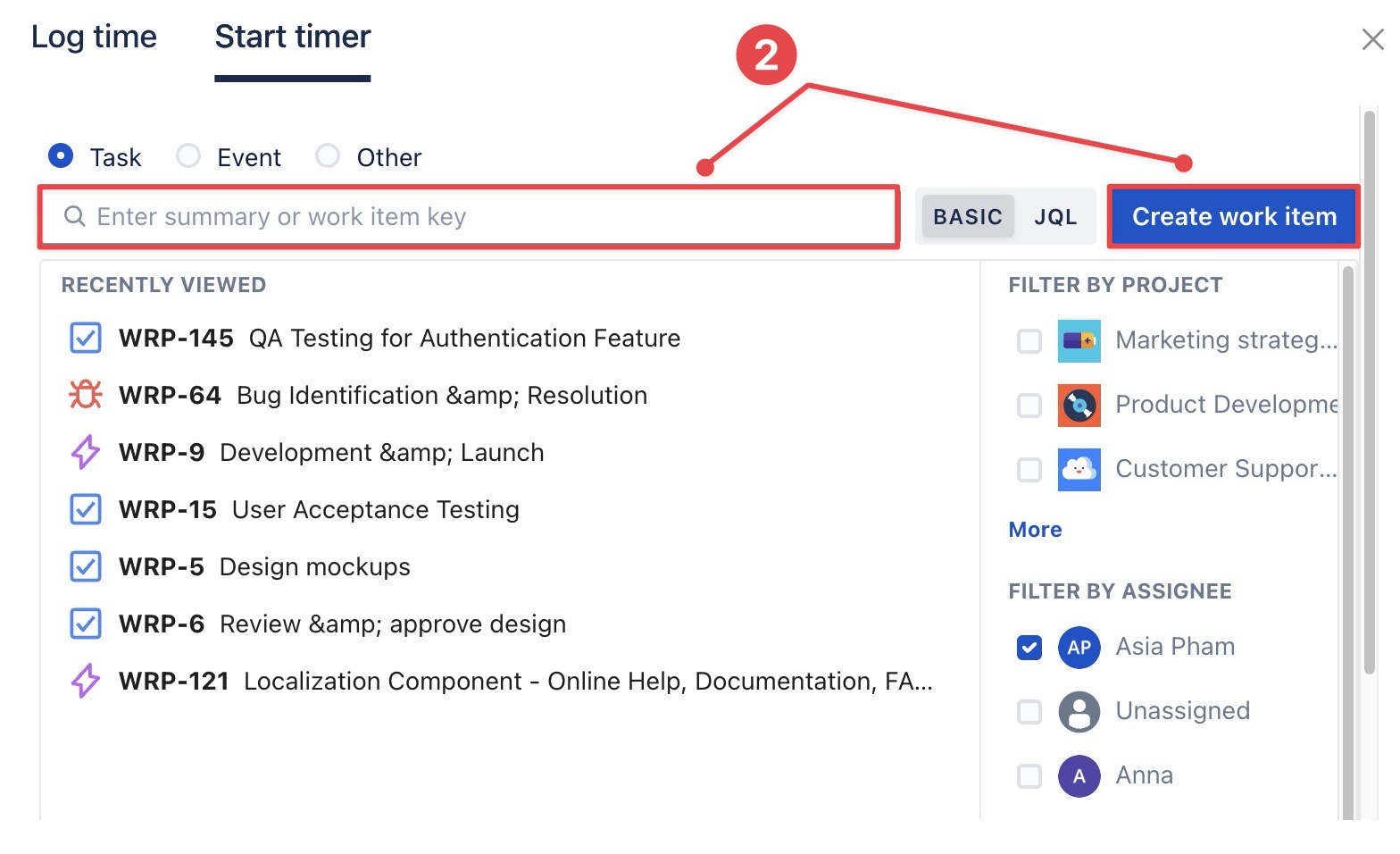
Click
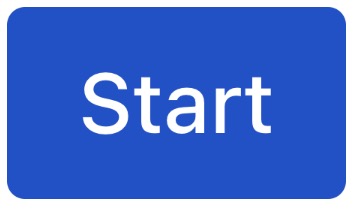 to begin tracking the time for that task.
to begin tracking the time for that task.
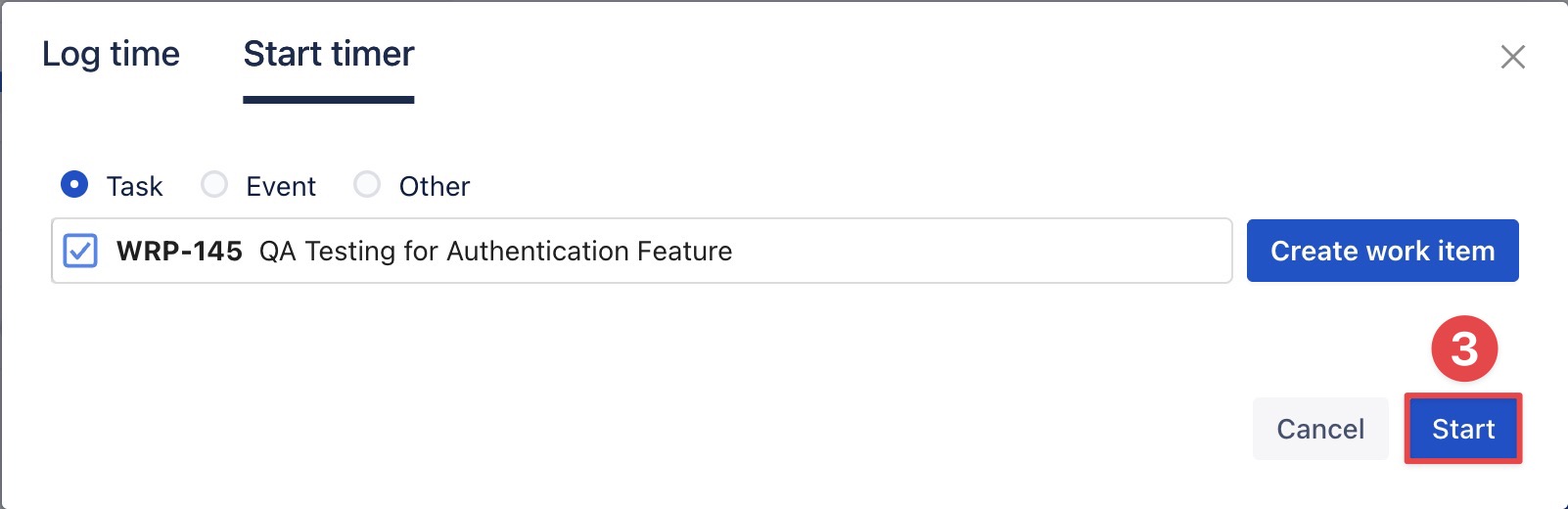
Once you complete the task, click Finish.
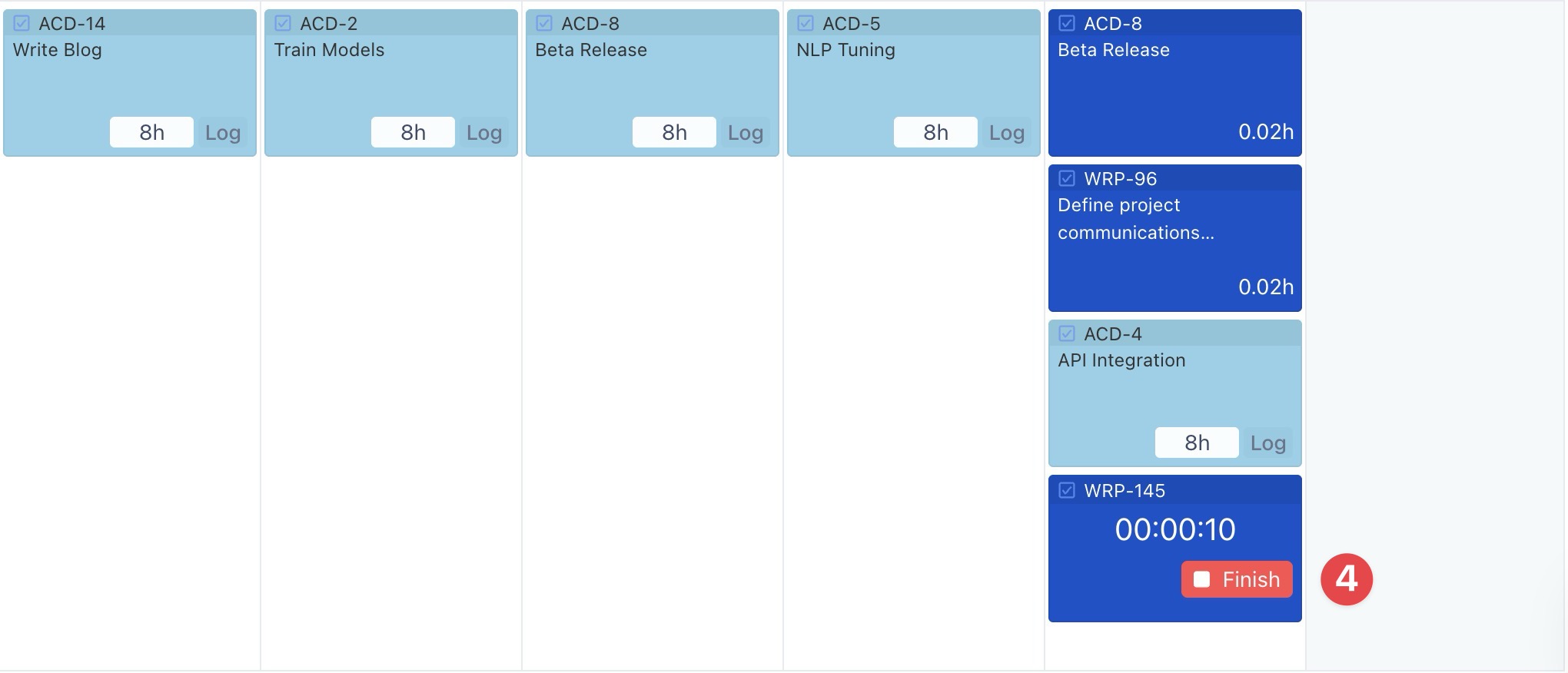
A confirmation pop-up will appear: select
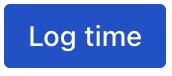 to save the timelog entry for the current day.
to save the timelog entry for the current day.
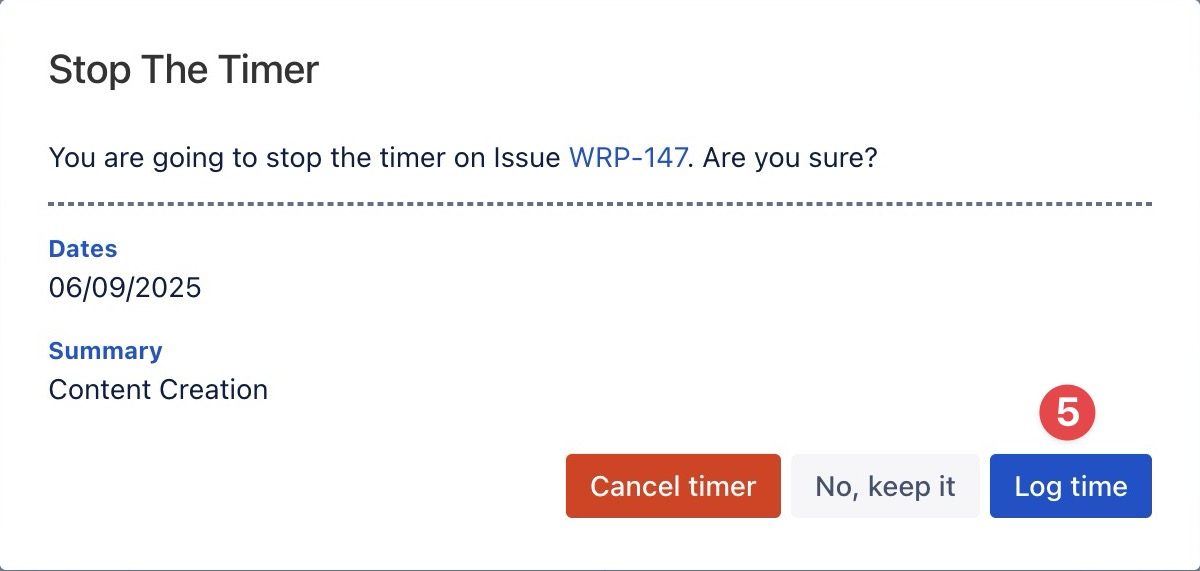
2. Start Timer on Jira Work Item
You can start the timer directly from a Jira Work Item without opening the TimePlanner app:
Open the work item you want to log time for.
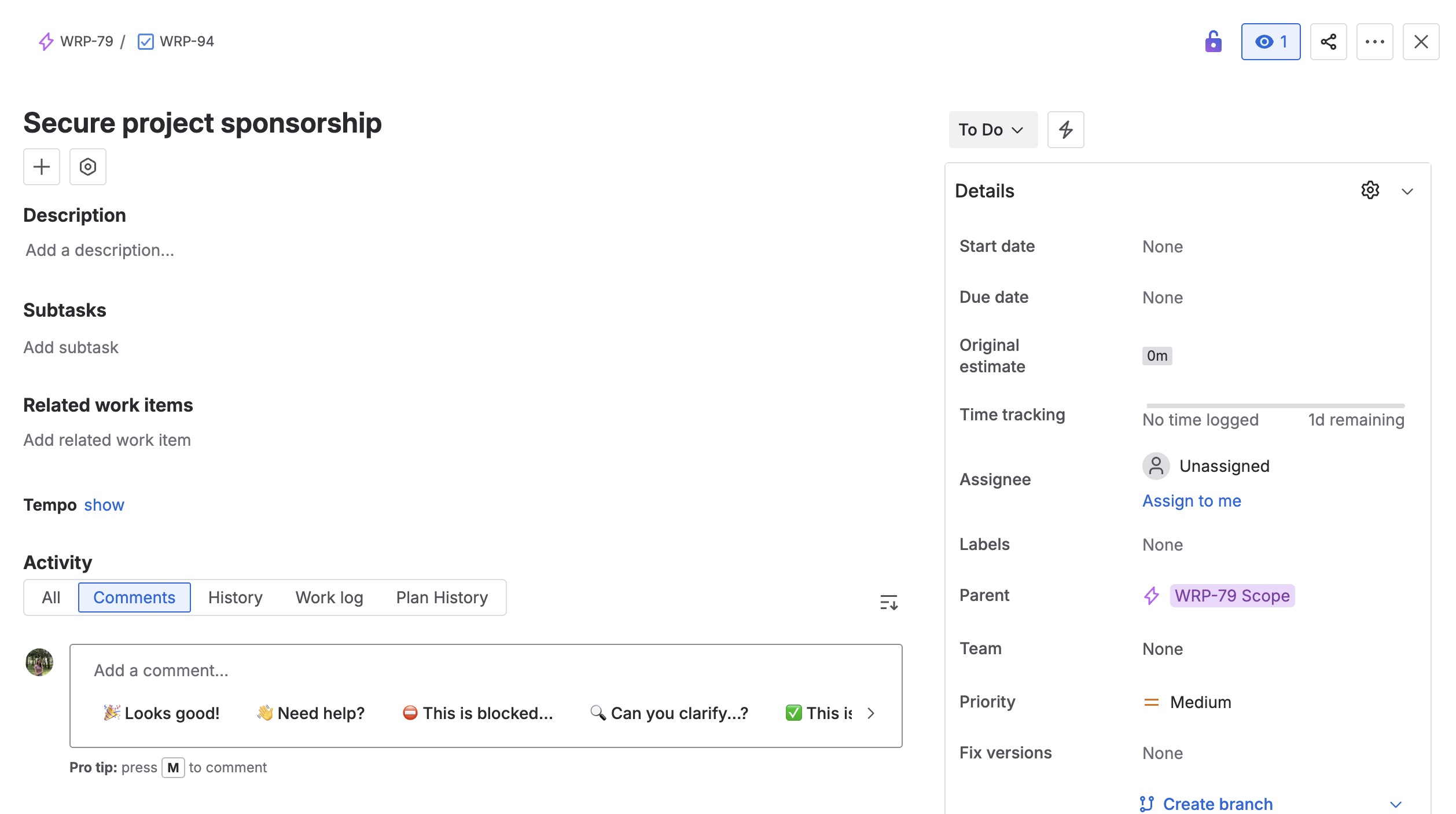
From the top-left corner, click
> choose TeamBoard TimePlanner
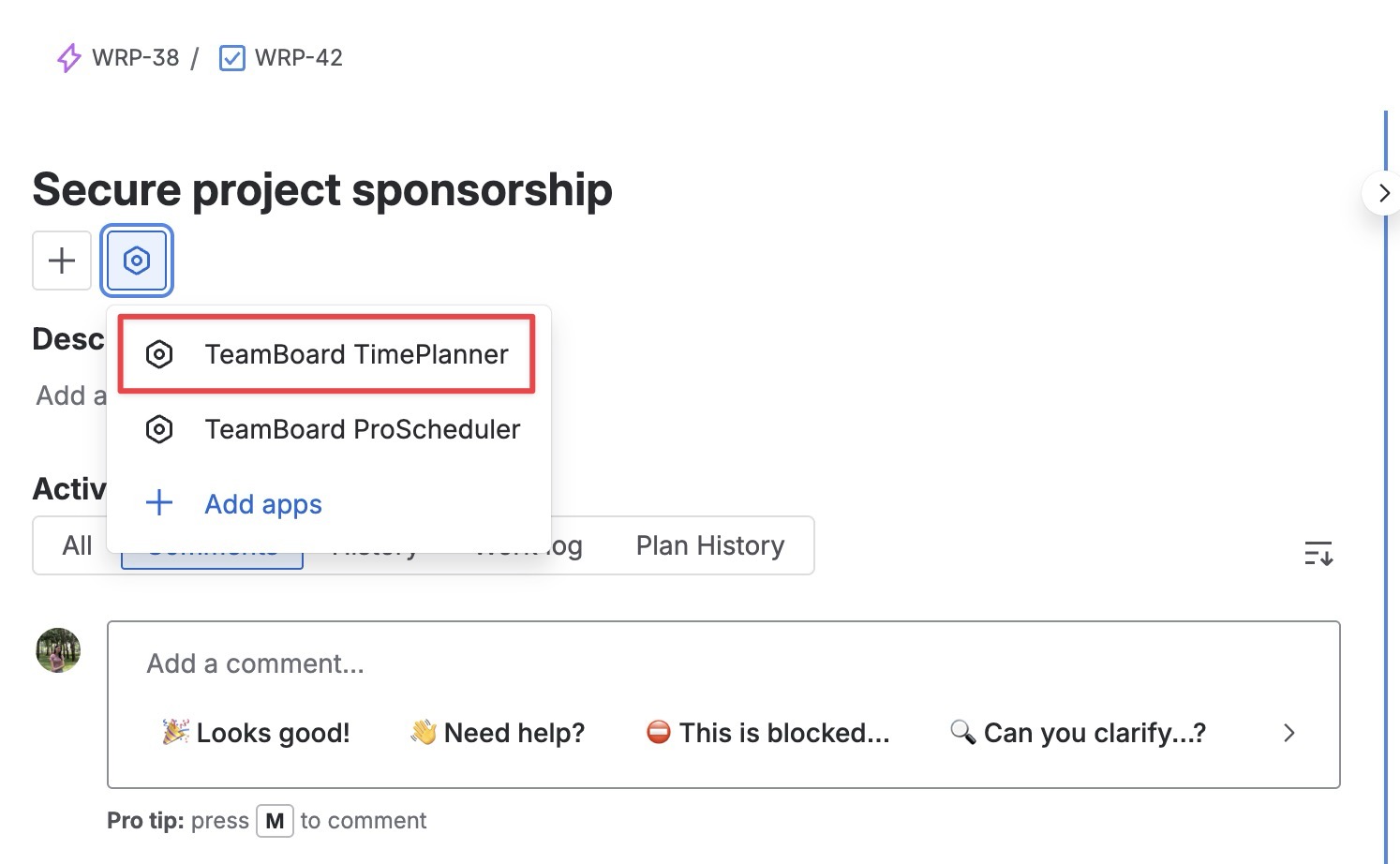
The TimePlanner section will appear within the Jira work item details.
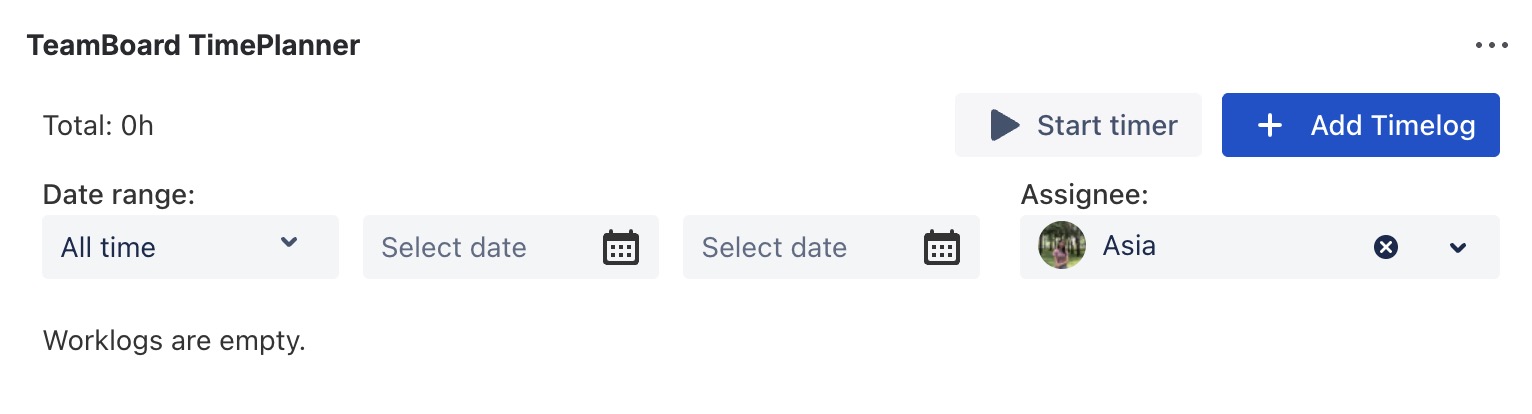
In the TimePlanner section, click
to begin tracking your time.
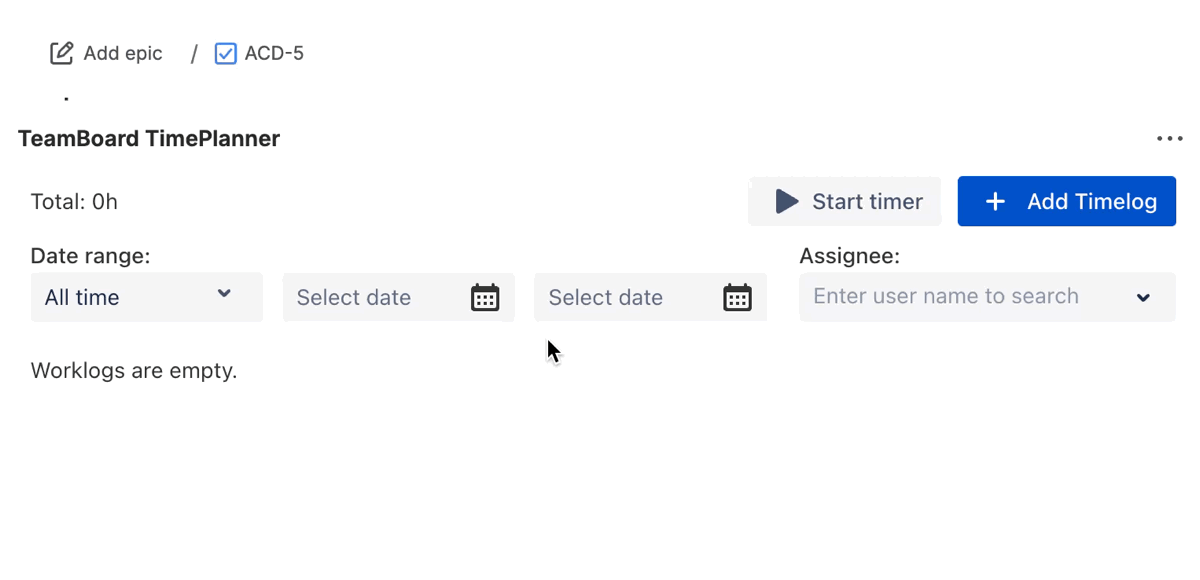
When you’ve finished, click Stop on the timer. Your timelog entry will automatically be saved for reporting and tracking.
How to Edit or Delete a Timelog Entry
1. From the Calendar View
To edit or delete a timelog entry: Hover over the task card associated with the time log.
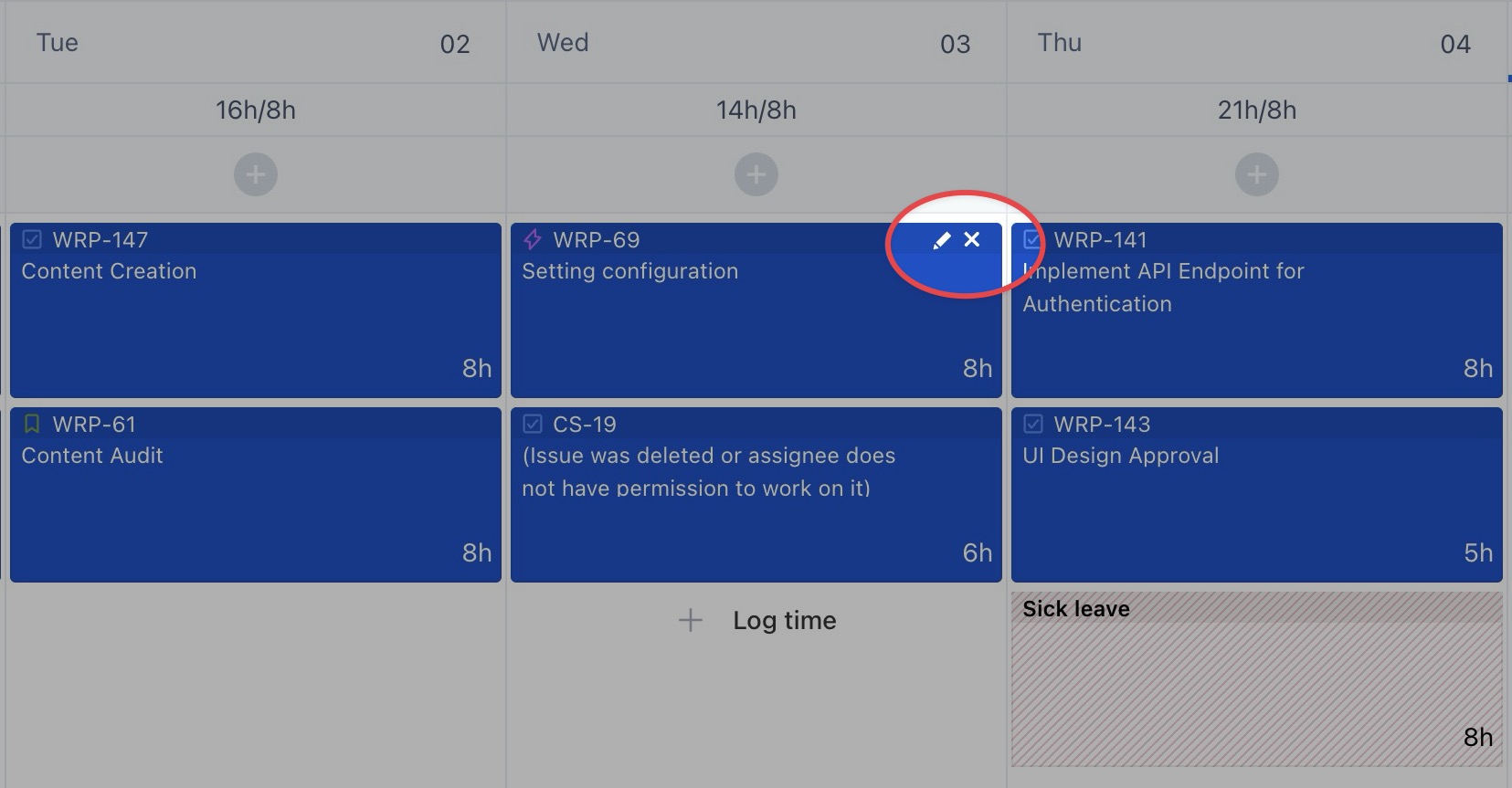
Click the edit icon (
) to open the timelog details --> Update the time spent, date time, or add/edit notes as needed.
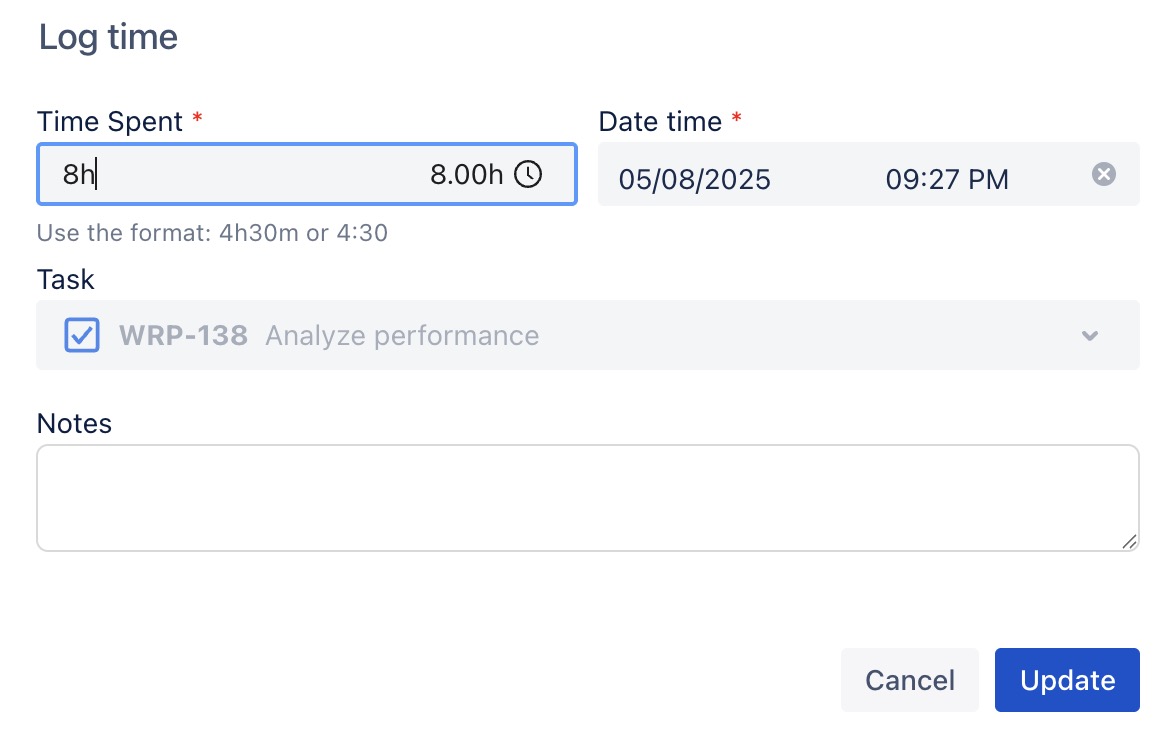
Click the "X" icon to remove the timelog entry.
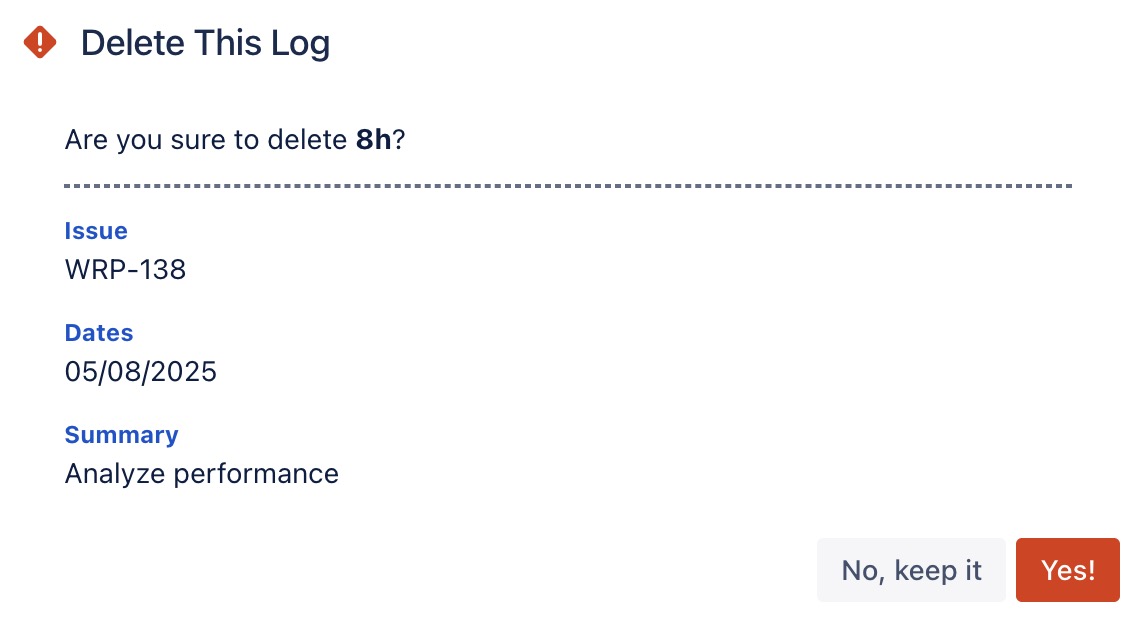
2. From the List View
To edit or delete a timelog entry: Hover over your time log > click the edit icon () to open the time log details:
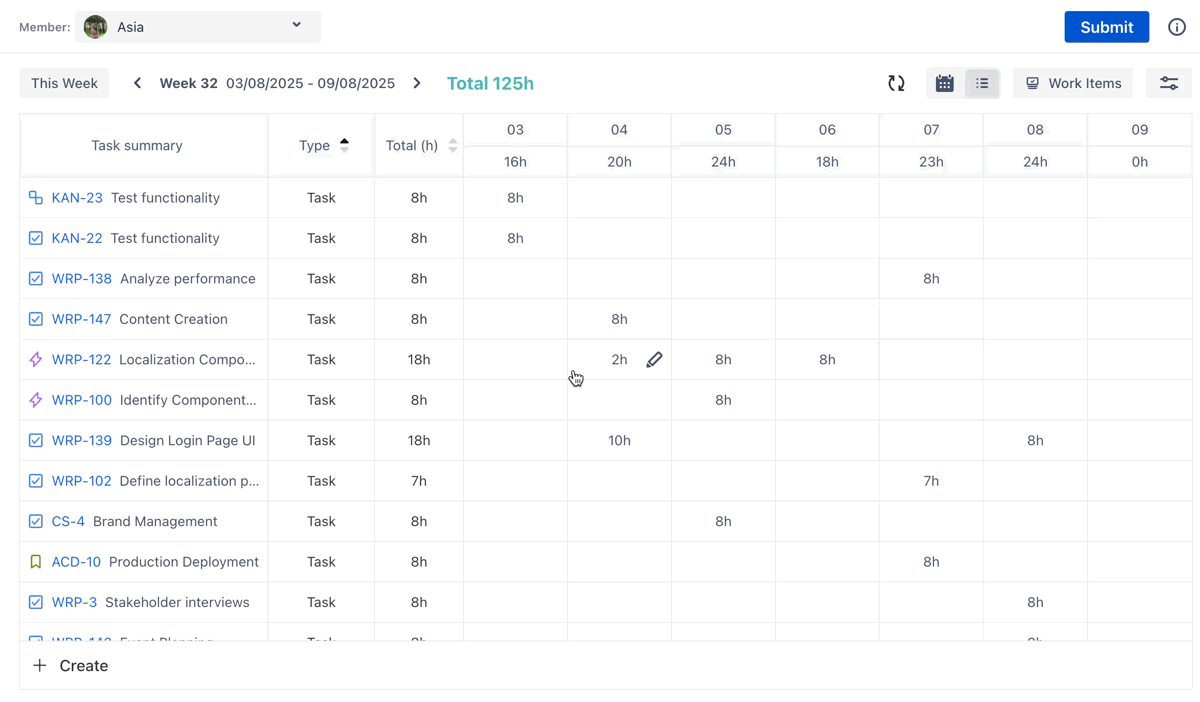
In the details, you can:
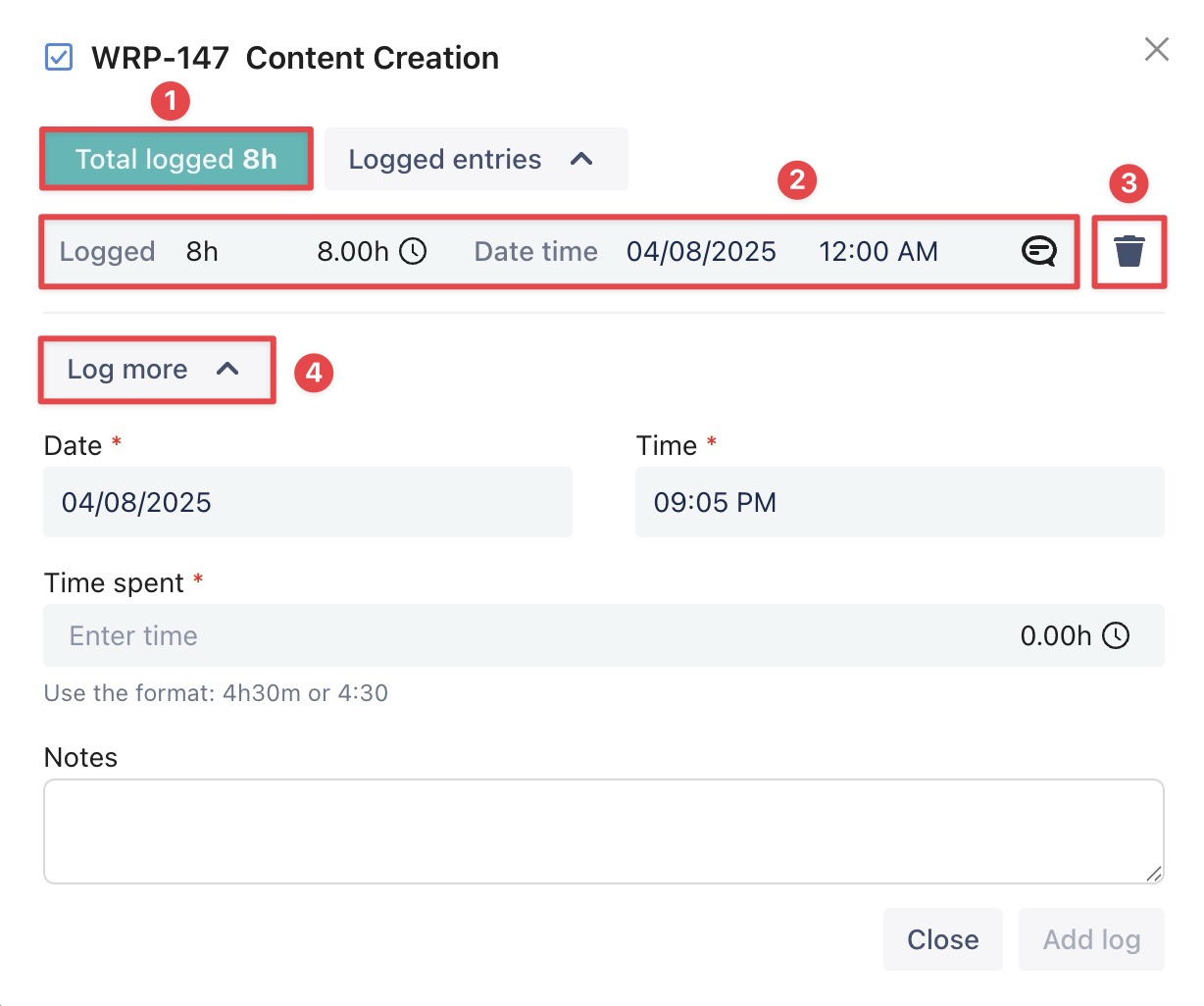
View the total time logged.
Update time, date & notes
Delete the current time logged
Add more time logs.
3. On the Jira Work Item Details
Open the work item you want to edit.
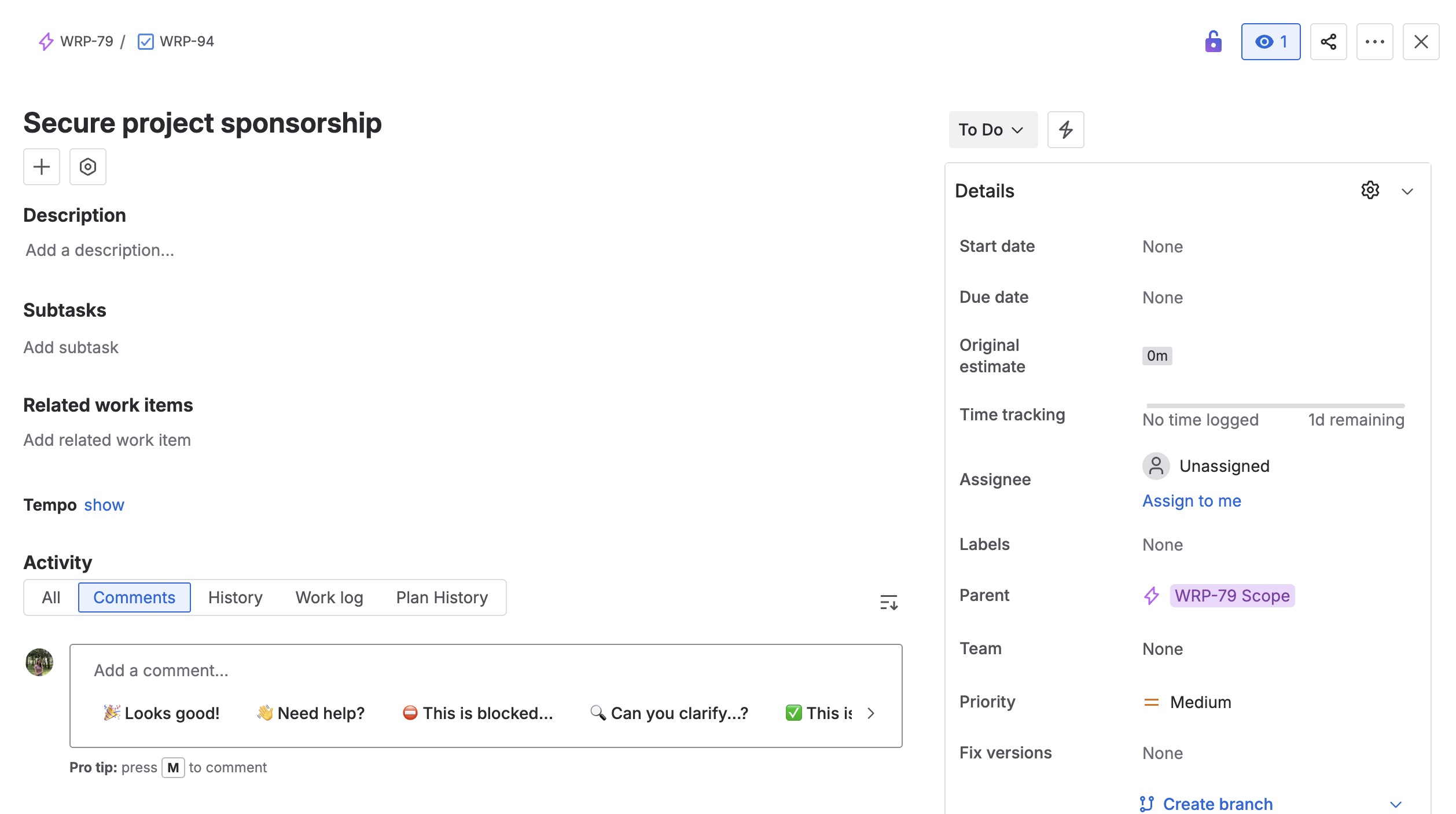
From the top left corner, click
> choose TeamBoard TimePlanner
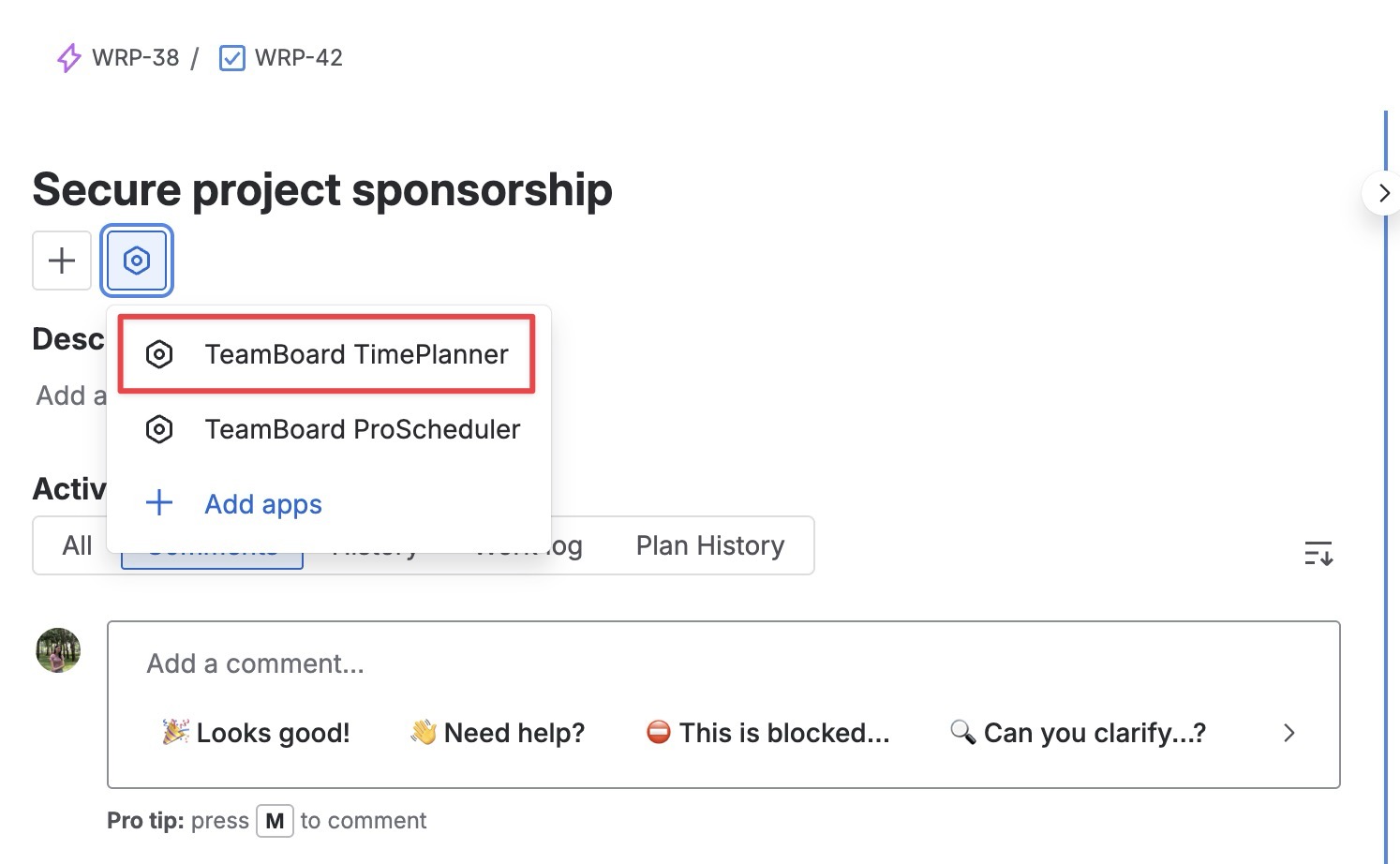
In the Time Log Details section, locate the entry you want to modify.
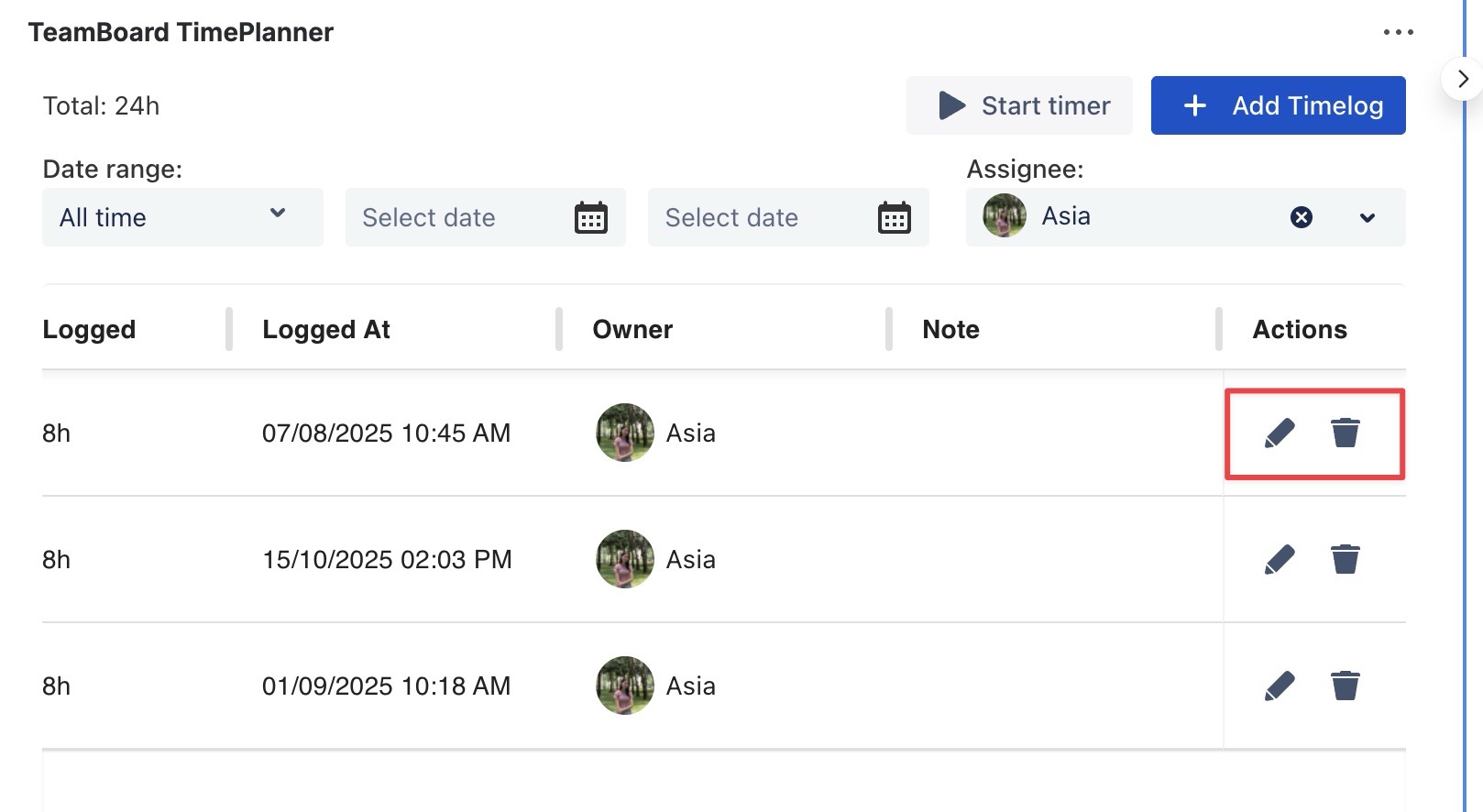
Click the edit icon (
 ) to make your changes, then click Edit to save the update.
) to make your changes, then click Edit to save the update.
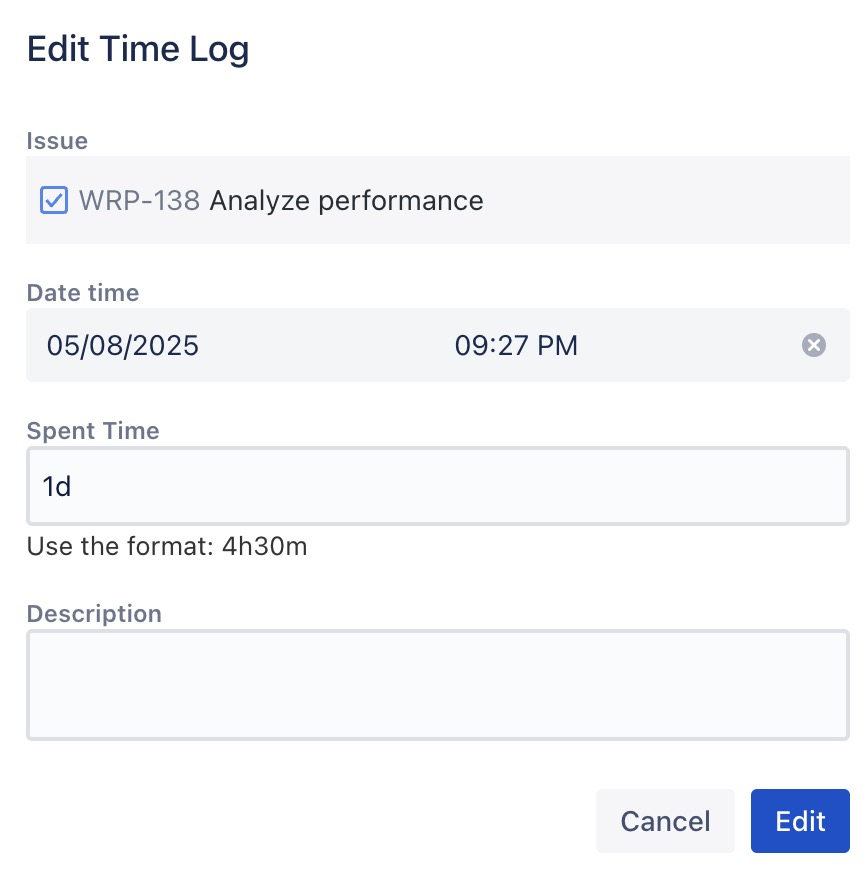
Click the delete icon (
 ) to remove the time log entry.
) to remove the time log entry.