Recurring Tasks
Recurring tasks are not available for Jira Field Mapping projects.
Recurring tasks allow users to schedule repetitive activities efficiently. In TeamBoard TimePlanner, recurring tasks can be set up when planning new tasks or by modifying existing ones, both directly on the Schedule Board or the Calendar Board.
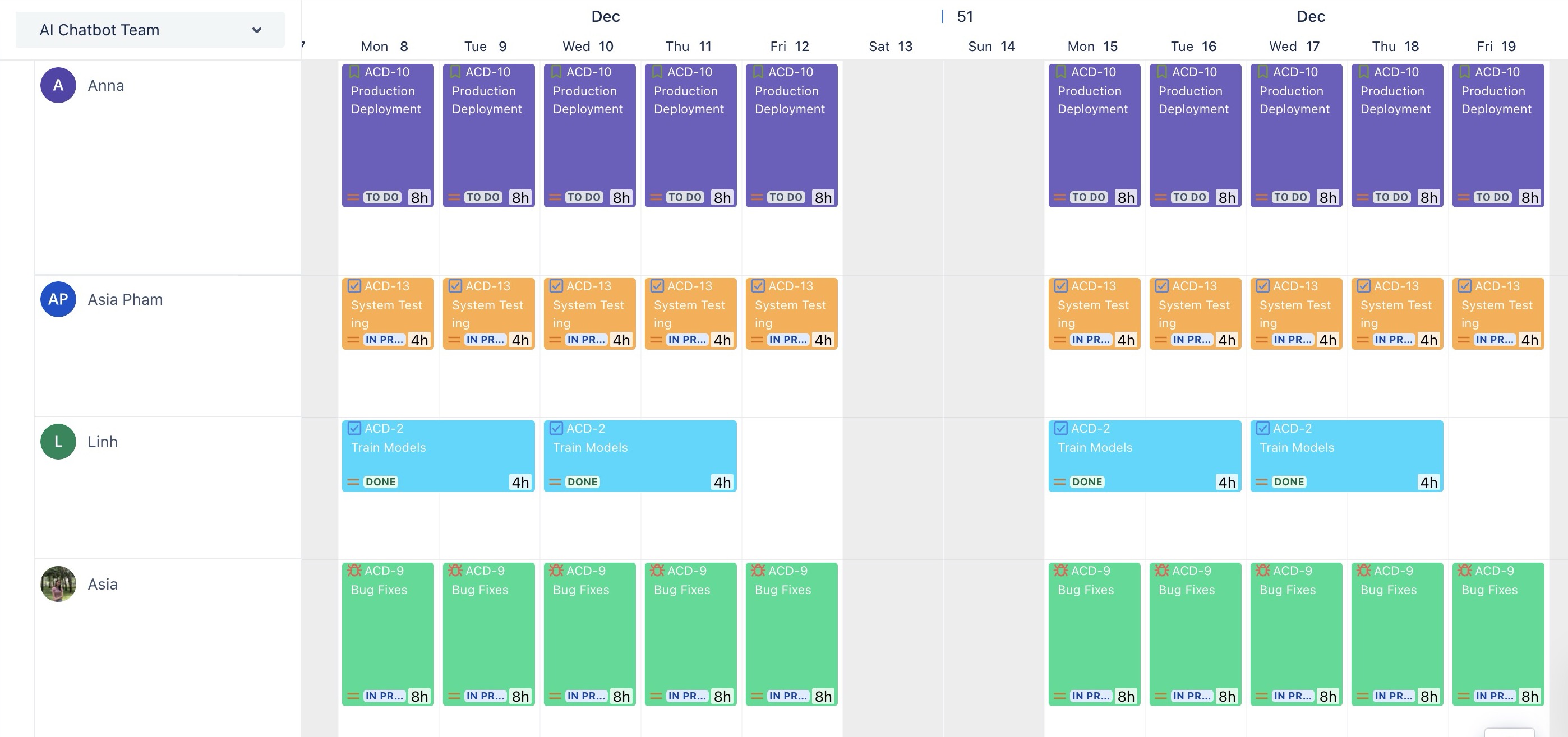
Here is a step-by-step guide on how to configure this feature:
