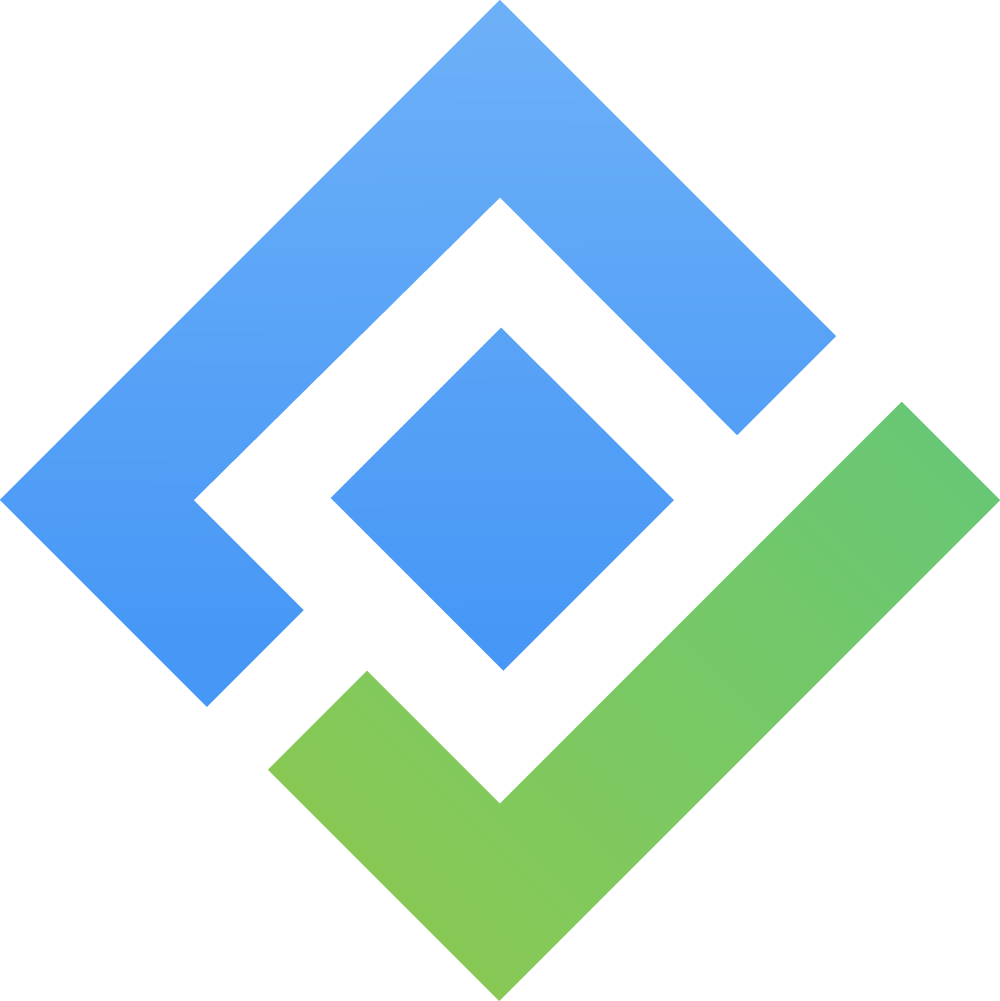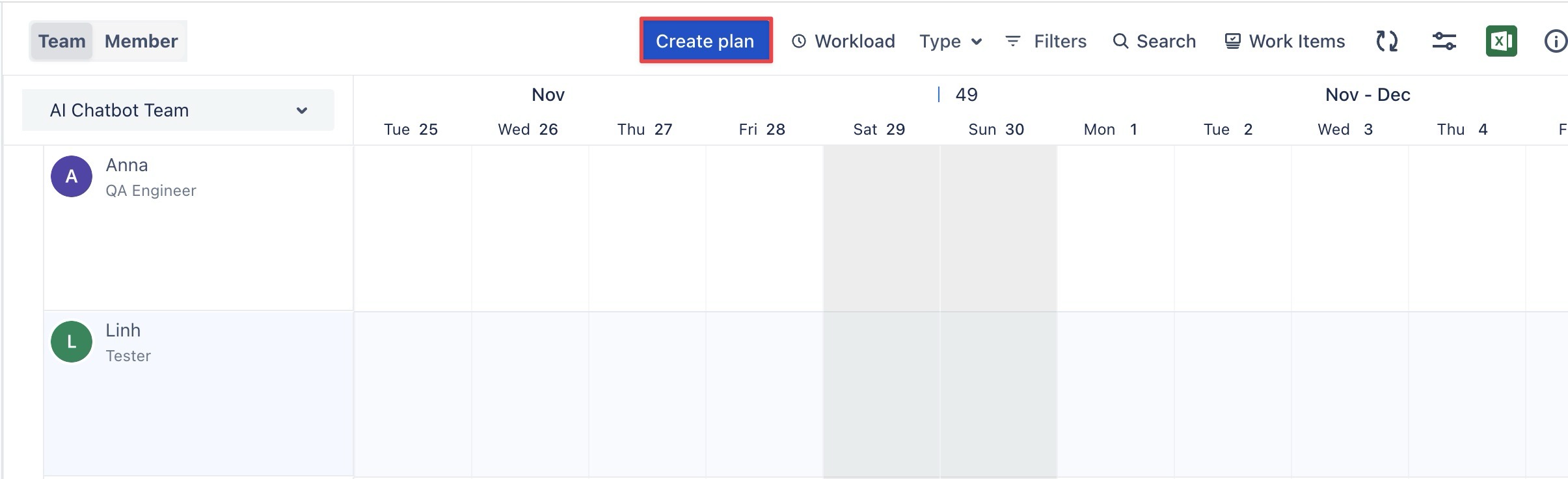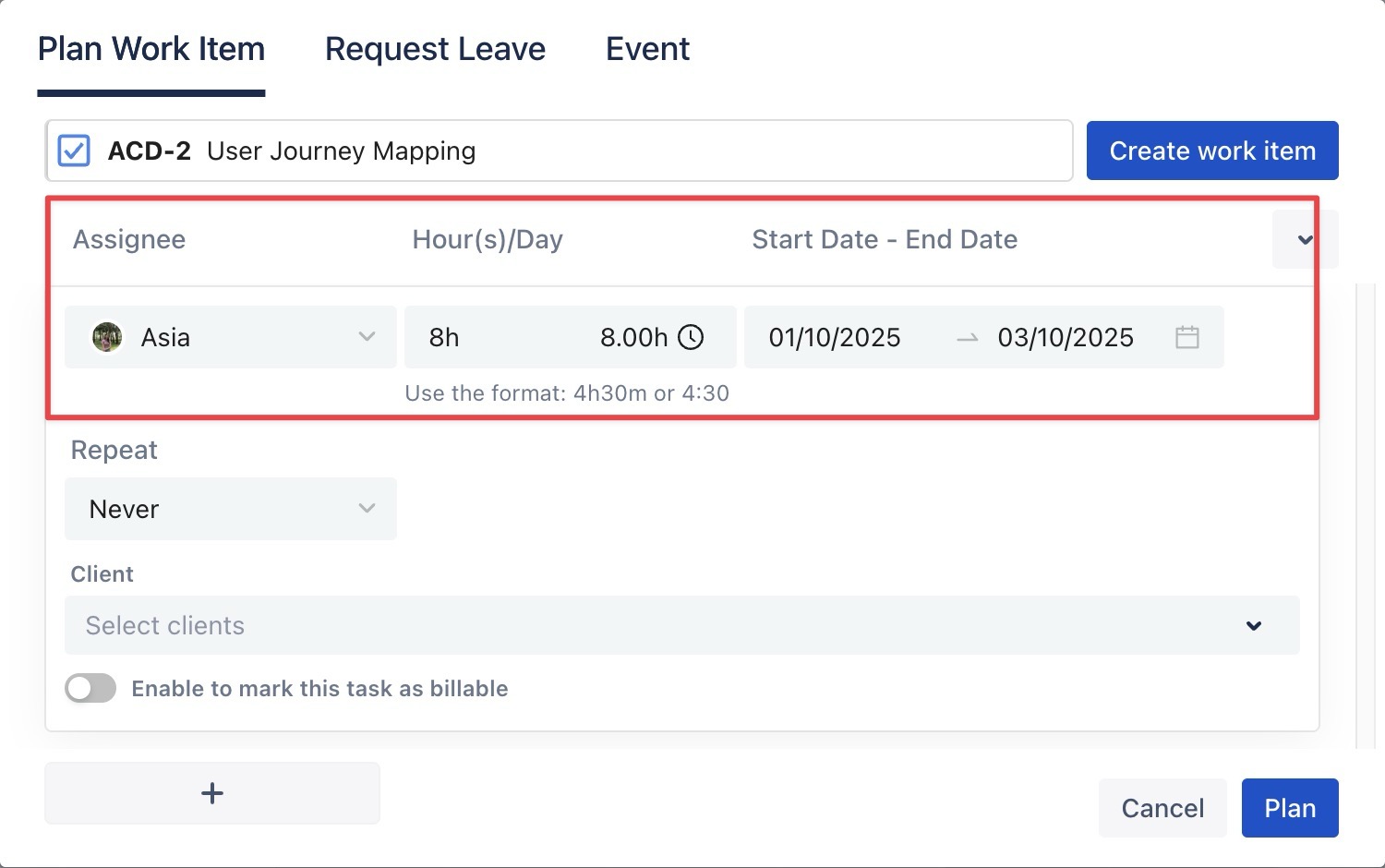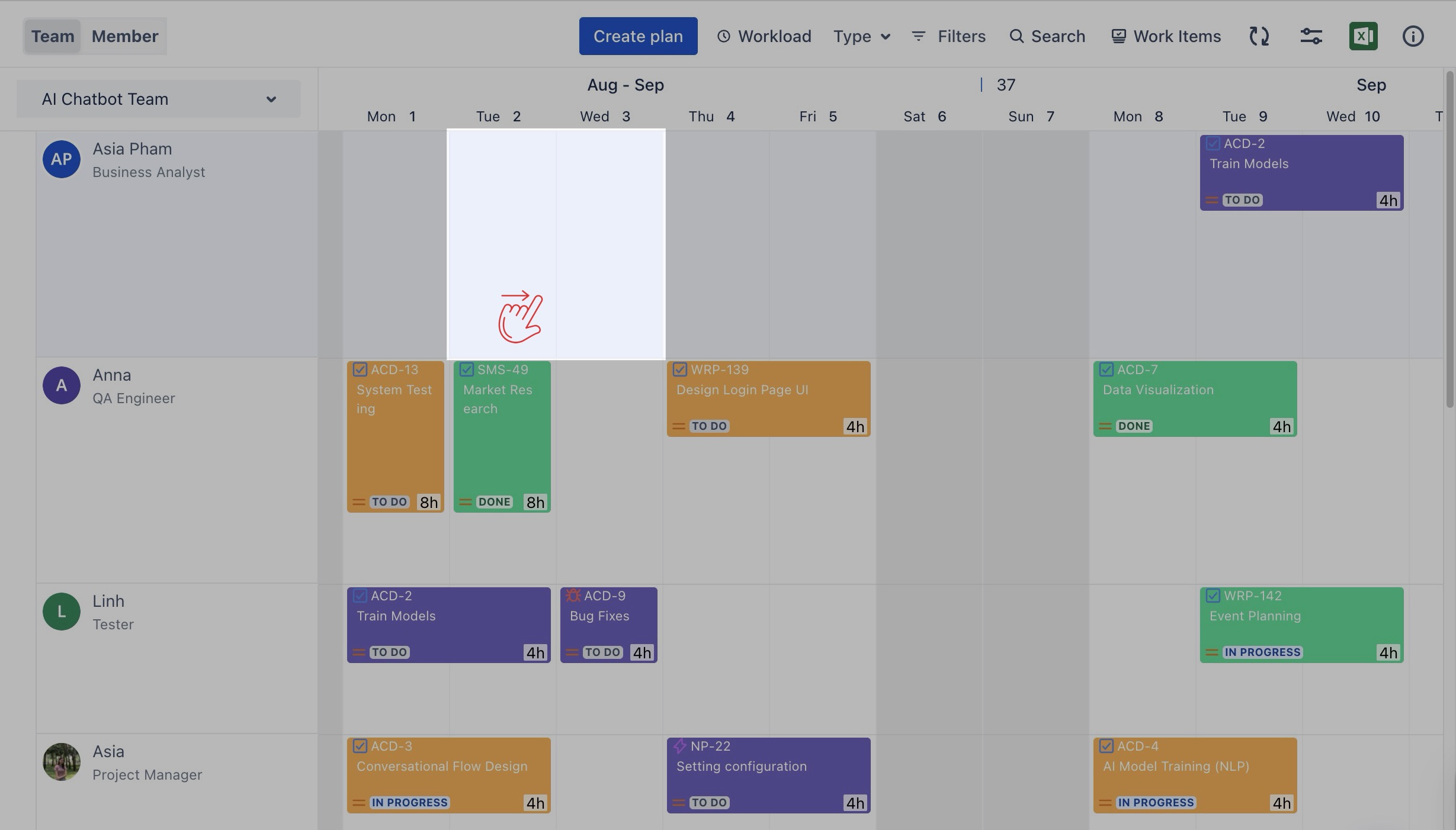Planning Tasks for Resources
TimePlanner gives you several ways to plan tasks. You can choose the option that best fits your workflow and project needs:
Planning Via the Work Item Box
The Work Item Box includes tasks and backlogs from all Jira projects, serving as a centralized hub for viewing and managing tasks in one place.
Here’s how to plan tasks via the Work Item Box:
Go to the
 Schedules from the left-hand menu.
Schedules from the left-hand menu.
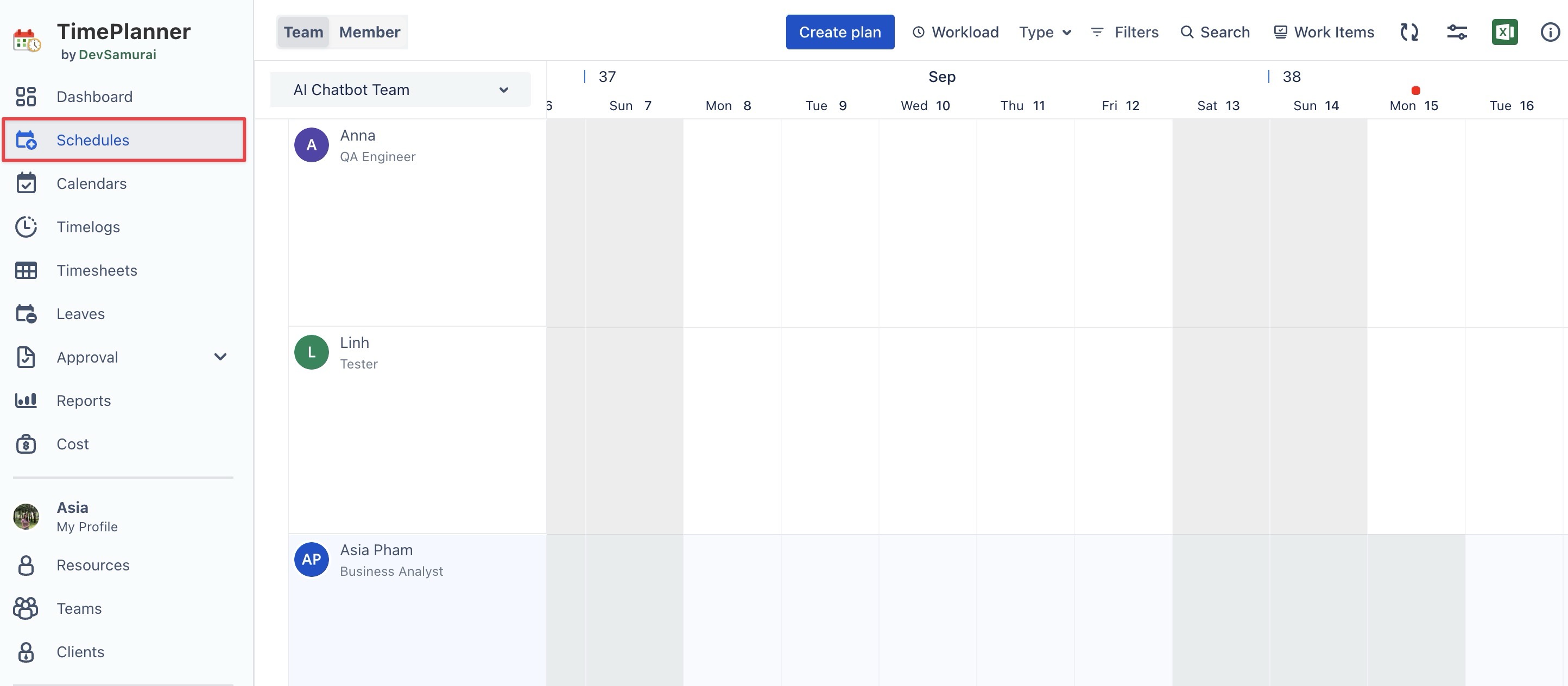
Click
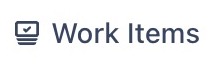 in the toolbar. This opens a panel on the right that shows a list of your work items.
in the toolbar. This opens a panel on the right that shows a list of your work items.
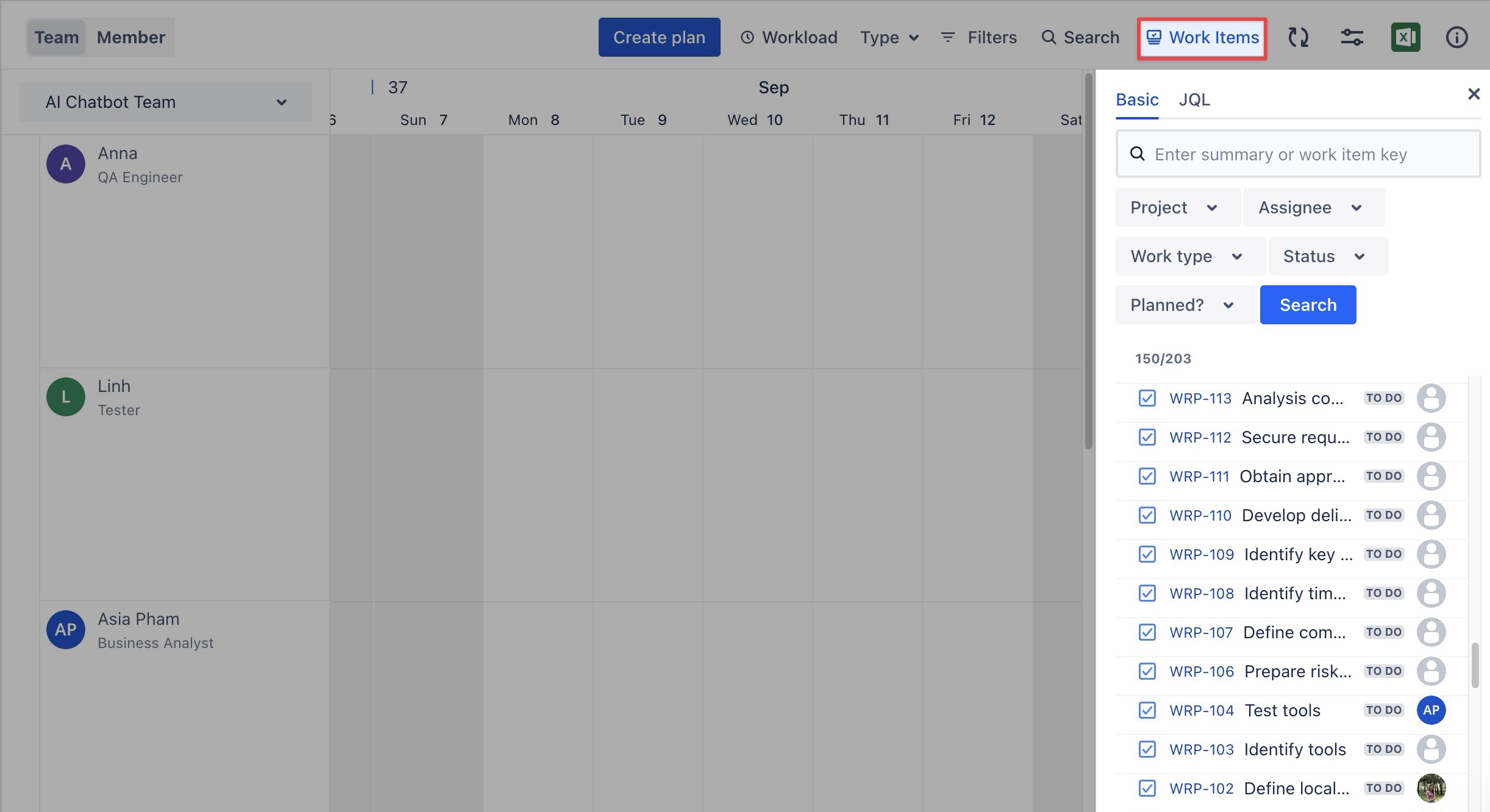
Find a work item by typing its summary or key in the search bar:
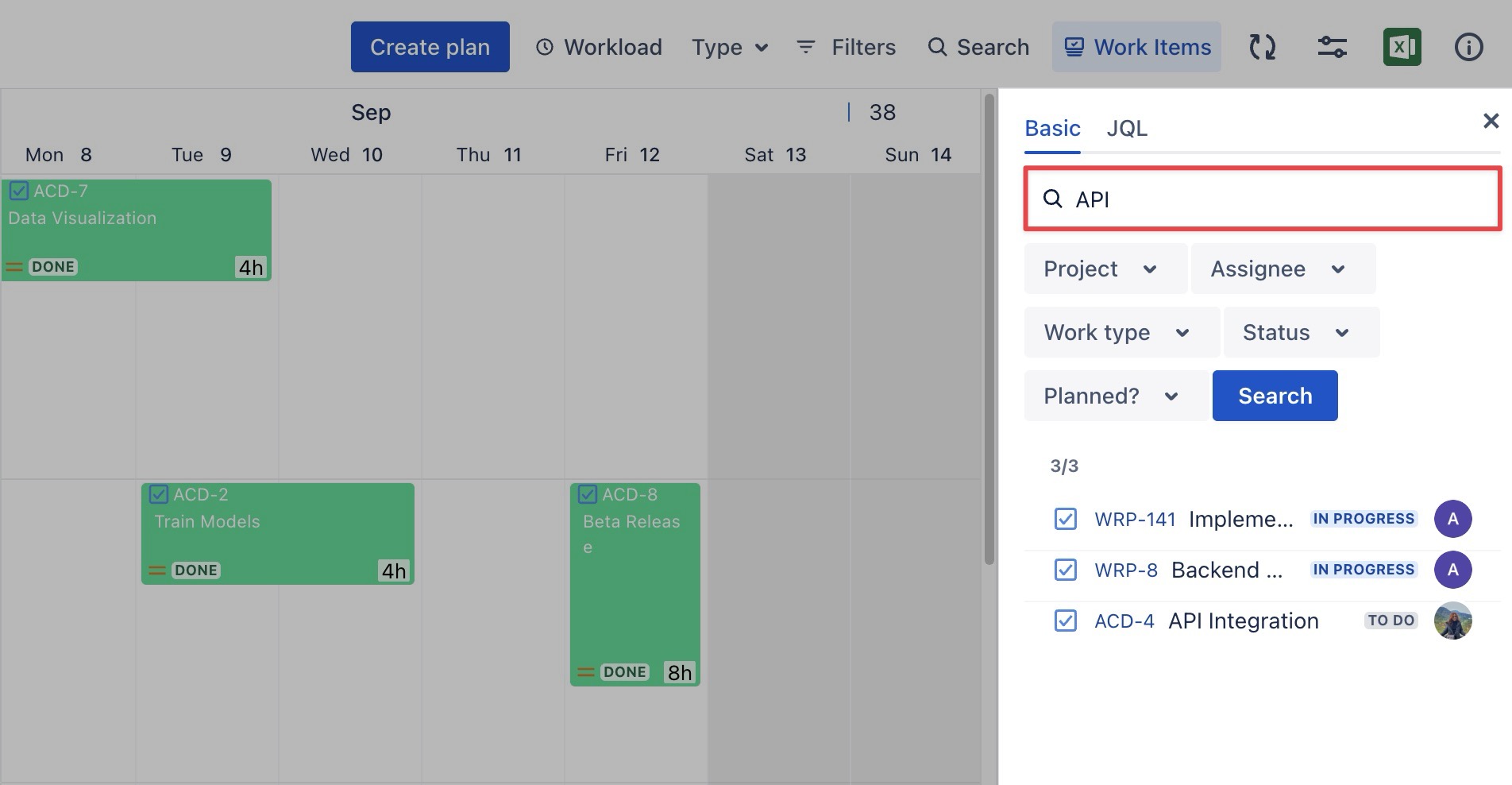
You can also use filters to quickly narrow down the list:
Basic Filter: Use fields like
Project,Assignee,Work type,Status, orPlannedto filter tasks.

JQL (Jira Query Language): For more advanced filtering, switch to the JQL tab and enter your custom query.
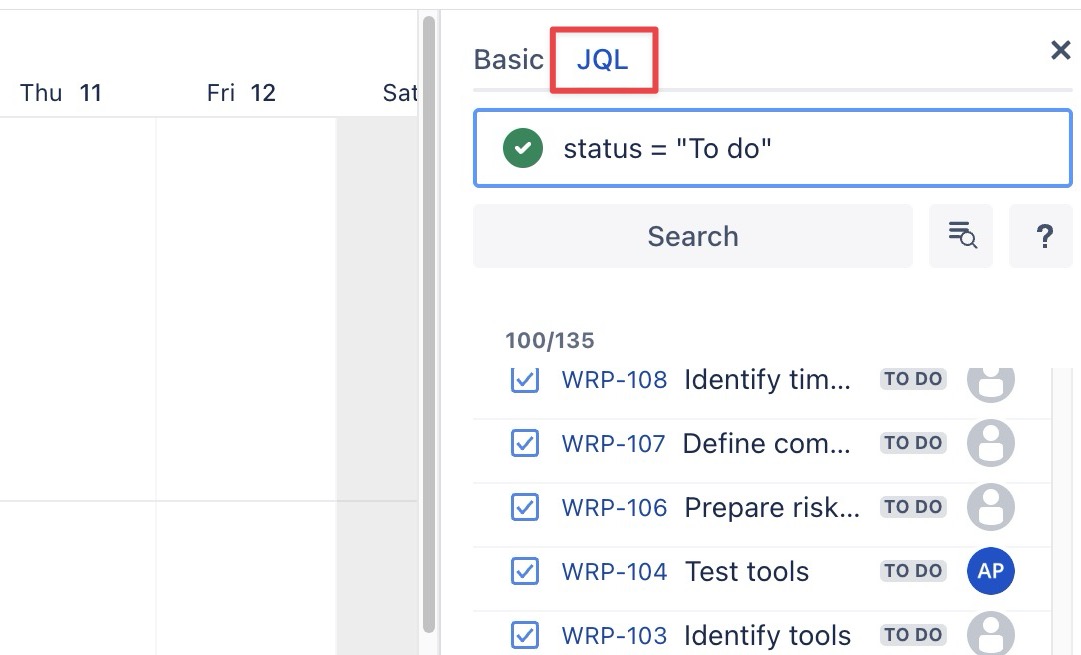
Tip: Use the Planned or Status filters to quickly find unscheduled or to-do tasks, helping you stay on top of project progress.
Once the work items appear in the list, drag and drop the work item onto the board to plan and assign.
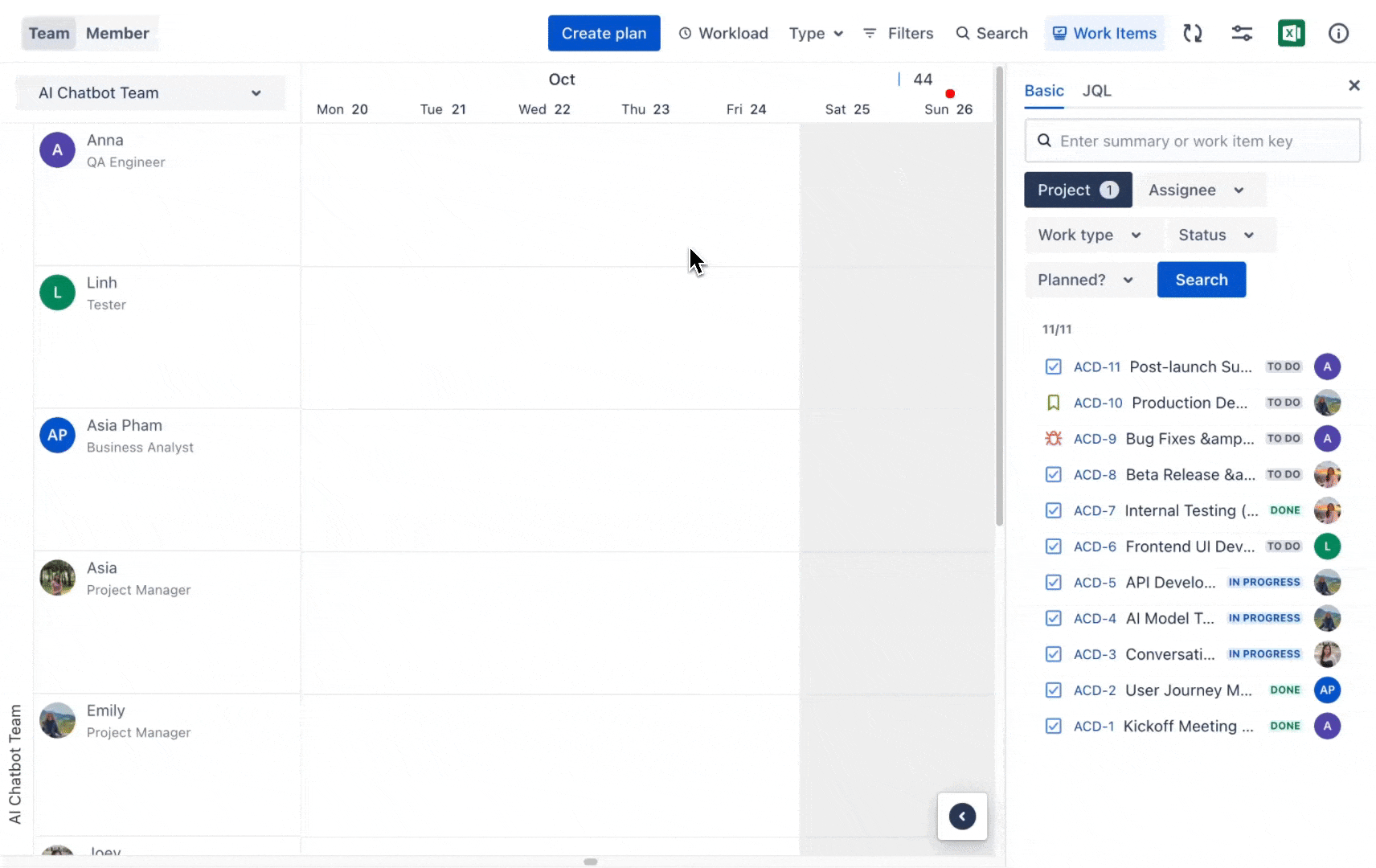
Tip: You can adjust a task’s start and end dates by dragging it left or right. To change its scheduled hours, simply drag it up or down.
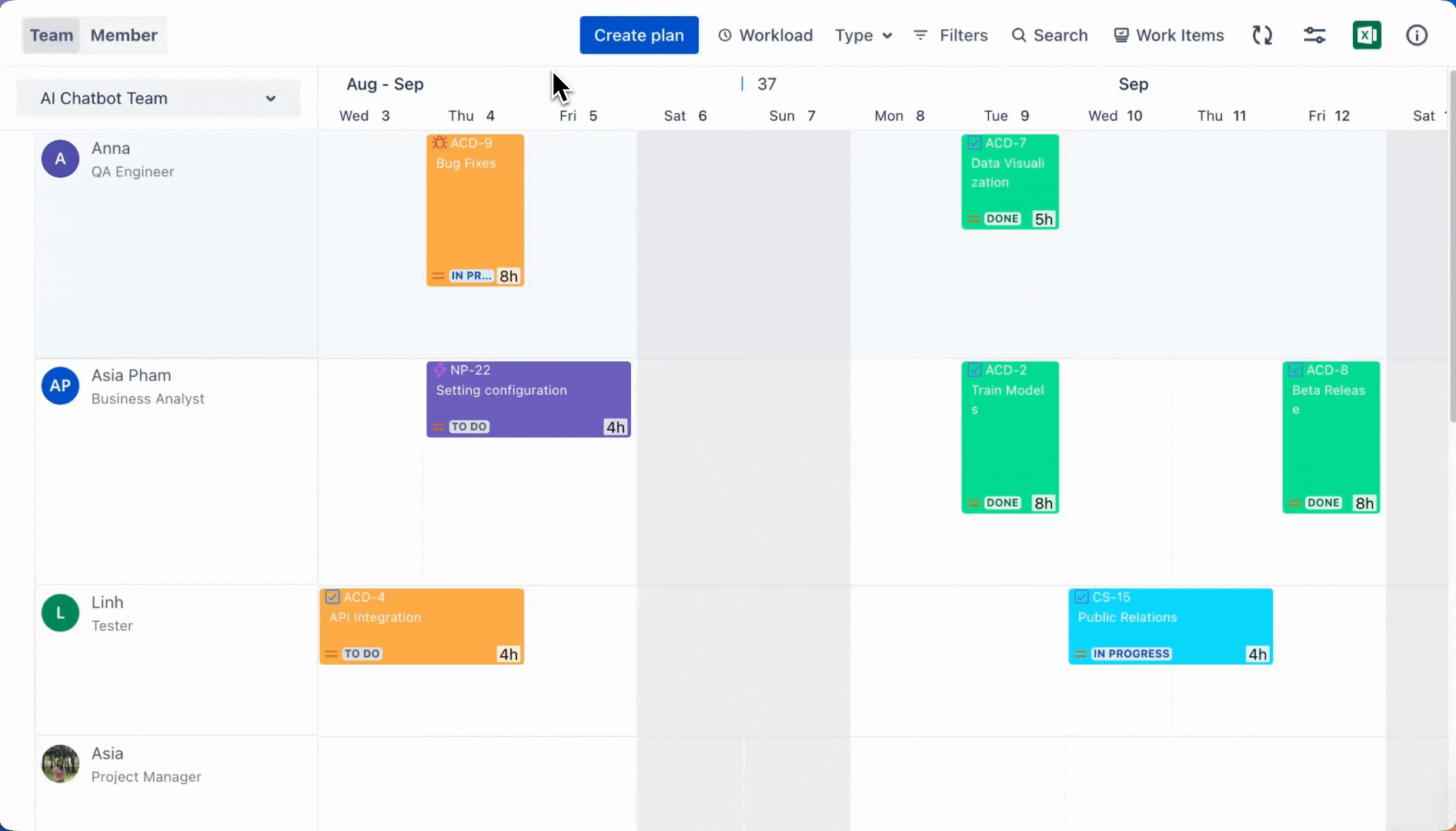
Planning via the Planning Dialog
The Planning Dialog is a pop-up window that lets you quickly plan tasks onto the board. You can open this dialog in two ways:
Planning via the Jira Work Item Detail Panel
TeamBoard TimePlanner allows users to plan tasks directly within the Work Item Detail panel without needing to switch to the TimePlanner app. Here is how to do it:
Open the Jira Work Item for the task you want to plan.
In the right-hand panel, click Open TeamBoard TimePlanner. This will open the planning section for the selected task.
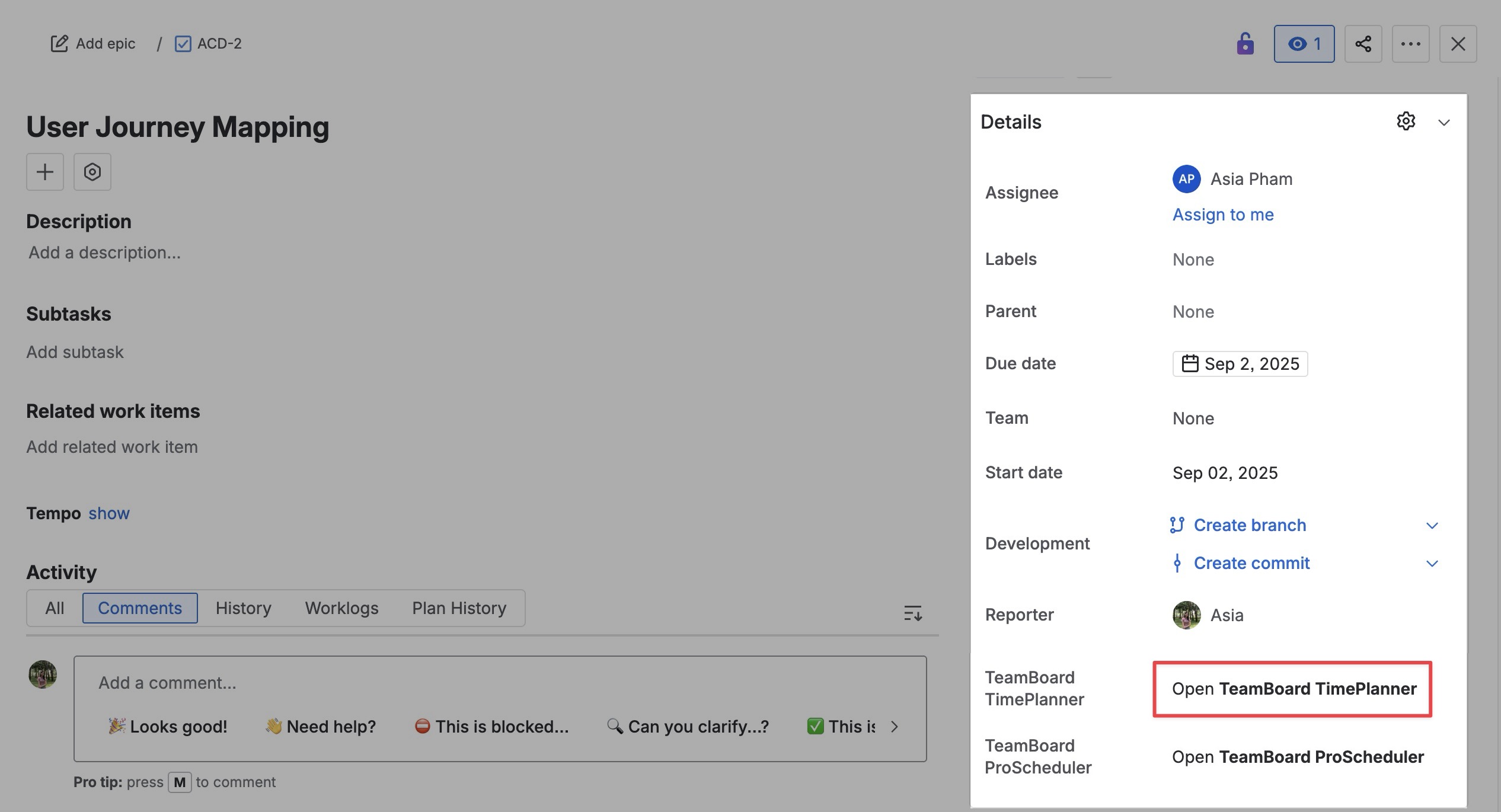
In the planning section, click
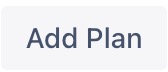 to start planning.
to start planning.
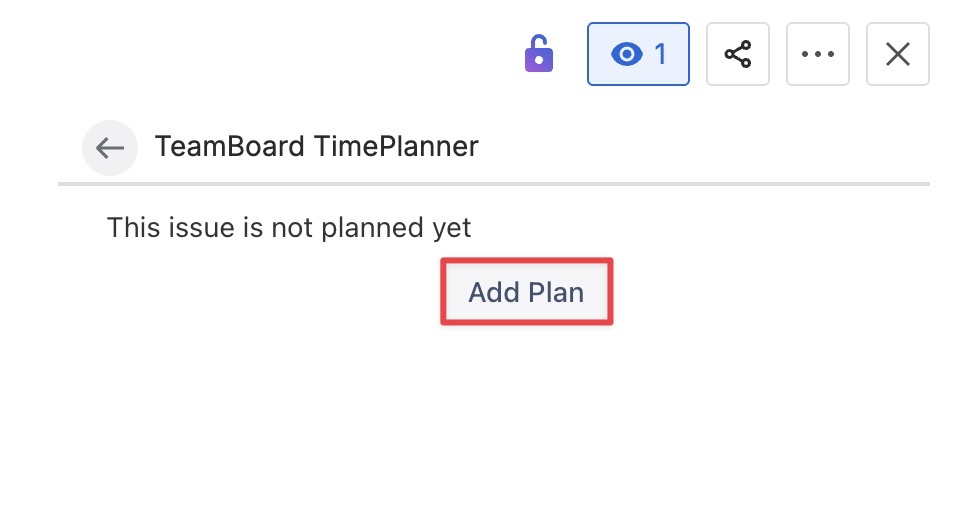
Complete the task planning by filling in the following fields:
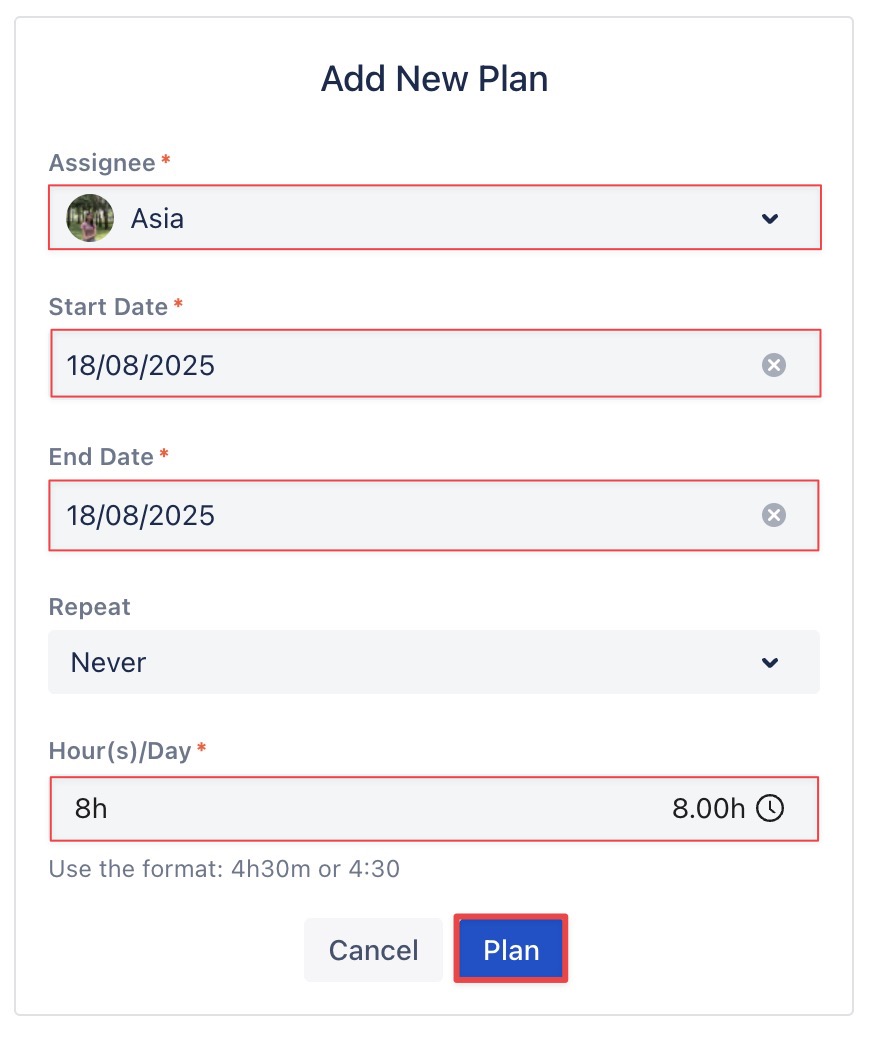
Member: The team member responsible for completing the task.
Start date: The date the task is scheduled to begin.
End date: The date by which the task should be completed.
Hours/Day: Refer to how many working hours per day a person is planned to work on the task.
Once you set the task plan, it automatically appears in the TeamBoard ProScheduler. For visual planning, go to the Schedule Board or Calendar Board. You can easily drag and drop the task to adjust its timeline.
Learn more: How to effectively log time for your Tasks.