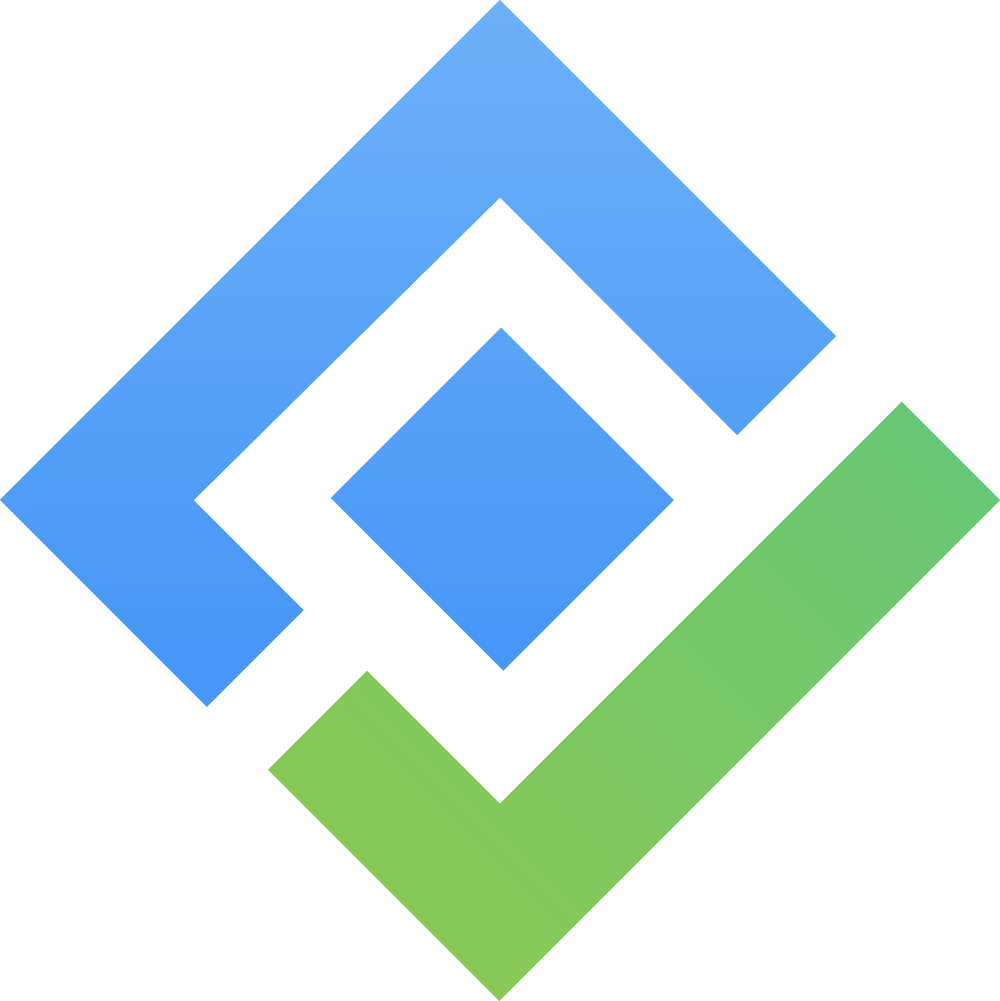Team's Timesheet
Team Admin/App Admin: Can view timesheets for all teams.
Team Leader: Can only view timesheets for the teams they lead. To assign this role, please follow this guideline.
The Team Timesheets view in TimePlanner gives team leaders an overview of hours logged by their members across projects.
Accessing Team Timesheet
To view your Team timesheet:
Navigate to the Timesheets section.
Select the Team tab at the top of the page.
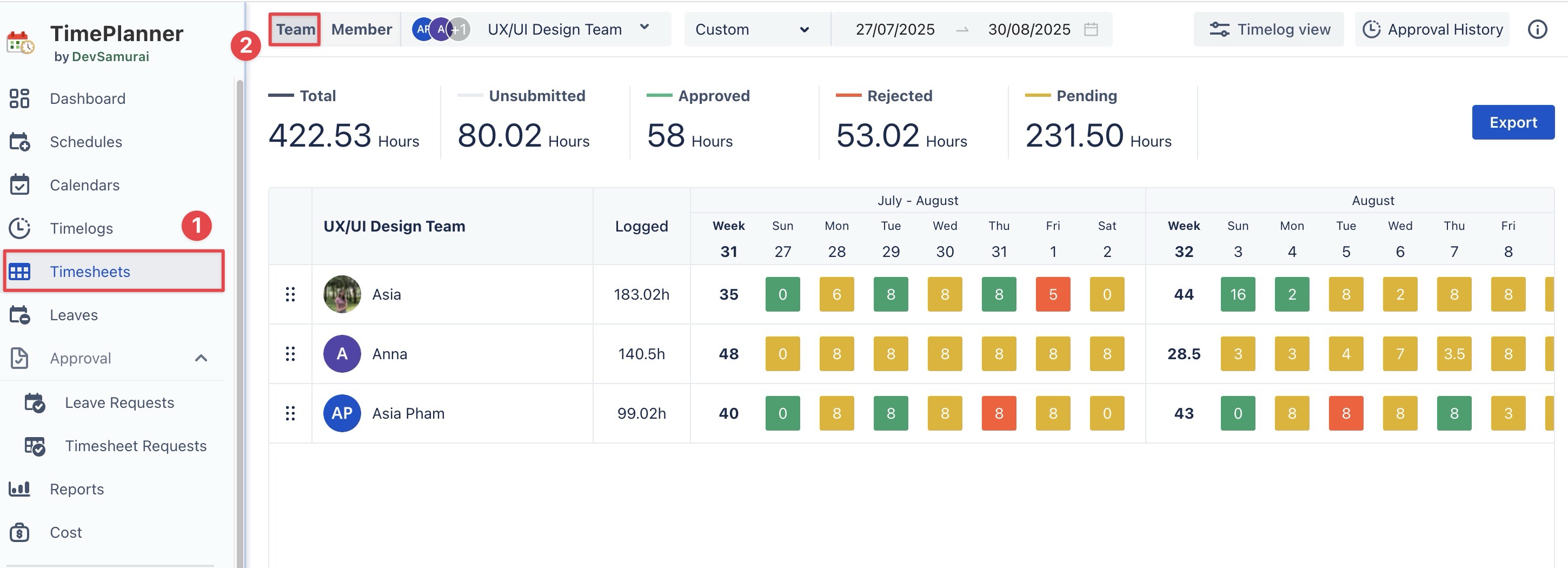
Overview Team’s Timesheet
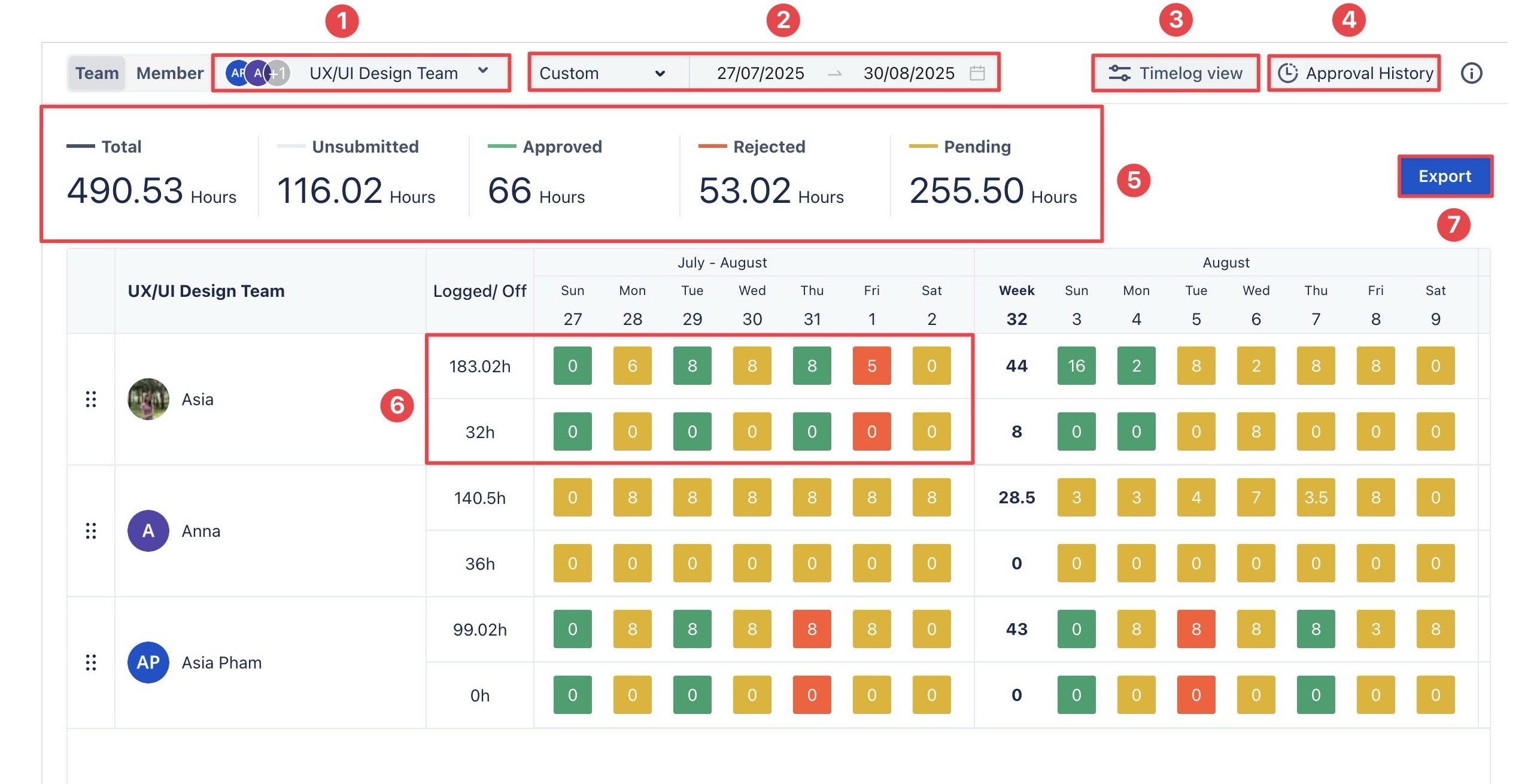
Element | Description |
|---|---|
| Choose the team to view aggregated timesheet data for all its members. 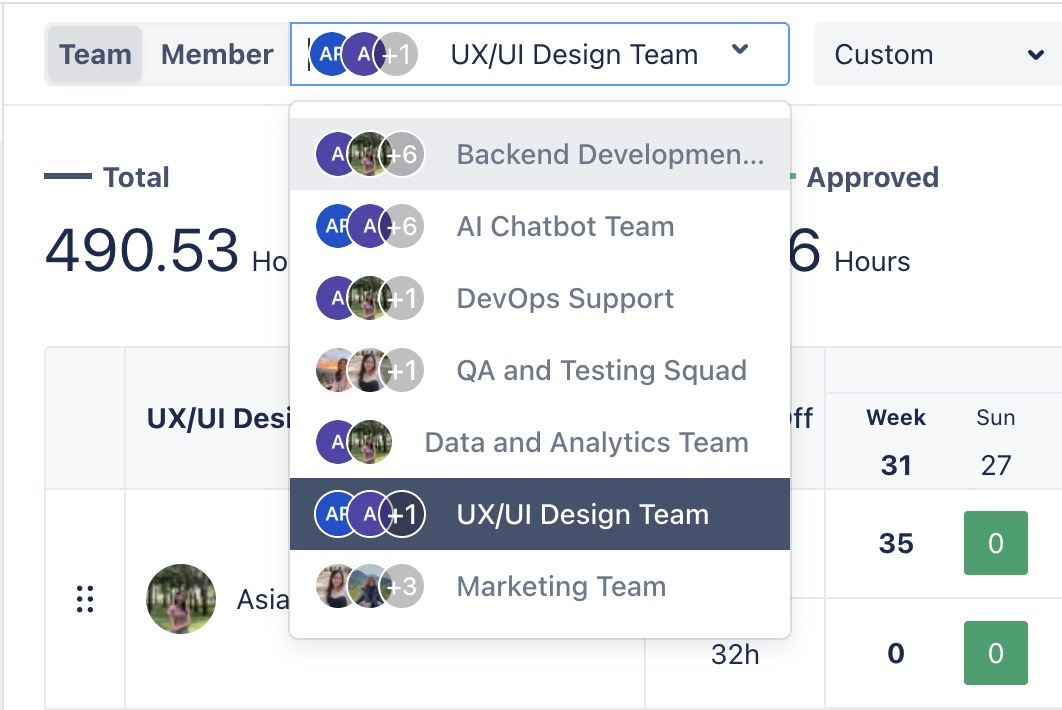 |
| Filter the team’s timesheet by a specific week, month, or custom date range. 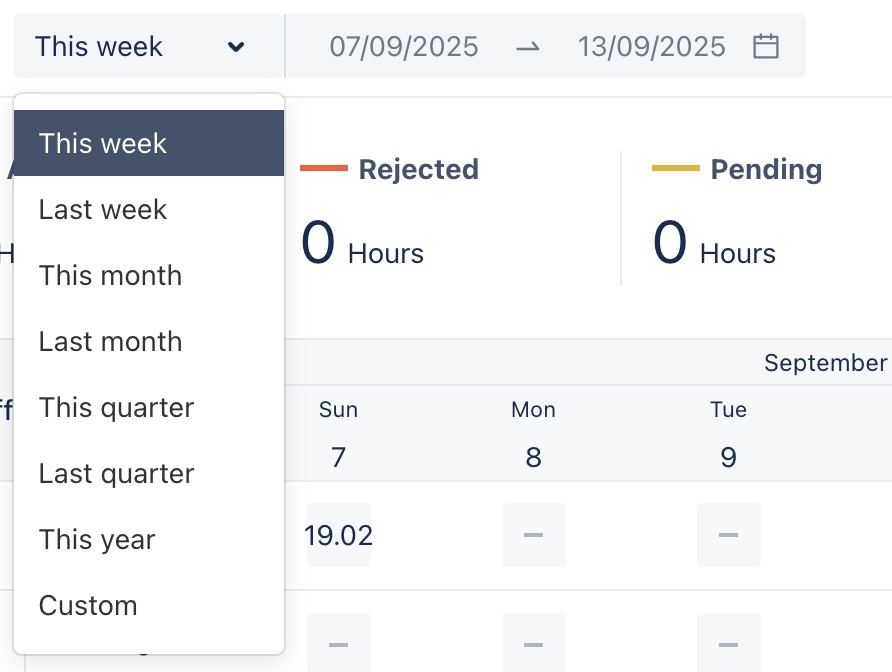 |
| Switch between different views (e.g., Time log or Time off) to review and manage team entries. 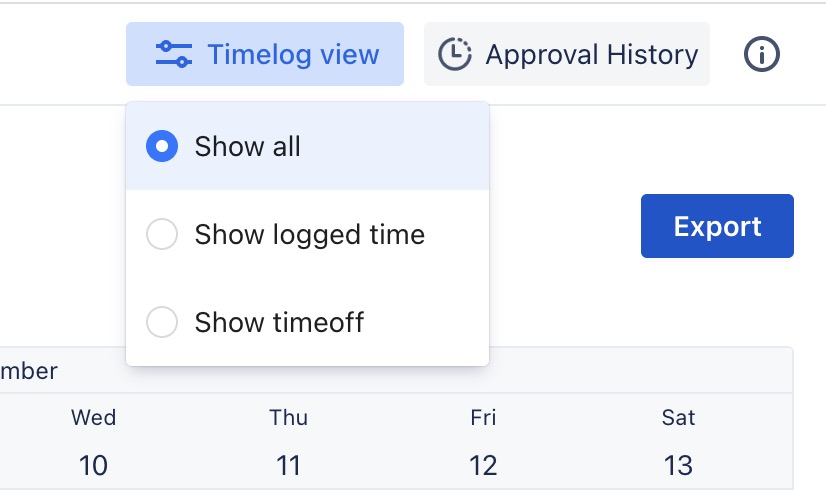 |
| This feature allows you to view your timesheet approval history for a detailed record of all submitted, approved, or rejected entries. 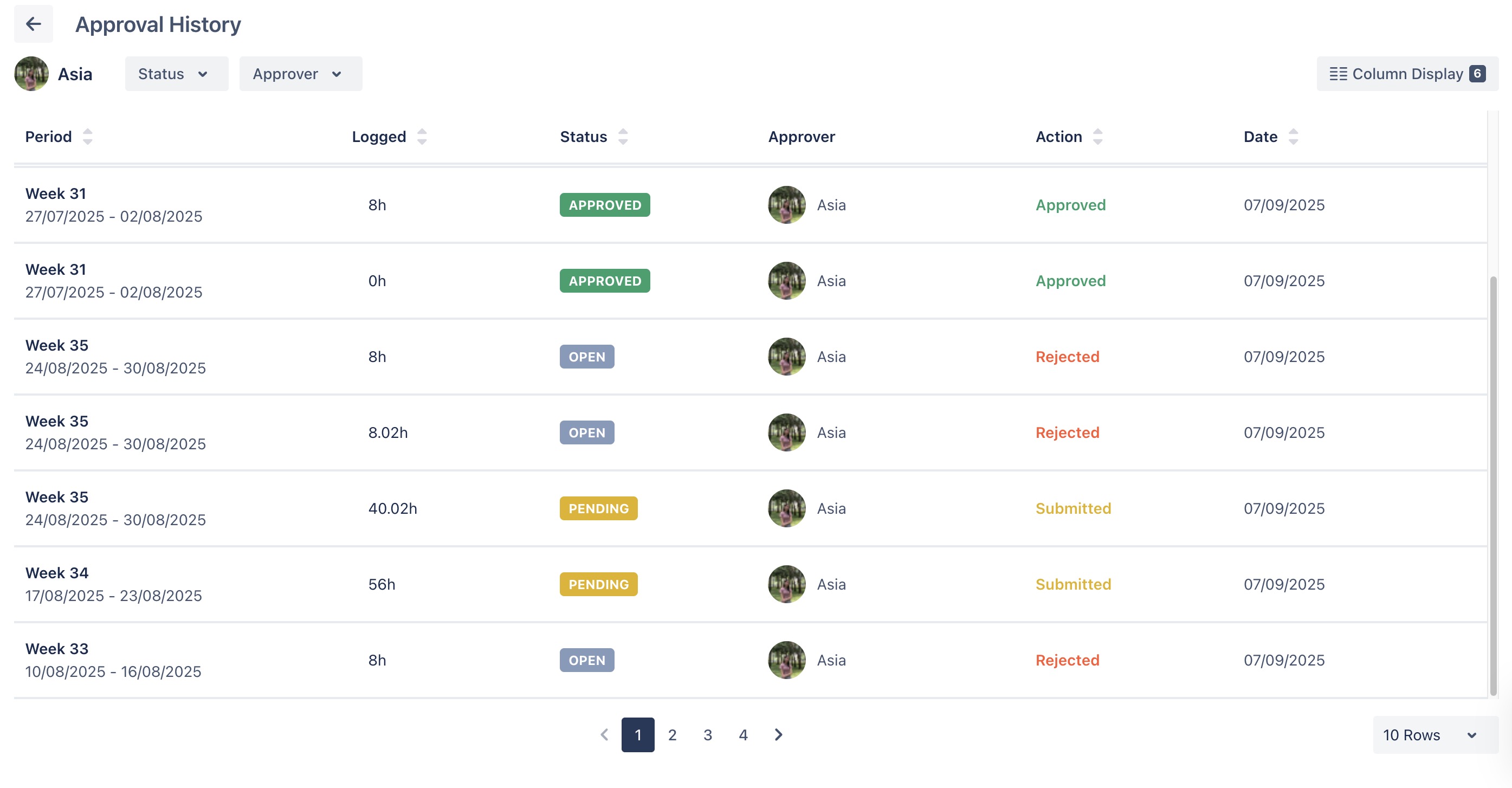 |
| Displays an overview of team hours: Total, Unsubmitted, Approved, Rejected, Pending. 
|
| Shows each team member’s total time logged and time off, along with a daily breakdown of both. 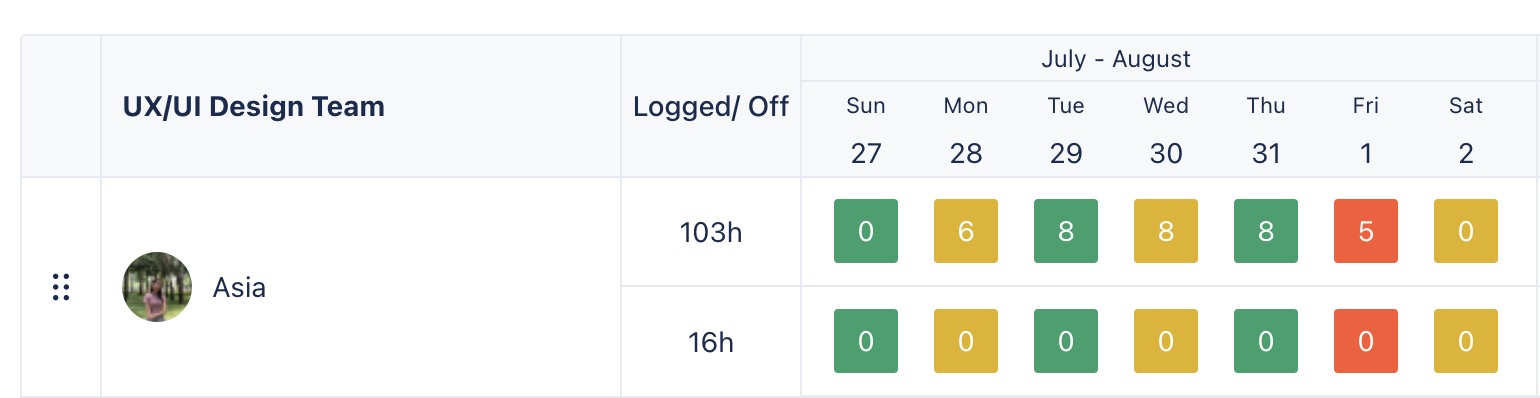 |
| Export the team’s timesheet report in CSV format. Default columns: Member, Date, Logged Hours; optional: Time Off. 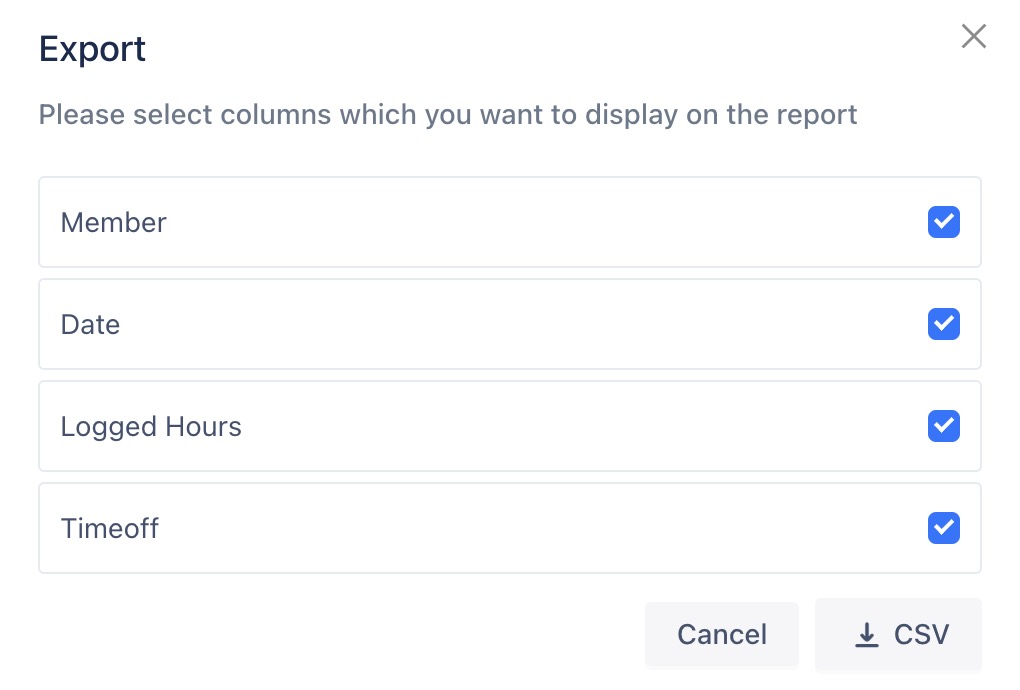 |
Team's Approval History
Review the approval history of your team members’ timesheets for a detailed record of all activities.
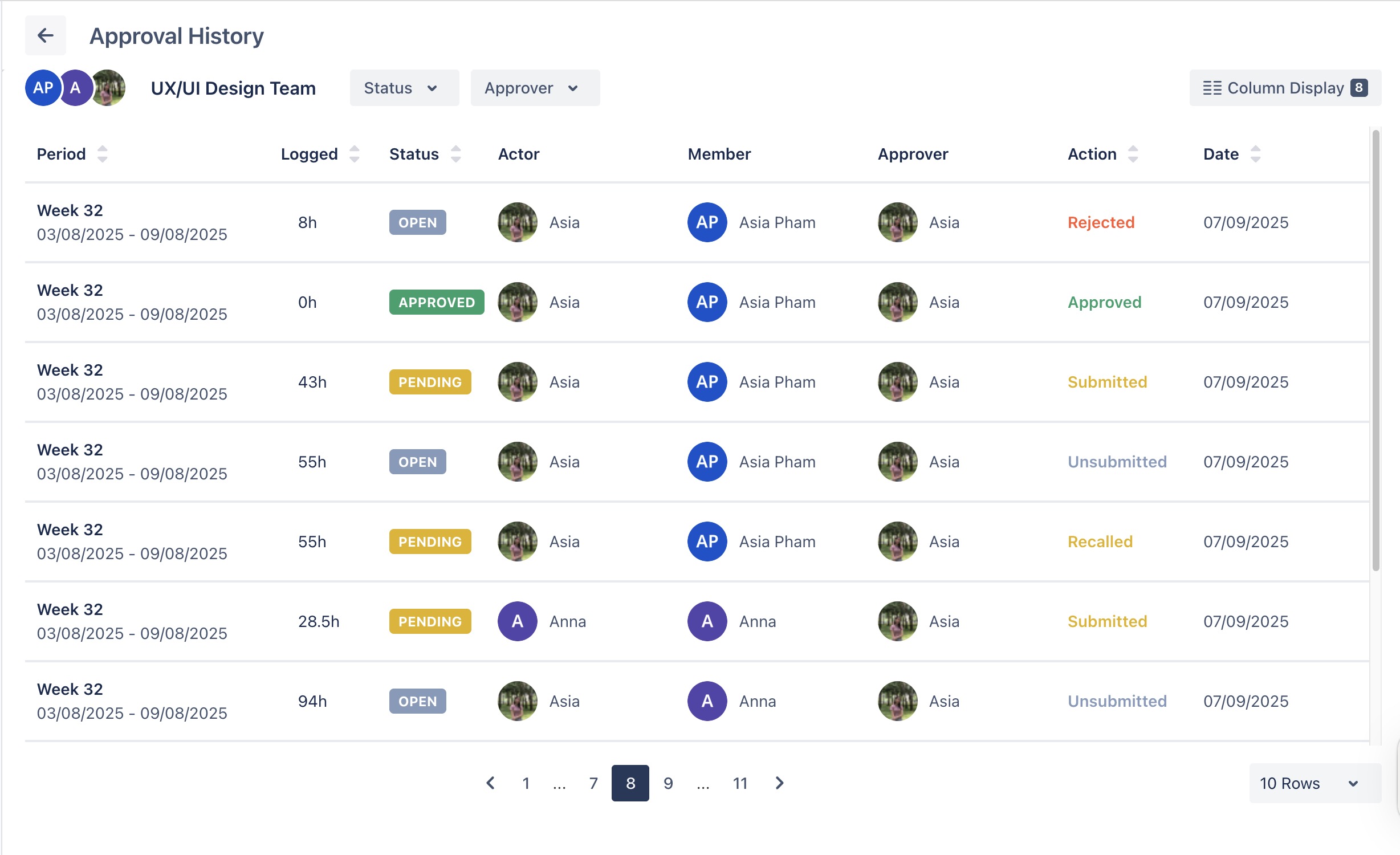
→ Here are some key metrics in Team's Approval History:
Key Components | Descriptions |
|---|---|
| Displays the week or date range for the timesheet entry. |
| Show the total hours logged by the users for the selected period |
| OPEN - Timesheet has been logged but either not yet submitted or rejected, and requires resubmission. APPROVED - Timesheet has been accepted. PENDING - Timesheet is waiting for approval by the approver. |
| The user who submitted the timesheet or made changes to it. |
| The owner of the timesheet entries |
| The person responsible for reviewing and approving or rejecting the timesheet. |
|
|
| The date when the action was taken, such as approval, rejection, or submission. |
Exporting Team Data
TimePlanner enables team leaders to export their team’s timesheet report in CSV format:
Click
 in the top-right corner to download the team’s timesheet data.
in the top-right corner to download the team’s timesheet data.
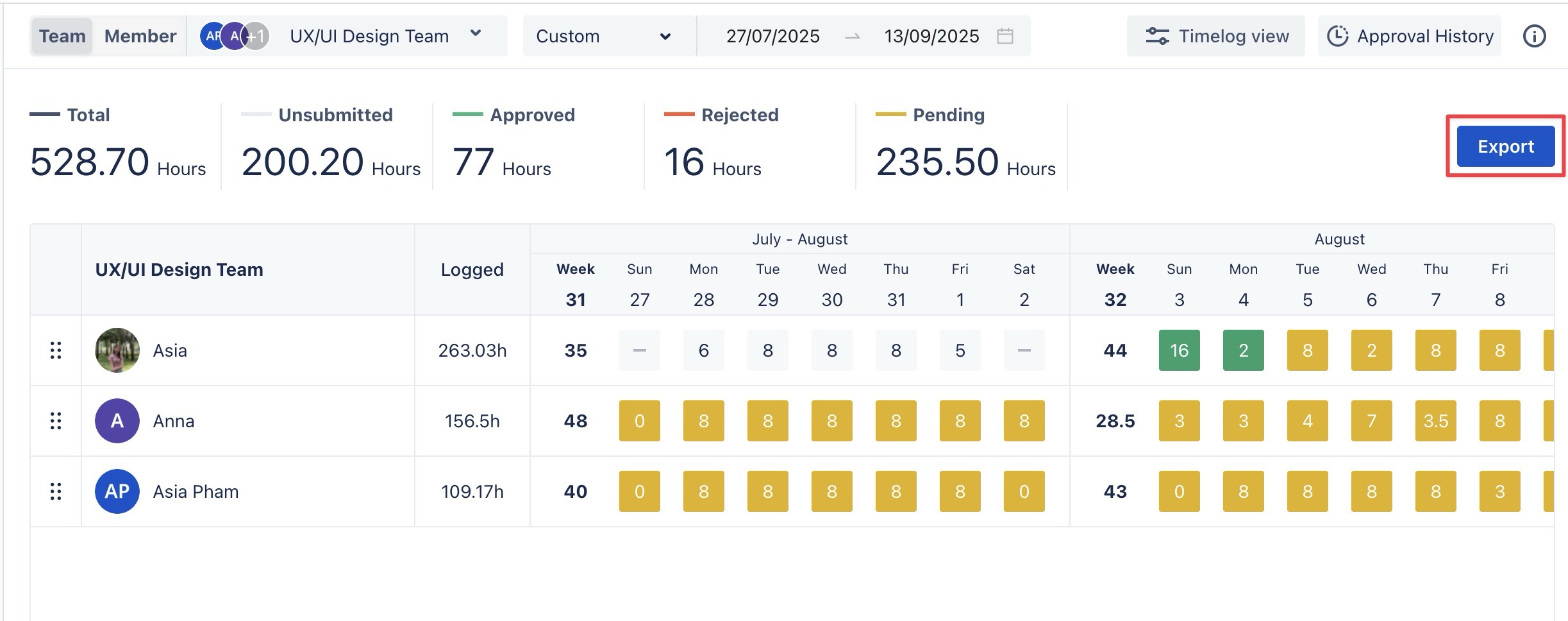
In the Export dialog box, the Member, Date, and Logged Hours columns are selected by default and cannot be deselected. The Timeoff column is optional and can be added if needed.
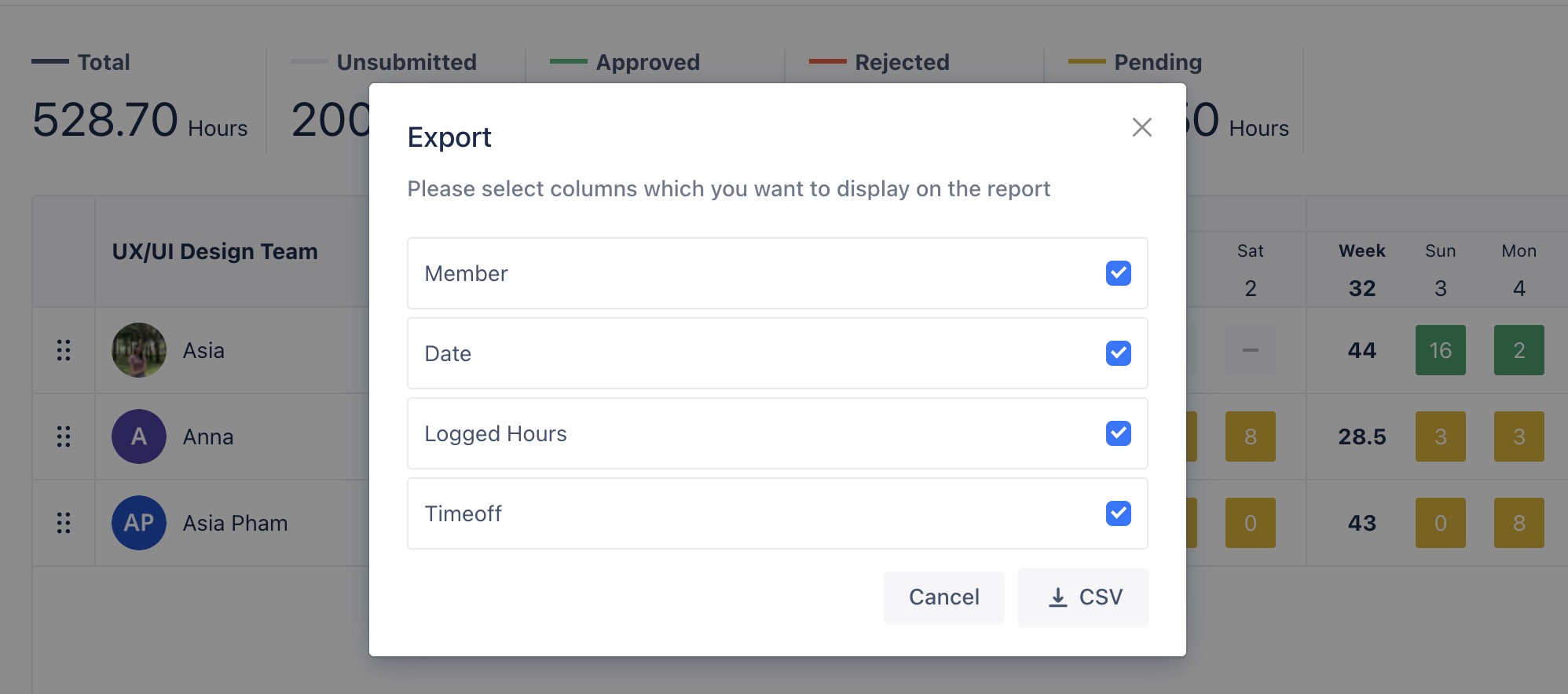
Then click on
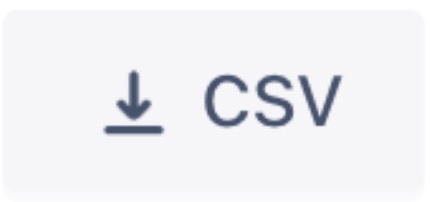 to generate and download the file.
to generate and download the file.