Related Items in Test Cases
In TestCase details screen users can view and manage other items such as Requirements, Preconditions, Test Plans, Test Executions
Requirements
1. Overview
In the Requirements tab, you will find a list of linked Requirements with the Test Case. You can add, archive or remove Requirements as needed.
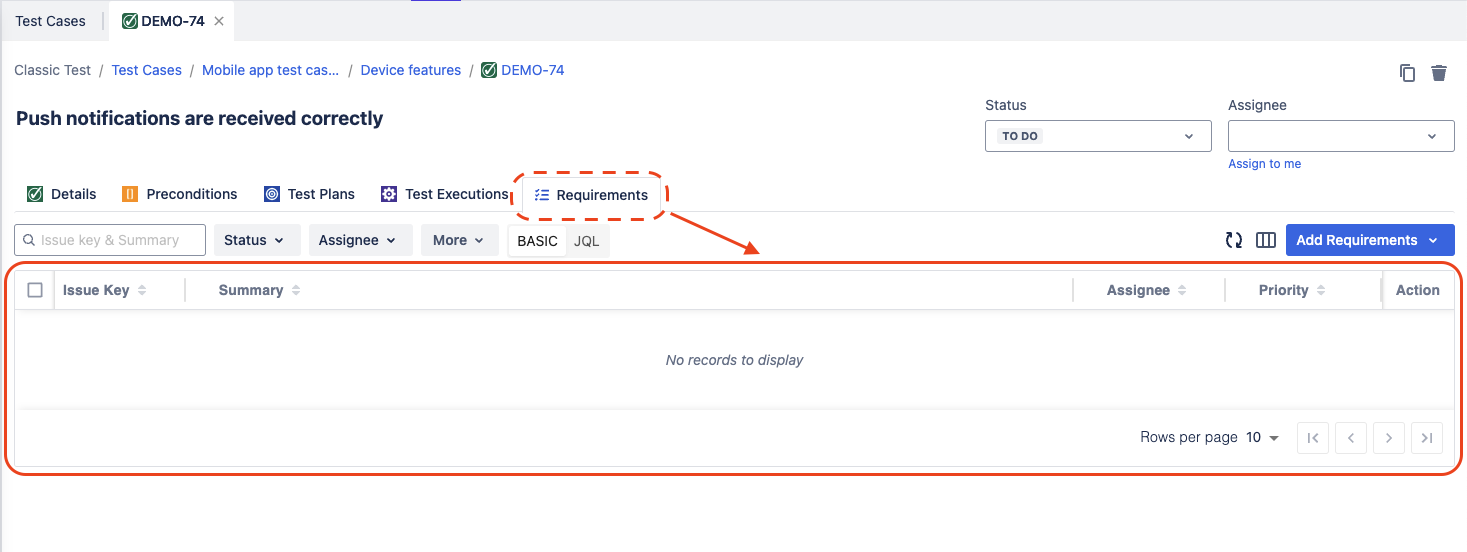
2. Add new Requirements
You can link new Requirements by choosing + Add Requirements button, and select either New Requirement or Existing Requirements
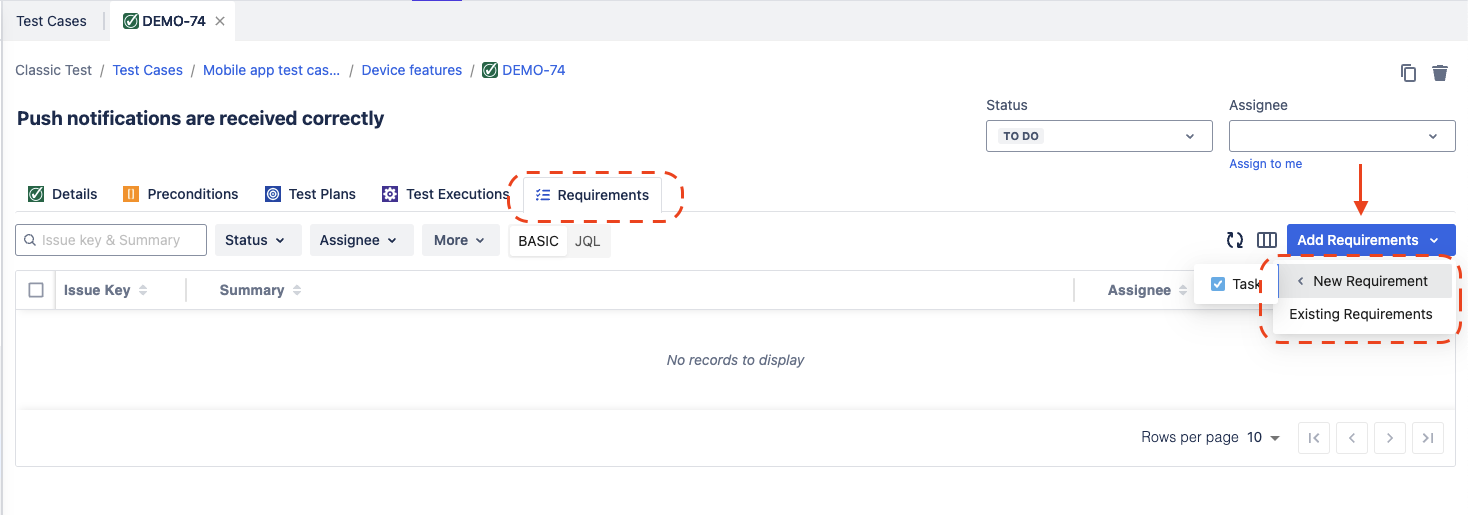
3. Select and Remove Requirements
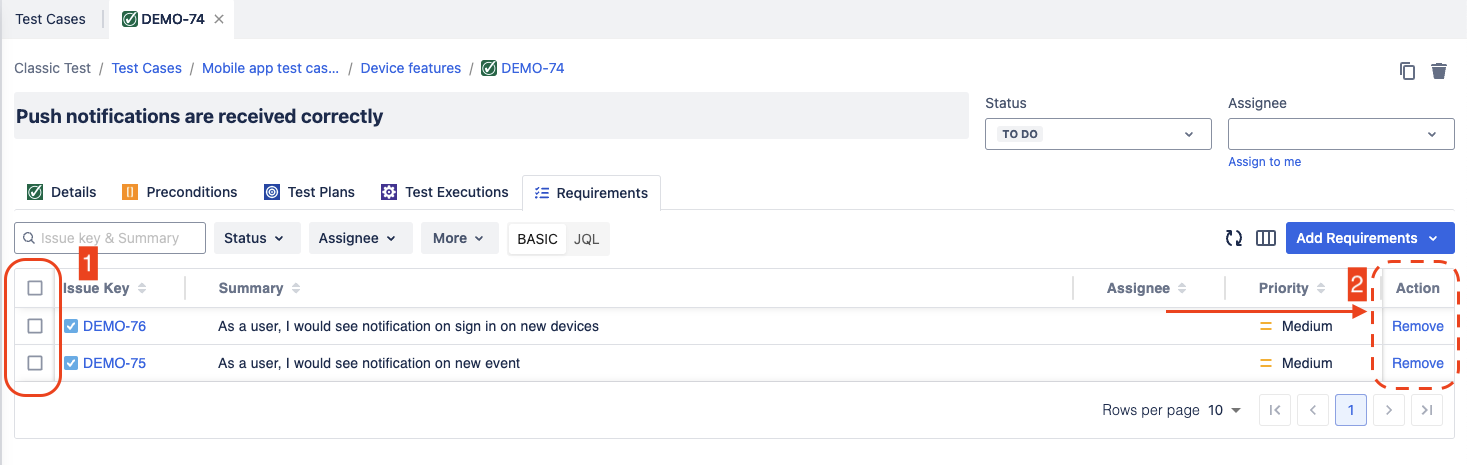
Users can make edits on the Requirement section
Bulk selection Issue key to mass select issue keys or users can singly select each issue.
Make removes by choosing Remove option in the Action column.
Preconditions
1. Overview
In the Preconditions tab, you will find a list of preconditions associated with the Test Case. You can add or delete preconditions as needed:
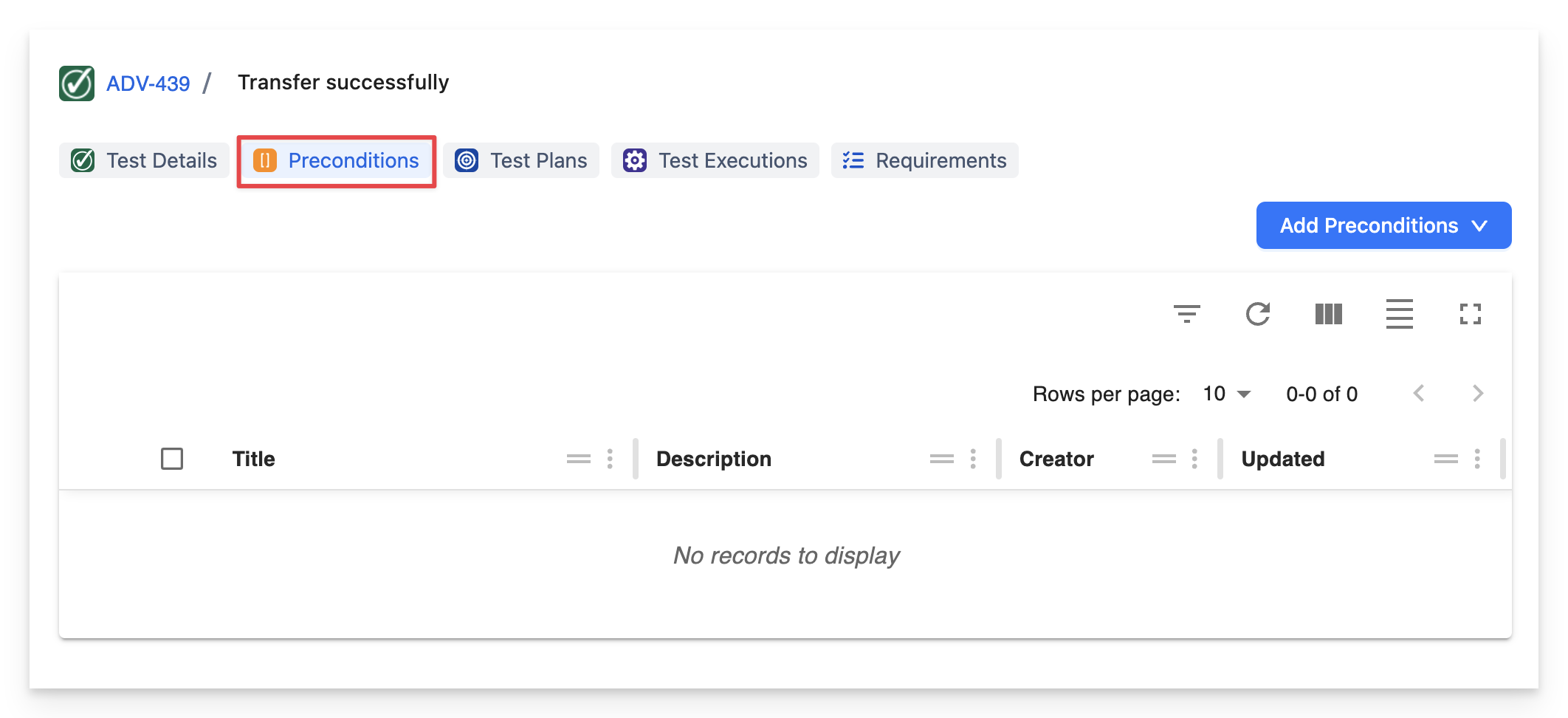
2. Delete a Precondition
In order to remove a precondition out of the Test Case association, simply click on delete button in the Action column.
3. Add new Preconditions
You can add new preconditions by clicking on Add precondition, and select either New Precondition or Existing Preconditions.

4. Reorder
You can reorder Preconditions to your project preferences within Test Case feature.
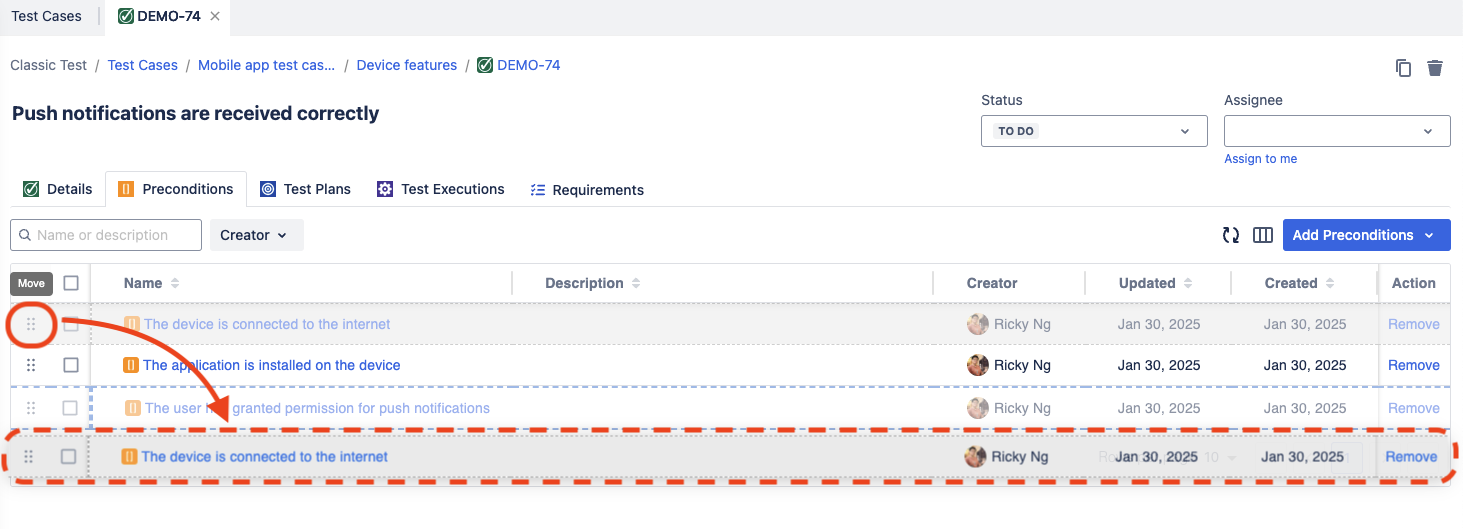
Test Plans
1. Overview
In the Test Plans tab, you will find a list of linked Test Plans with the Test Case. You can add or remove Test Plans as needed
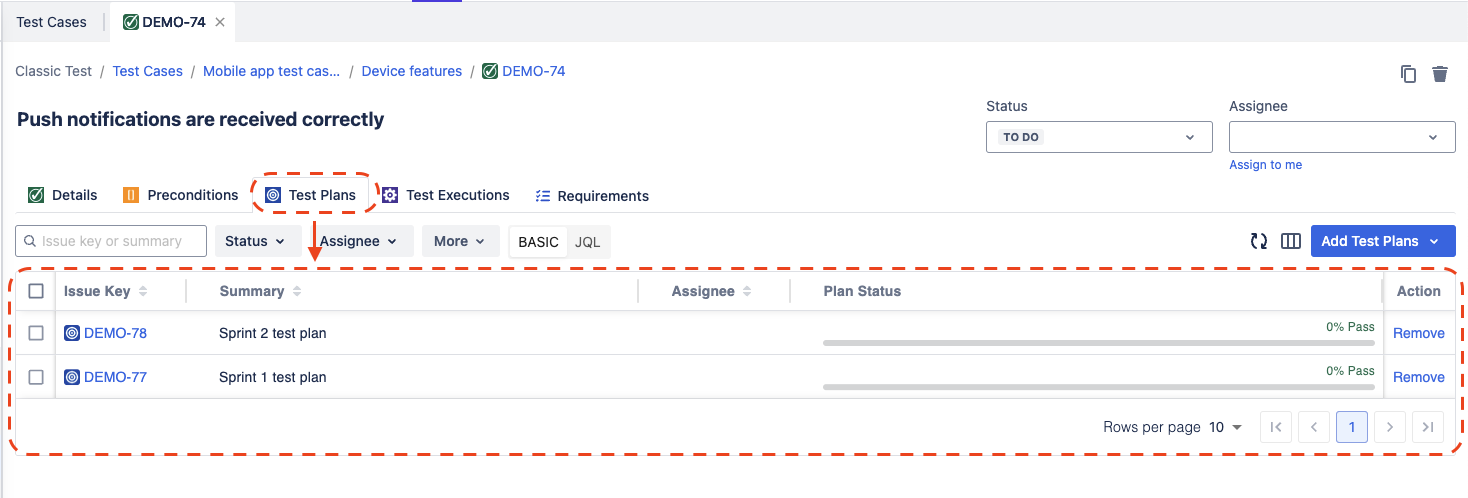
2. Remove a Test Plan
In order to remove a linked Test Plan out of the Test Case, simply click on … button and select remove button in the Action column.
3. Link new Test Plans
You can link new Test Plans by clicking on Add test plan, and select either New test plan or Existing test plans.
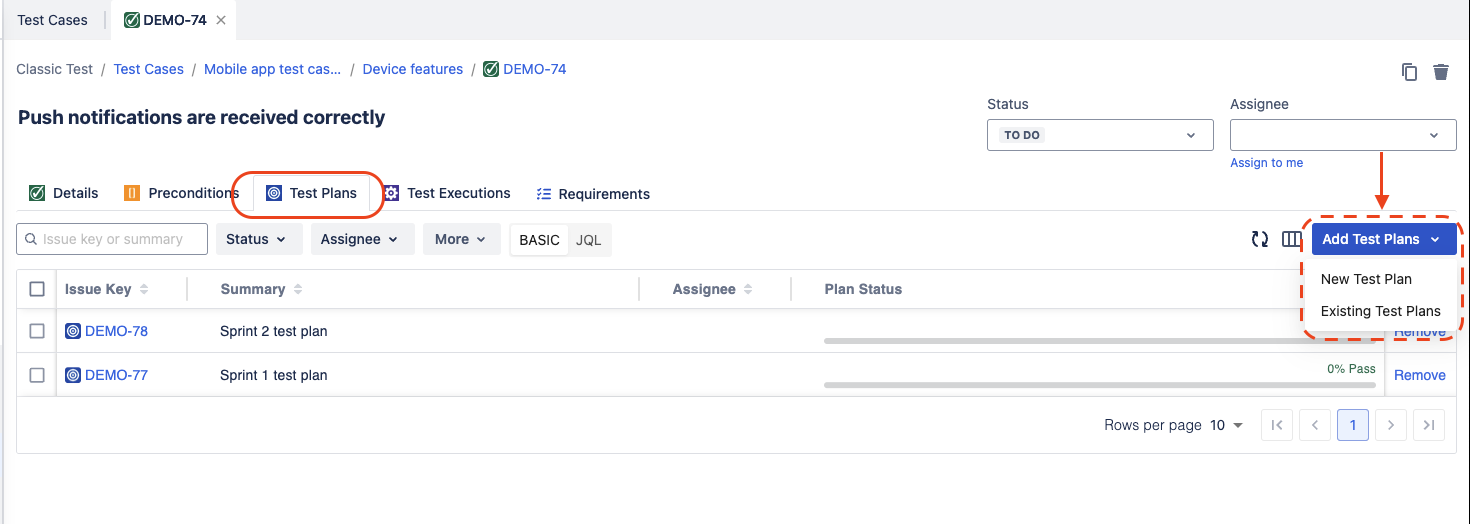
Test Executions
1. Overview
In the Test Executions tab, you will find a list of linked Test Executions with the Test Case. You can add, archive or remove Test Executions as needed.
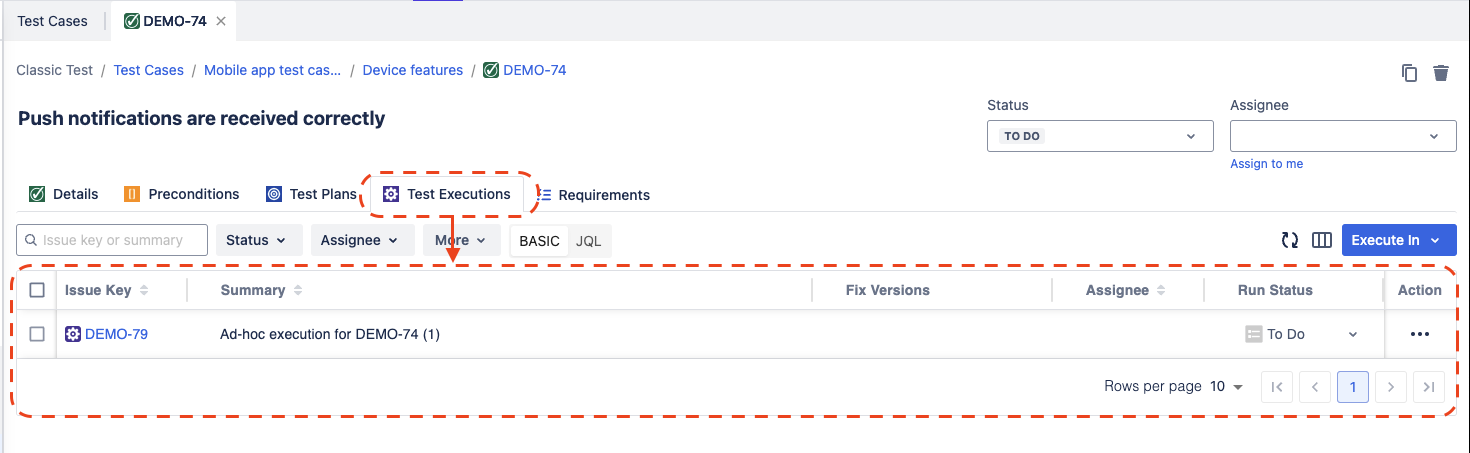
2. Add new Test Executions
You can link new Test Executions by clicking on Execute in button, and select either New test execution or Existing test executions
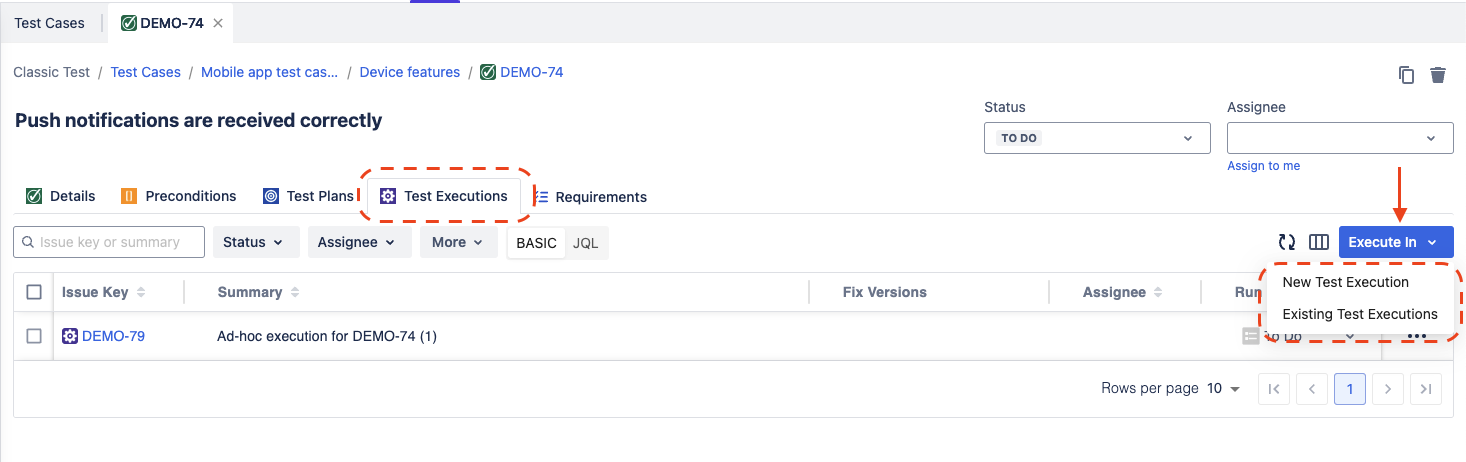
3. Execute test
To run a specific execution test from the Execution Test list, simply click on the Run button corresponding to that test.
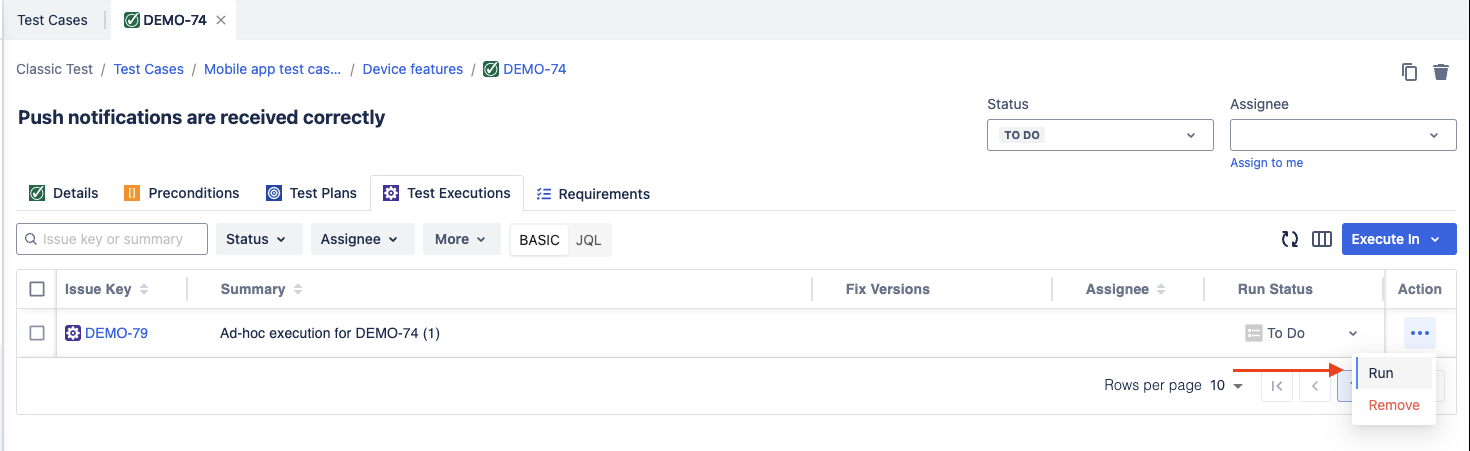
This will navigate your to test execution details page with the following info
Pie chart: includes number of test cases for the current test execution, and percentage of cases that have passed.
Line chart: provides an overview of test progressing over latest 7 days based on the Fail and Pass data.
Test information: includes Test execution details.
Test case square row: depict the Test cases linked to the current Test execution. Colors are used to display the statuses of available Test cases.
Preconditions: list of preconditions of this test.
Test details: list of test steps.
Navigation buttons: are used for navigate through tests.
Test list: list of included Test cases. User could do quick search for any tests using the search box.
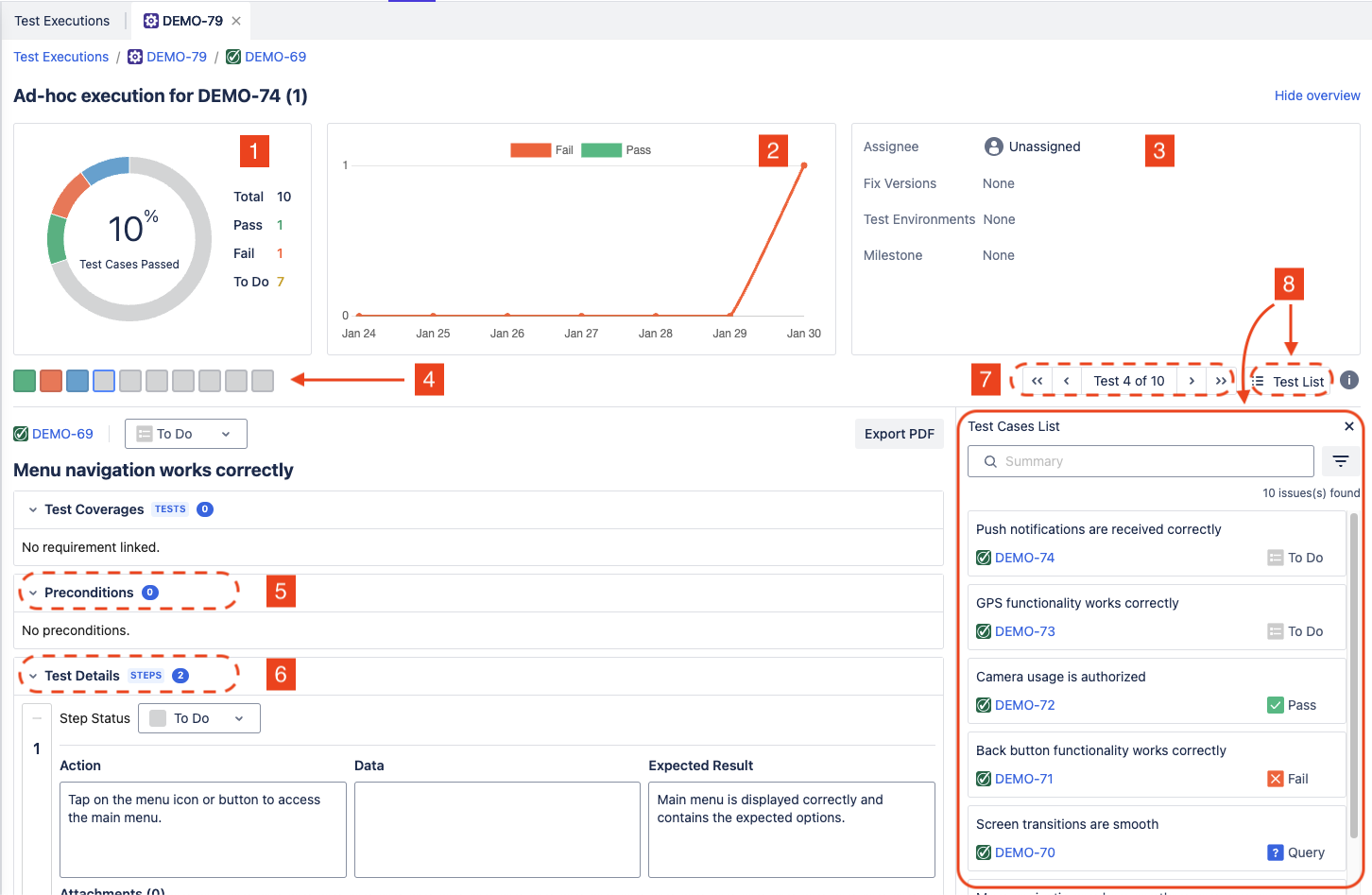
Should you need any assistance or further AgileTest inquiries, contact our 24/7 Support Desk!
