Test Cases
A test case is a documented set of conditions or steps that define the inputs, actions, and expected results for testing a specific aspect of a software application. Test cases are created to verify the functionality, performance, or other quality attributes of the software.
1. Test Case list
In order to manage test cases of a project, navigate to Classic Test → Tests.
The page shows all the test cases on the right side section (of both Sidebar and Tree view mode).
In Sidebar view mode, the folders and test cases are displayed separately in 2 sections. On the left side (aka the sidebar), the folders are arranged in the form of a hierarchical folder tree. And on the right side, the app lists out all test cases that organized inside the selected folder.
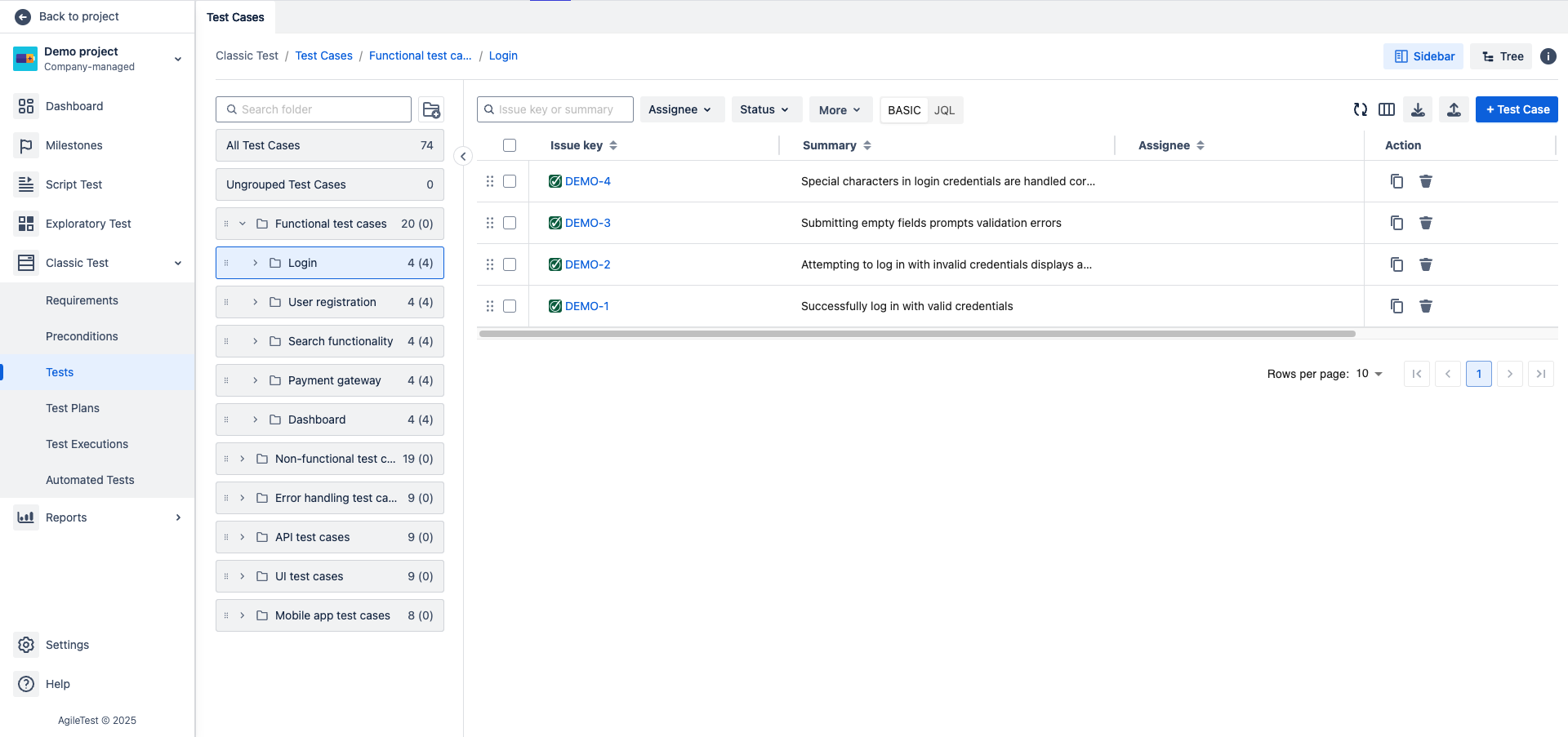
In Tree view mode, the folders, nested folders, and test cases are organized in the same section, thereby it shows the parent-child relation between folders and tests more clearly.
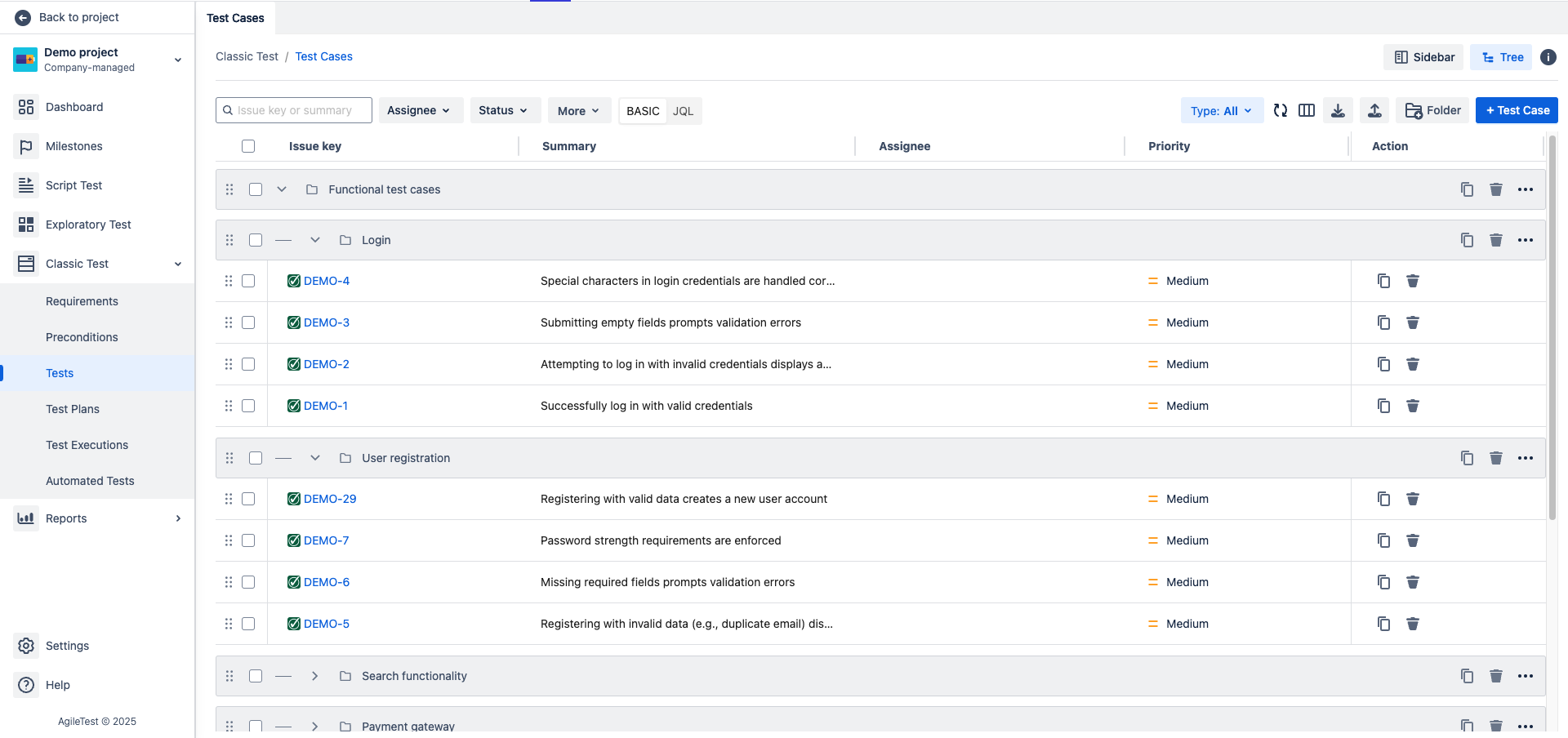
2. Test Details
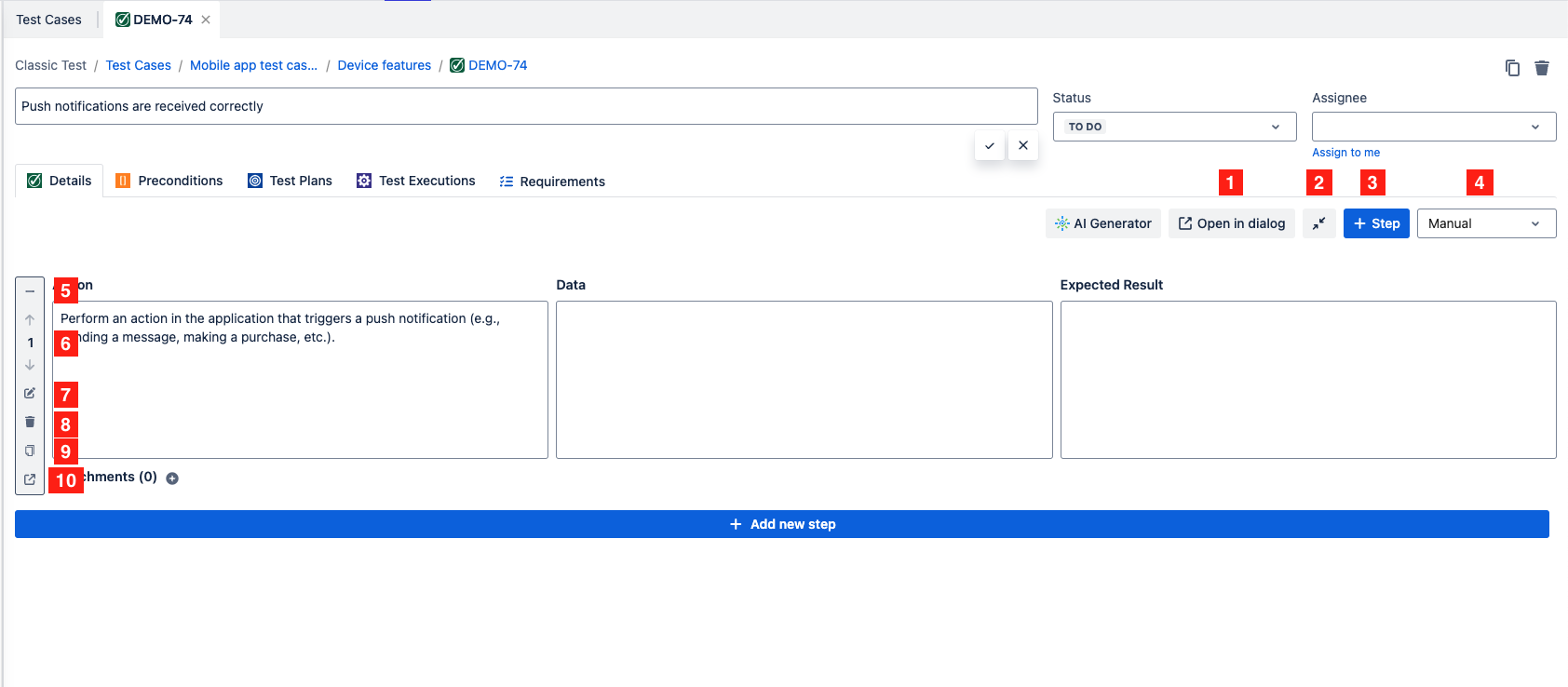
In the Test Details tab, you can find all the information related to the test steps. Additionally, you can manage your test steps within this screen by performing the following actions:
Open in dialog: Open test steps in a wider dialog.
Collapse button: Click this button to collapse all available test steps.
Add step button: Add a new step on clicking this button.
Test type dropdown list: User could change Test type using this component.
Collapse step button: Collapse a single step by clicking it.
Index number: Indicates the order of available test steps. You could click the number and type in the exact position number you want to move that step to.
Edit button: Click to edit a single test step.
Delete button: Click to delete the current step.
Clone button: Click to duplicate the current step.
Open (step) in dialog: Open a wider dialog of test steps and scroll down to the exact step.
3. Create New Test Case
To create a new test case
Click on + New test button in the Test case list
Fill in all desired fields of the new Test case in Jira issue dialog

Click on Create button.
4. Clone Test
You can quickly duplicate a test case, retaining all its steps and settings.
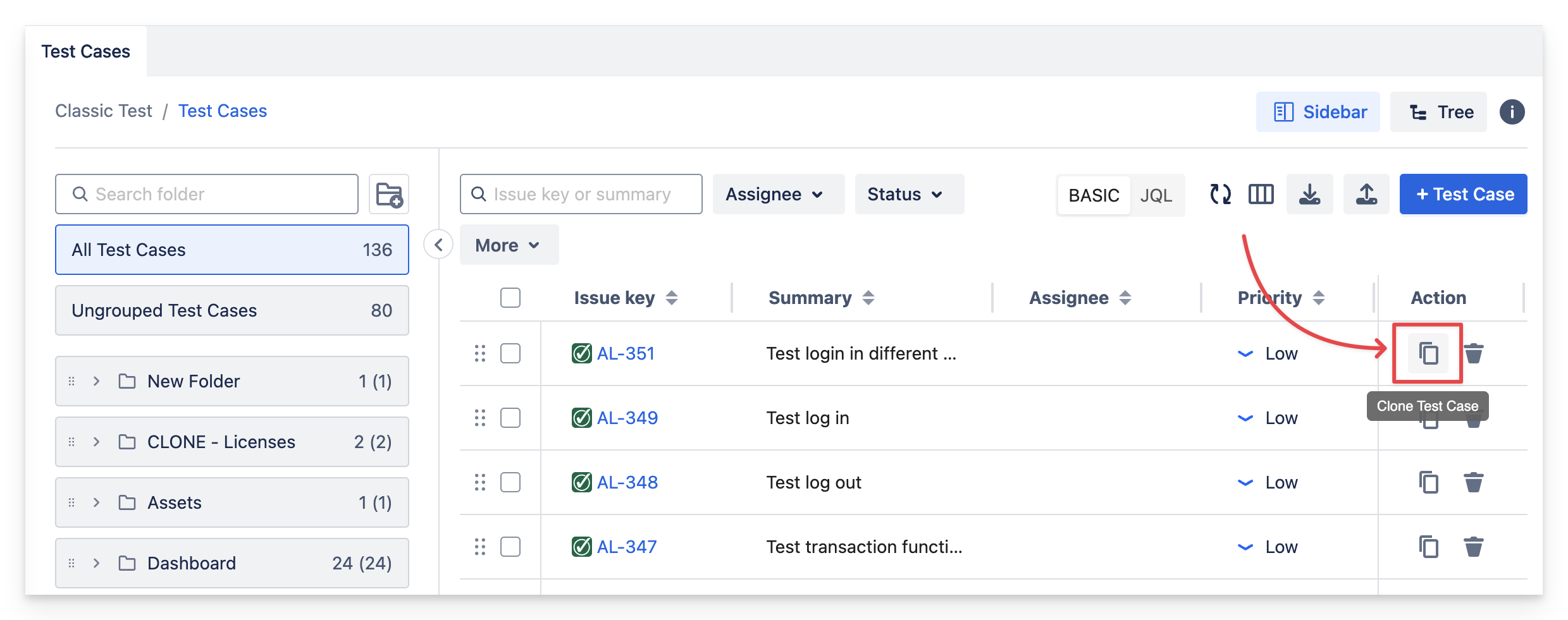
Should you need any assistance or further AgileTest inquiries, contact our 24/7 Support Desk!
